-
Planejar e criar uma implantação
-
-
Pools de identidades de diferentes tipos de junção de identidade de máquina
-
Pool de identidades da identidade do computador ingressado no Active Directory local
-
Pool de identidades da identidade do computador ingressado no Azure Active Directory
-
Pool de identidades da identidade de computador ingressada no Azure Active Directory híbrido
-
Pool de identidades da identidade do computador habilitado para Microsoft Intune
-
Pool de identidades de identidade de máquina não ingressada no domínio
-
-
Serviço autônomo Citrix Secure Ticketing Authority (STA) (visualização)
-
Migrar cargas de trabalho entre locais de recursos usando o Image Portability Service
-
-
-
This content has been machine translated dynamically.
Dieser Inhalt ist eine maschinelle Übersetzung, die dynamisch erstellt wurde. (Haftungsausschluss)
Cet article a été traduit automatiquement de manière dynamique. (Clause de non responsabilité)
Este artículo lo ha traducido una máquina de forma dinámica. (Aviso legal)
此内容已经过机器动态翻译。 放弃
このコンテンツは動的に機械翻訳されています。免責事項
이 콘텐츠는 동적으로 기계 번역되었습니다. 책임 부인
Este texto foi traduzido automaticamente. (Aviso legal)
Questo contenuto è stato tradotto dinamicamente con traduzione automatica.(Esclusione di responsabilità))
This article has been machine translated.
Dieser Artikel wurde maschinell übersetzt. (Haftungsausschluss)
Ce article a été traduit automatiquement. (Clause de non responsabilité)
Este artículo ha sido traducido automáticamente. (Aviso legal)
この記事は機械翻訳されています.免責事項
이 기사는 기계 번역되었습니다.책임 부인
Este artigo foi traduzido automaticamente.(Aviso legal)
这篇文章已经过机器翻译.放弃
Questo articolo è stato tradotto automaticamente.(Esclusione di responsabilità))
Translation failed!
Monitorar no Quick Deploy
No painel Monitor, você pode visualizar o uso da área de trabalho, as sessões e as máquinas na implantação do Citrix DaaS (antigo serviço Citrix Virtual Apps and Desktops). Você também pode controlar sessões, gerenciar a energia de máquinas, finalizar aplicativos em execução e finalizar processos em execução.
Para acessar o painel Monitor :
- Faça logon no Citrix Cloud, caso ainda não tenha feito. No menu superior esquerdo, selecione My Services > DaaS.
- No painel Manage > Quick Deploy, selecione a guia Monitor .
Monitore o uso de áreas de trabalho
As exibições nesta página são atualizadas a cada cinco minutos.
-
Visão geral da máquina e das sessões: Você pode personalizar a exibição para mostrar informações sobre todos os catálogos (padrão) ou um catálogo selecionado. Você também pode personalizar o período de tempo: o último dia, semana, mês ou três meses.
As contagens na parte superior do display indicam o número total de máquinas, mais o número de máquinas que estão ligadas e desligadas. Passe o mouse sobre um valor para exibir quantas são de sessão única e de várias sessões.
O gráfico abaixo das contagens mostra o número de máquinas ligadas e picos de sessões simultâneas em pontos regulares durante o período selecionado. Passe o mouse sobre um ponto do gráfico para exibir as contagens nesse ponto.
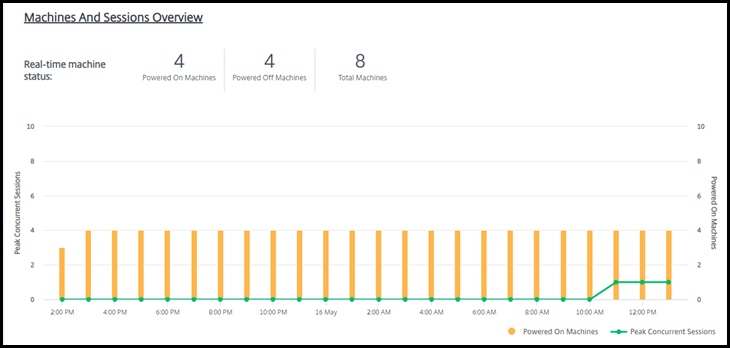
-
Top 10s: para personalizar uma exibição dos 10 principais, selecione um período de tempo: a semana passada (padrão), mês ou três meses. Você também pode personalizar a exibição para mostrar somente informações sobre atividades envolvendo máquinas de sessão única, máquinas com várias sessões ou aplicativos.
- Top 10 Active Users: lista os usuários que iniciaram desktops com mais frequência durante o período. Passar o mouse sobre uma linha exibe o total de inicializações.
- Top 10 Active Catalogs: lista os catálogos com maior duração durante o período selecionado. A duração é a soma de todas as sessões do usuário desse catálogo.
Relatório de uso de desktop
Para baixar um relatório contendo informações sobre inicializações de máquinas durante o último mês, selecione Launch Activity. Uma mensagem indica que a solicitação está sendo processada. O relatório é baixado automaticamente para o local de download padrão na máquina local.
Filtre e pesquise para monitorar máquinas e sessões
Quando você está monitorando as informações da sessão e da máquina, todas as máquinas ou sessões são exibidas por padrão. Você pode:
- Filtrar a exibição por máquinas, sessões, conexões ou aplicativos.
- Refinar a exibição de sessões ou máquinas escolhendo os critérios desejados, criando um filtro usando expressões.
- Salvar os filtros que você cria para reutilização.
Controlar os aplicativos de um usuário
Você pode exibir e gerenciar aplicativos e processos para um usuário que tenha uma sessão em execução ou uma área de trabalho atribuída.
- No painel Monitor no Citrix DaaS, selecione Search e insira o nome do usuário (ou os caracteres iniciais do nome do usuário), a máquina ou o endpoint. Nos resultados da pesquisa, selecione o item que você está procurando. (Para recolher a caixa de pesquisa sem pesquisar, selecione Search novamente.)
-
Selecione uma sessão.
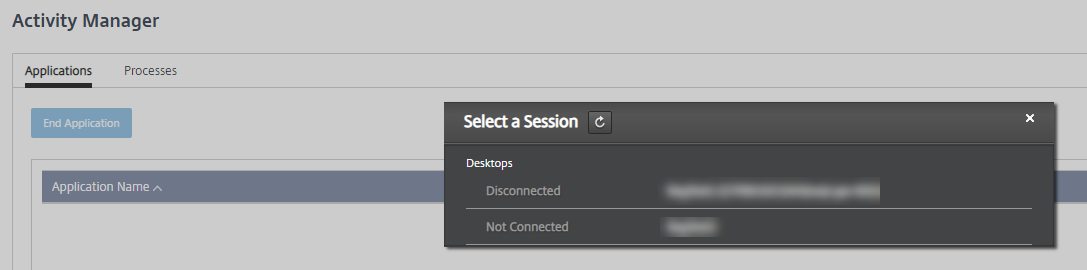
O Gerenciador de atividades lista os aplicativos e processos para a sessão do usuário.
-
Para finalizar um aplicativo, na guia Applications no Gerenciador de atividades, selecione na linha do aplicativo para selecionar esse aplicativo e, em seguida, selecione End Application.
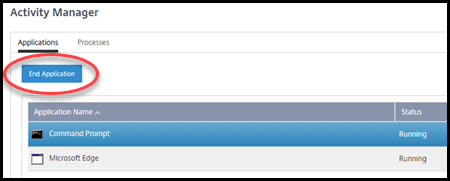
- Para finalizar um processo, na guia Processes no Activity Manager, selecione na linha do processo para selecionar esse processo e, em seguida, selecione End Process.
- Para exibir os detalhes da sessão, selecione Details no canto superior direito. Para retornar à exibição de aplicativos e processos, selecione Activity Manager no canto superior direito.
- Para controlar a sessão, selecione Session Control > Log Off ou Session Control > Disconnect.
Sombrear usuários
Use o recurso de sombreamento para exibir ou trabalhar diretamente na sessão ou na máquina virtual de um usuário. Você pode sombrear VDAs Windows e Linux. O usuário deve estar conectado à máquina que você deseja sombrear. Para confirmar essa conexão, verifique o nome da máquina listado na barra de título User.
O sombreamento é iniciado em uma nova guia do navegador. O seu navegador deve permitir pop-ups do URL do Citrix Cloud.
O sombreamento é suportado somente para usuários em máquinas ingressadas no domínio. Para sombrear uma máquina não ingressada no domínio, você deve configurar uma máquina bastion. Para obter detalhes, consulte Bastion access.
O sombreamento deve ser iniciado a partir de uma máquina na mesma rede virtual que as máquinas ingressadas no domínio e também atender aos requisitos de porta.
Habilitar sombreamento
- Em Manage > Quick Deploy > Monitor, acesse a visualização User Details .
- Selecione a sessão do usuário e selecione Shadow na exibição do Activity Manager ou no painel Session Details.
VDAs Linux sombra
O sombreamento, ou shadowing, está disponível para Linux VDAs versão 7.16 ou posterior executando as distribuições Linux RHEL7.3 ou Ubuntu versão 16.04
O Monitor usa o FQDN para se conectar ao Linux VDA de destino. É preciso que o Monitor cliente possa resolver o FQDN do Linux VDA.
- O VDA deve ter os pacotes
python-websockifyex11vninstalados. - A conexão
noVNCcom o VDA usa o protocolo WebSocket. Por padrão, é usado o protocolo WebSocketws://. Por motivos de segurança, a Citrix recomenda que você use o protocolo segurowss://. Instale certificados SSL em cada cliente do Monitor e Linux VDA.
Siga as instruções em Session Shadowing para configurar seu VDA Linux para sombreamento.
- Depois que você ativar o sombreamento, a conexão de sombreamento é inicializada e um prompt de confirmação aparece no dispositivo do usuário.
- Instrua o usuário a clicar em Yes para iniciar a máquina ou o compartilhamento de sessão.
- O administrador só pode visualizar a sessão sombreada.
VDAs do Windows sombra
As sessões do Windows VDA são sombreadas usando a Assistência Remota do Windows. Ative o recurso Use Windows Remote Assistance ao instalar o VDA.
- Depois de habilitar o sombreamento, a conexão de sombreamento é inicializada e uma caixa de diálogo solicita que você abra ou salve o arquivo
.msrc incident. - Abra o arquivo de incidente com o Visualizador de Assistência Remota, se ainda não estiver selecionado por padrão. Um prompt de confirmação é exibido no dispositivo do usuário.
- Instrua o usuário a clicar em Yes para iniciar a máquina ou o compartilhamento de sessão.
- Para obter mais controle, peça ao usuário que compartilhe o controle do teclado e do mouse.
Monitorar e controlar sessões
A exibição da sessão são atualizadas a cada minuto.
Além de ver sessões, você pode desconectar uma ou mais sessões ou desconectar usuários das sessões.
-
Em Manage > Quick Deploy > Monitor, selecione Filters.
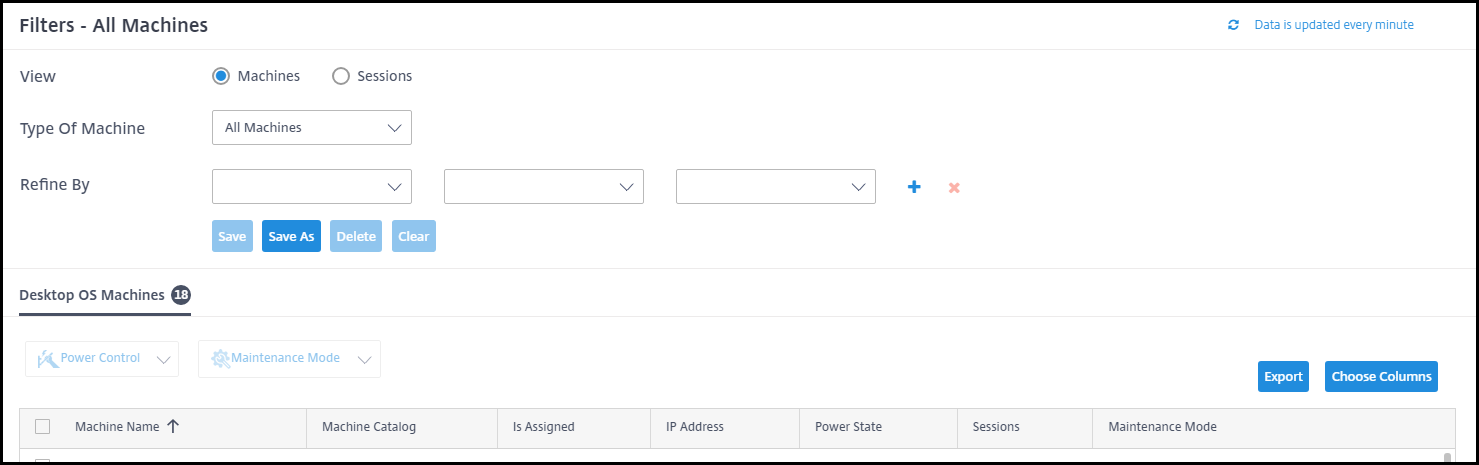
-
Selecione a visualização Sessions .

-
Para personalizar a exibição, selecione Choose Columns e marque as caixas de seleção dos itens que deseja que apareçam. Quando terminar, selecione OK. A exibição das sessões é atualizada automaticamente.
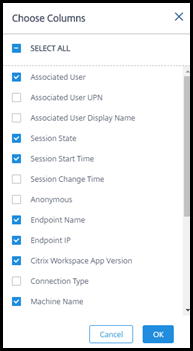
- Marque a caixa de seleção à esquerda de cada sessão que você deseja controlar.
- Para fazer logoff ou desconectar a sessão, selecione Session Control > Log Off ou Session Control > Disconnect.
Lembre-se de que a programação de gerenciamento de energia para o catálogo também pode controlar a desconexão de sessões e o logoff de usuários de sessões desconectadas.
Como alternativa ao procedimento acima, você também pode Pesquisar um usuário, selecionar a sessão que deseja controlar e, em seguida, exibir os detalhes da sessão. Ali, as opções de logoff e desconexão também estão disponíveis.
Relatório de informações da sessão
Para baixar as informações da sessão, selecione Exportar na exibição das sessões. Uma mensagem indica que a solicitação está sendo processada. O relatório é baixado automaticamente para o local de download padrão na máquina local.
Máquinas de monitoramento e controle de energia
Os visores da máquina são atualizados a cada minuto.
- Em Manage > Quick Deploy > Monitor, selecione Filters.
-
Selecione a visualização Machines .
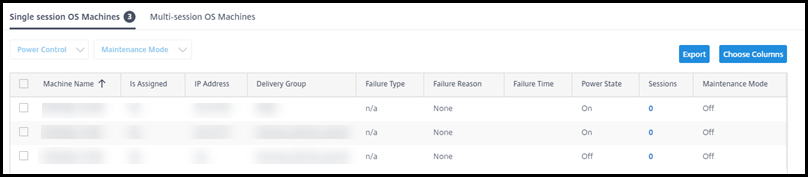
Por padrão, a tela lista máquinas com sistema operacional de sessão única. Como alternativa, você pode exibir máquinas com multissessão.
-
Para personalizar a exibição, selecione Choose Columns e marque as caixas de seleção dos itens que deseja que apareçam. Quando terminar, selecione OK. As máquinas exibem atualizações automaticamente.
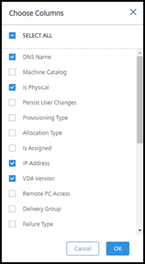
- Para controlar as máquinas ou colocá-las dentro ou fora do modo de manutenção, marque a caixa de seleção à esquerda de cada máquina que você deseja controlar.
-
Para controlar a potência das máquinas selecionadas, selecione Power Control e selecione uma ação.
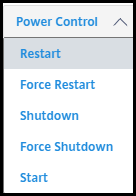
- Para colocar as máquinas selecionadas dentro ou fora do modo de manutenção, selecione Maintenance Mode > ON ou Maintenance Mode > OFF.
Ao usar o recurso de pesquisa para localizar e selecionar uma máquina, você vê detalhes da máquina, utilização, histórico de utilização (dos últimos sete dias) e IOPS médio.
Relatório de informações da máquina
Para baixar as informações da sessão, selecione Export na tela da máquina. Uma mensagem indica que a solicitação está sendo processada. O relatório é baixado automaticamente para o local de download padrão na máquina local.
Verificação da integridade de aplicativos e desktops
A investigação automatiza o processo de verificação da integridade de aplicativos e desktops publicados. Os resultados da verificação de integridade estão disponíveis no painel Monitor . Para obter detalhes, consulte:
This Preview product documentation is Citrix Confidential.
You agree to hold this documentation confidential pursuant to the terms of your Citrix Beta/Tech Preview Agreement.
The development, release and timing of any features or functionality described in the Preview documentation remains at our sole discretion and are subject to change without notice or consultation.
The documentation is for informational purposes only and is not a commitment, promise or legal obligation to deliver any material, code or functionality and should not be relied upon in making Citrix product purchase decisions.
If you do not agree, select I DO NOT AGREE to exit.