Gerenciar VMs do Azure
Para obter informações sobre as permissões necessárias, consulte Permissões necessárias do Azure.
Provisionamento sob demanda do Azure
Com o provisionamento sob demanda do Azure, as VMs são criadas somente quando o Citrix DaaS inicia uma ação de inicialização, após a conclusão do provisionamento.
Quando você usa o MCS para criar catálogos de computadores no Azure Resource Manager, o recurso de provisionamento sob demanda do Azure:
- Reduz seus custos de armazenamento
- Fornece criação de catálogo mais rápida
Quando você cria um catálogo do MCS, o portal do Azure exibe os grupos de segurança de rede, os adaptadores de rede, as imagens base e os discos de identidade nos grupos de recursos.
O portal do Azure não mostra uma VM até que o Citrix DaaS inicie uma ação de inicialização para ela. Em seguida, o status da VM no Studio muda para Em. Existem dois tipos de máquinas com as seguintes diferenças:
- Para um computador em pool, o disco do sistema operacional e o cache de write-back existem somente quando a VM existe. Quando você desliga um computador em pool no console, a VM não fica visível no portal do Azure. Há uma economia significativa de custos de armazenamento se você desligar máquinas rotineiramente (por exemplo, fora do horário de trabalho).
- Para um computador dedicado, o disco do sistema operacional é criado na primeira vez que a VM é ligada. A VM no portal do Azure permanece no armazenamento até que a identidade do computador seja excluída. Quando você desliga um computador dedicado no console, a VM ainda fica visível no portal do Azure.
Observação:
O suporte para catálogos do Azure criados antes do recurso de provisionamento sob demanda (catálogos “herdados”) foi preterido. Portanto, recrie as VMs do catálogo herdado do Azure. Os catálogos são então provisionados como sob demanda, o que economiza custos de armazenamento.
Preservando uma máquina virtual provisionada durante o ciclo de energia
Escolha se deseja preservar uma máquina virtual provisionada ao desligar e desligar. Usar o parâmetro do PowerShell New-ProvScheme CustomProperties. Este parâmetro suporta uma propriedade extra, PersistVm, usado para determinar se uma máquina virtual provisionada persiste quando a energia é reiniciada. Defina o PersistVm propriedade para verdadeiro para persistir uma máquina virtual quando desligada ou definir a propriedade como falso para garantir que a máquina virtual não seja preservada quando desligada.
Observação:
O
PersistVmsó se aplica a um esquema de provisionamento com as propriedadesCleanOnBooteUseWriteBackCacheHabilitado. Se oPersistVmnão for especificada para máquinas virtuais não persistentes, elas serão excluídas do ambiente do Azure quando desligadas.
No exemplo a seguir, o New-ProvScheme CustomProperties parâmetro define o parâmetro PersistVmpropriedade para verdadeiro:
<CustomProperties xmlns="http://schemas.citrix.com/2014/xd/machinecreation" xmlns:xsi="http://www.w3.org/2001/XMLSchema-instance">
<Property xsi:type="StringProperty" Name="UseManagedDisks" Value="true" />
<Property xsi:type="StringProperty" Name="StorageType" Value="Standard_LRS" />
<Property xsi:type="StringProperty" Name="PersistWBC" Value="false" />
<Property xsi:type="StringProperty" Name="PersistOsDisk" Value="true" />
<Property xsi:type="StringProperty" Name="PersistVm" Value="true" />
<Property xsi:type="StringProperty" Name="ResourceGroups" Value="demo-resourcegroup" />
<Property xsi:type="StringProperty" Name="LicenseType" Value="Windows_Client" />
</CustomProperties>
No exemplo a seguir, o New-ProvScheme CustomProperties preserva o cache de write-back definindo PersistVM Para verdadeiro:
New-ProvScheme
-AzureAdJoinType "None"
-CleanOnBoot
-CustomProperties "<CustomProperties xmlns=`"http://schemas.citrix.com/2014/xd/machinecreation`" xmlns:xsi=`"http://www.w3.org/2001/XMLSchema-instance`"><Property xsi:type=`"StringProperty`" Name=`"UseManagedDisks`" Value=`"true`" /><Property xsi:type=`"StringProperty`" Name=`"StorageType`" Value=`"Standard_LRS`" /><Property xsi:type=`"StringProperty`" Name=`"PersistWBC`" Value=`"false`" /><Property xsi:type=`"StringProperty`" Name=`"PersistOsDisk`" Value=`"true`" /><Property xsi:type=`"StringProperty`" Name=`"PersistVm`" Value=`"true`" /><Property xsi:type=`"StringProperty`" Name=`"ResourceGroups`" Value=`"demo-resourcegroup`" /><Property xsi:type=`"StringProperty`" Name=`"LicenseType`" Value=`"Windows_Client`" /></CustomProperties>"
-HostingUnitName "demo"
-IdentityPoolName "NonPersistent-MCSIO-PersistVM"
-MasterImageVM "XDHyp:\HostingUnits\demo\image.folder\scale-test.resourcegroup\demo-snapshot.snapshot"
-NetworkMapping @ {"0"="XDHyp:\HostingUnits\demo\\virtualprivatecloud.folder\East US.region\virtualprivatecloud.folder\ji-test.resourcegroup\jitest-vnet.virtualprivatecloud\default.network"}
-ProvisioningSchemeName "NonPersistent-MCSIO-PersistVM"
-ServiceOffering "XDHyp:\HostingUnits\demo\serviceoffering.folder\Standard_B2ms.serviceoffering" -UseWriteBackCache
-WriteBackCacheDiskSize 127
-WriteBackCacheMemorySize 256
Dica:
O
PersistVmdetermina se uma máquina virtual provisionada deve ser preservada. OPersistOsdiskdetermina se o disco do sistema operacional deve ser mantido. Para preservar uma máquina virtual provisionada, preserve o disco do sistema operacional primeiro. Você não pode excluir o disco do sistema operacional sem primeiro excluir a máquina virtual. Você pode usar oPersistOsdisksem usar a especificação doPersistVmparâmetro.
Personalizar o comportamento de inicialização em caso de falha de alteração do tipo de armazenamento
Ao ligar, o tipo de armazenamento de um disco gerenciado pode falhar ao mudar para o tipo desejado devido a uma falha no Azure. Nesses cenários, a VM permaneceria desativada com uma mensagem de falha enviada a você. No entanto, você pode optar por ligar a VM mesmo quando o armazenamento não puder ser restaurado para seu tipo configurado ou optar por manter a VM desligada.
-
Se você configurar a propriedade customizada
FailSafeStorageTypecomo verdadeiro (configuração padrão) ou não a especifique emNovo Esquema de ProvouSet-ProvSchemeComandos:- Ao ligar, a VM é ligada com o tipo de armazenamento incorreto.
- No desligamento, a VM permanece desativada com o tipo de armazenamento incorreto.
-
Se você configurar a propriedade customizada
FailSafeStorageTypecomo falso emNovo Esquema de ProvouSet-ProvSchemeComandos:- Ao ligar, a VM permanece desligada com o tipo de armazenamento incorreto.
- No desligamento, a VM permanece desativada com o tipo de armazenamento incorreto.
Para criar um catálogo de máquinas para incluir FailSafeStorageType Propriedade personalizada:
- Abra uma janela do PowerShell.
- Execute
asnp citrix*para carregar os módulos PowerShell específicos do Citrix. - Crie um pool de identidades, caso ainda não tenha sido criado.
-
Adicione a propriedade personalizada em
Novo Esquema de Prov. Por exemplo:New-ProvScheme -HostingUnitName "Azure-Resources-1" -IdentityPoolName "name" -InitialBatchSizeHint 1 -MasterImageVM "XDHyp:\HostingUnits\Azure-Resources-1\image.folder\abc.resourcegroup\def.snapshot" -NetworkMapping @{"0"="XDHyp:\HostingUnits\Azure-Resources-1\ght.folder\abc.resourcegroup\abc-vnet.virtualprivatecloud\default.network"} -ProvisioningSchemeName "name" -ServiceOffering "XDHyp:\HostingUnits\Azure-Resources-1\serviceoffering.folder\Standard_DS2_v2.serviceoffering" -CustomProperties "<CustomProperties xmlns=`"http://schemas.citrix.com/2014/xd/machinecreation`" xmlns:xsi=`"http://www.w3.org/2001/XMLSchema-instance`"> <Property xsi:type=`"StringProperty`" Name=`"StorageType`" Value=`"Premium_LRS`" /> <Property xsi:type=`"StringProperty`" Name=`"StorageTypeAtShutdown`" Value=`"Standard_LRS`" /> <Property xsi:type=`"StringProperty`" Name=`"FailSafeStorageType`" Value=`"true`" /> </CustomProperties>" - Crie o catálogo de máquinas.
Para atualizar um catálogo de máquinas existente para incluir FailSafeStorageType propriedade personalizada. Essa atualização não afeta as VMs existentes.
- Atualize a propriedade customizada em
Set-ProvSchemecomando. Por exemplo:
Set-ProvScheme -ProvisioningSchemeName <String> -CustomProperties "
<CustomProperties xmlns=`"http://schemas.citrix.com/2014/xd/machinecreation`" xmlns:xsi=`"http://www.w3.org/2001/XMLSchema-instance`">
<Property xsi:type=`"StringProperty`" Name=`"StorageType`" Value=`"Premium_LRS`" />
<Property xsi:type=`"StringProperty`" Name=`"IdentityDiskStorageType`" Value=`"Premium_LRS`" />
<Property xsi:type=`"StringProperty`" Name=`"FailSafeStorageType`" Value=`"false`" />
</CustomProperties>"
Para aplicar a alteração feita em Set-ProvScheme às VMs existentes, execute o comando Solicitação-ProvVMUpdate comando.
-
Execute o comando Request-ProvVMUpdate. Por exemplo:
Request-ProvVMUpdate -ProvisioningSchemeName <String> -VMName <List-Of-Vm-Names> -
Reinicie as VMs.
Criar VMs com capacidade de hibernação
Em ambientes do Azure, você pode criar um catálogo de computadores do MCS que dá suporte à hibernação. Usando esse recurso, você pode suspender uma VM e reconectar-se ao estado anterior da VM quando um usuário entrar novamente.
O recurso de hibernação se aplica ao seguinte:
- SO de sessão única
- VMs persistentes e não persistentes
- Áreas de trabalho VDI estáticas e aleatórias (em pool)
Você pode retomar para a mesma sessão depois de hibernar uma VM, independentemente de a área de trabalho VDI ser estática ou aleatória.
Nesta seção, consulte o seguinte:
- Pré-requisitos
- Limitações
- Criar e gerenciar um catálogo de máquinas com capacidade de hibernação
- Criar um catálogo de máquinas para VMs com capacidade de hibernação existentes
- Habilitar a hibernação em VMs provisionadas pelo MCS existentes
- Verifique a propriedade de hibernação
- Gerenciamento de energia de VMs (manual e automatizado)
Pré-requisitos para usar a hibernação
Para usar a hibernação, certifique-se de concluir as seguintes tarefas:
- Instale o Agente de VM do Azure na imagem mestra para Windows e Linux. O arquivo de paginação da imagem do Windows pode estar no disco temporário. O MCS define o local do arquivo de paginação como a unidade C: no disco base quando a hibernação é ativada no catálogo de máquinas.
- O MCS define automaticamente a propriedade de hibernação para os recursos gerados. Você não precisa configurar as propriedades dos recursos mestre para dar suporte à hibernação.
- Use um tamanho de VM em sua assinatura que dê suporte à hibernação.
-
Crie um perfil de computador com capacidade de hibernação (VM ou especificação de modelo) para que as VMs herdem a funcionalidade de hibernação. Para criar a VM, consulte Introdução à hibernação.
Observação:
De acordo com a Microsoft, você pode implantar VMs habilitadas para hibernação a partir de um disco do sistema operacional. Esse recurso é compatível com determinadas regiões atualmente e estará disponível para todas as regiões em breve. Para obter mais informações, consulte Implantar VMs habilitadas para hibernação de um disco do sistema operacional.
Para criar a especificação do modelo, faça o seguinte:
- Abra o Portal do Azure. Escolha uma VM cuja configuração você deseja usar no modelo. Selecionar Exportar modelo no painel esquerdo.
- Desmarque o Incluir parâmetros caixa de seleção. Copie o contexto e salve-o como um arquivo JSON, por exemplo,
VMExportTemplate.json. - Certifique-se de que o parâmetro
hibernaçãoHabilitadoÉverdadeirono modelo. Se o parâmetro não forverdadeiro, verifique a configuração da VM que você usou. Você pode especificar um tamanho de VM com suporte no arquivo de modelo. No entanto, você também pode especificar o tamanho da máquina ao criar o catálogo. - Adicione o modelo para o recurso de interface de rede ao arquivo JSON
VMExportTemplate.json. Como resultado, você tem um arquivo de modelo do ARM com dois recursos. - Selecionar Azure Portal > Especificações do modelo > Importar modelo > Escolher arquivo de modelo local para importar esse arquivo de modelo como uma especificação de modelo do ARM.
- Depois que a especificação do Modelo do ARM for criada, você poderá usá-la como um perfil de máquina.
Observação:
Pode levar alguns minutos para sincronizar com o Citrix Studio.
Para obter mais informações, consulte o documento da Microsoft Pré-requisitos para usar a hibernação.
Limitações
- Somente catálogos de máquinas com sistema operacional de sessão única (persistentes e não persistentes) são suportados.
- Os discos do sistema operacional efêmero e os recursos de E/S do MCS não dão suporte à hibernação do Azure.
- A hibernação pode falhar durante as atualizações automáticas do Windows.
Para obter mais informações, consulte o Documento da Microsoft.
Criar e gerenciar um catálogo de máquinas com capacidade de hibernação
Para criar VMs com capacidade de hibernação, você pode criar e gerenciar um catálogo de máquinas com capacidade de hibernação usando:
Criar um catálogo usando o Studio
- Entre no Citrix Cloud.
- No bloco DaaS , clique em Gerenciar para abrir o Studio.
- No painel esquerdo, selecione Catálogos de máquinas.
- Selecionar Criar catálogo de máquinas. O assistente de criação de catálogo é aberto.
- No Tipo de máquina , selecione a página SO de sessão única tipo de máquina para este catálogo.
-
No Gerenciamento de máquinas , selecione as configurações da seguinte maneira:
- Selecionar Máquinas com gerenciamento de energia (por exemplo, máquinas virtuais ou PCs blade).
- Selecionar Serviços de criação de máquinas Citrix (MCS).
- Selecione um local de recurso na caixa de diálogo Recursos lista suspensa.
- No Experiência Desktop , selecione a experiência de área de trabalho aleatória ou estática, conforme necessário.
-
No Imagem , selecione uma imagem mestre. Marque a caixa de seleção Usar um perfil de máquina e selecione um perfil de máquina que suporte hibernação. Clique na dica de ferramenta para saber se um perfil de máquina dá suporte à hibernação.
Observação:
Se você selecionar uma imagem mestra gerenciada pelo Azure, somente as imagens na mesma região que o local do recurso selecionado serão exibidas.
- No Tipos de armazenamento e licença , selecione o armazenamento e a licença a serem usados para este catálogo.
-
No Máquinas Virtuais , selecione a contagem de VMs, o tamanho da VM e a zona de disponibilidade.
Observação:
Os tamanhos de máquina que suportam hibernação são mostrados apenas para sua seleção. A série de VMs de GPU está em versão prévia.
- No NICs , adicione as NICs que você deseja que as VMs usem.
- No Configurações do disco , selecione o tipo de armazenamento e o tamanho do disco de cache de write-back.
- No Grupo de recursos , selecione o grupo de recursos para provisionar VMs.
- No Identidades de máquina , selecione Criar novas contas do Active Directory. Em seguida, especifique um esquema de nomenclatura de conta.
- No Credenciais de domínio , clique em Insira as credenciais. Insira suas credenciais de domínio para executar a criação da conta no domínio de destino do Active Directory.
- No Resumo , insira um nome para o catálogo de máquinas e clique em Acabar.
Quando a criação do catálogo de máquinas do MCS estiver concluída, localize o catálogo na lista de catálogos e clique no botão Propriedades do modelo guia. O valor do parâmetro Hibernação deve ser Suportado.
Se você quiser editar um catálogo de máquinas, considere as seguintes restrições:
- Se o catálogo de máquinas atual der suporte à hibernação, você não poderá:
- Altere o tamanho da VM para um tamanho incapaz de hibernar.
- Altere o perfil da máquina para um incapaz de hibernar.
- Se o catálogo de máquinas atual não der suporte à hibernação, você não poderá:
- atualmente, altere o perfil da máquina para um compatível com hibernação usando o Studio. No entanto, você pode fazer isso usando os comandos do PowerShell. Ver Habilitar a hibernação em VMs provisionadas pelo MCS existentes.
Criar um catálogo de máquinas para gerenciar VMs existentes com capacidade de hibernação
Se você já tiver VMs com capacidade de hibernação e quiser suspendê-las e retomá-las, crie um catálogo de máquinas para importar essas VMs para gerenciamento de energia.
Observação:
Você pode criar um catálogo de máquinas contendo VMs com e sem capacidade de hibernação. No entanto, se você quiser a funcionalidade relacionada à hibernação, deverá criar o catálogo de máquinas apenas com VMs compatíveis com hibernação.
Para criar um catálogo para VMs com capacidade de hibernação existentes usando o Studio, siga as instruções na tela para concluir as etapas e preste atenção às seguintes configurações principais:
- No Gerenciamento de máquinas , selecione Máquinas que são gerenciadas por energiae, em seguida, selecione Outro serviço ou tecnologia como forma de implantar máquinas.
- No Máquinas Virtuais , adicione ou importe apenas as VMs com capacidade de hibernação.
Criar um catálogo de máquinas usando comandos do PowerShell
Depois de conhecer todos os Requisitos Para usar a hibernação, você pode criar um catálogo de máquinas com capacidade de hibernação usando o Novo Esquema de Prov comando. Para obter informações sobre como criar um catálogo usando o SDK do PowerShell Remoto, consulte Gerenciar o Citrix DaaS usando SDKs remotos do PowerShell.
Ao criar o catálogo, você pode verificar se o tamanho da VM e o perfil do computador dão suporte à hibernação ou não usando os seguintes comandos do PowerShell:
-
Para o tamanho da VM, execute o comando a seguir e verifique se a propriedade
suportaHibernaçãoÉ Verdadeiro. Por exemplo,Get-ChildItem -LiteralPath @("XDHyp:\HostingUnits\ <VirtualNetwork> \serviceoffering.folder") | select Name, AdditionalData | ConvertTo-Json -
Para o perfil da máquina, execute o seguinte comando e verifique se a propriedade
suportaHibernaçãoÉ Verdadeiro. Por exemplo,Get-ChildItem -LiteralPath @("XDHyp:\HostingUnits\ <VirtualNetwork> \machineprofile.folder\abc.resourcegroup")|select Name, AdditionalData|ConvertTo-Json
Se você quiser editar um catálogo de máquinas, considere as seguintes restrições:
- Se o catálogo de máquinas atual der suporte à hibernação, você não poderá:
- Altere o tamanho da VM para um tamanho incapaz de hibernar
- Altere o perfil da máquina para um incapaz de hibernar
- Se o catálogo de máquinas atual não der suporte à hibernação, você não poderá:
- atualmente, altere o perfil da máquina para um compatível com hibernação usando o Studio. No entanto, você pode fazer isso usando os comandos do PowerShell. Ver Habilitar a hibernação em VMs provisionadas pelo MCS existentes.
Para obter informações sobre como modificar o tamanho da VM e o perfil do computador de um catálogo usando o SDK do PowerShell Remoto, consulte https://developer-docs.citrix.com/projects/citrix-virtual-apps-desktops-sdk/en/latest/MachineCreation/Set-ProvScheme/.
Habilitar a hibernação em VMs provisionadas pelo MCS existentes
Você pode habilitar a hibernação do Azure em existentes:
- VMs provisionadas pelo Windows MCS de um catálogo de máquinas criado sem um disco temporário.
- VMs provisionadas pelo Linux MCS de um catálogo de máquinas criado com e sem um disco temporário.
Observação:
- As VMs provisionadas pelo MCS existentes devem ter um agente de VM do Azure instalado.
- Atualmente, você só pode usar o comando do PowerShell para habilitar esse recurso.
Para fazer isso:
- Abra um PowerShell janela.
- Correr
asnp citrix*para carregar módulos do PowerShell específicos da Citrix. -
Verifique a configuração das máquinas existentes. Por exemplo:
Get-ProvScheme | select ProvisioningSchemeName, ProvisioningSchemeVersion -
Habilite a hibernação neste catálogo de máquinas usando o
Set-ProvSchemecomando. Por exemplo:Set-ProvScheme -provisioningSchemeName xxxx -machineprofile <path-to-machineprofile-with-hibernation-enabled> -serviceoffering "XDHyp:\HostingUnits\msc-dev\serviceoffering.folder\Standard_D4as_v5.serviceoffering" -
Solicite atualização em VMs existentes em um catálogo de máquinas.
Set-ProvVMUpdateTimeWindow -ProvisioningSchemeUid xxxx -VMName <String[] -
Reinicie as VMs para disparar atualizações nas VMs existentes. Por exemplo:
New-BrokerHostingPowerAction -machinename "<name>" -Action Restart
Verificar propriedade de hibernação
Você pode verificar a propriedade de hibernação de um catálogo de máquinas, VM e uma máquina do agente usando os comandos do PowerShell:
-
Para verificar a propriedade de hibernação de um esquema de provisionamento, execute os seguintes comandos do PowerShell. O
HibernaçãoHabilitadaparâmetro deve serVerdadeiro.(Get-ProvScheme -provisioningSchemeName <YourSchemeName>).VMMetadata -join "" | ConvertFrom-Json | Select HibernationEnabled -
Para verificar a propriedade de hibernação de uma VM de provisionamento, execute os seguintes comandos do PowerShell. O
SuportesHibernaçãoparâmetro deve serVerdadeiro.(Get-ProvVM -VMName <YourVMName>).CustomVmData | ConvertFrom-Json | Select SupportsHibernation -
Para verificar a capacidade de hibernação de um computador agente, execute os seguintes comandos do PowerShell. O Suspender e Retomar As ações de energia indicam capacidade de hibernação.
(Get-BrokerMachine -MachineName <YourMachineName>).SupportedPowerActions
Gerenciamento de energia de VMs com capacidade de hibernação
Você pode executar as seguintes operações de gerenciamento de energia nas VMs com capacidade de hibernação:
- Suspender VM do estado de execução
- Retomar VM do estado suspenso
- Forçar o fechamento desativar a VM de um estado suspenso
- Forçar reinicialização a VM do estado suspenso
Consulte o seguinte para obter mais informações:
Suspender
Você pode suspender uma VM usando uma das seguintes maneiras:
- Manualmente usando o Studio
- Automaticamente usando a política de tempo limite: Para obter mais informações, consulte Configurações diversas.
Para suspender manualmente uma VM:
-
Clique com o botão direito do mouse na VM e selecione Suspender. Clique Sim para confirmar a ação. O Estado de energia mudanças de Suspender Para Suspenso.
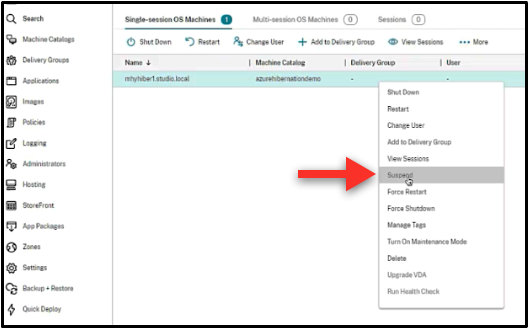
Você pode verificar o status da VM no portal do Azure.
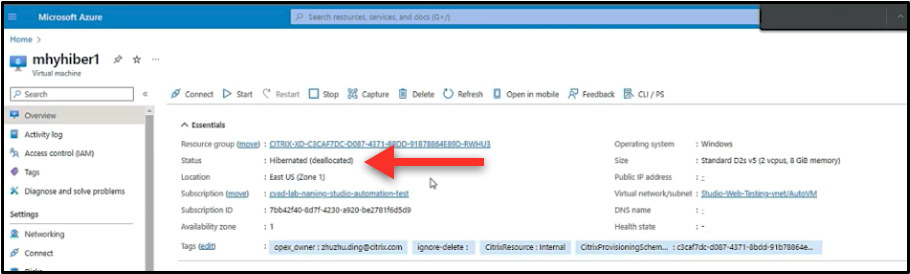
Retomar
Para retomar uma VM hibernada, use uma das seguintes maneiras:
-
Manualmente:
-
Os administradores podem retomar a VM usando o Studio.
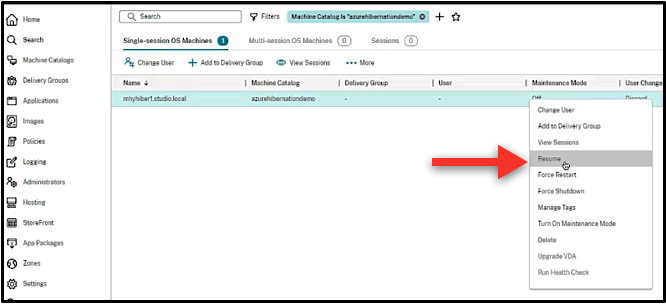
-
Os usuários finais podem iniciar a VM usando o menu Citrix Workspace depois de clicar no ícone da área de trabalho.
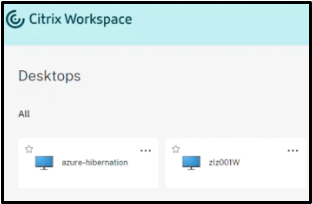
-
-
Automaticamente:
-
O dimensionamento automático pode ligar automaticamente os computadores hibernados se você configurar os horários de pico corretamente. Você pode definir os horários de pico em intervalos de 30 minutos clicando no horário. Cada quadro azul representa um intervalo de tempo marcado como horário de pico. Os horários de pico podem ter intervalos de tempo consecutivos e não consecutivos.
-
Intervalos de tempo consecutivos
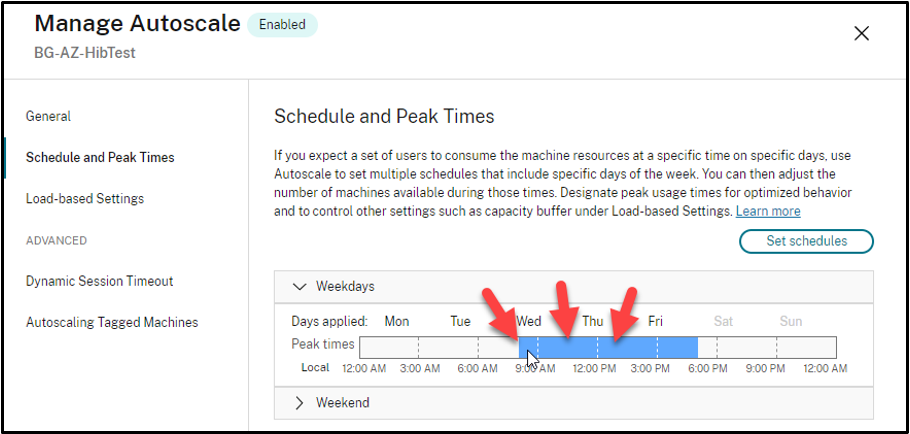
-
Intervalos de tempo não consecutivos
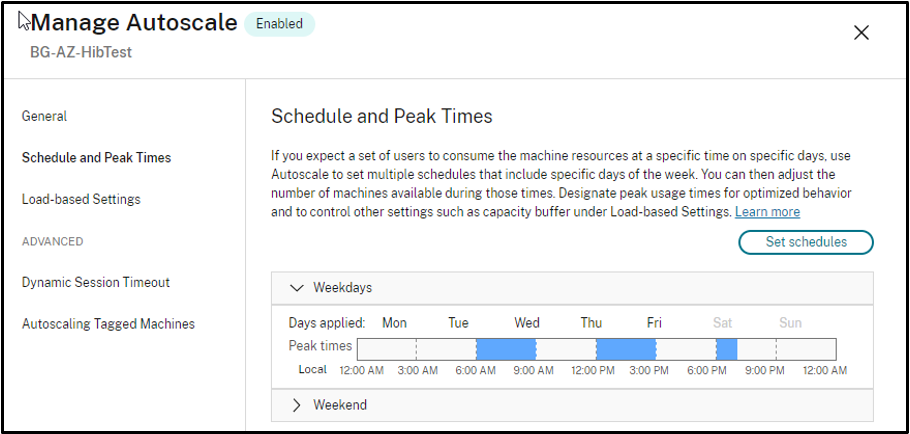
-
-
Observação:
Em Gerenciar dimensionamento automático > Configurações baseadas em carga, se o Ação é configurado como Suspendere, em seguida, verifique se todas as VMs nesse grupo de entrega têm capacidade de hibernação. Caso contrário, as VMs que não podem hibernar continuarão a ser executadas.
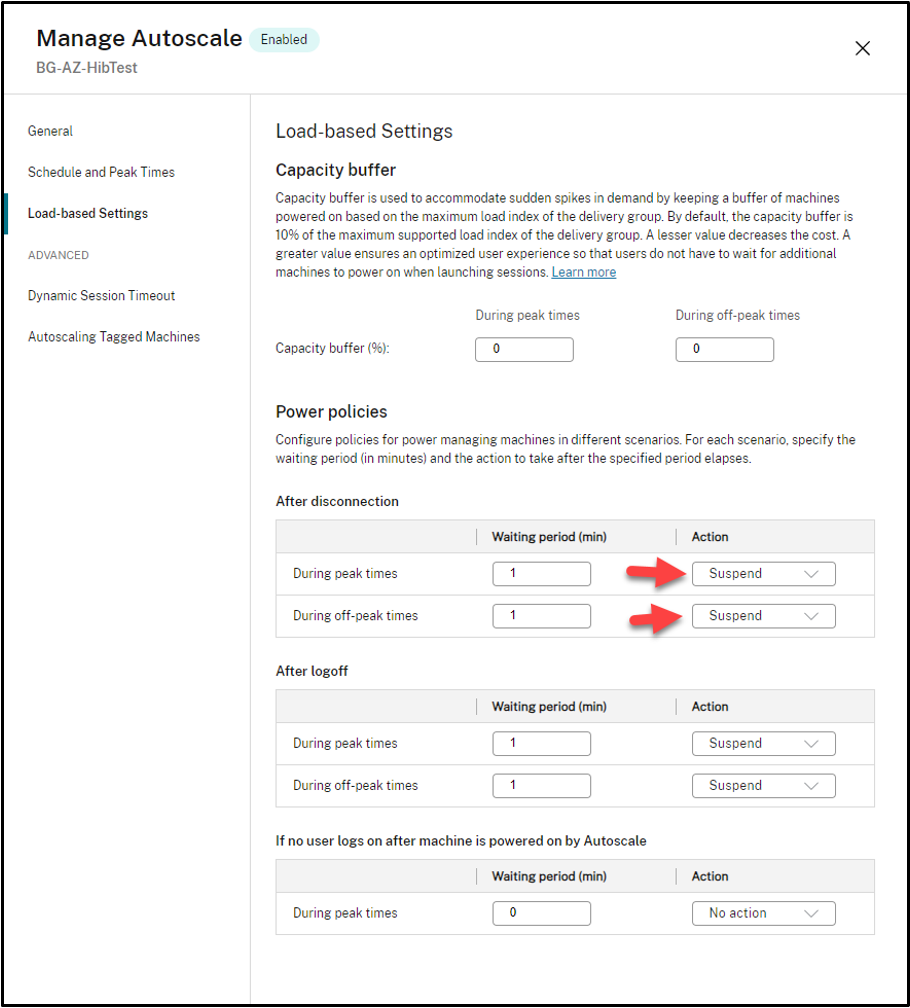
Receber mensagens de aviso de falha de hibernação
Você pode receber mensagens de aviso usando um comando do PowerShell Get-ProvOperationEvent em caso de falha de hibernação de VMs provisionadas pelo MCS e com capacidade de hibernação existentes. Para obter informações sobre o comando do Powershell, consulte a documentação do SDK Get-ProvOperationEvent.
Para fazer isso:
- Abra uma janela do PowerShell.
- Correr
asnp citrix*para carregar módulos do PowerShell específicos da Citrix. -
Correr
Get-ProvOperationEventpara obter a mensagem de aviso em caso de falha de hibernação.Get-ProvOperationEvent -filter { OperationName -eq "Suspend" }Saída:
EventAdditionalData : Error code = OperationNotAllowed and Error message = The Hibernate-Deallocate Operation cannot be performed on a VM that has extension 'AzureHibernateExtension' in failed state. For more information, see https://aka.ms/hibernate-resume/errors. Error details from the extension : Enabling hibernate failed. Response from the powercfg command. Exit Code: 1. Error message: Hibernation failed with the following error: The request is not supported. The following items are preventing hibernation on this system. The current Device Guard configuration has disabled hibernation. An internal system component has disabled hibernation. Hypervisor Status: 409 ErrorCode: OperationNotAllowed Content: { "error": { "code": "OperationNotAllowed", "message": "The Hibernate-Deallocate Operation cannot be performed on a VM that has extension 'AzureHibernateExtension' in failed state. For more information, see https://aka.ms/hibernate-resume/errors. Error details from the extension : Enabling hibernate failed. Response from the powercfg command. Exit Code: 1. Error message:\nHibernation failed with the following error: The request is not supported.\r\r\n\r\nThe following items are preventing hibernation on this system.\r\n\tThe current Device Guard configuration has disabled hibernation.\r\n\tAn internal system component has disabled hibernation.\r\n\t\tHypervisor" } } EventCategory : Warning EventDateTime : 1/11/2024 4:18:31 AM EventId : 0 EventMessage : Failed to suspend machine my-resource-group/my-vm. EventSeverity : Important EventSource : AzureRmPlugin EventState : New LinkedObjectType : ProvisioningScheme LinkedObjectUid : 589cb600-6e65-479f-9d47-9715c4732366 OperationName : Suspend OperationTargetName : my-resource-group/my-vm OperationTargetType : VirtualMachine OperationType : PowerManagement Recommendation :
Solução de problemas de hibernação
Você receberá a seguinte mensagem de erro se tentar habilitar os recursos de hibernação e VM de inicialização confiável, no entanto, a configuração do sistema operacional convidado não está correta.
| Código de erro | Mensagem de erro |
|---|---|
| OperaçãoNãoPermitido | A operação Hibernate-Deallocate não pode ser executada em uma VM que tenha a extensão ‘AzureHibernateExtension’ no estado de falha. Para obter mais informações, consulte https://aka.ms/hibernate-resume/errors/. Detalhes do erro da extensão: Falha na ativação da hibernação. Resposta do comando powercfg. Código de saída: 1. Mensagem de erro: Falha na hibernação com o seguinte erro: Não há suporte para a solicitação. Os itens a seguir estão impedindo a hibernação neste sistema. A configuração atual do Device Guard desativou a hibernação. Um componente interno do sistema desativou a hibernação. |
Para resolver o problema, verifique se a virtualização está habilitada na VM convidada. Por exemplo, confirme se o Hyper-V está habilitado em um ambiente Windows. De acordo com Limitação do Microsoft Windows, a hibernação só tem suporte com a virtualização aninhada quando a inicialização confiável está habilitada na VM.
Para obter mais informações sobre mensagens de aviso, consulte o documento da Microsoft Solução de problemas de hibernação da VM.
Observação:
As mensagens de erro relacionadas à falha na retomada de uma VM estarão disponíveis em uma versão futura.
Mais informações
Para obter mais informações sobre a hibernação do Citrix Azure, consulte o Artigo da Citrix Tech Zone.