-
Planejar e criar uma implantação
-
-
Ingressado no Azure Active Directory
-
Azure Active Directory híbrido ingressado no Azure Active Directory
-
-
Pools de identidades de diferentes tipos de junção de identidade de máquina
-
Pool de identidades da identidade do computador ingressado no Active Directory local
-
Pool de identidades da identidade do computador ingressado no Azure Active Directory
-
Pool de identidades da identidade de computador ingressada no Azure Active Directory híbrido
-
Pool de identidades da identidade do computador habilitado para Microsoft Intune
-
Pool de identidades de identidade de máquina não ingressada no domínio
-
-
Migrar cargas de trabalho entre locais de recursos usando o Image Portability Service
-
-
-
This content has been machine translated dynamically.
Dieser Inhalt ist eine maschinelle Übersetzung, die dynamisch erstellt wurde. (Haftungsausschluss)
Cet article a été traduit automatiquement de manière dynamique. (Clause de non responsabilité)
Este artículo lo ha traducido una máquina de forma dinámica. (Aviso legal)
此内容已经过机器动态翻译。 放弃
このコンテンツは動的に機械翻訳されています。免責事項
이 콘텐츠는 동적으로 기계 번역되었습니다. 책임 부인
Este texto foi traduzido automaticamente. (Aviso legal)
Questo contenuto è stato tradotto dinamicamente con traduzione automatica.(Esclusione di responsabilità))
This article has been machine translated.
Dieser Artikel wurde maschinell übersetzt. (Haftungsausschluss)
Ce article a été traduit automatiquement. (Clause de non responsabilité)
Este artículo ha sido traducido automáticamente. (Aviso legal)
この記事は機械翻訳されています.免責事項
이 기사는 기계 번역되었습니다.책임 부인
Este artigo foi traduzido automaticamente.(Aviso legal)
这篇文章已经过机器翻译.放弃
Questo articolo è stato tradotto automaticamente.(Esclusione di responsabilità))
Translation failed!
Ingressado no Azure Active Directory
Observação:
Desde julho de 2023, a Microsoft renomeou o Azure Active Directory (Azure AD) para Microsoft Entra ID. Neste documento, qualquer referência ao Azure Active Directory, Azure AD ou AAD agora se refere à ID do Microsoft Entra.
Este artigo descreve os requisitos para criar catálogos ingressados no Azure Active Directory (AAD) usando o Citrix DaaS, além dos requisitos descritos na seção Requisitos do sistema do Citrix DaaS.
Requisitos
- Plano de controle: Consulte Configurações suportadas
- Tipo de VDA: sessão única (somente desktops) ou várias sessões (apps e desktops)
- Versão do VDA: 2203 ou posterior
- Tipo de provisionamento: Machine Creation Services (MCS), persistente e não persistente usando o fluxo de trabalho Machine Profile
- Tipo de atribuição: Dedicado e em pool
- Plataforma de hospedagem: somente Azure
- O Rendezvous V2 deve estar habilitado
Limitações
- Não há suporte para a continuidade do serviço.
- Não há suporte para logon único em áreas de trabalho virtuais. Os usuários devem inserir manualmente as credenciais ao entrar em suas áreas de trabalho.
- Não há suporte para fazer logon com o Windows Hello na área de trabalho virtual. No momento, apenas nome de usuário e senha são suportados. Se os usuários tentarem fazer logon com qualquer método do Windows Hello, eles receberão um erro informando que não são o usuário agenciado e a sessão será desconectada. Os métodos associados incluem PIN, chave FIDO2, MFA e assim por diante.
- Ofereça suporte apenas a ambientes de nuvem do Microsoft Azure Resource Manager.
- Na primeira vez que uma sessão de área de trabalho virtual é iniciada, a tela de entrada do Windows pode mostrar o prompt de logon para o último usuário conectado sem a opção de alternar para outro usuário. O usuário deve aguardar até que o logon atinja o tempo limite e a tela de bloqueio da área de trabalho apareça e, em seguida, clicar na tela de bloqueio para revelar a tela de logon novamente. Neste ponto, o usuário pode selecionar Outros usuários e insira suas credenciais. Esse é o comportamento a cada nova sessão quando as máquinas não são persistentes.
Considerações
Configuração de imagem
- Considere otimizar sua imagem do Windows usando o Otimizador Citrix ferramenta.
Ingressado no Azure AD
-
Considere desabilitar o Windows Hello para que os usuários não sejam solicitados a configurá-lo quando fizerem logon na área de trabalho virtual. Se você estiver usando o VDA 2209 ou posterior, isso será feito automaticamente. Para versões anteriores, você pode fazer isso de duas maneiras:
-
Política de grupo ou política local
- Navegue até Configuração do computador > Modelos Administrativos > Componentes do Windows > Windows Hello para Empresas.
- Pôr Usar o Windows Hello para Empresas Para:
- Desactivadoou
- Habilitado e selecione Não inicie o provisionamento do Windows Hello após a entrada.
-
Microsoft Intune
- Crie um perfil de dispositivo que desabilite Windows Hello para Empresas. Referir-se a Documentação da Microsoft para obter detalhes.
-
-
Os usuários devem receber acesso explícito no Azure para fazer logon nos computadores usando suas credenciais do AAD. Isso pode ser facilitado adicionando a atribuição de função no nível do grupo de recursos:
- Entre no portal do Azure.
- Selecionar Grupos de recursos.
- Clique no grupo de recursos em que residem as cargas de trabalho da área de trabalho virtual.
- Selecionar Controle de acesso (IAM).
- Clique Adicionar atribuição de função.
- Procurar Login de usuário da máquina virtual, selecione-o na lista e clique em Próximo.
- Selecionar Usuário, grupo ou entidade de serviço.
- Clique Selecionar membros e selecione os usuários e grupos aos quais você deseja fornecer acesso às áreas de trabalho virtuais.
- Clique Selecionar.
- Clique Revisar + atribuir.
- Clique Revisar + atribuir Mais uma vez.
Observação:
Se você optar por permitir que o MCS crie o grupo de recursos para as áreas de trabalho virtuais, adicione essa atribuição de função depois que o catálogo de máquinas for criado.
- As VMs mestras podem ser ingressadas no Azure AD ou não ingressadas no domínio. Essa funcionalidade requer o VDA versão 2212 ou posterior.
Instalação e configuração do VDA
Siga as etapas para instalar o VDA:
-
Certifique-se de selecionar as seguintes opções no assistente de instalação:
- Na página Ambiente, selecione Criar uma imagem mestre do MCS.
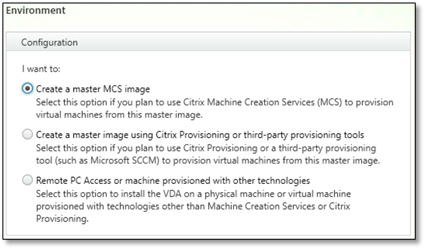
- Na página Delivery Controller, selecione Deixe que os Serviços de Criação de Máquinas façam isso automaticamente.
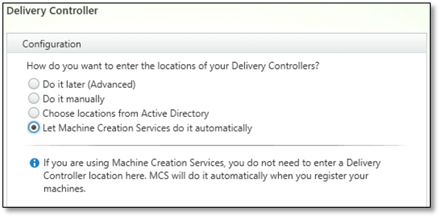
-
Depois que o VDA for instalado, adicione o seguinte valor de registro:
- Chave: HKEY_LOCAL_MACHINE\SOFTWARE\Citrix\VirtualDesktopAgent
- Tipo de valor: DWORD
- Nome do valor: GctRegistration
- Dados de valor: 1
-
Para a VM mestre baseada em Windows 11 22H2, crie uma tarefa agendada na VM mestra que executa o seguinte comando na inicialização do sistema usando a conta SYSTEM. Essa tarefa de agendar uma tarefa na VM principal só é necessária para o VDA versão 2212 ou anterior.
reg ADD HKLM\Software\AzureAD\VirtualDesktop /v Provider /t REG_SZ /d Citrix /f -
Se você ingressar a VM mestra no Azure AD e, em seguida, remover manualmente a junção por
dsregcmdutilitário, certifique-se de que o valor deAADLoginForWindowsExtensionJoinedem HKLM\Software\Microsoft\Windows Azure\CurrentVersion\AADLoginForWindowsExtension é zero.
Para onde ir a seguir
Depois que o local do recurso e a conexão de hospedagem estiverem disponíveis, prossiga para criar o catálogo de máquinas. Para obter mais informações sobre como criar o pool de identidades da identidade do computador ingressado no Azure Active Directory, consulte Pool de identidades da identidade do computador ingressado no Azure Active Directory.
This Preview product documentation is Citrix Confidential.
You agree to hold this documentation confidential pursuant to the terms of your Citrix Beta/Tech Preview Agreement.
The development, release and timing of any features or functionality described in the Preview documentation remains at our sole discretion and are subject to change without notice or consultation.
The documentation is for informational purposes only and is not a commitment, promise or legal obligation to deliver any material, code or functionality and should not be relied upon in making Citrix product purchase decisions.
If you do not agree, select I DO NOT AGREE to exit.