-
Planejar e criar uma implantação
-
-
Pools de identidades de diferentes tipos de junção de identidade de máquina
-
Pool de identidades da identidade do computador ingressado no Active Directory local
-
Pool de identidades da identidade do computador ingressado no Azure Active Directory
-
Pool de identidades da identidade de computador ingressada no Azure Active Directory híbrido
-
Pool de identidades da identidade do computador habilitado para Microsoft Intune
-
Pool de identidades de identidade de máquina não ingressada no domínio
-
-
Faça backup ou migre sua configuração
-
Configuração de backup e restauração
-
Backup e restauração usando o Studio
-
Backup e restauração usando a ferramenta de configuração automatizada
-
-
Cmdlets da ferramenta de configuração automatizada para migração
-
Cmdlets da ferramenta de configuração automatizada para backup e restauração
-
Solucionar problemas de configuração automatizada e informações adicionais
-
-
Migrar cargas de trabalho entre locais de recursos usando o Image Portability Service
-
-
-
This content has been machine translated dynamically.
Dieser Inhalt ist eine maschinelle Übersetzung, die dynamisch erstellt wurde. (Haftungsausschluss)
Cet article a été traduit automatiquement de manière dynamique. (Clause de non responsabilité)
Este artículo lo ha traducido una máquina de forma dinámica. (Aviso legal)
此内容已经过机器动态翻译。 放弃
このコンテンツは動的に機械翻訳されています。免責事項
이 콘텐츠는 동적으로 기계 번역되었습니다. 책임 부인
Este texto foi traduzido automaticamente. (Aviso legal)
Questo contenuto è stato tradotto dinamicamente con traduzione automatica.(Esclusione di responsabilità))
This article has been machine translated.
Dieser Artikel wurde maschinell übersetzt. (Haftungsausschluss)
Ce article a été traduit automatiquement. (Clause de non responsabilité)
Este artículo ha sido traducido automáticamente. (Aviso legal)
この記事は機械翻訳されています.免責事項
이 기사는 기계 번역되었습니다.책임 부인
Este artigo foi traduzido automaticamente.(Aviso legal)
这篇文章已经过机器翻译.放弃
Questo articolo è stato tradotto automaticamente.(Esclusione di responsabilità))
Translation failed!
Backup e restauração usando o Studio
Este artigo descreve as ações que você pode executar no Backup e restauração disponível no painel esquerdo do console Manage DaaS.
Backup e restauração permite que o administrador faça backups do Studio.
Criar backups sob demanda
- Entre no Citrix Cloud.
- Clique no bloco DaaS .
- No menu à esquerda, selecione Backup e restauração.
- Dentro do Backup e restauração , clique em Criar backup.
-
No Criar backup , insira as anotações e clique em Criar backup.
Uma atividade de resumo é exibida mostrando os componentes de backup que estão sendo copiados em nome do administrador que aciona o backup.
- Depois que o backup for concluído com êxito, ele será listado como um item de linha no Backup e restauração guia.
- Selecione um backup específico para ver mais informações sobre o backup no Detalhes guia.
Para excluir um backup, clique com o botão direito do mouse em um backup e clique em Excluir backup.
Fixar um backup
A Citrix armazena os últimos 30 backups. Quando você cria mais de 30 backups, o sistema exclui os backups antigos na ordem em que foram criados. Para cada novo backup criado além do limite de 30 backups, o sistema exclui o backup que foi criado primeiro. O backup de PIN é usado para evitar a exclusão automática de um backup específico. Você pode fixar até 5 backups. Caso haja backups fixados, mantemos todos os backups fixados, além de 30 backups que, no máximo, você pode reter 35 backups – 30 não fixados e 5 backups fixados.
- Clique com o botão direito do mouse em um backup para fixar.
Criar backups agendados
Crie um cronograma de backup alinhado aos requisitos da sua organização para automatizar seus processos de backup e restauração. Os backups operam em segundo plano na frequência que você selecionar (diária, semanal, mensal ou outra frequência adequada).
- Vá para a guia de agendamento e selecione Criar Programação.
-
No Criar agenda , insira o seguinte:
- Habilitar este agendamento. Escolher Sim para habilitar esse agendamento de backup.
- Nome. Insira um nome para o agendamento de backup.
- Descrição. Insira uma descrição.
- Fuso horário. Selecione o fuso horário de sua escolha.
- Frequência. Selecione a frequência para executar o backup.
- Repete a cada. Insira o número de dias após os quais o agendamento deve ser repetido.
- Data de início. Insira a data de início.
- Inicie o backup em. Insira a hora em que deseja que o backup comece em um formato de 24 horas.
- Selecionar Terminado.
Limitar backups agendados
Você pode limitar os backups agendados a um por dia para evitar backups idênticos.
- Vá para o Configurações guia do Backup e restauração nodo.
- Clique Mudar em Backups agendados caixa.
- Alterne a alternância para habilitar o limite de backups agendados para um por dia.
Fixar automaticamente backups agendados
A fixação automática de backups agendados fixa automaticamente os backups criados pela programação selecionada. Somente uma programação pode ser selecionada para fixação automática.
Usando backups agendados com fixação automática, você pode manter no máximo seis backups agendados. Quando o limite máximo é atingido, o backup autofixado mais antigo é excluído.
Observação:
O Citrix armazena até seis backups fixados automaticamente. O sistema exclui backups antigos na ordem em que foram criados após o sexto backup. Para cada novo backup criado além do limite de seis backups, o sistema exclui o backup que foi criado primeiro.
- Vá para o Configurações guia do Backup e restauração nodo.
- Selecione um backup agendado para fixação automática.
- Alterne a alternância para habilitar agendamentos fixados automaticamente.
- Selecione uma programação e clique em Salvar.
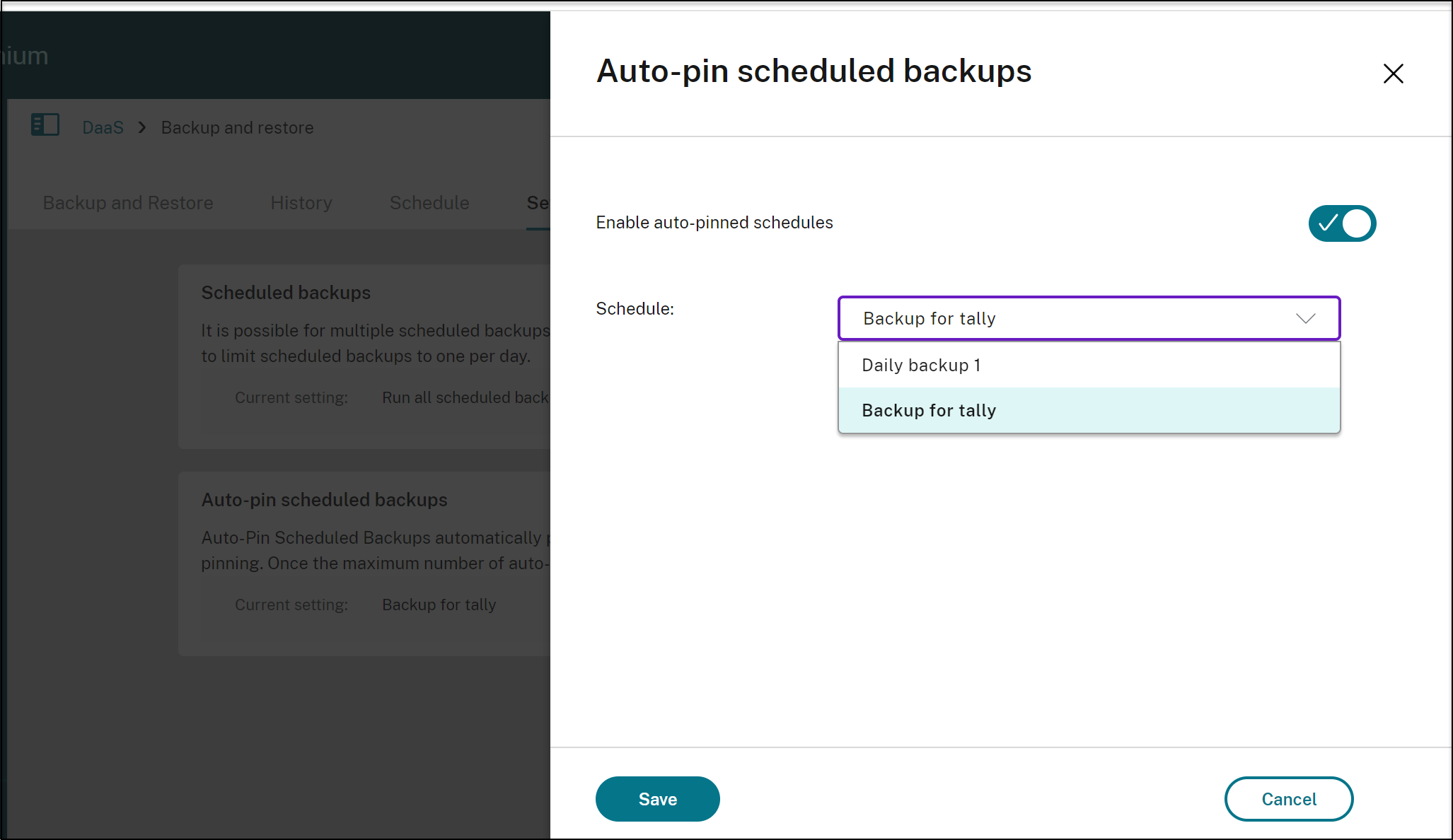
Restaurar
Esse recurso permite que os administradores restaurem as configurações do site a partir dos backups. Permitimos que você restaure um componente por vez.
Observação:
- A restauração de apenas um componente por vez garante que não haja conflitos durante a restauração devido às dependências entre os componentes.
- O fluxo de trabalho para restaurar conexões de host é diferente de outros componentes, pois você precisaria inserir o segredo toda vez que tentasse restaurar a conexão de host. Depois de clicar em Restaurar backup, você deve ver uma caixa de diálogo para inserir o segredo. Por exemplo, para o Azure, insira o segredo alfanumérico do aplicativo usado para criar a conexão.
- Clique com o botão direito do mouse em um backup específico da lista e clique em Restaurar backup.
-
No Restaurar backup , digite o seguinte:
- Componentes: Selecione os componentes que deseja restaurar.
-
Filtros: Especifique os nomes de membros que você deseja restaurar em uma lista separada por vírgulas. Por exemplo, filtrar a palavra cromar Restaura apenas objetos com o nome Chrome. Da mesma forma, a frase
Chrrestaura objetos que começam comChr.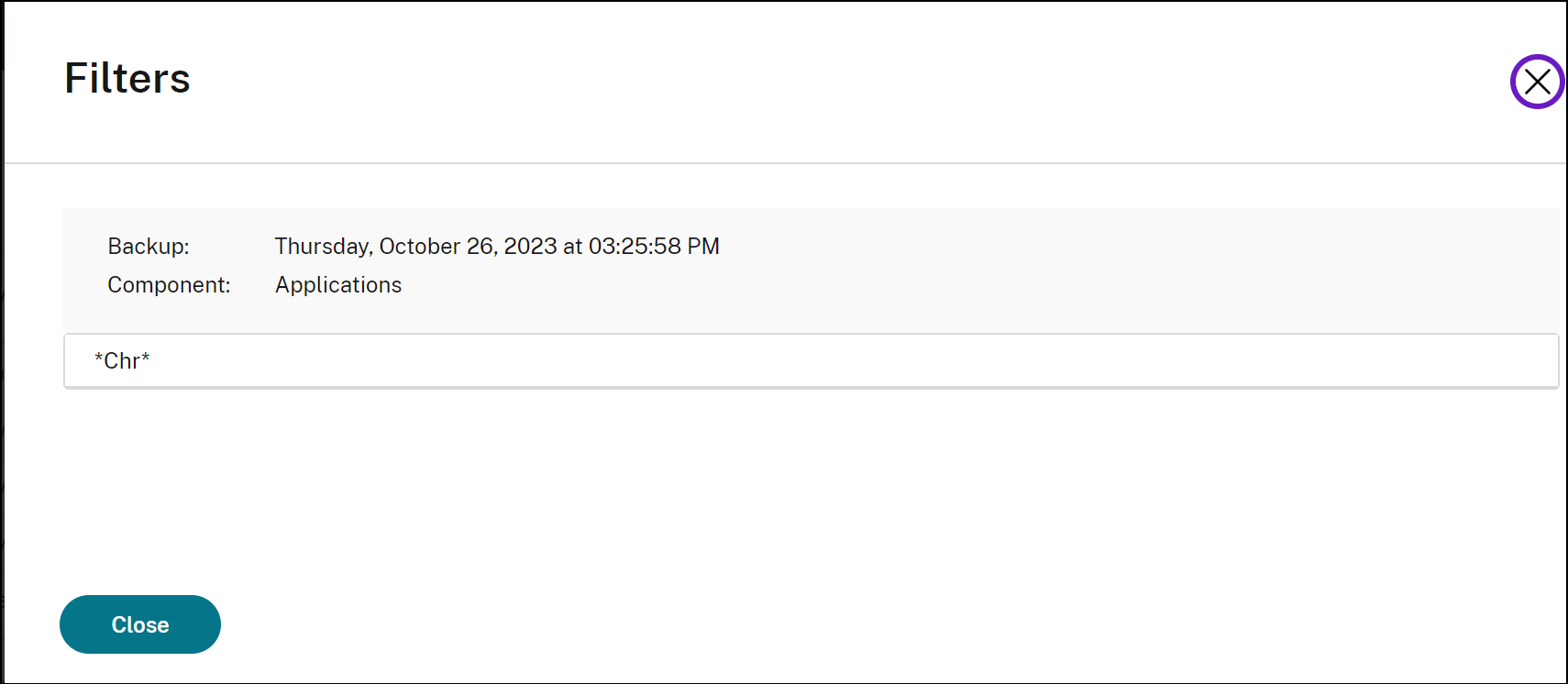
Para visualizar os membros do componente, selecione um backup e navegue até Detalhes > Componentes. Selecione um componente e clique em Exibir membros do componente.
-
Modo de verificação:Escolher Sim para confirmar o que deve ser restaurado quando uma operação de restauração real é feita. Essa opção pré-avalia tudo o que é necessário para uma restauração sem realmente acionar uma. Por exemplo, ele exibe a lista de aplicativos que serão restaurados quando o processo de restauração for executado para o componente de aplicativos.
Observação:
O modo de verificação não executa a restauração real. Essa opção também não verifica se há dependências entre os componentes. Para obter os melhores resultados, recomendamos usar o modo de verificação em um componente de cada vez.
-
Tipo de restauração: Escolha qualquer um deles:
- Apenas ausente: Use esse tipo de restauração para adicionar componentes e membros a um site. Essa opção não altera os componentes e membros existentes, mesmo que o backup que está sendo restaurado tenha configurações diferentes.
- Ausente e atualizando o existente: Use esse tipo de restauração para adicionar e atualizar componentes em um site. Essa opção atualiza os componentes e membros existentes com as configurações do backup se ambos tiverem configurações diferentes.
- Anotações: Insira as notas.
-
Selecionar Restaurar.
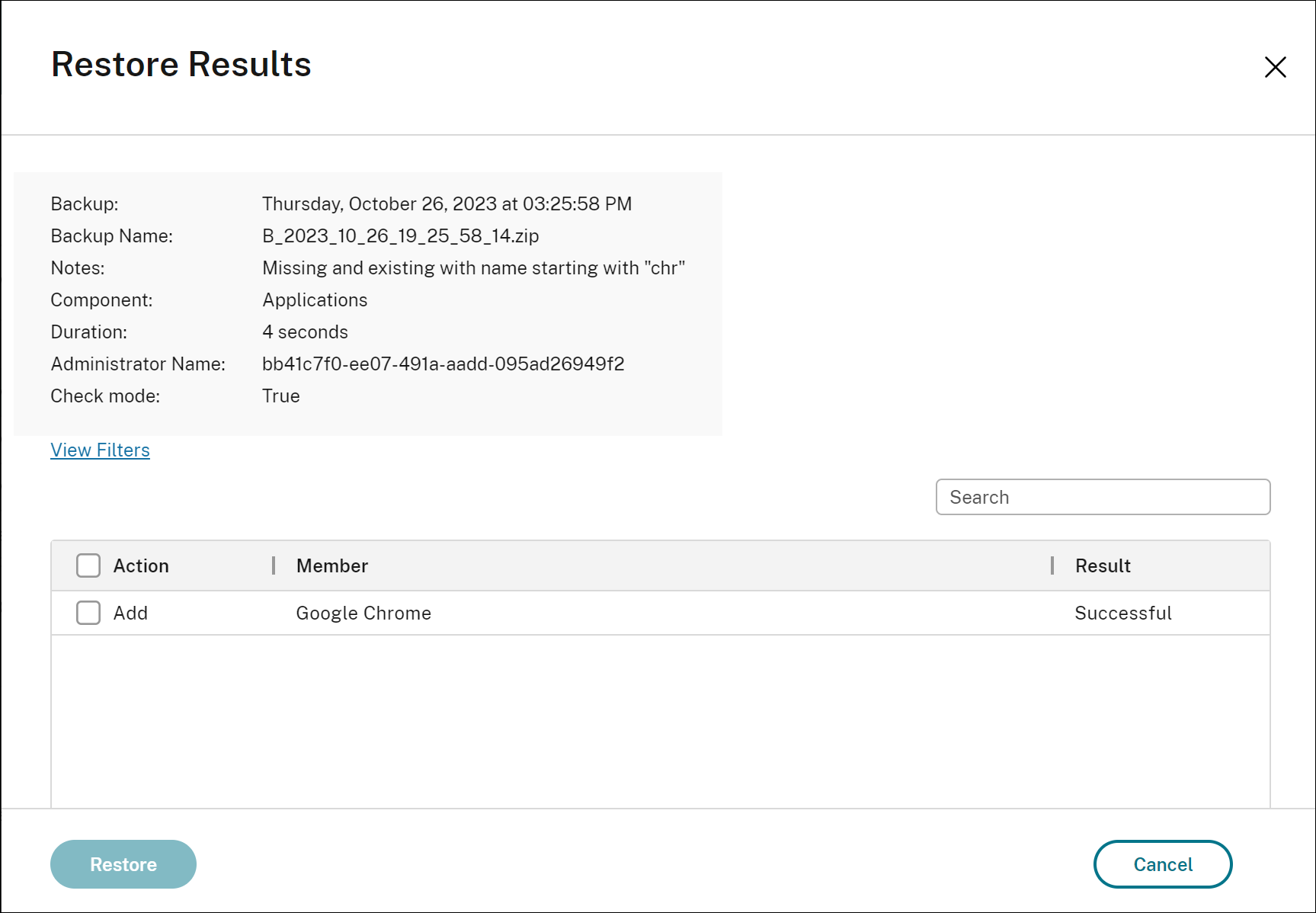
Os resultados da restauração estão listados no Restaurar após a conclusão da ação de restauração. Todas as ações de restauração estão listadas no História guia.
História
Você pode rastrear todas as ações de backup e restauração na aba Histórico .
Em Ações, você pode ver todos os backups excluídos e o histórico de backups.
Para visualizar detalhes sobre um backup:
- Vá para a aba Histórico .
- Selecione uma ação de backup e clique em Ver detalhes.
Os resultados do backup fornecem os seguintes detalhes:
- Duração
- Anotações
- Nome do administrador
- Componentes com backup
Use a barra de pesquisa no canto superior direito da página Histórico para procurar um backup específico. Por exemplo: você pode pesquisar backups feitos por um administrador específico ou feitos em um determinado dia.
This Preview product documentation is Citrix Confidential.
You agree to hold this documentation confidential pursuant to the terms of your Citrix Beta/Tech Preview Agreement.
The development, release and timing of any features or functionality described in the Preview documentation remains at our sole discretion and are subject to change without notice or consultation.
The documentation is for informational purposes only and is not a commitment, promise or legal obligation to deliver any material, code or functionality and should not be relied upon in making Citrix product purchase decisions.
If you do not agree, select I DO NOT AGREE to exit.