Criar um catálogo do Microsoft Azure
Observação:
Desde julho de 2023, a Microsoft renomeou o Azure Active Directory (Azure AD) para Microsoft Entra ID. Neste documento, qualquer referência ao Azure Active Directory, Azure AD ou AAD agora se refere à ID do Microsoft Entra.
Criar catálogos de máquinas Descreve os assistentes que criam um catálogo de máquinas. As informações a seguir abrangem detalhes específicos dos ambientes de nuvem do Microsoft Azure Resource Manager.
Observação:
Antes de criar um catálogo do Microsoft Azure, você precisa concluir a criação de uma conexão com o Microsoft Azure. Ver Conexão com o Microsoft Azure.
Criar um catálogo de máquinas
Você pode criar um catálogo de máquinas de duas maneiras:
- Estúdio.
- PowerShell. Ver Gerenciar o Citrix DaaS usando SDKs remotos do PowerShell. Para obter informações sobre como implementar recursos específicos usando o PowerShell, consulte Usar o PowerShell.
Criar um catálogo de computadores usando uma imagem do Azure Resource Manager no Studio
Essas informações são um complemento às orientações em Criar catálogos de máquinas.
Uma imagem pode ser um disco, instantâneo ou uma versão de imagem de uma definição de imagem dentro da Galeria de Computação do Azure que é usada para criar as VMs em um catálogo de computadores.
Antes de criar o catálogo de computadores, crie uma imagem no Azure Resource Manager.
Observação:
- O uso de disco não gerenciado para provisionar a VM foi preterido.
- O suporte para o uso de uma imagem mestre de uma região diferente daquela configurada na conexão do host foi preterido. Use a Galeria de Computação do Azure para replicar a imagem mestra para a região desejada.
Ao criar um catálogo de máquinas MCS, uma VM temporária é criada com base na VM original para executar tarefas de preparação, como habilitar o DHCP e o rearme da licença. Essa VM temporária é chamada de VM de preparação. O nome dessa VM de preparação segue o formato Preparati-84x9n, onde os últimos cinco caracteres são gerados aleatoriamente para evitar duplicação. A convenção de nomenclatura para essa VM de preparação é fixa e não pode ser personalizada. Depois que as tarefas de preparação forem concluídas, a VM de preparação será destruída.
Para desconectar a rede da VM de preparação, um grupo de segurança de rede é criado para negar todo o tráfego de entrada e saída. O grupo de segurança de rede é criado automaticamente uma vez por catálogo. O nome do grupo de segurança de rede é Citrix-Negar-Tudo-a3pgu-GUID, em que o GUID é gerado aleatoriamente. Por exemplo Citrix-Negar-Tudo-a3pgu-3f161981-28e2-4223-b797-88b04d336dd1.
No assistente de criação de catálogo de máquinas:
-
O Tipo de máquina e Gerenciamento de máquinas não contêm informações específicas do Azure. Siga as orientações no Criar catálogos de máquinas artigo.
-
No Imagem , selecione uma imagem que você deseja usar como imagem mestre para todas as máquinas no catálogo. O Selecione uma imagem assistente é exibido. Siga estas etapas para selecionar uma imagem:
- (Aplicável somente a conexões configuradas com imagens compartilhadas dentro ou entre locatários) Selecione uma assinatura em que a imagem reside.
- Selecione um grupo de recursos.
- Navegue até o disco gerenciado do Azure, a Galeria de Computação do Azure ou a versão de imagem do Azure.
Ao selecionar uma imagem, considere o seguinte:
- Verifique se um Citrix VDA está instalado na imagem.
- Se você selecionar um disco anexado a uma VM, deverá desligar a VM antes de prosseguir para a próxima etapa.
Observação:
- A assinatura correspondente à conexão (host) que criou as máquinas no catálogo é indicada com um ponto verde. As outras assinaturas são aquelas que têm a Galeria de Computação do Azure compartilhada com essa assinatura. Nessas assinaturas, apenas galerias compartilhadas são mostradas. Para obter informações sobre como configurar assinaturas compartilhadas, consulte Compartilhar imagens em um locatário (entre assinaturas) e Compartilhar imagens entre locatários.
- Você pode criar um esquema de provisionamento usando o disco do sistema operacional efêmero no Windows com o Trusted Launch. Ao selecionar uma imagem com o Trusted Launch, você deve selecionar um perfil de computador com o Trusted Launch habilitado com o vTPM. Para criar catálogos de máquinas usando o disco do sistema operacional efêmero, consulte Como criar máquinas usando discos de sistema operacional efêmeros.
- Quando a replicação de imagem está em andamento, você pode continuar e selecionar a imagem como a imagem mestre e concluir a configuração. No entanto, a criação do catálogo pode levar mais tempo para ser concluída enquanto a imagem está sendo replicada. O MCS exige que a replicação seja concluída em uma hora a partir da criação do catálogo. Se a replicação atingir o tempo limite, a criação do catálogo falhará. Você pode verificar o status da replicação no Azure. Tente novamente se a replicação ainda estiver pendente ou após a conclusão da replicação.
- Você pode provisionar um catálogo de VMs Gen2 usando uma imagem Gen2 para melhorar o desempenho do tempo de inicialização. No entanto, não há suporte para a criação de um catálogo de computadores Gen2 usando uma imagem Gen1. Da mesma forma, também não há suporte para a criação de um catálogo de computadores Gen1 usando uma imagem Gen2. Além disso, qualquer imagem mais antiga que não tenha informações de geração é uma imagem Gen1.
Escolha se deseja que as VMs no catálogo herdem as configurações de um perfil de máquina. Por padrão, o Usar um perfil de computador (obrigatório para o Azure Active Directory) está marcada. Clique Selecione um perfil de máquina para navegar até uma VM ou uma especificação de modelo do ARM em uma lista de grupos de recursos.
Exemplos de configurações que as VMs podem herdar de um perfil de computador incluem:
- Rede acelerada
- Diagnóstico de inicialização
- Cache de disco do host (relacionado a discos do sistema operacional e MCSIO)
- Tamanho da máquina (a menos que especificado de outra forma)
- Marcas colocadas na VM
Observação:
- Quando você seleciona uma imagem mestra para catálogos de máquinas no Azure, o perfil da máquina é filtrado com base na imagem mestra selecionada. Por exemplo, o perfil do computador é filtrado com base no sistema operacional Windows, no tipo de segurança, no suporte à hibernação e na ID do conjunto de criptografia de disco da imagem mestra.
- Usar um perfil de computador com o Trusted Launch como Tipo de segurança é obrigatório quando você seleciona uma imagem ou instantâneo que tenha o Trusted Launch ativado. Em seguida, você pode habilitar ou desabilitar o SecureBoot e o vTPM especificando seus valores no Perfil da Máquina. Para obter informações sobre o Lançamento Confiável do Azure, consulte https://docs.microsoft.com/en-us/azure/virtual-machines/trusted-launch.
Valide a especificação do modelo do ARM para garantir que ela possa ser usada como um perfil de máquina para criar um catálogo de máquinas. Para obter informações sobre como criar uma especificação de modelo do Azure, consulte Criar uma especificação de modelo do Azure.
Há duas maneiras de validar a especificação do modelo do ARM:
- After you select the ARM template spec from the resource group list, click Next. Error messages appear if the ARM template spec has errors.
-
Run one of the following PowerShell commands: -
Test-ProvInventoryItem -HostingUnitName <string> -InventoryPath <string>-Test-ProvInventoryItem -HostingUnitUid <Guid> -InventoryPath <string>For example:Test-ProvInventoryItem -HostingUnitName "we-vdi0101-d-vnet" -InventoryPath machineprofile.folder/vdi01-d-rg.resourcegroup/VDD-templ-spec.templatespec/1.5.templatespecversion
Depois de criar o catálogo, você pode exibir as configurações que a imagem herda do perfil da máquina. No Catálogos de máquinas , selecione o catálogo para exibir seus detalhes no painel inferior. Em seguida, clique no ícone Propriedades do modelo para visualizar as propriedades do perfil da máquina. O Tags exibe até três tags. Para exibir todas as marcas colocadas na VM, clique em Ver tudo.
Se você quiser que o MCS provisione VMs em um host dedicado do Azure, habilite o Usar um grupo de hosts e, em seguida, selecione um grupo de hosts na lista. Um grupo de hosts é um recurso que representa uma coleção de hosts dedicados. Um host dedicado é um serviço que fornece servidores físicos que hospedam uma ou mais máquinas virtuais. Seu servidor é dedicado à sua assinatura do Azure, não compartilhado com outros assinantes. Quando você usa um host dedicado, o Azure garante que suas VMs sejam os únicos computadores em execução nesse host. Esse recurso é adequado para cenários em que você deve atender aos requisitos regulatórios ou de segurança interna. Para saber mais sobre grupos de hosts e considerações para usá-los, consulte Provisionar VMs em hosts dedicados do Azure.
Importante:
- Somente os grupos de hosts que têm o posicionamento automático do Azure habilitado são mostrados.
- O uso de um grupo de hosts altera o Máquinas Virtuais página oferecida posteriormente no assistente. Somente os tamanhos de máquina que o grupo de hosts selecionado contém são mostrados nessa página. Além disso, as zonas de disponibilidade são selecionadas automaticamente e não estão disponíveis para seleção.
-
O Tipos de armazenamento e licença aparece somente quando você usa uma imagem do Azure Resource Manager.
Você tem os seguintes tipos de armazenamento a serem usados para o catálogo de máquinas:
- Premium SSD. Oferece uma opção de armazenamento em disco de alto desempenho e baixa latência adequada para VMs com cargas de trabalho com uso intensivo de E/S.
- SSD padrão. Oferece uma opção de armazenamento econômica adequada para cargas de trabalho que exigem desempenho consistente em níveis de IOPS mais baixos.
- HDD padrão. Oferece uma opção de armazenamento em disco confiável e de baixo custo, adequada para VMs que executam cargas de trabalho insensíveis à latência.
-
Disco do sistema operacional efêmero do Azure. Oferece uma opção de armazenamento econômica que reutiliza o disco local das VMs para hospedar o disco do sistema operacional. Como alternativa, você pode usar o PowerShell para criar computadores que usam discos do sistema operacional efêmero. Para obter mais informações, consulte Discos efêmeros do Azure. Considere o seguinte ao usar um disco de sistema operacional efêmero:
- O disco do sistema operacional efêmero do Azure e a E/S do MCS não podem ser habilitados ao mesmo tempo.
- Para atualizar computadores que usam discos do sistema operacional efêmero, você deve selecionar uma imagem cujo tamanho não exceda o tamanho do disco de cache ou do disco temporário da VM.
- Você não pode usar o Reter a VM e o disco do sistema durante os ciclos de energia oferecida posteriormente no assistente.
Observação:
O disco de identidade é sempre criado usando SSD padrão, independentemente do tipo de armazenamento escolhido.
O tipo de depósito determina quais tamanhos de máquina são oferecidos no Máquinas Virtuais do assistente. O MCS configura discos premium e padrão para usar o LRS (Armazenamento com Redundância Local). O LRS faz várias cópias síncronas dos dados do disco em um único data center. Os discos do sistema operacional efêmero do Azure usam o disco local das VMs para armazenar o sistema operacional. Para obter detalhes sobre os tipos de armazenamento do Azure e a replicação de armazenamento, consulte o seguinte:
- Introdução ao Armazenamento do Azure
- Armazenamento premium do Azure: Design para alto desempenho
- Redundância do Armazenamento do Azure
Selecione se deseja usar licenças existentes do Windows ou Linux:
-
Licenças do Windows: usar licenças do Windows junto com imagens do Windows (imagens de suporte da plataforma Azure ou imagens personalizadas) permite executar VMs do Windows no Azure a um custo reduzido. Existem dois tipos de licenças:
-
Licença do Windows Server. Permite que você use suas licenças do Windows Server ou do Azure Windows Server, permitindo que você use os Benefícios Híbridos do Azure. Para obter detalhes, consulte https://azure.microsoft.com/en-us/pricing/hybrid-benefit/. O Benefício Híbrido do Azure reduz o custo de execução de VMs no Azure para a taxa de computação base, dispensando o custo de licenças extras do Windows Server da galeria do Azure.
-
Licença do Windows Client. Permite que você traga suas licenças do Windows 10 e Windows 11 para o Azure, permitindo que você execute VMs do Windows 10 e Windows 11 no Azure sem a necessidade de licenças extras. Para obter detalhes, consulte Licenças de acesso para cliente e licenças de gerenciamento.
-
-
Licenças Linux: Com as licenças Linux BYOS (traga sua própria assinatura), você não precisa pagar pelo software. A cobrança de BYOS inclui apenas a taxa de hardware de computação. Existem dois tipos de licenças:
- RHEL_BYOS: para usar RHEL_BYOS tipo com êxito, habilite o Red Hat Cloud Access em sua assinatura do Azure.
- SLES_BYOS: as versões BYOS do SLES incluem suporte do SUSE.
Veja o seguinte:
Consulte os seguintes documentos para entender os tipos de licença e seus benefícios:
A Galeria de Computação do Azure é um repositório para gerenciar e compartilhar imagens. Ele permite que você disponibilize suas imagens em toda a organização. Recomendamos que você armazene uma imagem na Galeria de Computação do Azure ao criar grandes catálogos de máquinas não persistentes, pois isso permite redefinições mais rápidas de discos do sistema operacional VDA. Depois de selecionar Colocar a imagem preparada na Galeria de Computação do Azureo Configurações da Galeria de Computação do Azure é exibida, permitindo que você especifique mais configurações da Galeria de Computadores do Azure:
-
Proporção de máquinas virtuais para réplicas de imagem. Permite especificar a proporção de máquinas virtuais para réplicas de imagem que você deseja que o Azure mantenha. Por padrão, o Azure mantém uma única réplica de imagem para cada 40 computadores não persistentes. Para computadores persistentes, esse número é padronizado para 1.000.
-
Contagem máxima de réplicas. Permite especificar o número máximo de réplicas de imagem que você deseja que o Azure mantenha. O padrão é 100.
Para obter informações sobre a Galeria de Computação do Azure, consulte Galeria de Computação do Azure.
Observação:
Uma galeria é criada no ACG para armazenar a imagem. Essa galeria pode ser acessada somente pelo MCS para criação de VM e não aparece no Selecione uma imagem página.
-
No Máquinas Virtuais , indique quantas VMs você deseja criar e o tamanho da máquina. Após a criação do catálogo, você pode alterar o tamanho da máquina editando o catálogo.
Agora você pode configurar uma VM secundária quando o tamanho da máquina primária atingir a capacidade total. Para configurar tamanhos de VM secundária, clique em Tamanho secundário (opcional).
- No Tamanho da máquina secundária , as VMs listadas têm os tipos de VM Spot e Regular. Você pode selecionar até 10 tamanhos de máquinas secundárias. Depois que as 10 VMs são selecionadas, as outras VMs listadas são desabilitadas para seleção adicional.
- Clique Próximo. No Tamanho da máquina secundária , você pode selecionar vários tamanhos de máquina e arrastar e soltar para alterar a ordem de prioridade. Clique em Concluído. Os tamanhos de máquina selecionados aparecem no Tamanho secundário (opcional). Clique no ícone de edição para editar conforme necessário.
Observação:
- Se a propriedade Tamanho do Disco Temporário estiver definida para uma VM primária, somente as VMs secundárias com a propriedade Tamanho do Disco Temporário definida serão listadas.
- Se a propriedade Tamanho do Disco Temporário não estiver definida para uma VM primária, as VMs secundárias sem a propriedade Tamanho do Disco Temporário serão listadas.
- Se você modificar a VM primária, deverá reconfigurar a VM secundária.
- Os tamanhos de VM secundária que não dão suporte ao ponto são mostrados somente quando uma das seguintes condições é correspondida; caso contrário, todos os tamanhos de VM secundária serão mostrados:
- O tamanho da VM primária não dá suporte ao ponto
- O tamanho da VM primária dá suporte ao ponto, mas o MP não dá suporte ao ponto
- O perfil da máquina suporta hibernação
- O NICs não contém informações específicas do Azure. Siga as orientações no Criar catálogos de máquinas artigo.
-
No Configurações do disco , escolha se deseja ativar o cache de write-back. Com o recurso de otimização de armazenamento do MCS ativado, você pode definir as configurações a seguir ao criar um catálogo. Essas configurações se aplicam aos ambientes do Azure e do GCP.
Depois de habilitar o cache de write-back, você pode fazer o seguinte:
-
Configure o tamanho do disco e da RAM usados para armazenar dados temporários em cache. Para obter mais informações, consulte Configurar cache para dados temporários.
-
Selecione o tipo de armazenamento para o disco de cache de write-back. As seguintes opções de armazenamento estão disponíveis para uso no disco de cache de write-back:
- Premium SSD
- SSD padrão
- HDD padrão
-
Escolha se deseja que o disco de cache de write-back persista para as VMs provisionadas. Selecionar Habilitar cache de write-back para disponibilizar as opções. Por padrão, Usar disco de cache de write-back não persistente é selecionado.
-
Selecione o tipo para o disco de cache de write-back.
- Usar disco de cache de write-back não persistente. Se selecionado, o disco de cache de write-back será excluído durante os ciclos de energia. Todos os dados redirecionados para ele serão perdidos. Se o disco temporário da VM tiver espaço suficiente, ele será usado para hospedar o disco de cache de write-back para reduzir seus custos. Após a criação do catálogo, você pode verificar se as máquinas provisionadas usam o disco temporário. Para fazer isso, clique no catálogo e verifique as informações no Propriedades do modelo guia. Se o disco temporário for usado, você verá Disco de cache de write-back não persistente e seu valor é Sim (usando o disco temporário da VM). Se não, você vê Disco de cache de write-back não persistente e seu valor é Não (não usando o disco temporário da VM).
- Usar disco de cache de write-back persistente. Se selecionado, o disco de cache de write-back persistirá para as VMs provisionadas. Habilitar a opção aumenta seus custos de armazenamento.
-
Escolha se deseja reter VMs e discos do sistema para VDAs durante os ciclos de energia.
Reter a VM e o disco do sistema durante os ciclos de energia. Disponível quando você selecionou Habilitar cache de write-back. Por padrão, as VMs e os discos do sistema são excluídos no desligamento e recriados na inicialização. Se você quiser reduzir os tempos de reinicialização da VM, selecione essa opção. Lembre-se de que habilitar essa opção também aumenta os custos de armazenamento.
-
Escolha se deseja Permitir economia de custos de armazenamento. Se habilitado, economize custos de armazenamento fazendo downgrade do disco de armazenamento para HDD Standard quando a VM for desligada. A VM alterna para suas configurações originais na reinicialização. A opção se aplica a discos de cache de armazenamento e write-back. Como alternativa, você também pode usar o PowerShell. Ver Alterar o tipo de armazenamento para uma camada inferior quando uma VM for desligada.
Observação:
A Microsoft impõe restrições à alteração do tipo de armazenamento durante o desligamento da VM. Também é possível que a Microsoft bloqueie as alterações do tipo de armazenamento no futuro. Para obter mais informações, consulte este Artigo da Microsoft.
-
Escolha se deseja criptografar dados em máquinas neste catálogo e qual chave de criptografia usar. A criptografia do lado do servidor com uma CMK (chave gerenciada pelo cliente) permite gerenciar a criptografia em um nível de disco gerenciado e proteger os dados nas máquinas do catálogo. As configurações padrão são herdadas do perfil da máquina ou da imagem mestre, com o perfil tendo prioridade:
- Se você estiver usando um perfil da máquina com um CMKo Use a seguinte chave para criptografar dados em cada máquina é selecionada automaticamente e o padrão é a chave do perfil da máquina.
- Se você estiver usando um perfil da máquina com uma PMK (Chave Gerenciada pela Plataforma) e o Imagem mestra É CMK criptografado, o Use a seguinte chave para criptografar dados em cada máquina é selecionada automaticamente e o padrão é a chave da imagem mestre.
- Se você é não usando um perfil da máquina e o Imagem mestra É CMK criptografado, o Use a seguinte chave para criptografar dados em cada máquina é selecionada automaticamente e o padrão é a chave do Imagem mestra.
Para obter mais informações, consulte Criptografia do lado do servidor do Azure.
-
-
No Grupo de recursos , escolha se deseja criar grupos de recursos ou usar grupos existentes.
- Se você optar por criar grupos de recursos, selecione Próximo.
- Se você optar por usar grupos de recursos existentes, selecione grupos no Grupos de recursos de provisionamento disponíveis lista.
Observação:
Selecione grupos suficientes para acomodar as máquinas que você está criando no catálogo. Uma mensagem será exibida se você escolher muito poucos. Talvez você queira selecionar mais do que o mínimo necessário se planeja adicionar mais VMs ao catálogo posteriormente. Você não pode adicionar mais grupos de recursos a um catálogo depois que o catálogo é criado.
Para obter mais informações, consulte Grupos de recursos do Azure.
-
No Identidades de máquina , escolha um tipo de identidade e configure identidades para máquinas neste catálogo. Se você selecionar as VMs como Ingressado no Azure Active Directory, você pode adicioná-los a um grupo de segurança do Azure AD. As etapas detalhadas são as seguintes:
- Do Tipo de identidade , selecione Ingressado no Azure Active Directory. O Grupo de segurança do Azure AD (opcional) é exibida.
- Clique Grupo de segurança do Azure AD: criar novo.
- Insira um nome de grupo e clique em Criar.
- Siga as instruções na tela para entrar no Azure. Se o nome do grupo não existir no Azure, um ícone verde será exibido. Caso contrário, uma mensagem de erro será exibida solicitando que você insira um novo nome.
- Para adicionar o grupo de segurança a um grupo de segurança atribuído, selecione Ingressar em um grupo de segurança atribuído como membroe, em seguida, clique em Selecione um grupo para escolher um grupo atribuído para participar.
- Insira o esquema de nomenclatura de conta de computador para as VMs.
Após a criação do catálogo, o Citrix DaaS acessa o Azure em seu nome e cria o grupo de segurança e uma regra de associação dinâmica para o grupo. Com base na regra, as VMs com o esquema de nomenclatura especificado neste catálogo são adicionadas automaticamente ao grupo de segurança.
Adicionar VMs com um esquema de nomenclatura diferente a esse catálogo exige que você entre no Azure. O Citrix DaaS pode acessar o Azure e criar uma regra de associação dinâmica com base no novo esquema de nomenclatura.
Ao excluir esse catálogo, excluir o grupo de segurança do Azure também requer entrar no Azure.
Observação:
Para renomear o grupo de segurança do Azure AD após a criação do catálogo, edite o catálogo e acesse Grupo de Segurança do Azure AD na navegação à esquerda. Os nomes dos grupos de segurança do Azure AD não devem conter os seguintes caracteres:
@ " \ / ; : # . * ? = < > | \[ \] ( ) '.
- O Credenciais de domínio e Resumo não contêm informações específicas do Azure. Siga as orientações no Criar catálogos de máquinas artigo.
Conclua o assistente.
Criar uma especificação de modelo do Azure
Você pode criar uma especificação de modelo do Azure no portal do Azure e usá-la nos comandos do Studio e do PowerShell para criar ou atualizar um catálogo de computadores do MCS.
Para criar uma especificação de modelo do Azure para uma VM existente:
- Acesse o portal do Azure. Selecione um grupo de recursos e, em seguida, selecione a VM e o adaptador de rede. De … na parte superior, clique em Exportar modelo.
- Claro Incluir parâmetros se você quiser criar uma especificação de modelo para o provisionamento de catálogo.
- Clique Adicionar à biblioteca para modificar a especificação do modelo posteriormente.
- No Importando modelo , insira as informações necessárias, como Nome, Subscrição, Grupo de recursos, Localizaçãoe Versão. Clique Próximo: Editar modelo.
-
Você também precisa de um adaptador de rede como um recurso independente se quiser provisionar catálogos. Portanto, você deve remover qualquer
dependeespecificado na especificação do modelo. Por exemplo:"dependsOn": [ "[resourceId('Microsoft.Network/networkInterfaces', 'tnic937')]" ], - Criar Revisar+Criar e crie a especificação do modelo.
- No Especificações do modelo , verifique a especificação do modelo que você criou. Clique na especificação do modelo. No painel esquerdo, clique em Versões.
- Você pode criar uma nova versão clicando em Criar nova versão. Especifique um novo número de versão, faça alterações na especificação do modelo atual e clique em Revisar + Criar para criar a nova versão da especificação do modelo.
Você pode obter informações sobre a especificação do modelo e a versão do modelo usando os seguintes comandos do PowerShell:
-
Para obter informações sobre a especificação do modelo, execute:
get-item XDHyp:\HostingUnits\East\machineprofile.folder\abc.resourcegroup\bggTemplateSpec.templatespec -
Para obter informações sobre a versão da especificação do modelo, execute:
get-item XDHyp:\HostingUnits\East\machineprofile.folder\abc.resourcegroup\bggTemplateSpec.templatespec\bgg1.0.templatespecversion
Usar uma especificação de modelo na criação ou atualização de um catálogo
Você pode criar ou atualizar um catálogo de máquinas do MCS usando uma especificação de modelo como uma entrada de perfil de máquina. Para fazer isso, você pode:
- Use Studio. Ver Criar um catálogo de computadores usando uma imagem do Azure Resource Manager no Studio.
- Use PowerShell. Ver Usar a especificação de modelo na criação ou atualização de um catálogo usando o PowerShell
Exportar um perfil de máquina para um arquivo JSON
Você pode exportar o perfil da máquina usado por um catálogo para um arquivo JSON. Essa função permite que você personalize o perfil e importe-o para o Azure como uma especificação de modelo do ARM para provisionamento futuro.
- No Catálogos de máquinas , selecione um catálogo de máquinas para exibir detalhes no painel inferior.
- Clique no botão Propriedades do modelo para visualizar as propriedades do perfil da máquina e clique em Exportação.
- Especifique um caminho no computador local para salvar o perfil da máquina como um arquivo JSON.
Importar um perfil de computador como uma especificação de modelo do ARM no Azure
- No portal do Azure, selecione Especificações do modelo e clique em Importar modelo.
- Procure e importe o perfil da máquina (em JSON) salvo em seu computador.
- Forneça o Nome, Subscrição, Grupo de recursos, Localizaçãoe Versão para o modelo de importação e clique em Revisar + Criar. O modelo é validado e importado com êxito. O modelo importado é listado no Especificações do modelo.
Ao criar catálogos de máquinas usando perfis de máquina, você pode ver esse modelo ao escolher perfis. Para obter mais informações, consulte Usar uma especificação de modelo na criação ou atualização de um catálogo.
Provisionar máquinas em zonas de disponibilidade especificadas
Você pode provisionar computadores em zonas de disponibilidade específicas em ambientes do Azure. Você pode conseguir isso usando o Studio ou o PowerShell.
Observação:
Se nenhuma zona for especificada, o MCS permitirá que o Azure coloque os computadores dentro da região. Se mais de uma zona for especificada, o MCS distribuirá aleatoriamente as máquinas entre elas.
Configurar zonas de disponibilidade no Studio
Ao criar um catálogo de máquinas, você pode especificar as zonas de disponibilidade nas quais deseja provisionar máquinas. No Máquinas Virtuais , selecione uma ou mais Zonas de disponibilidade nas quais você deseja criar máquinas.
Há dois motivos pelos quais nenhuma zona de disponibilidade está disponível: a região não tem zonas de disponibilidade ou o tamanho da máquina selecionada não está disponível.
Para obter informações sobre como configurar usando o comando do PowerShell, consulte Configurar zonas de disponibilidade usando o PowerShell.
Discos efêmeros do Azure
Ano Disco efêmero do Azure permite que você reaproveite o disco de cache ou o disco temporário para armazenar o disco do sistema operacional para uma máquina virtual habilitada para o Azure. Essa funcionalidade é útil para ambientes do Azure que exigem um disco SSD de alto desempenho em um disco HDD padrão. Para obter informações sobre como criar um catálogo com um disco efêmero do Azure, consulte Criar um catálogo com um disco efêmero do Azure.
Observação:
Os catálogos persistentes não oferecem suporte a discos de sistema operacional efêmeros.
Os discos do sistema operacional efêmero exigem que seu esquema de provisionamento use discos gerenciados e uma Galeria de Computação do Azure. Para obter mais informações, consulte Galeria de imagens compartilhadas do Azure.
Armazenar um disco temporário do sistema operacional efêmero
Você tem a opção de armazenar um disco do sistema operacional efêmero no disco temporário da VM ou em um disco de recurso. Essa funcionalidade permite que você use um disco do sistema operacional efêmero com uma VM que não tem um cache ou tem cache insuficiente. Essas VMs têm um disco temporário ou de recurso para armazenar um disco do sistema operacional efêmero, como DDV4.
Considere o seguinte:
- Um disco efêmero é armazenado no disco de cache da VM ou no disco temporário (recurso) das VMs. O disco de cache é preferível ao disco temporário, a menos que o disco de cache não seja grande o suficiente para conter o conteúdo do disco do sistema operacional.
- Para atualizações, uma nova imagem maior que o disco de cache, mas menor que o disco temporário, resulta na substituição do disco do sistema operacional efêmero pelo disco temporário da VM.
Disco efêmero do Azure e otimização de armazenamento do MCS (Serviços de Criação de Máquina) (E/S do MCS)
O disco do sistema operacional efêmero do Azure e a E/S do MCS não podem ser habilitados ao mesmo tempo.
As considerações importantes são as seguintes:
- Não é possível criar um catálogo de máquinas com o disco do sistema operacional efêmero e a E/S do MCS ativados ao mesmo tempo.
-
No Configuração do catálogo de máquinas assistente, se você selecionar Disco do sistema operacional efêmero do Azure no Tipos de armazenamento e licença , você não terá a opção de configurações de disco de cache de write-back na página Configurações do disco página.
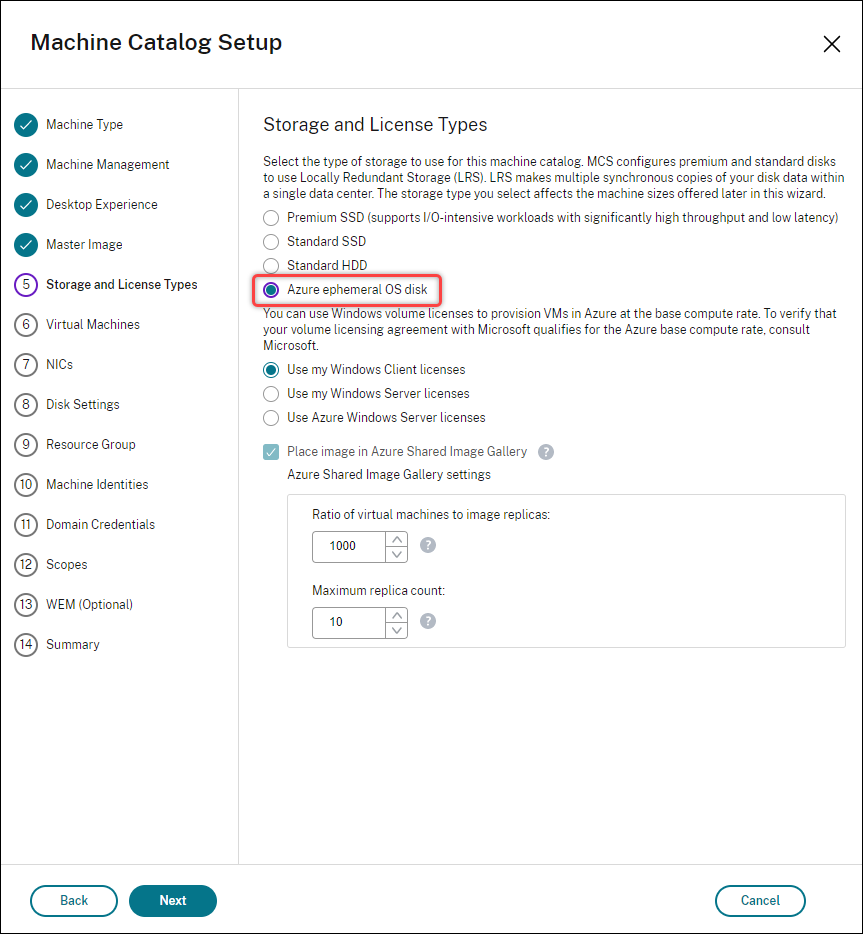
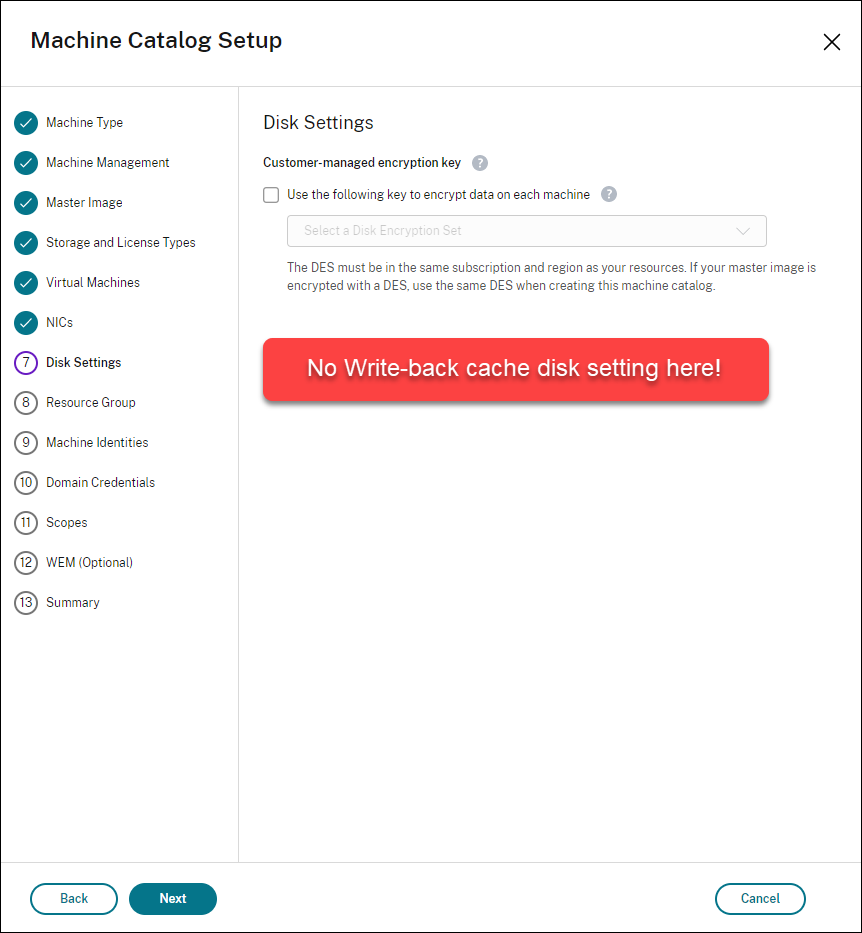
- Os parâmetros do PowerShell (
UseWriteBackCacheeUseEphemeralOsDisk) definido como verdadeiro emNovo Esquema de ProvouSet-ProvSchemefalha com a mensagem de erro adequada. - Para catálogos de máquinas existentes criados com ambos os recursos habilitados, você ainda pode:
- Atualize um catálogo de máquinas.
- adicionar ou excluir VMs.
- Excluir um catálogo de máquinas.
Galeria de Computação do Azure
Use a Galeria de Computação do Azure (anteriormente Galeria de Imagens Compartilhadas) como um repositório de imagens publicadas para computadores provisionados pelo MCS no Azure. Você pode armazenar uma imagem publicada na galeria para acelerar a criação e a hidratação de discos do sistema operacional, melhorando os tempos de inicialização e inicialização do aplicativo para VMs não persistentes. A Galeria de Computação do Azure contém os três elementos a seguir:
- Galeria: As imagens são armazenadas aqui. O MCS cria uma galeria para cada catálogo de máquinas.
- Definição de imagem da galeria: essa definição inclui informações (tipo e estado do sistema operacional, região do Azure) sobre a imagem publicada. O MCS cria uma definição de imagem para cada imagem criada para o catálogo.
- Versão da imagem da galeria: cada imagem em uma Galeria de Computação do Azure pode ter várias versões e cada versão pode ter várias réplicas em regiões diferentes. Cada réplica é uma cópia completa da imagem publicada. O Citrix DaaS cria uma versão de imagem Standard_LRS (versão 1.0.0) para cada imagem com o número apropriado de réplicas na região do catálogo, com base no número de máquinas no catálogo, na taxa de réplica configurada e no máximo de réplica configurada.
Observação:
A funcionalidade da Galeria de Computação do Azure só é compatível com discos gerenciados. Ele não está disponível para catálogos de máquinas herdadas.
Para obter mais informações, consulte Visão geral da galeria de imagens compartilhadas do Azure.
Acessar imagens da Galeria de Computação do Azure
Ao selecionar uma imagem a ser usada para criar um catálogo de computadores, você pode selecionar imagens criadas na Galeria de Computação do Azure. Essas imagens aparecem na lista de imagens no Imagem do assistente de Configuração do Catálogo de Máquinas.
Para que essas imagens apareçam, você deve:
- Configure o Citrix DaaS.
- Conecte-se a o Azure Resource Manager.
- No portal do Azure, crie um grupo de recursos. Para obter detalhes, consulte Criar uma Galeria de Imagens Compartilhadas do Azure usando o portal.
- No grupo de recursos, crie uma Galeria de Computação do Azure.
- Na Galeria de Computação do Azure, crie uma definição de imagem.
- Na definição da imagem, crie uma versão da imagem.
Para obter informações sobre como configurar a Galeria de Computação do Azure, consulte Configurar a Galeria de Computação do Azure.
Condições para que o disco temporário do Azure seja qualificado para o disco de cache de write-back
Você pode usar o disco temporário do Azure como disco de cache de write-back somente se todas as seguintes condições forem atendidas:
- O disco de cache de write-back não deve persistir, pois o disco temporário do Azure não é apropriado para dados persistentes.
- O tamanho da VM do Azure escolhido deve incluir um disco temporário.
- O disco do sistema operacional efêmero não precisa ser habilitado.
- Aceite para colocar o arquivo de cache de write-back no disco temporário do Azure.
- O tamanho do disco temporário do Azure deve ser maior que o tamanho total de (tamanho do disco de cache de write-back + espaço reservado para arquivo de paginação + 1 GB de espaço de buffer).
Cenários de disco de cache de write-back não persistente
A tabela a seguir descreve três cenários diferentes quando um disco temporário é usado para cache de write-back durante a criação de um catálogo de máquinas.
| Cenário | Resultado |
|---|---|
| Todas as condições para usar um disco temporário para cache de write-back são atendidas. | O arquivo WBC mcsdif.vhdx é colocado no disco temporário. |
| O disco temporário não tem espaço suficiente para o uso do cache de write-back. | Um disco VHD ‘MCSWCDisk’ é criado e o arquivo WBC mcsdif.vhdx é colocado neste disco. |
O disco temporário tem espaço suficiente para o uso do cache de write-back, mas UseTempDiskForWBC é definido como false. |
Um disco VHD ‘MCSWCDisk’ é criado e o arquivo WBC mcsdif.vhdx é colocado neste disco. |
Consulte os seguintes tópicos do PowerShell:
- Criar um catálogo de máquinas com disco de cache de write-back não persistente
- Criar um catálogo de máquinas com disco de cache de write-back persistente
Criptografia do lado do servidor do Azure
O Citrix DaaS oferece suporte a chaves de criptografia gerenciadas pelo cliente para discos gerenciados do Azure por meio do Azure Key Vault. Com esse suporte, você pode gerenciar seus requisitos organizacionais e de conformidade criptografando os discos gerenciados do catálogo de computadores usando sua própria chave de criptografia. Para obter mais informações, consulte Criptografia do lado do servidor do Armazenamento em Disco do Azure.
Ao usar esse recurso para discos gerenciados:
-
Para alterar a chave com a qual o disco está criptografado, altere a chave atual na
DiskEncryptionSet. Todos os recursos associados a issoDiskEncryptionSetAltere para ser criptografado com a nova chave. -
Quando você desabilita ou exclui sua chave, todas as VMs com discos que usam essa chave são desligadas automaticamente. Após o desligamento, as VMs não podem ser usadas, a menos que a chave seja habilitada novamente ou você atribua uma nova chave. Qualquer catálogo que use a chave não pode ser ligado e você não pode adicionar VMs a ele.
Considerações importantes ao usar chaves de criptografia gerenciadas pelo cliente
Considere o seguinte ao usar esse recurso:
- Todos os recursos relacionados às chaves gerenciadas pelo cliente (Azure Key Vaults, conjuntos de criptografia de disco, VMs, discos e instantâneos) devem residir na mesma assinatura e região.
- Discos, instantâneos e imagens criptografados com chaves gerenciadas pelo cliente não podem ser movidos para outro grupo de recursos e assinatura.
- Consulte o Site da Microsoft para limitações nos conjuntos de criptografia de disco por região.
Observação:
Ver Início Rápido: Criar um Key Vault usando o portal do Azure para obter informações sobre como configurar a criptografia do lado do servidor do Azure.
Chave de criptografia gerenciada pelo cliente do Azure
Ao criar um catálogo de máquinas, você pode escolher se deseja criptografar dados nas máquinas provisionadas no catálogo. A criptografia do lado do servidor com uma chave de criptografia gerenciada pelo cliente permite gerenciar a criptografia em um nível de disco gerenciado e proteger os dados nas máquinas do catálogo. Um DES (Conjunto de Criptografia de Disco) representa uma chave gerenciada pelo cliente. Para usar esse recurso, primeiro você deve criar seu DES no Azure. Um DES está no seguinte formato:
/subscriptions/12345678-1234-1234-1234-123456789012/resourceGroups/Sample-RG/providers/Microsoft.Compute/diskEncryptionSets/SampleEncryptionSet
Selecione um DES na lista. O DES selecionado deve estar na mesma assinatura e região que seus recursos.
Se você criar um catálogo com uma chave de criptografia e depois desabilitar o DES correspondente no Azure, não poderá mais ligar os computadores no catálogo ou adicionar computadores a ele.
Ver Criar um catálogo de máquinas com chave gerenciada pelo cliente.
Criptografia de disco do Azure no host
Você pode criar um catálogo de máquinas do MCS com criptografia no recurso do host. Atualmente, o MCS oferece suporte apenas ao fluxo de trabalho do perfil da máquina para esse recurso. Você pode usar uma VM ou uma especificação de modelo como entrada para um perfil de máquina.
Esse método de criptografia não criptografa os dados por meio do armazenamento do Azure. O servidor que hospeda a VM criptografa os dados e, em seguida, os dados criptografados fluem pelo servidor de armazenamento do Azure. Portanto, esse método de criptografia criptografa os dados de ponta a ponta.
Restrições:
A criptografia de disco do Azure no host é:
- Não há suporte para todos os tamanhos de máquina do Azure
- Incompatível com a criptografia de disco do Azure
Para mais informações, consulte:
- Criar um catálogo de máquinas com criptografia no recurso de host.
- Recuperar criptografia nas informações do host de um perfil de computador
Criptografia dupla no disco gerenciado
Você pode criar um catálogo de máquinas com criptografia dupla. Todos os catálogos criados com esse recurso têm todos os discos criptografados pelo lado do servidor com chaves gerenciadas pela plataforma e pelo cliente. Você possui e mantém o Azure Key Vault, a Chave de Criptografia e os DES (Conjuntos de Criptografia de Disco).
A criptografia dupla é a criptografia do lado da plataforma (padrão) e a criptografia gerenciada pelo cliente (CMEK). Portanto, se você é um cliente sensível à alta segurança que está preocupado com o risco associado a qualquer algoritmo de criptografia, implementação ou chave comprometida, pode optar por essa criptografia dupla. O sistema operacional persistente e os discos de dados, instantâneos e imagens são todos criptografados em repouso com criptografia dupla.
Observação:
- Você pode criar e atualizar um catálogo de máquinas com criptografia dupla usando o Studio e Comandos do PowerShell.
- Você pode usar o fluxo de trabalho não baseado em perfil de máquina ou o fluxo de trabalho baseado em perfil de máquina para criar ou atualizar um catálogo de máquinas com criptografia dupla.
- Se você usar o fluxo de trabalho baseado em perfil que não seja de máquina para criar um catálogo de máquinas, poderá reutilizar o
DiskEncryptionSetId.- Se você usar um perfil de máquina, poderá usar uma especificação de VM ou modelo como uma entrada de perfil de máquina.
Limitações
- Não há suporte para criptografia dupla para discos Ultra ou discos SSD Premium v2.
- Não há suporte para criptografia dupla em discos não gerenciados.
- Se você desabilitar uma chave do Conjunto de Criptografia de Disco associada a um catálogo, as VMs do catálogo serão desabilitadas.
- Todos os recursos relacionados às chaves gerenciadas pelo cliente (Azure Key Vaults, conjuntos de criptografia de disco, VMs, discos e instantâneos) devem estar na mesma assinatura e região.
- Você só pode criar até 50 conjuntos de criptografia de disco por região por assinatura.
Consulte os seguintes tópicos do PowerShell:
- Criar um catálogo de máquinas com criptografia dupla
- Converter um catálogo não criptografado para usar criptografia dupla
- Verifique se o catálogo é criptografado duas vezes
Grupos de recursos do Azure
Os grupos de recursos de provisionamento do Azure fornecem uma maneira de provisionar as VMs que fornecem aplicativos e áreas de trabalho aos usuários. Você pode criar um grupo de recursos ou usar um grupo de recursos existente para provisionar VMs em um catálogo de máquinas do MCS. Você pode usar o mesmo grupo de recursos em vários catálogos de máquinas. Para obter informações sobre grupos de recursos do Azure, consulte o Documentação da Microsoft.
Uso do Grupo de Recursos do Azure
Não há limite para o número de máquinas virtuais, discos gerenciados, instantâneos e imagens por Grupo de Recursos do Azure. (O limite de 240 VMs por 800 discos gerenciados por Grupo de Recursos do Azure foi removido.)
- Ao usar uma entidade de serviço de escopo completo para criar um catálogo de máquinas, o MCS cria apenas um Grupo de Recursos do Azure e usa esse grupo para o catálogo.
- Ao usar uma entidade de serviço de escopo restrito para criar um catálogo de máquinas, você deve fornecer um Grupo de Recursos do Azure vazio e pré-criado para o catálogo.
Azure Marketplace
O Citrix DaaS dá suporte ao uso de uma imagem mestra no Azure que contém informações do plano para criar um catálogo de máquinas. Para obter mais informações, consulte Microsoft Azure Marketplace.
Dica:
Algumas imagens encontradas no Azure Marketplace, como a imagem padrão do Windows Server, não acrescentam informações do plano. O recurso Citrix DaaS é para imagens pagas.
Verifique se a imagem criada na Galeria de Computação do Azure contém informações do plano do Azure
Use o procedimento nesta seção para exibir imagens da Galeria de Computação do Azure no Studio. Essas imagens podem ser usadas opcionalmente para uma imagem mestre. Para colocar a imagem em uma Galeria de Computação do Azure, crie uma definição de imagem em uma galeria.
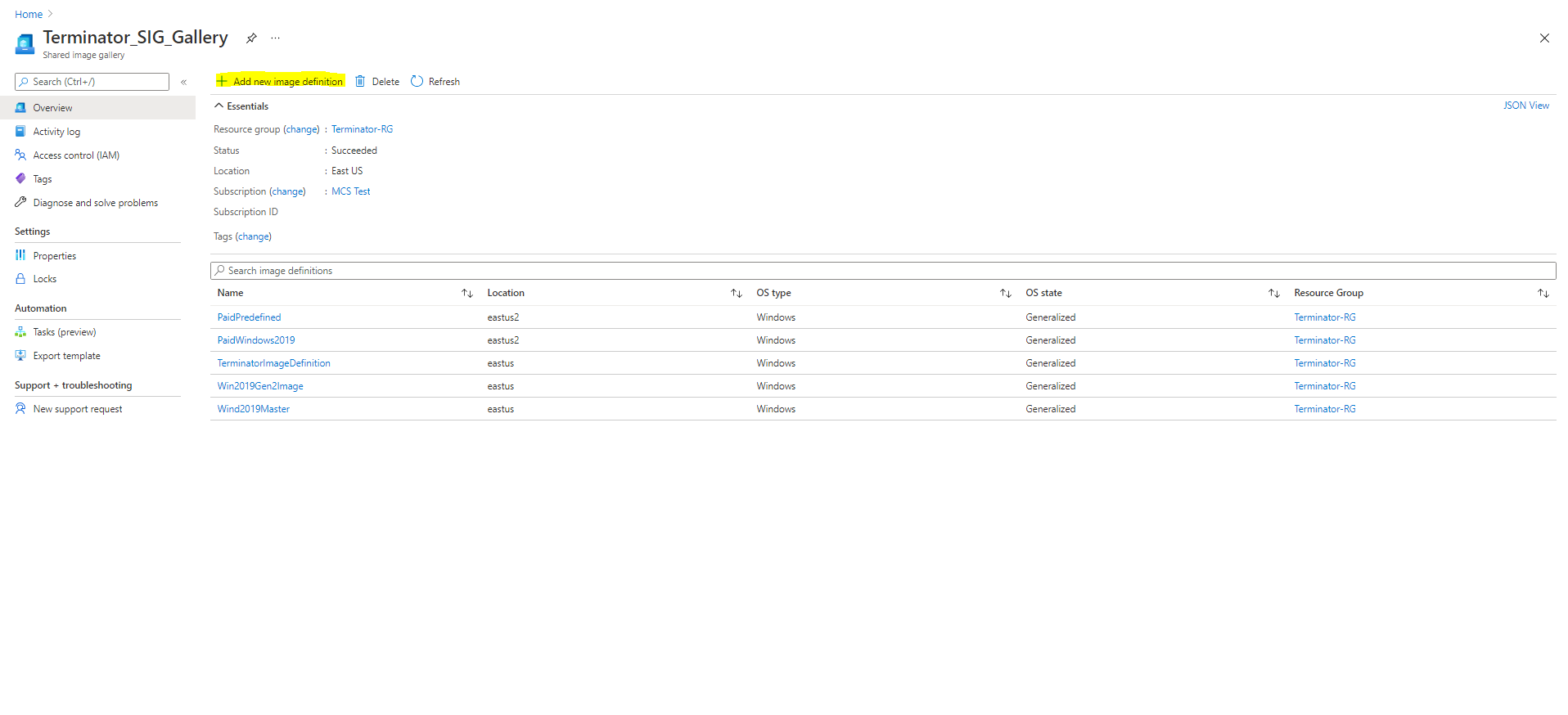
No Opções de publicação , verifique as informações do plano de compra.
Os campos de informações do plano de compra estão inicialmente vazios. Preencha esses campos com as informações do plano de compra usadas para a imagem. A falha ao preencher as informações do plano de compra pode fazer com que o processo de catálogo de máquinas falhe.
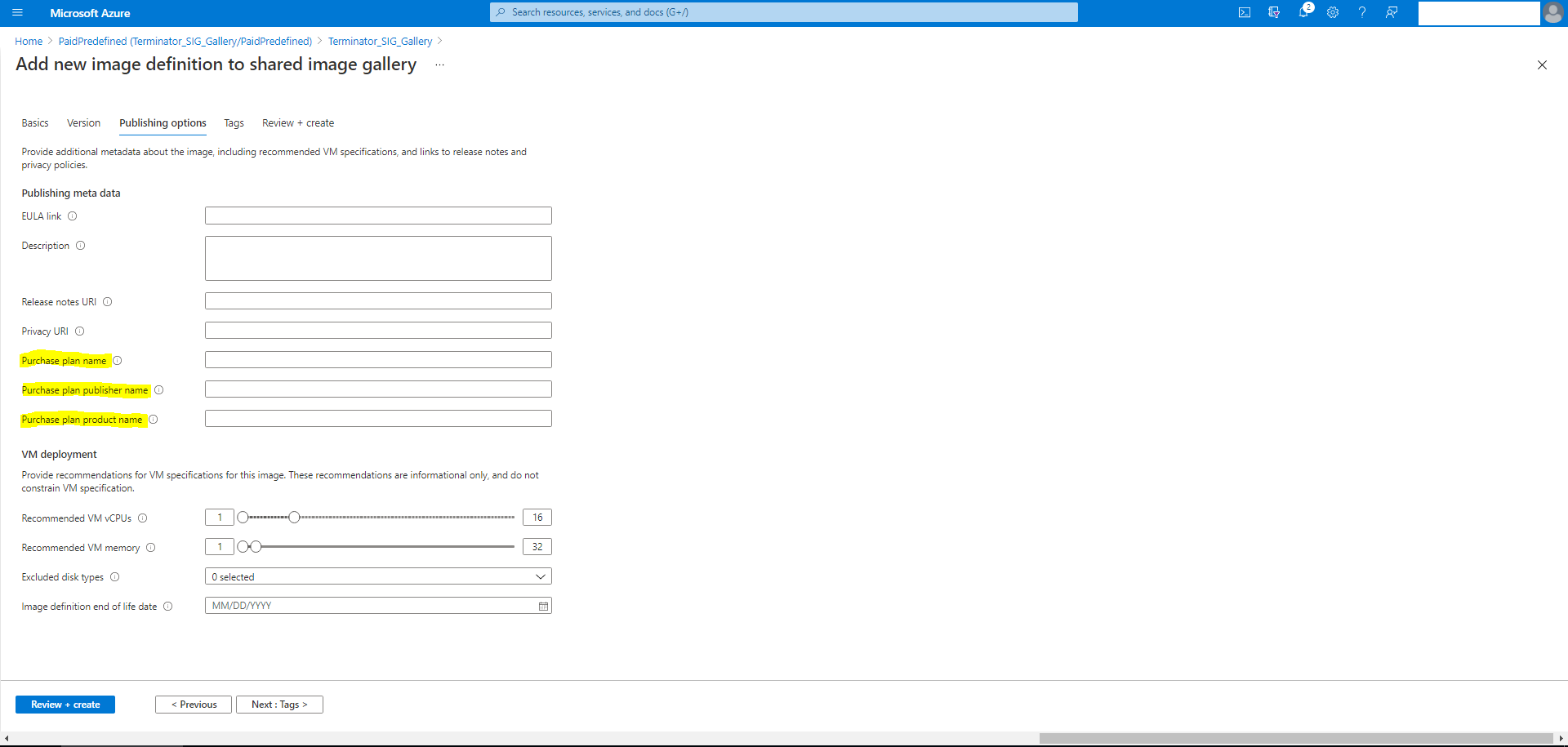
Depois de verificar as informações do plano de compra, crie uma versão de imagem dentro da definição. Isso é usado como a imagem mestre. Clique Adicionar versão:
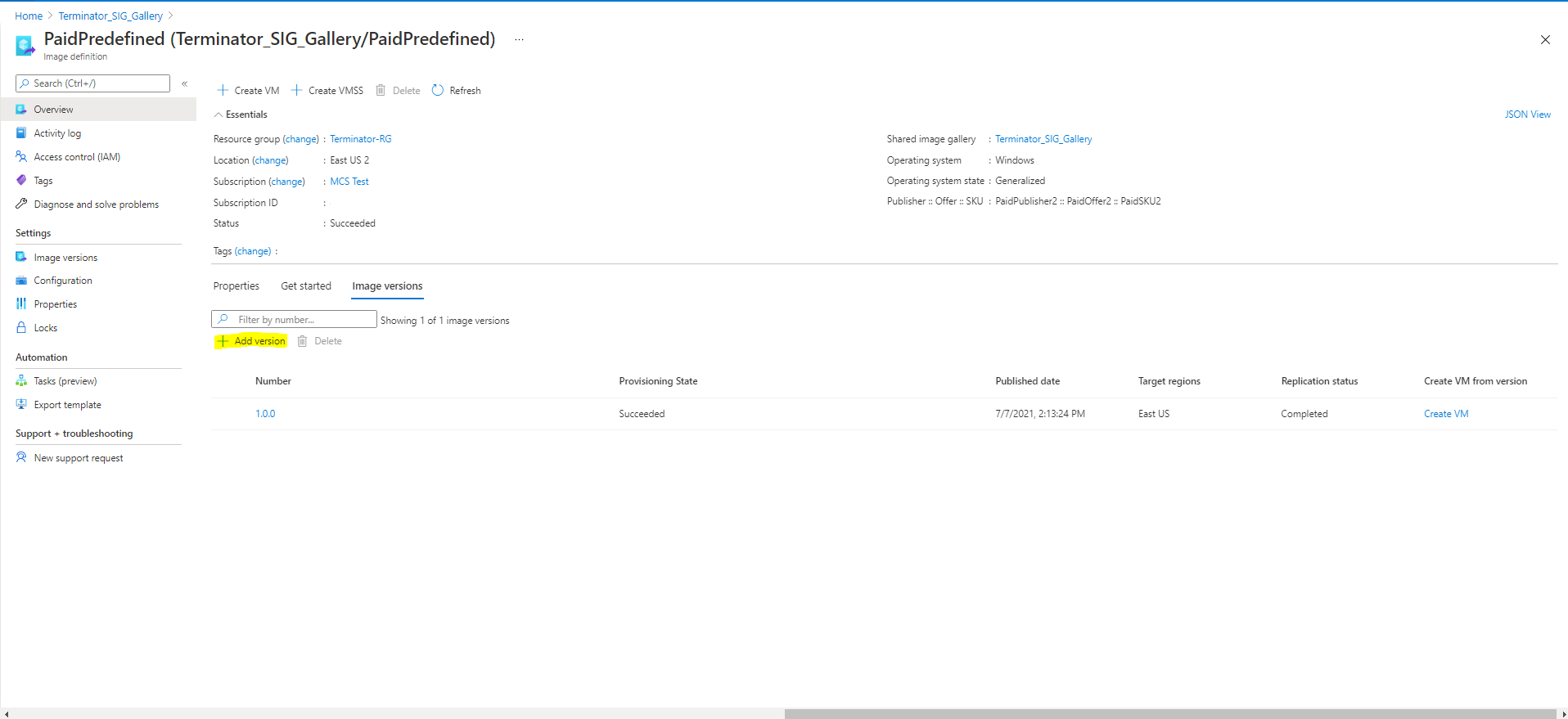
No Detalhes da versão , selecione o instantâneo da imagem ou o disco gerenciado como a origem:
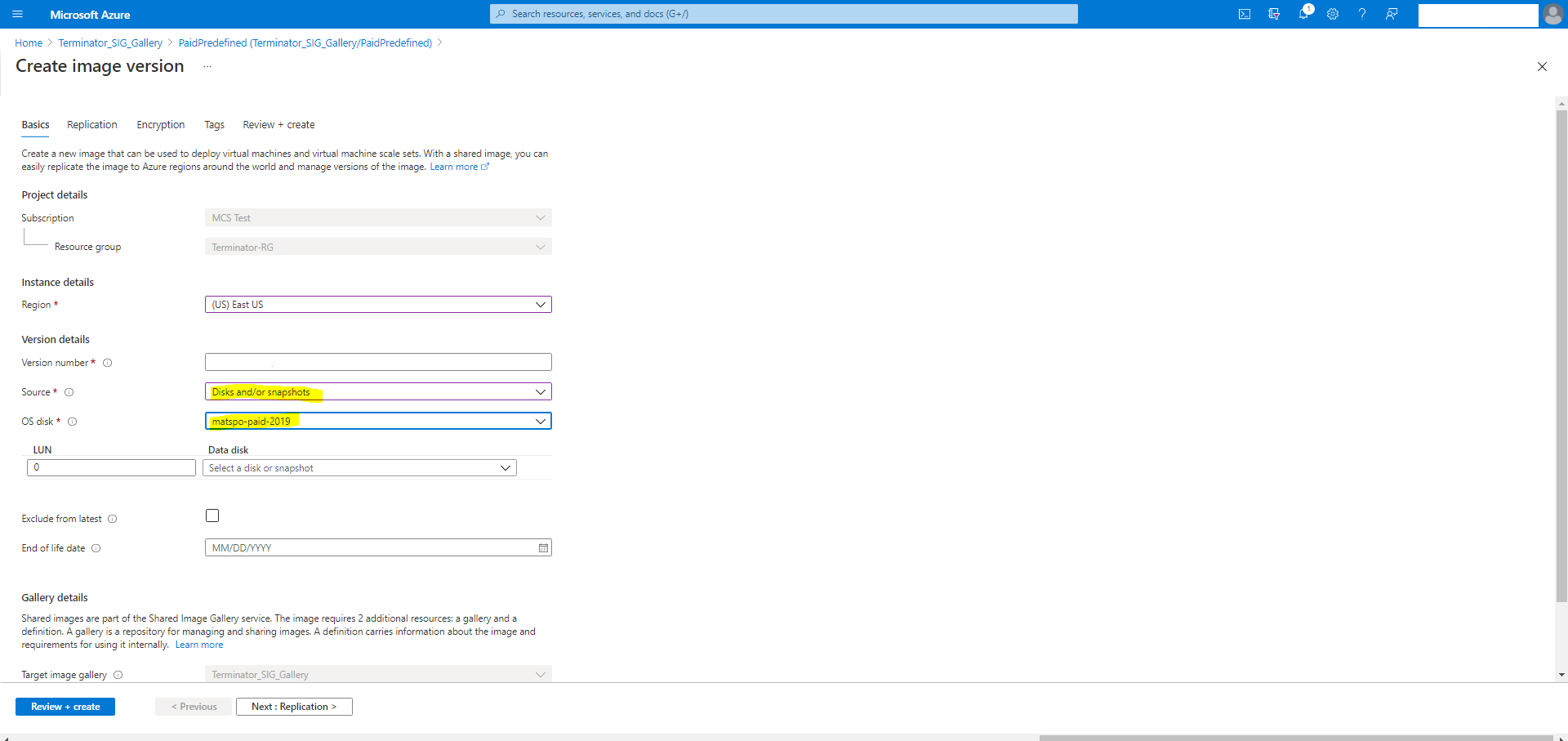
Provisionar VMs de catálogo com o Agente do Azure Monitor instalado
O monitoramento do Azure é um serviço que você pode usar para coletar, analisar e agir com base em dados de telemetria de seus ambientes locais e do Azure.
O AMA (Agente do Azure Monitor) coleta dados de monitoramento de recursos de computação, como máquinas virtuais, e entrega os dados ao Azure Monitor. Atualmente, ele dá suporte à coleta de logs de eventos, syslog e métricas de desempenho e os envia para as fontes de dados de métricas e logs do Azure Monitor.
Para ativar o monitoramento identificando exclusivamente as VMs nos dados de monitoramento, você pode provisionar as VMs de um catálogo de máquinas do MCS com o AMA instalado como uma extensão.
Requisitos
-
Permissões: verifique se você tem as permissões mínimas do Azure, conforme especificado em Sobre as permissões do Azure e as seguintes permissões para usar o Azure Monitor:
Microsoft.Compute/virtualMachines/extensions/readMicrosoft.Compute/virtualMachines/extensions/writeMicrosoft.Insights/DataCollectionRuleAssociations/ReadMicrosoft.Insights/dataCollectionRuleAssociations/writeMicrosoft.Insights/DataCollectionRules/Read
- Regra de coleta de dados: configure uma regra de coleta de dados no portal do Azure. Para obter informações sobre como configurar um DCR, consulte Criar uma regra de coleta de dados. Um DCR é específico da plataforma (Windows ou Linux). Certifique-se de criar um DCR de acordo com a plataforma necessária. A AMA usa DCR (Regras de Coleta de Dados) para gerenciar o mapeamento entre os recursos, como VMs, e fontes de dados, como Métricas do Azure Monitor e Logs do Azure Monitor.
- Espaço de trabalho padrão: crie um espaço de trabalho no portal do Azure. Para obter informações sobre como criar um espaço de trabalho, consulte Criar um workspace do Log Analytics. Quando você coleta logs e dados, as informações são armazenadas em um workspace. Um workspace tem uma ID de workspace e uma ID de recurso exclusivas. O nome do workspace deve ser exclusivo para um determinado grupo de recursos. Depois de criar um workspace, configure fontes de dados e soluções para armazenar seus dados no workspace.
- Colocar a extensão do monitor na lista de permissões: as extensões
AzureMonitorWindowsAgenteAzureMonitorLinuxAgentsão extensões da lista de permissões definidas pela Citrix. Para exibir a lista de extensões na lista de permissões, use o comando do PowerShell,Get-ProvMetadataConfiguration. - Imagem mestra: a Microsoft recomenda remover extensões de uma máquina existente antes de criar uma nova máquina a partir dela. Se as extensões não forem removidas, isso pode levar a arquivos restantes e comportamento inesperado. Para obter mais informações, consulte Se a VM for recriada a partir de uma VM existente.
Para obter informações sobre como criar um catálogo com AMA habilitado usando o PowerShell, consulte Provisionar VMs de catálogo com AMA habilitado.
VMs confidenciais do Azure
As VMs de computação confidencial do Azure garantem que sua área de trabalho virtual seja criptografada na memória e protegida em uso.
Você pode usar o MCS para criar um catálogo com VMs confidenciais do Azure. Você deve usar o fluxo de trabalho de perfil de máquina para criar esse catálogo. Você pode usar a especificação de modelo VM e ARM como uma entrada de perfil de máquina.
Considerações importantes para VMs confidenciais
As considerações importantes para tamanhos de VM com suporte e criação de catálogo de máquinas com VMs confidenciais são as seguintes:
-
Para verificar os tamanhos de VM compatíveis com VMs confidenciais, consulte Tamanhos.
-
Crie catálogos de máquinas com VMs confidenciais.
- Você pode criar um catálogo de computadores com VMs Confidenciais do Azure usando comandos do Studio e do PowerShell.
- Você deve usar o fluxo de trabalho baseado em perfil de computador para criar um catálogo de computadores com VMs Confidenciais do Azure. Você pode usar uma especificação de VM ou modelo como uma entrada de perfil de máquina.
-
A imagem mestre e a entrada do perfil da máquina devem ser habilitadas com o mesmo tipo de segurança confidencial. Os tipos de segurança são:
- VMGuestStateOnly: VM confidencial com apenas o estado de convidado da VM criptografado
- DiskWithVMGuestState: VM confidencial com disco do sistema operacional e estado de convidado da VM criptografados com chave gerenciada pela plataforma ou chave gerenciada pelo cliente. O disco normal e efêmero do sistema operacional pode ser criptografado.
-
Você pode obter informações confidenciais de VM de vários tipos de recursos, como disco gerenciado, instantâneo, imagem da Galeria de Computação do Azure, VM e especificação de modelo do ARM usando o parâmetro AdditionalData. Por exemplo:
PS C:\Users\username> (get-item XDHyp:\HostingUnits\mynetwork\image.folder\username-dev-testing-rg.resourcegroup\username-dev-tsvda.vm).AdditionalDataOs campos de dados adicionais são:
- DiskSecurityType
- ConfidencialVMDiskEncryptionSetId
- Perfis de segurança de disco
Para obter a propriedade de computação confidencial de um tamanho de máquina, execute o seguinte comando:
(Get-Item -path "XDHyp:\Connections\my-connection-name\East US.region\serviceoffering.folder\abc.serviceoffering"). Dados adicionaisO campo de dados adicional é
ConfidencialComputingType. - Não é possível alterar a imagem mestre ou o perfil da máquina do tipo de segurança confidencial para não confidencial ou do tipo de segurança não confidencial para confidencial.
- Você recebe mensagens de erro apropriadas para qualquer configuração incorreta.
Preparar imagens mestre e perfis de máquina
Antes de criar um conjunto de VMs confidenciais, siga estas etapas para preparar uma imagem mestra e um perfil de máquina para elas:
- No portal do Azure, crie uma VM confidencial com configurações específicas, como:
- Tipo de segurança: Máquinas virtuais confidenciais
- Criptografia de disco confidencial do sistema operacional:Habilitado.
- Gerenciamento de chaves: Criptografia de disco confidencial com uma chave gerenciada pela plataforma Para obter mais informações sobre como criar VMs confidenciais, consulte este artigo da Microsoft.
-
Prepare a imagem mestra na VM criada. Instale os aplicativos e o VDA necessários na VM criada.
Observação:
Não há suporte para a criação de VMs confidenciais usando o VHD. Em vez disso, use a Galeria de Computação do Azure, discos gerenciados ou instantâneos para essa finalidade.
-
Crie o perfil da máquina usando uma destas maneiras:
- Use a VM existente criada na etapa 1 se ela possuir as propriedades de computador necessárias.
-
Se você optar por uma especificação de modelo do ARM como o perfil da máquina, crie a especificação de modelo conforme necessário. Especificamente, configure parâmetros que atendam aos requisitos de VM confidencial, como SecurityEncryptionType e diskEncryptionSet (para chave gerenciada pelo cliente). Para obter mais informações, consulte Criar uma especificação de modelo do Azure.
Observação:
- Certifique-se de que a imagem mestre e o perfil da máquina tenham o mesmo tipo de chave de segurança.
- Para criar VMs confidenciais que exigem criptografia de disco do sistema operacional confidencial com uma chave gerenciada pelo cliente, verifique se as IDs do conjunto de criptografia de disco na imagem mestra e no perfil do computador são idênticas.
Criar VMs confidenciais usando comandos do Studio ou do PowerShell
Para criar um conjunto de VMs confidenciais, crie um catálogo de máquinas usando uma imagem mestra e um perfil de máquina derivado de uma VM confidencial desejada.
Para criar o catálogo usando o Studio, siga as etapas descritas em Criar catálogos de máquinas. Lembre-se das seguintes considerações:
- No Imagem , selecione uma imagem mestra e um perfil de máquina que você preparou para a criação da VM confidencial. A seleção do perfil da máquina é obrigatória e somente os perfis que correspondem ao mesmo tipo de criptografia de segurança que a imagem mestre selecionada estão disponíveis para seleção.
- No Máquinas Virtuais , somente os tamanhos de máquina que dão suporte a VMs confidenciais serão exibidos para seleção.
- No Configurações do disco , você não pode especificar o conjunto de criptografia de disco porque ele é herdado do perfil de computador selecionado.
Monitoramento de integridade de inicialização
Se sua VM tiver a Inicialização Segura e o vTPM (Trusted Platform Module) virtual habilitados e a extensão GuestAttestation instalada, o Microsoft Defender para Nuvem poderá validar remotamente se a VM é inicializada de maneira íntegra. Esse monitoramento é chamado de Monitoramento de Integridade de Inicialização. Para obter mais informações sobre o Monitoramento de Integridade de Inicialização, consulte Visão geral do monitoramento de integridade de inicialização.
Você pode ativar o Monitoramento de integridade de inicialização para VMs de catálogo de máquinas do MCS (VMs persistentes e não persistentes) usando um perfil de máquina (VM ou especificação de modelo). O Monitoramento de Integridade de Inicialização só tem suporte para VMs de Inicialização Confiável e Confidenciais.
Você pode atualizar um catálogo existente para usar a integridade de inicialização usando ‘Set-ProvScheme para apontar para um perfil de computador habilitado para integridade de inicialização. Novas VMs adicionadas ao catálogo são habilitadas com monitoramento de integridade.
Você também pode atualizar uma VM existente em um catálogo usando Set-ProvVmUpdateTimeWindow, Set-ProvVmou Ciclos de Manutenção.
Você pode converter um:
- VM sem monitoramento de integridade para ter monitoramento de integridade.
- VM com monitoramento de integridade para sem monitoramento de integridade.
Crie um catálogo de máquinas habilitado com monitoramento de integridade
Verifique se você tem as seguintes permissões:
Microsoft.Compute/virtualMachines/extensions/readMicrosoft.Compute/virtualMachines/extensions/write
Faça o seguinte para criar um catálogo de máquinas MCS habilitado com monitoramento de integridade:
-
Crie um perfil de máquina (VM ou especificação de modelo) com
Atestado de convidadoextensão. -
Crie um catálogo de máquinas do MCS usando a entrada de perfil da máquina usando a interface de configuração completa ou os comandos do PowerShell.
Observação:
Você pode verificar o
GuestAttestationExtensionEnabledstatus de uma VM ou especificação de modelo usando oObter ItemPowerShell com o comandoParâmetro AdditionalData. - Adicione VMs ao catálogo.
Criar um perfil de computador habilitado com a extensão GuestAttestation
Crie uma especificação de VM ou modelo como uma entrada de perfil de máquina com monitoramento de integridade habilitado, o que implica que a extensão GuestAttestation está instalada.
Para criar uma VM com o monitoramento de integridade habilitado, faça o seguinte:
- Entre no portal do Azure.
-
Se você estiver criando uma nova VM:
- Selecionar Tipo de segurança como Máquinas virtuais de inicialização confiáveis ou Máquinas virtuais confidenciais.
-
Clique Configurar recursos de segurança e selecione Monitoramento de integridade caixa de seleção.
Observação:
Para monitoramento de integridade, você deve habilitar a Inicialização Segura e o vTPM.
- No Visão geral , vá para a página Tipo de segurança e verifique se o tipo de segurança é Máquinas virtuais confiáveis ou confidenciais e se o monitoramento de integridade está habilitado.
- Navegue até o Extensões + aplicativos para verificar se
Atestado de convidadoestá instalado.
Para habilitar o monitoramento de integridade de uma VM existente, consulte Habilitar o monitoramento de integridade – portal do Azure.
Para criar uma especificação de modelo com Atestado de convidado extensão instalada:
-
Você pode instalar o GuestAttestation usando uma especificação de modelo. Ver Habilitar especificação de modelo de monitoramento de integridade.
Observação:
Nesta especificação de modelo, em Configurações, você pode configurar os pontos de extremidade a serem usados para atestado. Se você não configurar, o Azure decidirá quais pontos de extremidade configurar.
Criar um catálogo de VMs de reserva de capacidade sob demanda
A reserva de capacidade sob demanda permite que você reserve capacidade de computação em uma região do Azure ou em uma Zona de Disponibilidade por qualquer período de tempo. Para obter mais informações sobre a reserva de capacidade sob demanda do Azure, consulte a documentação da Microsoft Reserva de capacidade sob demanda.
Você pode criar um catálogo de computadores do MCS de VMs do Azure com reserva de capacidade sob demanda usando um perfil de computador (VM ou especificação de modelo). Você também pode atualizar um catálogo de máquinas existente e VMs existentes para ter ou remover a reserva de capacidade sob demanda.
Esse recurso é aplicável a catálogos de máquinas persistentes e não persistentes.
Limitações
Esse recurso não é aplicável a:
- Spot VMs
- Grupo de hosts
- VMs habilitadas para hibernação
Para obter mais informações sobre limitações, consulte a documentação da Microsoft Limitações e restrições.
Permissão necessária
Você precisa da seguinte permissão para criar um catálogo de VMs de reserva de capacidade sob demanda:
Microsoft.Compute/capacityReservationGroups/deploy/action
Etapas para criar um catálogo de VMs de reserva de capacidade sob demanda
- Crie uma origem de perfil de computador (especificação de modelo de VM ou ARM). Para criar uma VM ou uma especificação de modelo do ARM, consulte Associar uma VM a um grupo de Reserva de Capacidade.
-
Execute o seguinte comando do PowerShell para verificar se um perfil de máquina tem a reserva de capacidade sob demanda habilitada ou não. Se o perfil da máquina estiver habilitado com a reserva de capacidade sob demanda, você obterá a
ID do capacityReservationGroup.Por exemplo,
Se a origem do perfil do computador for uma VM, execute o seguinte comando:
(Get-Item "XDHyp:\HostingUnits\azure-res-conn2\machineprofile.folder\fifthcolumn.resourcegroup\demand-capacity.vm").AdditionalDataSe a origem do perfil da máquina for uma especificação de modelo, execute o seguinte comando:
(Get-Item "XDHyp:\HostingUnits\azure-res-conn2\machineprofile.folder\fifthcolumn.resourcegroup\fc-aeh-templatespec.templatespec\14.0.0-capacity-reservation.templatespecversion").AdditionalData - Crie um catálogo de máquinas usando um perfil de máquina usando comandos do Studio ou do PowerShell.
Você pode atualizar um catálogo usando o Set-ProvScheme comando. Você também pode atualizar VMs existentes usando o comando do PowerShell Set-ProvVmUpdateTimeWindow. O perfil da máquina é atualizado na próxima inicialização.
Virtualização aninhada
Se você configurar a VM mestre com a virtualização aninhada habilitada, todas as VMs no catálogo de máquinas MCS criadas usando essa VM mestre terão a virtualização aninhada habilitada. Esse recurso é aplicável a VMs persistentes e não persistentes. Você pode atualizar um catálogo de máquinas MCS existente e VMs existentes para ter virtualização aninhada por meio da atualização de imagem.
Atualmente, apenas os tamanhos de VM Dv3 e Ev3 dão suporte à virtualização aninhada.
Para obter informações sobre virtualização aninhada, consulte o blog da Microsoft Virtualização aninhada no Azure.
SKUs somente NVMe
Normalmente, as gerações mais antigas de VMs de uso geral, otimizadas para memória e otimizadas para computação (D/Ev5 ou Fv2 e mais antigas) dão suporte a SCSI. As gerações mais recentes (Da/Ea/Fav6 e mais recentes) normalmente dão suporte apenas à interface de armazenamento NVMe. O MCS dá suporte ao tipo de controlador de armazenamento NVMe para dar suporte aos novos SKUs de VM no Azure.
Para obter informações sobre NVMe, consulte a documentação da Microsoft Perguntas frequentes gerais sobre NVMe.
Você pode criar um catálogo do MCS usando uma oferta de serviço que:
- suporta SCSI e NVMe, consulte Criar um catálogo usando uma oferta de serviço que ofereça suporte a SCSI e NVMe
- suporta apenas NVMe, consulte Criar um catálogo usando uma oferta de serviço que dá suporte apenas a NVMe
Limitações
- Todas as ofertas de serviço que dão suporte a NVMe não dão suporte ao Trusted Launch ao mesmo tempo.
- Não há suporte para NVMe para VMs de Geração 1.
- Algumas imagens do sistema operacional podem não dar suporte a NVMe. Nesse caso, a opção NVMe fica esmaecida na interface do usuário do Azure.
Criar um catálogo usando uma oferta de serviço que ofereça suporte a SCSI e NVMe
-
Crie uma VM para ser usada como uma imagem mestra.
- Use uma imagem do marketplace que dê suporte a NVMe. Uma lista de imagens do Azure Marketplace que dão suporte ao NVMe pode ser encontrada em Imagens de sistema operacional com suporte para NVMe remoto.
-
Tire um instantâneo do disco do sistema operacional da VM para usar no
MasterImageVMparâmetro doNovo Esquema de Provou usar o disco gerenciado diretamente.Verifique se sua imagem mestre é compatível com NVMe ou não usando uma das seguintes maneiras:
-
Verifique o
SupportedDiskControllerTypesNoDados adicionaiscampo deObter Item. Por exemplo:(get-item XDHyp:\HostingUnits\mynetwork\image.folder\abc.resourcegroup\deg-snapshot).AdditionalDataO
SupportedDiskControllerTypesdeve serSCSI, NVMe. -
Usar a CLI do Azure e o PowerShell
-
- Use uma oferta de serviço que suporte NVMe e SCSI.
- Use uma especificação de VM ou modelo como um perfil de computador que tenha o NVMe habilitado. Pegue qualquer VM que tenha
Tipo de Controlador de Discodefinido como NVMe. Use a VM diretamente como um perfil de máquina ou modelo de exportação e use a especificação do modelo como um perfil de máquina.
Criar um catálogo usando uma oferta de serviço que dá suporte apenas a NVMe
- Crie uma VM para ser usada como uma imagem mestra. Use uma imagem do marketplace que dê suporte a NVMe. Uma lista de imagens do Azure Marketplace que dão suporte ao NVMe pode ser encontrada em Imagens de sistema operacional com suporte para NVMe remoto.
-
Use uma oferta de serviço que suporte apenas NVMe.
Observação:
Como a oferta de serviço suporta NVMe, você não precisa de um perfil de máquina com
Tipo de Controlador de Discodefinido comoNVMepara habilitar o NVMe no catálogo. No entanto, se você usar um perfil de máquina, ele deverá ter oTipo de Controlador de Discodefinido comoNVMeou deve tê-lo em branco ou não especificado.
Modificar VMs persistentes existentes
A configuração do NVMe não pode ser alterada em uma VM depois que ela é criada. A maneira de alterar a configuração do NVMe para uma VM persistente é reimplantar a VM. A lógica para fazer isso é:
- Salve o estado atual da VM.
-
Depois de ligar uma VM existente, detecte se a VM requer reimplantação.
- Se a alteração de configuração for de NVMe para NVMe ou SCSI para SCSI, a reimplantação da VM não será necessária.
- Se a alteração de configuração for de SCSI para NVMe e vice-versa, reimplante e recrie a VM.
Usar o PowerShell
Esta seção detalha como executar as seguintes tarefas usando o PowerShell:
- Usar a especificação de modelo na criação ou atualização de um catálogo usando o PowerShell
- Habilitar extensões de VM do Azure
- Catálogos de máquinas com Trusted Launch
- Usar valores de propriedade de perfil de máquina
- Configurar zonas de disponibilidade usando o PowerShell
- Provisionar VMs em hosts dedicados do Azure
- Configurar tipos de armazenamento
- Habilitar o armazenamento com redundância de zona
- Capturar configurações de diagnóstico em VMs e NICs de um perfil de computador
- Verifique a licença do Windows
- Configurar a licença do Linux
- Criar um catálogo de computadores com um disco efêmero do Azure
- Configurar a Galeria de Computação do Azure
- Criar ou atualizar um catálogo com várias NICs por VM
- Criar um catálogo de máquinas com disco de cache de write-back não persistente
- Criar um catálogo de máquinas com disco de cache de write-back persistente
- Melhore o desempenho de inicialização com o MCSIO
- Criar um catálogo de máquinas com chave de criptografia gerenciada pelo cliente
- Criar um catálogo de máquinas com criptografia no recurso de host
- Criar um catálogo de máquinas com criptografia dupla
- Determinação do local do arquivo de paginação
- Cenários de configuração de arquivo de paginação
- Especificar configuração de arquivo de paginação
- Modificar configurações de arquivo de paginação
- Provisionar VMs de catálogo com AMA habilitado
- Criar um catálogo usando VMs spot do Azure
- Configurar tamanhos de VM de backup
- Copiar tags em todos os recursos
Usar a especificação de modelo na criação ou atualização de um catálogo usando o PowerShell
Você pode criar ou atualizar um catálogo de máquinas do MCS usando uma especificação de modelo como uma entrada de perfil de máquina. Para fazer isso, você pode usar comandos do Studio ou do PowerShell.
Para a interface do Studio, consulte Criar um catálogo de computadores usando uma imagem do Azure Resource Manager na interface do Studio.
Usando comandos do PowerShell:
- Abra a janela PowerShell .
- Execute
asnp citrix*. - Crie ou atualize um catálogo.
- Para criar um catálogo:
-
Use o
Novo Esquema de Provcom uma especificação de modelo como uma entrada de perfil de máquina. Por exemplo:New-ProvScheme -MasterImageVM "XDHyp:/HostingUnits/azure/image.folder/fgthj.resourcegroup/nab-ws-vda_OsDisk_1_xxxxxxxxxxa.manageddisk" MachineProfile "XDHyp:/HostingUnits/azure/machineprofile.folder/fgthj.resourcegroup/test.templatespec/V1.templatespecversion" -ProvisioningSchemeName <String> -HostingUnitName <String> -IdentityPoolName <String> [-ServiceOffering <String>][-CustomProperties <String>] [<CommonParameters>] -
Conclua a criação do catálogo.
-
-
Para atualizar um catálogo, use
Set-ProvSchemecom uma especificação de modelo como uma entrada de perfil de máquina. Por exemplo:Set-ProvScheme -MasterImageVm 'XDHyp://Connections/Azure/East Us.region/vm.folder/MasterDisk.vm' MachineProfile 'XDHyp:/HostingUnits/azure/machineprofile.folder/fgthj.resourcegroup/testing.templatespec/V1.templatespecversion' [-ProvisioningSchemeName] <String> [-CustomProperties <String>][-ServiceOffering <String>] [-PassThru] [<CommonParameters>]
- Para criar um catálogo:
Habilitar extensões de VM do Azure
Depois de selecionar a especificação do modelo do ARM, execute os seguintes comandos do PowerShell para trabalhar com extensões de VM do Azure:
- Para exibir a lista de extensões de VM do Azure com suporte:
Get-ProvMetadataConfiguration -
Para adicionar mais extensões de VM:
Add-ProvMetadataConfiguration. Por exemploAdd-ProvMetadataConfiguration -PluginType "AzureRM" -ConfigurationName "Extensão" -ConfigurationValue "CustomScriptExtension"Se você tentar adicionar qualquer um dos itens a seguir, o comando falhará com uma mensagem de erro:
- Citrix definiu extensão.
- Extensão definida pelo usuário existente.
- Chaves de configuração não suportadas. Atualmente, a chave de configuração suportada é
Extensão.
- Para remover extensões da lista:
Remove-ProvMetadataConfiguration. Você pode remover as extensões adicionadas.
Catálogos de máquinas com Trusted Launch
Para criar com êxito um catálogo de máquinas com o Trusted Launch, use:
- Um perfil de máquina com o Trusted Launch
- Um tamanho de VM compatível com o Trusted Launch
- Uma versão de VM do Windows que dá suporte ao Trusted Launch. Atualmente, Windows 10, Windows 11, Windows Server 2016, 2019 e 2022 dão suporte ao Trusted Launch.
Importante:
O MCS oferece suporte à criação de um novo catálogo com VMs habilitadas para o Trusted Launch. No entanto, para atualizar um catálogo persistente existente e VMs existentes, você precisa usar o portal do Azure. Não é possível atualizar o Trusted Launch de um catálogo não persistente. Para obter mais informações, consulte o documento da Microsoft Habilitar o Lançamento Confiável em VMs existentes do Azure.
Para visualizar os itens de inventário da oferta do Citrix DaaS e determinar se o tamanho da VM é compatível com o Trusted Launch, execute o seguinte comando:
- Abra uma janela do PowerShell.
- Execute asnp citrix* para carregar os módulos do PowerShell específicos da Citrix.
-
Execute o seguinte comando:
$s = (ls XDHyp:\HostingUnits\<name of hosting unit>\serviceoffering.folder\"<VM size>".serviceoffering) - Correr
$s | select -ExpandProperty Additionaldata -
Verifique o valor do
SuporteConfiávelLançamentoatributo.- Se
SuporteConfiávelLançamentoÉ Verdadeiro, o tamanho da VM dá suporte ao Trusted Launch. - Se
SuporteConfiávelLançamentoÉ Falso, o tamanho da VM não dá suporte ao Trusted Launch.
- Se
De acordo com o PowerShell do Azure, você pode usar o seguinte comando para determinar os tamanhos de VM que dão suporte ao Trusted Launch:
(Get-AzComputeResourceSku | where {$_.Locations.Contains($region) -and ($_.Name -eq "<VM size>") })[0].Capabilities
Veja a seguir exemplos que descrevem se o tamanho da VM dá suporte à Inicialização Confiável depois que você executa o comando do Azure PowerShell.
-
Exemplo 1: se a VM do Azure der suporte apenas à Geração 1, essa VM não dará suporte ao Lançamento Confiável. Portanto, o
ConfiávelLaunchDesabilitadofuncionalidade não é exibida depois que você executa o comando do Azure PowerShell. -
Exemplo 2: se a VM do Azure der suporte apenas à Geração 2 e a
ConfiávelLaunchDesabilitadocapacidade é Verdadeiro, não há suporte para o tamanho da VM de Geração 2 para o Trusted Launch. -
Exemplo 3: se a VM do Azure der suporte apenas à Geração 2 e a
ConfiávelLaunchDesabilitadonão for exibido depois que você executar o comando do PowerShell, o tamanho da VM de Geração 2 terá suporte para o Lançamento Confiável.
Para obter mais informações sobre o Trusted Launch para máquinas virtuais do Azure, consulte o documento da Microsoft Início confiável para máquinas virtuais do Azure.
Criar um catálogo de máquinas com o Trusted Launch
- Crie uma imagem mestra habilitada com o Trusted Launch. Consulte a documentação da Microsoft Imagens de VM de inicialização confiável.
- Crie uma especificação de VM ou modelo com o tipo de segurança como Máquinas virtuais de inicialização confiáveis. Para obter mais informações sobre como criar uma VM ou especificação de modelo, consulte o documento da Microsoft Implantar uma VM de inicialização confiável.
-
Crie um catálogo de máquinas usando comandos do Studio ou do PowerShell.
- Se você quiser usar o Studio, consulte Criar um catálogo de computadores usando uma imagem do Azure Resource Manager no Studio.
-
Se você quiser usar comandos do PowerShell, use o comando
Novo Esquema de Provcom a VM ou a especificação do modelo como uma entrada de perfil de máquina.Exemplo de
Novo Esquema de Provcom VM como entrada de perfil de máquina:New-ProvScheme -CleanOnBoot -HostingUnitName "name" -IdentityPoolName "name" -InitialBatchSizeHint 1 -MasterImageVM "XDHyp:/HostingUnits/azure/image.folder/fgthj.resourcegroup/nab-ws-vda_OsDisk_1_xxxxxxxxxxa.manageddisk" -MachineProfile "XDHyp:\HostingUnits\<adnet>\machineprofile.folder\<def.resourcegroup>\<machine profile vm.vm>" -ProvisioningSchemeName <String> -HostingUnitName <String> -IdentityPoolName <String> [-ServiceOffering <String>][-CustomProperties <String>] [<CommonParameters>]Exemplo de
Novo Esquema de Provcom especificação de modelo como entrada de perfil de máquina:New-ProvScheme -CleanOnBoot -HostingUnitName "name" -IdentityPoolName "name" -InitialBatchSizeHint 1 -MasterImageVM "XDHyp:/HostingUnits/azure/image.folder/fgthj.resourcegroup/nab-ws-vda_OsDisk_1_xxxxxxxxxxa.manageddisk" MachineProfile "XDHyp:/HostingUnits/azure/machineprofile.folder/fgthj.resourcegroup/test.templatespec/V1.templatespecversion" -ProvisioningSchemeName <String> -HostingUnitName <String> -IdentityPoolName <String> [-ServiceOffering <String>][-CustomProperties <String>] [<CommonParameters>]
Erros ao criar catálogos de máquinas com o Trusted Launch
Você obtém erros apropriados nos seguintes cenários ao criar um catálogo de máquinas com o Trusted Launch:
| Cenário | Erro |
|---|---|
| Se você selecionar um perfil de máquina ao criar um catálogo não gerenciado | MachineProfileNotSupportedForUnmanagedCatalog |
| Se você selecionar um perfil de máquina que ofereça suporte ao Trusted Launch ao criar um catálogo com disco não gerenciado como imagem mestre | SecurityTypeNotSupportedForUnmanagedDisk |
| Se você não selecionar um perfil de máquina ao criar um catálogo gerenciado com uma fonte de imagem mestre com o Trusted Launch como o tipo de segurança | MachineProfileNotFoundForTrustedLaunchMasterImage |
| Se você selecionar um perfil de máquina com um tipo de segurança diferente do tipo de segurança da imagem mestre | SecurityTypeConflictBetweenMasterImageAndMachineProfile |
| Se você selecionar um tamanho de VM que não dê suporte ao Trusted Launch, mas usar uma imagem mestra que dê suporte ao Trusted Launch ao criar um catálogo | MachineSizeNotSupportTrustedLaunch |
Usar valores de propriedade de perfil de máquina
O catálogo de máquinas usa as seguintes propriedades definidas nas propriedades customizadas:
- Zona de disponibilidade
- ID do grupo de hosts dedicados
- ID do conjunto de criptografia de disco
- Tipo de sistema operacional
- Tipo de licença
- Tipo de armazenamento
Se essas propriedades personalizadas não forem definidas explicitamente, os valores de propriedade serão definidos a partir da especificação de modelo do ARM ou da VM, o que for usado como o perfil do computador. Além disso, se Oferta de serviço não for especificado, ele será definido a partir do perfil da máquina.
Observação:
Se algumas das propriedades estiverem ausentes no perfil da máquina e não estiverem definidas nas propriedades personalizadas, os valores padrão das propriedades ocorrerão sempre que aplicável.
A seção a seguir descreve alguns cenários em Novo Esquema de Prov e Set-ProvScheme quando Propriedades Personalizadas têm todas as propriedades definidas ou os valores são derivados do MachineProfile.
-
Cenários New-ProvScheme
-
MachineProfile tem todas as propriedades e CustomProperties não estão definidas. Exemplo:
New-ProvScheme -MachineProfile "XDHyp:\HostingUnits\azureunit\machineprofile.folder\azure.resourcegroup\mpA.vm"Os seguintes valores são configurados como propriedades customizadas para o catálogo:
Get-ProvScheme | select CustomProperties <CustomProperties xmlns="http://schemas.citrix.com/2014/xd/machinecreation" xmlns:xsi="http://www.w3.org/2001/XMLSchema-instance"> <Property xsi:type="StringProperty" Name="StorageAccountType" Value="<mpA-value>"/> <Property xsi:type="StringProperty" Name="OSType" Value="<mpA-value>"/> <Property xsi:type="StringProperty" Name="LicenseType" Value="<mpA-value>"/> <Property xsi:type="StringProperty" Name="DiskEncryptionSetId" Value="<mpA-value>"/> <Property xsi:type="StringProperty" Name="DedicatedHostGroupId" Value="<mpA-value>"/> <Property xsi:type="StringProperty" Name="Zones" Value="<mpA-value>"/> </CustomProperties> -
MachineProfile tem algumas propriedades e CustomProperties não estão definidas. Exemplo: MachineProfile tem apenas LicenseType e OsType.
New-ProvScheme -MachineProfile "XDHyp:\HostingUnits\azureunit\machineprofile.folder\azure.resourcegroup\mpA.vm"Os seguintes valores são configurados como propriedades customizadas para o catálogo:
Get-ProvScheme | select CustomProperties <CustomProperties xmlns="http://schemas.citrix.com/2014/xd/machinecreation" xmlns:xsi="http://www.w3.org/2001/XMLSchema-instance"> <Property xsi:type="StringProperty" Name="OSType" Value="<mpA-value>"/> <Property xsi:type="StringProperty" Name="LicenseType" Value="<mpA-value>"/> </CustomProperties> -
MachineProfile e CustomProperties definem todas as propriedades. Exemplo:
New-ProvScheme -MachineProfile "XDHyp:\HostingUnits\azureunit\machineprofile.folder\azure.resourcegroup\mpA.vm" -CustomProperties $CustomPropertiesAAs propriedades personalizadas têm prioridade. Os seguintes valores são configurados como propriedades customizadas para o catálogo:
Get-ProvScheme | select CustomProperties <CustomProperties xmlns="http://schemas.citrix.com/2014/xd/machinecreation" xmlns:xsi="http://www.w3.org/2001/XMLSchema-instance"> <Property xsi:type="StringProperty" Name="StorageAccountType" Value="<CustomPropertiesA-value>"/> <Property xsi:type="StringProperty" Name="OSType" Value="<CustomPropertiesA-value>"/> <Property xsi:type="StringProperty" Name="LicenseType" Value="<CustomPropertiesA-value>"/> <Property xsi:type="StringProperty" Name="DiskEncryptionSetId" Value="<CustomPropertiesA-value>"/> <Property xsi:type="StringProperty" Name="DedicatedHostGroupId" Value="<CustomPropertiesA-value>"/> <Property xsi:type="StringProperty" Name="Zones" Value="<CustomPropertiesA-value>"/> </CustomProperties> - Algumas propriedades são definidas em MachineProfile e algumas propriedades são definidas em CustomProperties. Exemplo:
- CustomProperties definem LicenseType e StorageAccountType
- MachineProfile define LicenseType, OsType e Zones
New-ProvScheme -MachineProfile "XDHyp:\HostingUnits\azureunit\machineprofile.folder\azure.resourcegroup\mpA.vm" -CustomProperties $CustomPropertiesAOs seguintes valores são configurados como propriedades customizadas para o catálogo:
Get-ProvScheme | select CustomProperties <CustomProperties xmlns="http://schemas.citrix.com/2014/xd/machinecreation" xmlns:xsi="http://www.w3.org/2001/XMLSchema-instance"> <Property xsi:type="StringProperty" Name="StorageAccountType" Value="<CustomPropertiesA-value>"/> <Property xsi:type="StringProperty" Name="OSType" Value="<mpA-value>"/> <Property xsi:type="StringProperty" Name="LicenseType" Value="<CustomPropertiesA-value>"/> <Property xsi:type="StringProperty" Name="Zones" Value="<mpA-value>"/> </CustomProperties> -
Algumas propriedades são definidas em MachineProfile e algumas propriedades são definidas em CustomProperties. Além disso, ServiceOffering não está definido. Exemplo:
- CustomProperties define StorageType
- MachineProfile define LicenseType
New-ProvScheme -MachineProfile "XDHyp:\HostingUnits\azureunit\machineprofile.folder\azure.resourcegroup\mp.vm" -ServiceOffering "XDHyp:\HostingUnits\azureunit\serviceoffering.folder\<explicit-machine-size>.serviceoffering"Os seguintes valores são configurados como propriedades customizadas para o catálogo:
Get-ProvScheme | select ServiceOffering serviceoffering.folder\<explicit-machine-size>.serviceoffering Get-ProvScheme | select CustomProperties <CustomProperties xmlns="http://schemas.citrix.com/2014/xd/machinecreation" xmlns:xsi="http://www.w3.org/2001/XMLSchema-instance"> <Property xsi:type="StringProperty" Name="StorageAccountType" Value="explicit-storage-type"/> <Property xsi:type="StringProperty" Name="LicenseType" Value="value-from-machineprofile"/> </CustomProperties> - Se o OsType não estiver em CustomProperties nem no MachineProfile, então:
- O valor é lido a partir da imagem mestre.
- Se a imagem mestra for um disco não gerenciado, o OsType será definido como Windows. Exemplo:
New-ProvScheme -MachineProfile "XDHyp:\HostingUnits\azureunit\machineprofile.folder\azure.resourcegroup\mpA.vm" -MasterImageVM "XDHyp:\HostingUnits\azureunit\image.folder\linux-master-image.manageddisk"O valor da imagem mestra é gravado nas propriedades personalizadas, neste caso, Linux.
Get-ProvScheme | select CustomProperties <CustomProperties xmlns="http://schemas.citrix.com/2014/xd/machinecreation" xmlns:xsi="http://www.w3.org/2001/XMLSchema-instance"> <Property xsi:type="StringProperty" Name="OSType" Value="Linux"/> </CustomProperties>
-
-
Cenários Set-ProvScheme
-
Um catálogo existente com:
- CustomProperties para
Tipo de conta de armazenamentoe OsType - Perfil da máquina
mpA.vmque define zonas
- CustomProperties para
-
Atualizações:
- MachineProfile mpB.vm que define StorageAccountType
- Um novo conjunto de propriedades personalizadas $CustomPropertiesB que define LicenseType e OsType
Set-ProvScheme -MachineProfile "XDHyp:\HostingUnits\azureunit\machineprofile.folder\azure.resourcegroup\mpB.vm" -CustomProperties $CustomPropertiesBOs seguintes valores são configurados como propriedades customizadas para o catálogo:
Get-ProvScheme | select CustomProperties <CustomProperties xmlns="http://schemas.citrix.com/2014/xd/machinecreation" xmlns:xsi="http://www.w3.org/2001/XMLSchema-instance"> <Property xsi:type="StringProperty" Name="StorageAccountType" Value="<mpB-value>"/> <Property xsi:type="StringProperty" Name="OSType" Value="<CustomPropertiesB-value>"/> <Property xsi:type="StringProperty" Name="LicenseType" Value="<CustomPropertiesB-value>"/> </CustomProperties> - Um catálogo existente com:
- CustomProperties para
Tipo de conta de armazenamentoe OsType - Perfil da máquina
mpA.vmque define StorageAccountType e LicenseType
- CustomProperties para
- Atualizações:
- Um novo conjunto de propriedades personalizadas $CustomPropertiesB que define StorageAccountType e OsType.
Set-ProvScheme -CustomProperties $CustomPropertiesBOs seguintes valores são configurados como propriedades customizadas para o catálogo:
Get-ProvScheme | select CustomProperties <CustomProperties xmlns="http://schemas.citrix.com/2014/xd/machinecreation" xmlns:xsi="http://www.w3.org/2001/XMLSchema-instance"> <Property xsi:type="StringProperty" Name="StorageAccountType" Value="<CustomPropertiesB-value>"/> <Property xsi:type="StringProperty" Name="OSType" Value="<CustomPropertiesB-value>"/> <Property xsi:type="StringProperty" Name="LicenseType" Value="<mp-A-value>"/> </CustomProperties> - Um catálogo existente com:
- CustomProperties para
Tipo de conta de armazenamentoe OsType - Perfil da máquina
mpA.vmque define Zonas
- CustomProperties para
- Atualizações:
- Um MachineProfile mpB.vm que define StorageAccountType e LicenseType
-
Oferta de serviçonão é especificado
Set-ProvScheme -MachineProfile "XDHyp:\HostingUnits\azureunit\machineprofile.folder\azure.resourcegroup\mpB.vm"Os seguintes valores são configurados como propriedades customizadas para o catálogo:
Get-ProvScheme | select ServiceOffering serviceoffering.folder\<value-from-machineprofile>.serviceoffering Get-ProvScheme | select CustomProperties <CustomProperties xmlns="http://schemas.citrix.com/2014/xd/machinecreation" xmlns:xsi="http://www.w3.org/2001/XMLSchema-instance"> <Property xsi:type="StringProperty" Name="StorageAccountType" Value="<mpB-value>"/> <Property xsi:type="StringProperty" Name="OSType" Value="<prior-CustomProperties-value>"/> <Property xsi:type="StringProperty" Name="LicenseType" Value="<mpB-value>"/> </CustomProperties>
-
Configurar zonas de disponibilidade usando o PowerShell
Usando o PowerShell, você pode visualizar os itens de inventário da oferta do Citrix DaaS usando Obter Item. Por exemplo, para exibir o Região leste dos EUA Standard_B1ls Oferta de serviços:
$serviceOffering = Get-Item -path "XDHyp:\Connections\my-connection-name\East US.region\serviceoffering.folder\Standard_B1ls.serviceoffering"
Para visualizar as zonas, use o Dados adicionais parâmetro para o item:
$serviceOffering.AdditionalData
Se as zonas de disponibilidade não forem especificadas, não haverá alteração na forma como as máquinas são provisionadas.
Para configurar Zonas de Disponibilidade por meio do PowerShell, use o Zonas custom disponível com o Novo Esquema de Prov operação. O Zonas define uma lista de zonas de disponibilidade para provisionar computadores. Essas zonas podem incluir uma ou mais zonas de disponibilidade. Por exemplo <Property xsi:type="StringProperty" Name="Zones" Value="1, 3"/> para as Zonas 1 e 3.
Use o Set-ProvScheme para atualizar as zonas de um esquema de provisionamento.
Se uma zona inválida for fornecida, o esquema de provisionamento não será atualizado e uma mensagem de erro será exibida fornecendo instruções sobre como corrigir o comando inválido.
Dica:
Se você especificar uma propriedade customizada inválida, o esquema de fornecimento não será atualizado e uma mensagem de erro relevante será exibida.
Resultado do uso de grupos de hosts e zonas de disponibilidade do Azure ao mesmo tempo
Há uma verificação de pré-voo para avaliar se a criação de um catálogo de máquinas será bem-sucedida com base na zona de disponibilidade especificada na propriedade personalizada e na zona do grupo de hosts. A criação do catálogo falhará se a propriedade personalizada da zona de disponibilidade não corresponder à zona do grupo de hosts.
Para obter informações sobre como configurar zonas de disponibilidade por meio do PowerShell, consulte Configurando zonas de disponibilidade por meio do PowerShell.
Para obter informações sobre hosts dedicados do Azure, consulte Hosts dedicados do Azure.
A tabela a seguir descreve as várias combinações de zona de disponibilidade e zona de grupo de hosts e quais resultam na criação bem-sucedida ou com falha de um catálogo de máquinas.
| Zona do grupo de hosts | Zona de disponibilidade na propriedade personalizada | Resultado da criação do catálogo de máquinas |
|---|---|---|
| Especificado. Por exemplo, o grupo de hosts está na Zona 1 | Não especificado | Bem-sucedido. As máquinas são criadas na zona do grupo de hosts |
| Especificado. Por exemplo, o grupo de hosts está na Zona 1 | Mesma zona que a zona do grupo de hosts. Por exemplo, zone na propriedade customizada é configurada como 1 | Bem-sucedido. As máquinas são criadas na Zona 1 |
| Especificado. Por exemplo, o grupo de hosts está na Zona 1 | Diferente da zona do grupo de hosts. Por exemplo, zone na propriedade customizada é configurada como 2 | Como a zona de disponibilidade especificada e a zona do grupo de hosts não correspondem, a criação do catálogo falha com um erro relevante durante as verificações de comprovação |
| Especificado. Por exemplo, o grupo de hosts está na Zona 1 | Várias zonas especificadas. Por exemplo, as zonas nas propriedades personalizadas são definidas como 1,2 ou 2,3 | Como a zona de disponibilidade especificada e a zona do grupo de hosts não correspondem, a criação do catálogo falha com um erro relevante durante as verificações de comprovação |
Não especificado. Por exemplo, a zona do grupo de hosts é Nenhum
|
Não especificado | À medida que a zona de disponibilidade especificada e a zona do grupo de hosts correspondem (ou seja, nenhuma zona), a criação do catálogo é bem-sucedida. As máquinas não são criadas em nenhuma zona |
Não especificado. Por exemplo, a zona do grupo de hosts é Nenhum
|
Especificado. Por exemplo, as zonas na propriedade customizada são configuradas como uma ou várias zonas | Como a zona de disponibilidade especificada e a zona do grupo de hosts não correspondem, a criação do catálogo falha com um erro relevante durante as verificações de comprovação |
Provisionar VMs em hosts dedicados do Azure
Você pode usar o MCS para provisionar VMs em hosts dedicados do Azure. Antes de provisionar VMs em hosts dedicados do Azure:
- Crie um grupo de hosts.
- Crie hosts nesse grupo de hosts.
- Certifique-se de que haja capacidade de host suficiente reservada para a criação de catálogos e máquinas virtuais.
Você pode criar um catálogo de máquinas com locação de host definida por meio do seguinte script do PowerShell:
New-ProvScheme <otherParameters> -CustomProperties '<CustomProperties xmlns="http://schemas.citrix.com/2014/xd/machinecreation" xmlns:xsi="http://www.w3.org/2001/XMLSchema-instance">
<Property xsi:type="StringProperty" Name="HostGroupId" Value="myResourceGroup/myHostGroup" />
...other Custom Properties...
</CustomProperties>
Ao usar o MCS para provisionar máquinas virtuais em hosts dedicados do Azure, considere:
- Um Host dedicado é uma propriedade de catálogo e não pode ser alterada depois que o catálogo é criado. No momento, não há suporte para a locação dedicada no Azure.
- Um grupo de hosts do Azure pré-configurado, na região da unidade de hospedagem, é necessário ao usar o
HostGroupIdparâmetro. - O posicionamento automático do Azure é necessário. Essa funcionalidade faz uma solicitação para integrar a assinatura associada ao grupo de hosts. Para obter mais informações, consulte Conjunto de dimensionamento de VM em hosts dedicados do Azure – visualização pública. Se o posicionamento automático não estiver ativado, o MCS gerará um erro durante a criação do catálogo.
Configurar tipos de armazenamento
Selecione diferentes tipos de armazenamento para máquinas virtuais em ambientes do Azure que usam o MCS. Para VMs de destino, o MCS é compatível com:
- Disco do sistema operacional: SSD, SSD ou HDD premium
- Disco de cache de write-back: SSD, SSD ou HDD premium
Ao usar esses tipos de armazenamento, considere o seguinte:
- Verifique se a VM dá suporte ao tipo de armazenamento selecionado.
- Se sua configuração usar um disco efêmero do Azure, você não terá a opção de configuração de disco de cache de write-back.
Dica:
Tipo de armazenamentoestá configurado para um tipo de sistema operacional e uma conta de armazenamento.WBCDiskStorageTypeestá configurado para o tipo de armazenamento de cache de write-back. Para um catálogo normal,Tipo de armazenamentoé obrigatório. SeWBCDiskStorageTypenão estiver configurado, oTipo de armazenamentoé usado como padrão paraWBCDiskStorageType.
Se WBCDiskStorageType não estiver configurado, StorageType será usado como padrão para WBCDiskStorageType
Configurar tipos de armazenamento para VMs
Para configurar tipos de armazenamento para VMs, use o comando Tipo de armazenamento parâmetro em Novo Esquema de Prov. Para atualizar o valor do Tipo de armazenamento em um catálogo existente para um dos tipos de armazenamento suportados, use Set-ProvScheme comando.
Veja a seguir um exemplo de conjunto do Propriedades Personalizadas em um esquema de provisionamento:
Set-ProvScheme -ProvisioningSchemeName catalog-name -CustomProperties '<CustomProperties xmlns="http://schemas.citrix.com/2014/xd/machinecreation" xmlns:xsi="http://www.w3.org/2001/XMLSchema-instance">
<Property xsi:type="StringProperty" Name="UseManagedDisks" Value="true" />
<Property xsi:type="StringProperty" Name="StorageType" Value="Premium_LRS" />
<Property xsi:type="StringProperty" Name="LicenseType" Value="Windows_Client" />
</CustomProperties>'
Habilitar o armazenamento com redundância de zona
Você pode selecionar o armazenamento com redundância de zona durante a criação do catálogo. Ele replica de forma síncrona o disco gerenciado do Azure em várias zonas de disponibilidade, o que permite que você se recupere de uma falha em uma zona utilizando a redundância em outras.
Você pode especificar Premium_ZRS e StandardSSD_ZRS nas propriedades personalizadas do tipo de armazenamento. O armazenamento ZRS pode ser definido usando propriedades personalizadas existentes ou por meio do Perfil da máquina modelo. O armazenamento ZRS também é suportado com Set-ProvVMUpdateTimeWindow com -Começa agora e -DuraçãoEmMinutos -1 Parâmetros. Você pode alterar as VMs existentes do armazenamento LRS para ZRS.
Observação:
Começa agoraindica que a hora de início agendada é a hora atual.DuraçãoEmMinutoscom um número negativo (por exemplo, –1) indica que não há limite superior na janela de tempo da agenda.
Limitações:
- Com suporte apenas para discos gerenciados
- Compatível apenas com unidades de estado sólido (SSD) premium e padrão
- Não suportado com
StorageTypeAtShutdown - Disponível apenas em determinadas regiões.
- Desempenho de quedas do Azure ao criar discos ZRS em escala. Portanto, para a primeira ligação, ligue as máquinas em lotes menores (menos de 300 máquinas por vez)
Definir o armazenamento com redundância de zona como o tipo de armazenamento em disco
Você pode selecionar o armazenamento com redundância de zona durante a criação inicial do catálogo ou atualizar seu tipo de armazenamento em um catálogo existente.
Selecionar armazenamento com redundância de zona usando comandos do PowerShell
Ao criar um novo catálogo no Azure usando o comando New-ProvScheme do PowerShell, use Standard_ZRS como o valor no StorageAccountType. Por exemplo:
<Property xsi:type="StringProperty" Name="StorageAccountType" Value="StandardSSD_ZRS" />
Ao definir esse valor, ele é validado por uma API dinâmica que determina se ele pode ser usado corretamente. As seguintes exceções podem ocorrer se o uso do ZRS não for válido para o catálogo:
- StorageTypeAtShutdownNotSupportedForZrsDisks: A propriedade customizada StorageTypeAtShutdown não pode ser usada com armazenamento ZRS.
- StorageAccountTypeNotSupportedInRegion: essa exceção ocorrerá se você tentar usar o Armazenamento ZRS em uma região do Azure que não dá suporte ao ZRS.
- ZrsRequiresManagedDisks: você pode usar o armazenamento com redundância de zona somente com discos gerenciados.
Você pode definir o tipo de armazenamento em disco usando as seguintes propriedades personalizadas:
StorageTypeWBCDiskStorageTypeIdentityDiskStorageType
Observação:
Durante a criação do catálogo, o disco do sistema operacional do perfil da máquina
Tipo de armazenamentoserá usado se as propriedades personalizadas não estiverem definidas.
Capturar configurações de diagnóstico em VMs e NICs de um perfil de computador
Você pode capturar configurações de diagnóstico em VMs e NICs de um perfil de máquina ao criar um catálogo de máquinas, atualizar um catálogo de máquinas existente e atualizar VMs existentes.
Você pode criar uma especificação de VM ou modelo como uma origem de perfil de máquina.
Passos principais
-
Configure as IDs necessárias no Azure. Você deve fornecer essas IDs na especificação do modelo.
- Conta de armazenamento
- Espaço de trabalho do Log Analytics
- Namespace do hub de eventos com o preço da camada Standard
- Crie a origem do perfil da máquina.
- Crie um novo catálogo de máquinas, atualize um catálogo existente ou atualize VMs existentes.
Configurar IDs necessárias no Azure
Configure um dos seguintes procedimentos no Azure:
- Conta de armazenamento
- Espaço de trabalho do Log Analytics
- Namespace do hub de eventos com o preço da camada Standard
Configurar uma conta de armazenamento
Crie uma conta de armazenamento padrão no Azure. Na especificação do modelo, forneça o resourceId completo para a conta de armazenamento como o ID da conta de armazenamento.
Depois que as VMs são configuradas para registrar dados na conta de armazenamento, os dados podem ser encontrados no insights-métricas-pt1m recipiente.
Configurar um workspace do Log Analytics
Crie um workspace do Log Analytics. Na especificação do modelo, forneça o resourceId completo para o workspace do Log Analytics como o workspaceId.
Depois que as VMs são configuradas para registrar dados no workspace, os dados podem ser consultados em Logs no Azure. Você pode executar o seguinte comando no Azure em Logs para mostrar uma contagem de todas as métricas registradas por um recurso:
AzureMetrics
| summarize Count=count() by ResourceId
Configurar um hub de eventos
Faça o seguinte para configurar um hub de eventos no portal do Azure:
- Crie um namespace do hub de eventos com o preço da camada padrão.
- Crie um hub de eventos abaixo do namespace.
- Navegue até Capturar no hub de eventos. Ligue o botão para capturar com o tipo de saída Avro.
- Crie um novo contêiner em uma conta de armazenamento existente para capturar os logs.
- Na especificação do modelo, especifique o
eventHubAuthorizationRuleIdno seguinte formato:/subscriptions/093f4c12-704b-4b1d-8339-f339e7557f60/resourcegroups/matspo/providers/Microsoft.EventHub/namespaces/matspoeventhub/authorizationrules/RootManageSharedAccessKey - Especifique o nome do hub de eventos.
Depois que as VMs são configuradas para registrar dados no hub de eventos, os dados são capturados no contêiner de armazenamento configurado.
Criar uma origem de perfil de máquina
Você pode criar uma especificação de VM ou modelo como uma origem de perfil de máquina.
Criar um perfil de máquina baseado em VM com configurações de diagnóstico
Se você quiser criar uma VM como seu perfil de computador, primeiro defina as configurações de diagnóstico na própria VM do modelo. Você pode consultar as instruções detalhadas fornecidas na documentação da Microsoft Configurações de diagnóstico no Azure Monitor.
Você pode executar os seguintes comandos para verificar se agora há configurações de diagnóstico associadas à VM ou NIC:
az monitor diagnostic-settings list --resource-group matspo --resource matspo-tog-cc2659 --resource-type microsoft.network/networkInterfaces
az monitor diagnostic-settings list --resource-group matspo --resource matspo-tog-cc2 --resource-type microsoft.compute/virtualMachines
Criar um perfil de máquina baseado em especificações de modelo com configurações de diagnóstico
Se você quiser usar uma VM que já tenha configurações de diagnóstico habilitadas e exportá-la para uma especificação de modelo do ARM, essas configurações não serão incluídas automaticamente no modelo. Você deve adicionar ou modificar manualmente as configurações de diagnóstico no modelo do ARM.
No entanto, se você quiser uma VM como seu perfil de máquina, o MCS garante que as configurações críticas de diagnóstico sejam capturadas com precisão e aplicadas aos recursos do catálogo do MCS.
- Crie uma especificação de modelo padrão que defina uma VM e NICs.
-
Adicione recursos adicionais para implantar as configurações de diagnóstico de acordo com a especificação: Microsoft.Insights diagnosticSettings. Para o escopo, faça referência a uma VM ou NIC que esteja no modelo por nome com uma ID parcial. Por exemplo, para criar configurações de diagnóstico anexadas a uma VM chamada test-VM na especificação do modelo, especifique o escopo como:
"scope": "microsoft.compute/virtualMachines/test-VM", - Use a especificação do modelo como uma fonte de perfil de máquina.
Criar ou atualizar um catálogo com configurações de diagnóstico
Depois de criar uma origem de perfil de máquina, agora você pode criar um catálogo de máquinas usando Novo Esquema de Prov , atualizar um catálogo de máquinas existente usando Set-ProvScheme e atualizar as VMs existentes usando Solicitação-ProvVMUpdate comando.
Verifique a licença do Windows
Você pode verificar se a VM provisionada está usando o benefício de licenciamento executando o seguinte comando do PowerShell: Get-AzVM -ResourceGroup MyResourceGroup -Name MyVM.
-
Para o tipo de licença do Windows Server, verifique se o tipo de licença é Windows_Server. Mais instruções estão disponíveis em https://docs.microsoft.com/en-us/azure/virtual-machines/windows/hybrid-use-benefit-licensing/.
-
Para o tipo de licença do Windows Client, verifique se o tipo de licença é Windows_Client. Mais instruções estão disponíveis em https://docs.microsoft.com/en-us/azure/virtual-machines/windows/windows-desktop-multitenant-hosting-deployment/.
Como alternativa, você pode usar o comando Get-Provscheme SDK do PowerShell para fazer a verificação. Por exemplo: Get-Provscheme -ProvisioningSchemeName "Meu Catálogo do Azure". Para obter mais informações sobre esse cmdlet, consulte https://developer-docs.citrix.com/projects/citrix-virtual-apps-desktops-sdk/en/latest/MachineCreation/Get-ProvScheme/.
Configurar a licença do Linux
Com as licenças do Linux BYOS, você não precisa pagar pelo software. A cobrança de BYOS inclui apenas a taxa de hardware de computação. Existem dois tipos de licenças:
- RHEL_BYOS: para usar RHEL_BYOS tipo com êxito, habilite o Red Hat Cloud Access em sua assinatura do Azure.
- SLES_BYOS: as versões BYOS do SLES incluem suporte do SUSE.
Você pode definir o valor LicenseType para as opções do Linux em Novo Esquema de Prov e Set-ProvScheme.
Exemplo de configuração de LicenseType como RHEL_BYOS em Novo Esquema de Prov:
New-ProvScheme -CleanOnBoot -ProvisioningSchemeName "azureCatalog" -RunAsynchronously -Scope @() -SecurityGroup @() -CustomProperties '<CustomProperties xmlns="http://schemas.citrix.com/2014/xd/machinecreation" xmlns:xsi="http://www.w3.org/2001/XMLSchema-instance"><Property xsi:type="StringProperty" Name="UseManagedDisks" Value="true" /><Property xsi:type="StringProperty" Name="StorageAccountType" Value="StandardSSD_LRS" /><Property xsi:type="StringProperty" Name="ResourceGroups" Value="hu-dev-mcs" /><Property xsi:type="StringProperty" Name="OsType" Value="Linux" /><Property xsi:type="StringProperty" Name="LicenseType" Value="RHEL_BYOS" /></CustomProperties>'
Exemplo de configuração de LicenseType como SLES_BYOS em Set-ProvScheme:
Set-ProvScheme -ProvisioningSchemeName "azureCatalog" -CustomProperties '<CustomProperties xmlns="http://schemas.citrix.com/2014/xd/machinecreation" xmlns:xsi="http://www.w3.org/2001/XMLSchema-instance"><Property xsi:type="StringProperty" Name="UseManagedDisks" Value="true" /><Property xsi:type="StringProperty" Name="StorageAccountType" Value="StandardSSD_LRS" /><Property xsi:type="StringProperty" Name="ResourceGroups" Value="hu-dev-mcs" /><Property xsi:type="StringProperty" Name="OsType" Value="Linux" /><Property xsi:type="StringProperty" Name="LicenseType" Value="SLES_BYOS" /></CustomProperties>'
Observação:
Se
Tipo de licençaestiver vazio, os valores padrão serão Licença do Azure Windows Server ou Licença Linux do Azure, dependendo do valor OsType.
Exemplo de configuração de LicenseType como vazio:
Set-ProvScheme -ProvisioningSchemeName "azureCatalog" -CustomProperties '<CustomProperties xmlns="http://schemas.citrix.com/2014/xd/machinecreation" xmlns:xsi="http://www.w3.org/2001/XMLSchema-instance"><Property xsi:type="StringProperty" Name="UseManagedDisks" Value="true" /><Property xsi:type="StringProperty" Name="StorageAccountType" Value="StandardSSD_LRS" /><Property xsi:type="StringProperty" Name="ResourceGroups" Value="hu-dev-mcs" /><Property xsi:type="StringProperty" Name="OsType" Value="Linux" /></CustomProperties>'
Criar um catálogo de computadores com um disco efêmero do Azure
Para provisionar discos do sistema operacional efêmero usando Novo Esquema de Prov, considere as seguintes restrições:
- O tamanho da VM usado para o catálogo deve dar suporte a discos de sistema operacional efêmeros.
- O tamanho do cache ou disco temporário associado ao tamanho da VM deve ser maior ou igual ao tamanho do disco do sistema operacional.
- O tamanho do disco temporário deve ser maior que o tamanho do disco de cache.
Considere também essas restrições quando:
- Criando o esquema de provisionamento
- Modificando o esquema de provisionamento
- Atualizando a imagem
Para usar discos efêmeros, você deve definir a propriedade customizada UseEphemeralOsDisk Para verdadeiro ao executar Novo Esquema de Prov.
Observação:
Se a propriedade customizada
UseEphemeralOsDiskestá definido como falso ou um valor não for especificado, todos os VDAs provisionados continuarão a usar um disco do sistema operacional provisionado.
Veja a seguir um exemplo de conjunto de propriedades customizadas a serem usadas no esquema de provisionamento:
"CustomProperties": [
{
"Name": "UseManagedDisks",
"Value": "true"
},
{
"Name": "StorageType",
"Value": "Standard_LRS"
},
{
"Name": "UseSharedImageGallery",
"Value": "true"
},
{
"Name": "SharedImageGalleryReplicaRatio",
"Value": "40"
},
{
"Name": "SharedImageGalleryReplicaMaximum",
"Value": "10"
},
{
"Name": "LicenseType",
"Value": "Windows_Server"
},
{
"Name": "UseEphemeralOsDisk",
"Value": "true"
}
],
Configurar um disco efêmero para um catálogo existente
Para configurar um disco do sistema operacional efêmero do Azure para um catálogo existente, use o UseEphemeralOsDisk parâmetro em Set-ProvScheme. Defina o valor do UseEphemeralOsDisk parâmetro para verdadeiro.
Observação:
Para usar esse recurso, você também deve habilitar os parâmetros
UseManagedDiskseUseSharedImageGallery.
Por exemplo:
Set-ProvScheme -ProvisioningSchemeName catalog-name -CustomProperties <CustomProperties xmlns="http://schemas.citrix.com/2014/xd/machinecreation" xmlns:xsi="http://www.w3.org/2001/XMLSchema-instance">
<Property xsi:type="StringProperty" Name="UseManagedDisks" Value="true" />
<Property xsi:type="StringProperty" Name="UseSharedImageGallery" Value="true" />
<Property xsi:type="StringProperty" Name="UseEphemeralOsDisk" Value="true" />
</CustomProperties>'
Configurar a Galeria de Computação do Azure
Use o Novo Esquema de Prov para criar um esquema de provisionamento com suporte à Galeria de Computação do Azure. Use o Set-ProvScheme para habilitar ou desabilitar esse recurso para um esquema de provisionamento e para alterar a taxa de réplica e os valores máximos de réplica.
Três propriedades personalizadas foram adicionadas aos esquemas de provisionamento para dar suporte ao recurso Galeria de Computação do Azure:
UseSharedImageGallery
- Define se a Galeria de Computação do Azure deve ser usada para armazenar as imagens publicadas. Se definido como Verdadeiro, a imagem será armazenada como uma imagem da Galeria de Computação do Azure, caso contrário, a imagem será armazenada como um instantâneo.
- Os valores válidos são Verdadeiro e Falso.
- Se a propriedade não estiver definida, o valor padrão será Falso.
SharedImageGalleryReplicaRatio
- Define a proporção de computadores para réplicas de versão de imagem da galeria.
- Os valores válidos são números inteiros maiores que 0.
- Se a propriedade não estiver definida, os valores padrão serão usados. O valor padrão para discos de sistema operacional persistente é 1000 e o valor padrão para discos de sistema operacional não persistentes é 40.
SharedImageGalleryReplicaMaximum
- Define o número máximo de réplicas para cada versão da imagem da galeria.
- Os valores válidos são números inteiros maiores que 0 e até 100. O MCS gera um erro se você fornecer um valor diferente do intervalo válido.
- Se a propriedade não estiver definida, o valor padrão será 10.
- Se a propriedade não estiver definida, o valor padrão será 100.
Dica:
Ao usar a Galeria de Computação do Azure para armazenar uma imagem publicada para catálogos provisionados do MCS, o MCS define a contagem de réplicas da versão da imagem da galeria com base no número de computadores no catálogo, na taxa de réplicas e no máximo de réplicas. A contagem de réplicas é calculada dividindo o número de computadores no catálogo pela taxa de réplicas (arredondando para o valor inteiro mais próximo) e, em seguida, limitando o valor à contagem máxima de réplicas. Por exemplo, com uma taxa de réplicas de 20 e um máximo de 5, 0 a 20 máquinas têm uma réplica criada, 21 a 40 têm 2 réplicas, 41 a 60 têm 3 réplicas, 61 a 80 têm 4 réplicas, 81+ têm 5 réplicas.
Caso de uso: atualizar a taxa de réplica e o máximo de réplicas da Galeria de Computação do Azure
O catálogo de computadores existente usa a Galeria de Computação do Azure. Use o Set-ProvScheme para atualizar as propriedades personalizadas de todas as máquinas existentes no catálogo e de quaisquer máquinas futuras:
Set-ProvScheme -ProvisioningSchemeName catalog-name -CustomProperties '<CustomProperties xmlns="http://schemas.citrix.com/2014/xd/machinecreation" xmlns:xsi="http://www.w3.org/2001/XMLSchema-instance"> <Property xsi:type="StringProperty" Name="StorageType" Value="Standard_LRS"/> <Property xsi:type="StringProperty" Name="UseManagedDisks" Value="True"/> <Property xsi:type="StringProperty" Name="UseSharedImageGallery" Value="True"/> <Property xsi:type="IntProperty" Name="SharedImageGalleryReplicaRatio" Value="30"/> <Property xsi:type="IntProperty" Name="SharedImageGalleryReplicaMaximum" Value="20"/></CustomProperties>'
Caso de uso: converter um catálogo de instantâneos em um catálogo da Galeria de Computação do Azure
Para este caso de uso:
- Correr
Set-ProvSchemecom oUseSharedImageGallerysinalizador definido como Verdadeiro. Opcionalmente, inclua oSharedImageGalleryReplicaRatioeSharedImageGalleryReplicaMaximumPropriedades. - Atualize o catálogo.
- Desligue e ligue as máquinas para forçar uma atualização.
Por exemplo:
Set-ProvScheme -ProvisioningSchemeName catalog-name -CustomProperties '<CustomProperties xmlns="http://schemas.citrix.com/2014/xd/machinecreation" xmlns:xsi="http://www.w3.org/2001/XMLSchema-instance"> <Property xsi:type="StringProperty" Name="StorageType" Value="Standard_LRS"/> <Property xsi:type="StringProperty" Name="UseManagedDisks" Value="True"/> <Property xsi:type="StringProperty" Name="UseSharedImageGallery" Value="True"/> <Property xsi:type="IntProperty" Name="SharedImageGalleryReplicaRatio" Value="30"/> <Property xsi:type="IntProperty" Name="SharedImageGalleryReplicaMaximum" Value="20"/></CustomProperties>'
Dica:
Os parâmetros
SharedImageGalleryReplicaRatioeSharedImageGalleryReplicaMaximumnão são obrigatórios. Após oSet-ProvSchemeconcluir a imagem da Galeria de Computação do Azure ainda não foi criada. Depois que o catálogo estiver configurado para usar a galeria, a próxima operação de atualização de catálogo armazenará a imagem publicada na galeria. O comando de atualização do catálogo cria a galeria, a imagem da galeria e a versão da imagem. O ciclo de energia das máquinas as atualiza, momento em que a contagem de réplicas é atualizada, se apropriado. A partir desse momento, todos os computadores não persistentes existentes são redefinidos usando a imagem da Galeria de Computação do Azure e todos os computadores recém-provisionados são criados usando a imagem. O instantâneo antigo é limpo automaticamente em algumas horas.
Caso de uso: converter um catálogo da Galeria de Computação do Azure em um catálogo de instantâneos
Para este caso de uso:
- Correr
Set-ProvSchemecom oUseSharedImageGallerysinalizador definido como Falso ou não definido. - Atualize o catálogo.
- Desligue e ligue as máquinas para forçar uma atualização.
Por exemplo:
Set-ProvScheme -ProvisioningSchemeName catalog-name -CustomProperties '<CustomProperties xmlns="http://schemas.citrix.com/2014/xd/machinecreation" xmlns:xsi="http://www.w3.org/2001/XMLSchema-instance"> <Property xsi:type="StringProperty" Name="StorageType" Value="Standard_LRS"/> <Property xsi:type="StringProperty" Name="UseManagedDisks" Value="True"/> <Property xsi:type="StringProperty" Name="UseSharedImageGallery" Value="False"/></CustomProperties>'
Dica:
Ao contrário da atualização de um instantâneo para um catálogo da Galeria de Computação do Azure, os dados personalizados de cada computador ainda não foram atualizados para refletir as novas propriedades personalizadas. Execute o seguinte comando para ver as propriedades personalizadas originais da Galeria de Computação do Azure:
Get-ProvVm -ProvisioningSchemeName nome do catálogo. Após oSet-ProvSchemeconclui o instantâneo da imagem ainda não foi criado. Depois que o catálogo estiver configurado para não usar a galeria, a próxima operação de atualização do catálogo armazenará a imagem publicada como um instantâneo. A partir desse momento, todas as máquinas não persistentes existentes são redefinidas usando o instantâneo e todas as máquinas recém-provisionadas são criadas a partir do instantâneo. O ciclo de energia das máquinas as atualiza, momento em que os dados personalizados da máquina são atualizados para refletir issoUseSharedImageGalleryestá definido como Falso. Os ativos antigos da Galeria de Computação do Azure (galeria, imagem e versão) são limpos automaticamente em algumas horas.
Criar ou atualizar um catálogo com várias NICs por VM
O MCS oferece suporte a várias NICs por VM. Você pode associar várias NICs em uma VM a várias sub-redes, no entanto, essas sub-redes devem estar na mesma rede virtual (VNet). Você pode usar o comando do PowerShell para:
- Criar um catálogo com várias NICs em uma VM
- Atualizar uma configuração de catálogo existente para ter várias NICs em uma VM para que as VMs recém-criadas tenham várias NICs
- Atualizar uma VM existente para ter várias NICs
Você pode criar ou atualizar um catálogo de máquinas não baseado em perfil de máquina e um catálogo de máquina baseado em perfil de máquina para ter várias NICs em uma VM. Atualmente, para um catálogo de máquinas baseado em perfil de máquina, você só pode ter o mesmo número de NICs especificado na origem do perfil de máquina.
Propriedades como rede acelerada são derivadas da origem do perfil da máquina.
Observação:
O tamanho da VM deve dar suporte ao mesmo número de NICs e à rede acelerada correspondente, caso contrário, você receberá um erro.
Você pode recuperar o número máximo de NICs associadas a um tamanho de VM selecionado. Uma propriedade do PowerShell chamada MaxNetworkInterfaces exibe a contagem máxima de NIC quando você executa o PowerShell obter item com o comando Dados adicionais parâmetro.
Recuperar a contagem máxima de NIC
Para recuperar a contagem máxima de NIC:
- Abra um PowerShell do host do Delivery Controller.
- Execute
asnp citrix*para carregar os módulos PowerShell específicos do Citrix. - Correr
Get-ChildItem -Path "XDHyp:\Conexões\abc-connection\Leste dos EUA.region\serviceoffering.folder"para listar todos os tamanhos de VM disponíveis. - Correr
get-item -Path "XDHyp:\Connections\abc-connection\East US.region\serviceoffering.folder\Standard_M416ms_v2.serviceoffering"). Dados adicionais - Verificar
MaxNetworkInterfacespara saber a contagem máxima de NIC.
Criar um catálogo com várias NICs em uma VM
Para criar um catálogo com várias NICs em uma VM, faça o seguinte:
- Abra uma janela do PowerShell no host do Delivery Controller.
- Execute
asnp citrix*para carregar os módulos PowerShell específicos do Citrix. - Crie um pool de identidades, caso ainda não tenha sido criado.
- Crie o esquema de provisionamento:
-
Se estiver criando um catálogo de máquinas que não seja baseado em perfil de máquina, execute
Novo Esquema de ProvcomMapeamentos de redeparâmetro. Você pode adicionar várias sub-redes ao parâmetroMapeamentos de rede. Por exemplo:New-Provscheme -NetworkMappings @{"0"="subnetpath1";"1"="subnetpath1"} -
Se estiver criando um catálogo de máquinas baseado em perfil de máquina:
- Crie uma VM no Azure para ter várias NICs. Para obter informações, consulte Criar e gerenciar uma máquina virtual do Windows que tenha várias NICs. Você também pode criar uma nova VM e anexar um adaptador de rede na página Rede do portal do Azure.
- Correr
Novo Esquema de Provcom a VM como uma entrada de perfil de máquina.
Observação:
Ao criar um catálogo de máquinas baseado em perfil de máquina, a contagem de
Mapeamentos de rededeve ser o mesmo que oContagem de interfaces de rededo perfil da máquina. OContagem de interfaces de redepode ser recuperado emDados adicionaisdeGet-item -Path "caminho do perfil da máquina".
-
- Conclua a criação do catálogo.
Atualizar um catálogo para ter várias NICs em uma VM
Para atualizar um catálogo para ter várias NICs em uma VM, faça o seguinte:
- Abra um PowerShell do host do Delivery Controller.
- Execute
asnp citrix*para carregar os módulos PowerShell específicos do Citrix. -
Atualize o esquema de provisionamento:
-
Se estiver criando um catálogo de máquinas não baseado em perfil de máquina, execute o comando
Set-ProvSchemecomMapeamentos de redeparâmetro. Você pode adicionar várias sub-redes ao parâmetroMapeamentos de rede. Por exemplo:Set-Provscheme -NetworkMappings @{"0"="subnetpath1";"1"="subnetpath1"} -
Se estiver criando um catálogo de máquinas com base em um perfil de máquina:
- Crie uma VM no Azure para ter várias NICs. Para obter informações, consulte Criar e gerenciar uma máquina virtual do Windows que tenha várias NICs.
- Correr
Set-ProvSchemecom a VM como uma entrada de perfil de máquina.
-
Atualizar uma VM existente para ter várias NICs em uma VM
Você também pode atualizar uma VM existente usando Set-ProvVMUpdateTimeWindow e também executar o ciclo de energia na VM existente durante a janela de tempo de atualização. Para obter mais informações sobre como atualizar uma VM existente, consulte Atualizar as máquinas provisionadas para o estado atual do esquema de provisionamento.
Criar um catálogo de máquinas com disco de cache de write-back não persistente
Para configurar um catálogo com disco de cache de write-back não persistente, use o parâmetro do PowerShell New-ProvScheme CustomProperties. As propriedades personalizadas são:
-
UseTempDiskForWBC. Essa propriedade indica se você está aceitando usar o armazenamento temporário do Azure para armazenar o arquivo de cache de write-back. Isso deve ser configurado como true ao executarNovo Esquema de Provse você quiser usar o disco temporário como disco de cache de write-back. Se essa propriedade não for especificada, o parâmetro será definido como False por padrão.
Por exemplo, usar o método Propriedades Personalizadas parâmetro a ser definido UseTempDiskForWBC para verdadeiro:
-CustomProperties '<CustomProperties xmlns=" http://schemas.citrix.com/2014/xd/machinecreation" xmlns:xsi=" http://www.w3.org/2001/XMLSchema-instance"> `
<Property xsi:type="StringProperty" Name="PersistWBC" Value="false"/> `
<Property xsi:type="StringProperty" Name="PersistOsDisk" Value="false"/> `
<Property xsi:type="StringProperty" Name="PersistVm" Value="false"/> `
<Property xsi:type="StringProperty" Name="StorageAccountType" Value="Premium_LRS"/> `
<Property xsi:type="StringProperty" Name="WBCDiskStorageType" Value="Premium_LRS"/> `
<Property xsi:type="StringProperty" Name="LicenseType" Value="Windows_Client"/> `
<Property xsi:type="StringProperty" Name="UseTempDiskForWBC" Value="true"/> `
</CustomProperties>'
Observação:
Depois de confirmar o catálogo de computadores para usar o armazenamento temporário local do Azure para o arquivo de cache de write-back, ele não poderá ser alterado para usar o VHD posteriormente.
Criar um catálogo de máquinas com disco de cache de write-back persistente
Para configurar um catálogo com disco de cache de write-back persistente, use o parâmetro do PowerShell New-ProvScheme CustomProperties.
Dica:
Usar o parâmetro do PowerShell
New-ProvScheme CustomPropertiessomente para conexões de hospedagem baseadas em nuvem. Se você quiser provisionar máquinas usando um disco de cache de write-back persistente para uma solução local (por exemplo, XenServer), o PowerShell não será necessário porque o disco persiste automaticamente.
Este parâmetro suporta uma propriedade extra, PersistWBC, usado para determinar como o disco de cache de write-back persiste para máquinas provisionadas pelo MCS. O PersistWBC só é usada quando a propriedade UseWriteBackCache parâmetro é especificado e, quando o parâmetro WriteBackCacheDiskSize é definido para indicar que um disco foi criado.
Observação:
Esse comportamento se aplica ao Azure e ao GCP, em que o disco de cache de write-back MCSIO padrão é excluído e recriado durante o ciclo de energia. Você pode optar por persistir o disco para evitar a exclusão e a recriação do disco de cache de write-back MCSIO.
Exemplos de propriedades encontradas no Propriedades Personalizadas parâmetro antes de oferecer suporte PersistWBC incluir:
<CustomProperties xmlns="http://schemas.citrix.com/2014/xd/machinecreation" xmlns:xsi="http://www.w3.org/2001/XMLSchema-instance">
<Property xsi:type="StringProperty" Name="UseManagedDisks" Value="true" />
<Property xsi:type="StringProperty" Name="StorageAccountType" Value="Premium_LRS" />
<Property xsi:type="StringProperty" Name="ResourceGroups" Value="benvaldev5RG3" />
</CustomProperties>
Observação:
Este exemplo só se aplica ao Azure. As propriedades são diferentes no ambiente do GCP.
Ao usar essas propriedades, considere que elas contêm valores padrão se as propriedades forem omitidas do Propriedades Personalizadas parâmetro. O PersistWBC property tem dois valores possíveis: verdadeiro ou falso.
Definir o PersistWBC propriedade para verdadeiro não exclui o disco de cache de write-back quando o administrador do Citrix DaaS desliga a máquina a partir da interface de gerenciamento.
Definir o PersistWBC propriedade para falso exclui o disco de cache de write-back quando o administrador do Citrix DaaS desliga a máquina a partir da interface de gerenciamento.
Observação:
Se o
PersistWBCfor omitida, o padrão da propriedade será falso e o cache de write-back é excluído quando a máquina é desligada da interface de gerenciamento.
Por exemplo, usar o método Propriedades Personalizadas parâmetro a ser definido PersistWBC para verdadeiro:
<CustomProperties xmlns="http://schemas.citrix.com/2014/xd/machinecreation" xmlns:xsi="http://www.w3.org/2001/XMLSchema-instance">
<Property xsi:type="StringProperty" Name="UseManagedDisks" Value="true" />
<Property xsi:type="StringProperty" Name="StorageAccountType" Value="Premium_LRS" />
<Property xsi:type="StringProperty" Name="ResourceGroups" Value="benvaldev5RG3" />
<Property xsi:type="StringProperty" Name="PersistWBC" Value="true" />
</CustomProperties>
Importante:
O
PersistWBCsó pode ser definida usando oNovo Esquema de ProvCmdlet do PowerShell. Tentando alterar oPropriedades Personalizadasde um esquema de provisionamento após a criação não tem impacto no catálogo de máquinas e na persistência do disco de cache de write-back quando uma máquina é desligada.
Por exemplo, defina Novo Esquema de Provpara usar o cache de write-back ao definir o PersistWBC como true:
New-ProvScheme
-CleanOnBoot
-CustomProperties "<CustomProperties xmlns=`"http://schemas.citrix.com/2014/xd/machinecreation`" xmlns:xsi=`"http://www.w3.org/2001/XMLSchema-instance`">
<Property xsi:type=`"StringProperty`" Name=`"UseManagedDisks`" Value=`"true`" />
<Property xsi:type=`"StringProperty`" Name=`"StorageAccountType`" Value=`"Premium_LRS`" />
<Property xsi:type=`"StringProperty`" Name=`"ResourceGroups`" Value=`"benvaldev5RG3`" />
<Property xsi:type=`"StringProperty`" Name=`"PersistWBC`" Value=`"true`" />
</CustomProperties>"
-HostingUnitName "adSubnetScale1"
-IdentityPoolName "BV-WBC1-CAT1"
-MasterImageVM "XDHyp:\HostingUnits\adSubnetScale1\image.folder\GoldImages.resourcegroup\W10MCSIO-01_OsDisk_1_a940e6f5bab349019d57ccef65d2c7e3.manageddisk"
-NetworkMapping @{"0"="XDHyp:\HostingUnits\adSubnetScale1\\virtualprivatecloud.folder\CloudScale02.resourcegroup\adVNET.virtualprivatecloud\adSubnetScale1.network"}
-ProvisioningSchemeName "BV-WBC1-CAT1"
-ServiceOffering "XDHyp:\HostingUnits\adSubnetScale1\serviceoffering.folder\Standard_D2s_v3.serviceoffering"
-UseWriteBackCache
-WriteBackCacheDiskSize 127
-WriteBackCacheMemorySize 256
Melhore o desempenho de inicialização com o MCSIO
Você pode melhorar o desempenho de inicialização para discos gerenciados do Azure e do GCP quando o MCSIO está habilitado. Usar o PowerShell PersistOSDisk custom na propriedade Novo Esquema de Prov para configurar esse recurso. Opções associadas a Novo Esquema de Prov incluir:
<CustomProperties xmlns="http://schemas.citrix.com/2014/xd/machinecreation" xmlns:xsi="http://www.w3.org/2001/XMLSchema-instance">
<Property xsi:type="StringProperty" Name="UseManagedDisks" Value="true" />
<Property xsi:type="StringProperty" Name="StorageAccountType" Value="Premium_LRS" />
<Property xsi:type="StringProperty" Name="ResourceGroups" Value="benvaldev5RG3" />
<Property xsi:type="StringProperty" Name="PersistOsDisk" Value="true" />
</CustomProperties>
Para ativar esse recurso, defina oPersistOSDisk custom para verdadeiro. Por exemplo:
New-ProvScheme
-CleanOnBoot
-CustomProperties "<CustomProperties xmlns=`"http://schemas.citrix.com/2014/xd/machinecreation`" xmlns:xsi=`"http://www.w3.org/2001/XMLSchema-instance`"><Property xsi:type=`"StringProperty`" Name=`"UseManagedDisks`" Value=`"true`" /><Property xsi:type=`"StringProperty`" Name=`"StorageAccountType`" Value=`"Premium_LRS`" /><Property xsi:type=`"StringProperty`" Name=`"ResourceGroups`" Value=`"benvaldev5RG3`" /><Property xsi:type=`"StringProperty`" Name=`"PersistOsDisk`" Value=`"true`" /></CustomProperties>"
-HostingUnitName "adSubnetScale1"
-IdentityPoolName "BV-WBC1-CAT1"
-MasterImageVM "XDHyp:\HostingUnits\adSubnetScale1\image.folder\GoldImages.resourcegroup\W10MCSIO-01_OsDisk_1_a940e6f5bab349019d57ccef65d2c7e3.manageddisk"
-NetworkMapping @{"0"="XDHyp:\HostingUnits\adSubnetScale1\\virtualprivatecloud.folder\CloudScale02.resourcegroup\adVNET.virtualprivatecloud\adSubnetScale1.network"}
-ProvisioningSchemeName "BV-WBC1-CAT1"
-ServiceOffering "XDHyp:\HostingUnits\adSubnetScale1\serviceoffering.folder\Standard_D2s_v3.serviceoffering"
-UseWriteBackCache
-WriteBackCacheDiskSize 127
-WriteBackCacheMemorySize 256
Criar um catálogo de máquinas com chave de criptografia gerenciada pelo cliente
Se você quiser criar um catálogo de máquinas usando comandos do PowerShell, em que a chave de criptografia é uma chave gerenciada pelo cliente, faça o seguinte:
- Abra uma janela do PowerShell.
- Execute
asnp citrix*para carregar os módulos PowerShell específicos do Citrix. - Entrar
cd xdhyp:/. - Entrar
cd .\HostingUnits\(sua unidade de hospedagem). - Digite cd diskencryptionset.folder.
- Digite dir para obter a lista dos conjuntos de criptografia de disco.
- Copie a ID de um conjunto de criptografia de disco.
-
Crie uma cadeia de caracteres de propriedade personalizada para incluir a ID do Conjunto de Criptografia de Disco. Por exemplo:
$customProperties = "<CustomProperties xmlns=`"http://schemas.citrix.com/2014/xd/machinecreation`" xmlns:xsi=`"http://www.w3.org/2001/XMLSchema-instance`"> <Property xsi:type=`"StringProperty`" Name=`"persistWBC`" Value=`"False`" /> <Property xsi:type=`"StringProperty`" Name=`"PersistOsDisk`" Value=`"false`" /> <Property xsi:type=`"StringProperty`" Name=`"UseManagedDisks`" Value=`"true`" /> <Property xsi:type=`"StringProperty`" Name=`"DiskEncryptionSetId`" Value=`"/subscriptions/0xxx4xxx-xxb-4bxx-xxxx-xxxxxxxx/resourceGroups/abc/providers/Microsoft.Compute/diskEncryptionSets/abc-des`"/> </CustomProperties> -
Crie um pool de identidades, caso ainda não tenha sido criado. Por exemplo:
New-AcctIdentityPool -IdentityPoolName idPool -NamingScheme ms## -Domain def.local -NamingSchemeType Numeric -
Execute o comando New-ProvScheme: Por exemplo:
New-ProvScheme -CleanOnBoot -HostingUnitName "name" -IdentityPoolName "name" -InitialBatchSizeHint 1 -MasterImageVM "XDHyp:\HostingUnits\azure-res2\image.folder\def.resourcegroup\def.snapshot" -NetworkMapping @{"0"="XDHyp:\HostingUnits\azure-res2\\virtualprivatecloud.folder\def.resourcegroup\def-vnet.virtualprivatecloud\subnet1.network"} -ProvisioningSchemeName "name" -ServiceOffering "XDHyp:\HostingUnits\azure-res2\serviceoffering.folder\Standard_DS2_v2.serviceoffering" -MachineProfile "XDHyp:\HostingUnits\<adnet>\machineprofile.folder\<def.resourcegroup>\<machine profile vm.vm>" -CustomProperties $customProperties - Conclua a criação do catálogo de máquinas.
Criar um catálogo de máquinas com criptografia no recurso de host
Para criar um catálogo de máquinas com criptografia na capacidade do host
- Verifique se a assinatura tem o recurso de criptografia no host habilitado ou não. Para fazer isso, consulte https://learn.microsoft.com/en-us/rest/api/resources/features/get?tabs=HTTP/. Se não estiver habilitado, você deverá habilitar o recurso para a assinatura. Para obter informações sobre como habilitar o recurso para sua assinatura, consulte https://learn.microsoft.com/en-us/azure/virtual-machines/disks-enable-host-based-encryption-portal?tabs=azure-powershell#prerequisites/.
-
Verifique se um determinado tamanho de VM do Azure dá suporte à criptografia no host ou não. Para fazer isso, em uma janela do PowerShell, execute um dos seguintes procedimentos:
PS XDHyp:\Connections\<your connection>\east us.region\serviceoffering.folder>PS XDHyp:\HostingUnits\<your hosting unit>\serviceoffering.folder> -
Crie uma VM ou uma especificação de modelo, como uma entrada para o perfil do computador, no portal do Azure com a criptografia no host habilitada.
- Se você quiser criar uma VM, selecione um tamanho de VM que dê suporte à criptografia no host. Depois de criar a VM, a propriedade VM Criptografia no host está ativado.
- Se você quiser usar uma especificação de modelo, atribua o parâmetro
Criptografia no hostcomo verdadeiro dentroperfil de segurança.
-
Crie um catálogo de máquinas do MCS com o fluxo de trabalho de perfil de máquina selecionando uma VM ou uma especificação de modelo.
- Disco do sistema operacional/disco de dados: é criptografado por meio da chave gerenciada pelo cliente e da chave gerenciada pela plataforma
- Disco do sistema operacional efêmero: é criptografado somente por meio da chave gerenciada pela plataforma
- Disco de cache: é criptografado por meio da chave gerenciada pelo cliente e da chave gerenciada pela plataforma
Você pode criar o catálogo de máquinas usando o Studio ou executando comandos do PowerShell.
Recuperar criptografia nas informações do host de um perfil de computador
Você pode recuperar a criptografia nas informações do host de um perfil de computador ao executar o comando do PowerShell com o comando Dados adicionais parâmetro. Se EncryptionAtHost parâmetro é Verdadeiro, indica que a criptografia no host está habilitada para o perfil da máquina.
Por exemplo: Quando a entrada do perfil do computador for uma VM, execute o seguinte comando:
(get-item XDHyp:\HostingUnits\myAzureNetwork\machineprofile.folder\abc.resourcegroup\def.vm).AdditionalData
Por exemplo: Quando a entrada do perfil da máquina for uma especificação de modelo, execute o seguinte comando:
(get-item XDHyp:\HostingUnits\myAzureNetwork\machineprofile.folder\abc.resourcegroup\def_templatespec.templatespec\EncryptionAtHost.templatespecversion).AdditionalData
Criar um catálogo de máquinas com criptografia dupla
Você pode criar e atualizar um catálogo de máquinas com criptografia dupla usando comandos do Studio e do PowerShell.
As etapas detalhadas sobre como criar um catálogo de máquinas com criptografia dupla são:
- Crie um Azure Key Vault e DES com chaves gerenciadas pela plataforma e gerenciadas pelo cliente. Para obter informações sobre como criar um Azure Key Vault e um DES, consulte Usar o portal do Azure para habilitar a criptografia dupla em repouso para discos gerenciados.
- Para procurar conjuntos de criptografia de disco disponíveis em sua conexão de hospedagem:
- Abra um PowerShell janela.
- Execute os seguintes comandos do PowerShell:
asnp citrix*cd xdhyp:cd HostingUnitscd YourHostingUnitName (ex. azure-east)cd diskencryptionset.folderdir
Você pode usar um ID do
DiskEncryptionSetpara criar ou atualizar um catálogo usando propriedades personalizadas. - Se você quiser usar o fluxo de trabalho de perfil de máquina, crie uma especificação de VM ou modelo como uma entrada de perfil de máquina.
- Se você quiser usar uma VM como uma entrada de perfil de máquina:
- Crie uma VM no Portal do Azure.
- Navegue até Discos>Gerenciamento de chaves para criptografar a VM diretamente com qualquer
DiskEncryptionSetID.
- Se você quiser usar uma especificação de modelo como uma entrada de perfil de máquina:
- No modelo, em
Propriedades>perfil de armazenamento>osDisk>Disco gerenciadoadicionardiskEncryptionSete adicione o id do DES de criptografia dupla.
- No modelo, em
- Se você quiser usar uma VM como uma entrada de perfil de máquina:
- Crie o catálogo de máquinas.
- Se estiver usando o Studio, siga um destes procedimentos, além das etapas em Criar catálogos de máquinas.
- Se você não usar um fluxo de trabalho baseado em perfil de máquina, no Configurações do disco , selecione Use a seguinte chave para criptografar dados em cada máquina. Em seguida, selecione seu DES de criptografia dupla na lista suspensa. Continue criando o catálogo.
- Se estiver usando o fluxo de trabalho do perfil da máquina, no Imagem , selecione uma imagem mestre (ou imagem preparada) e um perfil de máquina. Verifique se o perfil do computador tem uma ID do conjunto de criptografia de disco em suas propriedades.
Todas as máquinas criadas no catálogo são criptografadas duas vezes pela chave associada ao DES selecionado.
- Se estiver usando comandos do PowerShell, siga um destes procedimentos:
-
Se não estiver usando o fluxo de trabalho baseado em perfil de máquina, adicione a propriedade customizada
DiskEncryptionSetIdNoNovo Esquema de Provcomando. Por exemplo:New-ProvScheme -CleanOnBoot -CustomProperties '<CustomProperties xmlns="http://schemas.citrix.com/2014/xd/machinecreation" xmlns:xsi="http://www.w3.org/2001/XMLSchema-instance"> <Property xsi:type="StringProperty" Name="UseManagedDisks" Value="true" /> <Property xsi:type="StringProperty" Name="StorageAccountType" Value="Premium_LRS" /> <Property xsi:type="StringProperty" Name="DiskEncryptionSetId" Value="/subscriptions/12345678-xxxx-1234-1234-123456789012/resourceGroups/Sample-RG/providers/Microsoft.Compute/diskEncryptionSets/SampleEncryptionSet" /> </CustomProperties>' -HostingUnitName "Redacted" -IdentityPoolName "Redacted" -InitialBatchSizeHint 1 -MasterImageVM "Redacted" -NetworkMapping @{"0"="Redacted"} -ProvisioningSchemeName "Redacted" -ServiceOffering "Redacted" -
Se estiver usando o fluxo de trabalho baseado em perfil de máquina, use uma entrada de perfil de máquina no
Novo Esquema de Provcomando. Por exemplo:New-ProvScheme -CleanOnBoot -HostingUnitName azure-east -IdentityPoolName aio-ip -InitialBatchSizeHint 1 -MasterImageVM XDHyp:\HostingUnits\azure-east\image.folder\abc.resourcegroup\fgb-vda-snapshot.snapshot -NetworkMapping @{"0"="XDHyp:\HostingUnits\azure-east\virtualprivatecloud.folder\apa-resourceGroup.resourcegroup\apa-resourceGroup-vnet.virtualprivatecloud\default.network"} -ProvisioningSchemeName aio-test -MachineProfile XDHyp:\HostingUnits\azure-east\machineprofile.folder\abc.resourcegroup\abx-mp.templatespec\1.0.0.templatespecversion
Conclua a criação de um catálogo usando o SDK remoto do PowerShell. Todas as máquinas criadas no catálogo são criptografadas duas vezes pela chave associada ao DES selecionado.
-
- Se estiver usando o Studio, siga um destes procedimentos, além das etapas em Criar catálogos de máquinas.
Converter um catálogo não criptografado para usar criptografia dupla
Você pode atualizar o tipo de criptografia de um catálogo de máquinas (usando propriedades personalizadas ou perfil de máquina).
-
Se não estiver usando o fluxo de trabalho baseado em perfil de máquina, adicione a propriedade customizada DiskEncryptionSetId no
Set-ProvSchemecomando. Por exemplo:Set-ProvScheme -ProvisioningSchemeName "SampleProvSchemeName" -CustomProperties '<CustomProperties xmlns="http://schemas.citrix.com/2014/xd/machinecreation" xmlns:xsi="http://www.w3.org/2001/XMLSchema-instance"> <Property xsi:type="StringProperty" Name="DiskEncryptionSetId" Value="/subscriptions/12345678-xxxx-1234-1234-123456789012/resourceGroups/Sample-RG/providers/Microsoft.Compute/diskEncryptionSets/SampleEncryptionSet" /> </CustomProperties>' -
Se estiver usando o fluxo de trabalho baseado em perfil de máquina, use uma entrada de perfil de máquina no
Set-ProvSchemecomando. Por exemplo:Set-ProvScheme -ProvisioningSchemeName mxiao-test -MachineProfile XDHyp:\HostingUnits\azure-east\machineprofile.folder\aelx.resourcegroup\elx-mp.templatespec\1.0.0.templatespecversion
Depois de bem-sucedidas, todas as novas VMs adicionadas ao catálogo são criptografadas duas vezes pela chave associada ao DES selecionado.
Verifique se o catálogo é criptografado duas vezes
-
No Studio:
- Navegue até Catálogos de máquinas.
- Selecione o catálogo que você deseja verificar. Clique no botão Propriedades do modelo localizada perto da parte inferior da tela.
- Debaixo Detalhes do Azure, verifique o ID do conjunto de criptografia de disco em Conjunto de criptografia de disco. Se a ID DES do catálogo estiver em branco, o catálogo não será criptografado.
- No Portal do Azure, verifique se o tipo de criptografia do DES associado à ID do DES é de chaves gerenciadas pela plataforma e gerenciadas pelo cliente.
-
Usando o comando do PowerShell:
- Abra a janela PowerShell .
- Execute
asnp citrix*para carregar os módulos PowerShell específicos do Citrix. -
Usar
Get-ProvSchemepara obter as informações do seu catálogo de máquinas. Por exemplo:Get-ProvScheme -ProvisioningSchemeName "SampleProvSchemeName" -
Recupere a propriedade customizada ID do DES do catálogo de máquinas. Por exemplo:
<Property xsi:type="StringProperty" Name="DiskEncryptionSetId" Value="/subscriptions/12345678-1234-1234-1234-123456789012/resourceGroups/Sample-RG/providers/Microsoft.Compute/diskEncryptionSets/SampleEncryptionSet" /> - No Portal do Azure, verifique se o tipo de criptografia do DES associado à ID do DES é de chaves gerenciadas pela plataforma e gerenciadas pelo cliente.
Determinação do local do arquivo de paginação
O local do arquivo de paginação é determinado de acordo com o seguinte cenário:
Observação:
O local padrão do arquivo de paginação é o disco do sistema operacional.
| Cenário | Localização |
|---|---|
| A configuração do arquivo de paginação é especificada nas propriedades personalizadas | Conforme especificado nas propriedades personalizadas |
| O disco do sistema operacional efêmero ou a hibernação estão ativados | Disco do sistema operacional |
| A VM tem um disco temporário | Disco temporário |
| O MCS IO está ativado | Disco WBC |
Cenários de configuração de arquivo de paginação
A tabela a seguir descreve alguns dos cenários possíveis de configuração de arquivo de paginação durante a preparação da imagem e a atualização do esquema de provisionamento:
| Durante | Cenário | Resultado |
|---|---|---|
| Preparação de imagem | Você define o arquivo de paginação da imagem de origem no disco temporário, enquanto o tamanho da VM especificado no esquema de provisionamento não tem disco temporário | O arquivo de paginação é colocado no sistema operacional |
| Preparação de imagem | Você define o arquivo de paginação da imagem de origem no disco do sistema operacional, enquanto o tamanho da VM especificado no esquema de provisionamento tem um disco temporário | O arquivo de paginação é colocado no disco temporário |
| Preparação de imagem | Você define o arquivo de paginação de imagem de origem no disco temporário e habilita o disco do sistema operacional efêmero no esquema de provisionamento | O arquivo de paginação é colocado no disco do sistema operacional |
| Atualização do esquema de provisionamento | Você tenta atualizar o esquema de provisionamento quando a versão do VDA é anterior a 2311 | Modifica a configuração do arquivo de paginação com um aviso |
| Atualização do esquema de provisionamento | Você tenta atualizar o esquema de provisionamento quando a versão do VDA for 2311 ou posterior | Determina o local do arquivo de paginação de acordo com Determinação do local do arquivo de paginação |
Especificar configuração de arquivo de paginação
Usando comandos do PowerShell, você pode especificar configurações de arquivo de paginação, incluindo o local e o tamanho. Isso substitui as configurações do arquivo de paginação determinadas pelo MCS de acordo com Determinação do local do arquivo de paginação. Você pode fazer isso executando o seguinte Novo Esquema de Prov durante a criação do catálogo de máquinas.
Considerações importantes
Considere o seguinte antes de prosseguir com a criação do catálogo:
- Você deve fornecer todas as propriedades personalizadas (‘PageFileDiskDriveLetterOverride’, ‘InitialPageFileSizeInMB’ e ‘MaxPageFileSizeInMB’) no
Novo Esquema de Provcomando ou nenhum deles. - Esse recurso não é compatível com o Citrix Studio.
- O tamanho do arquivo de paginação inicial deve estar entre 16 MB e 16777216 MB.
- O tamanho máximo do arquivo de paginação deve ser maior ou igual ao tamanho do arquivo de paginação inicial e menor que 16777216 MB.
- Você pode definir o tamanho do arquivo de paginação inicial e o tamanho máximo do arquivo de paginação como zero ao mesmo tempo.
Observação:
Você pode modificar as configurações do arquivo de paginação das VMs recém-adicionadas de um catálogo existente, sem atualizar a imagem mestra. Para modificar as configurações do arquivo de paginação, você precisa do VDA versão 2311 ou posterior. Você pode modificar as configurações do arquivo de paginação usando os comandos do PowerShell. Para obter mais informações, consulte Modificar configurações de arquivo de paginação.
New-ProvScheme -CleanOnBoot `
-HostingUnitName "zijinnet" `
-IdentityPoolName "PageFileSettingExample" `
-ProvisioningSchemeName "PageFileSettingExample" `
-InitialBatchSizeHint 1 `
-MasterImageVM "XDHyp:\HostingUnits\zijinnet\image.folder\neal-zijincloud-resources.resourcegroup\CustomWin10VDA_OsDisk_1_9473d7c8a6174b2c8284c7d3efeea88f.manageddisk" `
-NetworkMapping @{"0"="XDHyp:\\HostingUnits\\zijinnet\\virtualprivatecloud.folder\\East US.region\\virtualprivatecloud.folder\\neal-zijincloud-resources.resourcegroup\\neal-zijincloud-resources-vnet.virtualprivatecloud\\default.network"} `
-ServiceOffering "XDHyp:\\HostingUnits\\zijinnet\\serviceoffering.folder\\Standard_B2ms.serviceoffering" `
-CustomProperties '<CustomProperties xmlns=" http://schemas.citrix.com/2014/xd/machinecreation" xmlns:xsi=" http://www.w3.org/2001/XMLSchema-instance"> `
<Property xsi:type="StringProperty" Name="PersistOsDisk" Value="false"/> `
<Property xsi:type="StringProperty" Name="PersistVm" Value="false"/> `
<Property xsi:type="StringProperty" Name="PageFileDiskDriveLetterOverride" Value="d"/> `
<Property xsi:type="StringProperty" Name="InitialPageFileSizeInMB" Value="2048"/> `
<Property xsi:type="StringProperty" Name="MaxPageFileSizeInMB" Value="8196"/> `
<Property xsi:type="StringProperty" Name="StorageAccountType" Value="Premium_LRS"/> `
<Property xsi:type="StringProperty" Name="LicenseType" Value="Windows_Client"/> `
</CustomProperties>'
Modificar configurações de arquivo de paginação
Você pode modificar as configurações do arquivo de paginação das VMs recém-adicionadas a um catálogo existente sem atualizar a imagem mestra. Atualmente, esse recurso é aplicável apenas a ambientes do Azure.
Para modificar as configurações do arquivo de paginação, você precisa do VDA versão 2311 ou posterior. Você pode modificar as configurações do arquivo de paginação usando os comandos do PowerShell.
A seguir estão as várias configurações de arquivo de paginação que você pode modificar no ambiente do Azure:
PageFileDiskDriveLetterOverrideInitialPageFileSizeInMBMaxPageFileSizeInMB
Modificar as configurações do arquivo de paginação de um catálogo existente
Para modificar as configurações do arquivo de paginação de um catálogo de máquinas existente, execute o comando Set-ProvScheme comando. Nesse caso, as atualizações são aplicadas somente às novas VMs adicionadas ao catálogo. Por exemplo:
Set-ProvScheme -ProvisioningSchemeName $schemeName -CustomProperties '<CustomProperties xmlns="http://schemas.citrix.com/2014/xd/machinecreation" xmlns:xsi="http://www.w3.org/2001/XMLSchema-instance">
<Property xsi:type="StringProperty" Name="UseManagedDisks" Value="true" />
<Property xsi:type="StringProperty" Name="OsType" Value="Windows" />
<Property xsi:type="StringProperty" Name="StorageType" Value="StandardSSD_LRS" />
<Property xsi:type="StringProperty" Name="PageFileDiskDriveLetterOverride" Value="D" />
<Property xsi:type="StringProperty" Name="InitialPageFileSizeInMB" Value="2048" />
<Property xsi:type="StringProperty" Name="MaxPageFileSizeInMB" Value="8196" />
<Property xsi:type="StringProperty" Name="LicenseType" Value="Windows_Client" />
<Property xsi:type="StringProperty" Name="Zones" Value="1" />
<Property xsi:type="StringProperty" Name="ResourceGroups" Value="neal-test-group1" />
<Property xsi:type="StringProperty" Name="SchemaVersion" Value="2" />
</CustomProperties>'
Observação:
Se você habilitar o cache de write-back e tentar definir o
PageFileDiskDriveLetterOverrideParaC:usando o comando PowerShell, o driver de E/S do MCS redireciona automaticamente o arquivo de paginação para uma unidade de disco correta e nãoC:.
Provisionar VMs de catálogo com AMA habilitado
-
Configure um modelo de perfil de máquina.
-
Se você quiser usar uma VM como um modelo de perfil de máquina:
- Crie uma VM no portal do Azure.
- Ligue a VM.
- Adicione a VM à regra de coleta de dados em Recursos. Isso invoca a instalação do agente na VM do modelo.
Observação:
Se você precisar criar um catálogo do Linux, configure uma máquina Linux.
-
Se você quiser usar a especificação do modelo como um modelo de perfil de máquina:
- Configure uma especificação de modelo.
-
Adicione a seguinte associação de regra de extensão e coleta de dados à especificação de modelo gerada:
{ "type": "Microsoft.Compute/virtualMachines/extensions", "apiVersion": "2022-03-01", "name": "<vm-name>/AzureMonitorWindowsAgent", "dependsOn": [ "Microsoft.Compute/virtualMachines/<vm-name>" ], "location": "<azure-region>", "properties": { "publisher": "Microsoft.Azure.Monitor", "type": "AzureMonitorWindowsAgent", "typeHandlerVersion": "1.0", "autoUpgradeMinorVersion": true, "enableAutomaticUpgrade": true } }, { "type": "Microsoft.Insights/dataCollectionRuleAssociations", "apiVersion": "2021-11-01", "name": "<associatio-name>", "scope": "Microsoft.Compute/virtualMachines/<vm-name>", "dependsOn": [ "Microsoft.Compute/virtualMachines/<vm-name>", "Microsoft.Compute/virtualMachines/<vm-name>/extensions/AzureMonitorWindowsAgent" ], "properties": { "description": "Association of data collection rule. Deleting this association will break the data collection for this Arc server.", "dataCollectionRuleId": "/subscriptions/<azure-subscription>/resourcegroups/<azure-resource-group>/providers/microsoft.insights/datacollectionrules/<azure-data-collection-rule>" } }
Observação:
Se você tiver uma configuração de regra de coleta de dados com um conector de dados do Microsoft Sentinel, basta adicionar
dataCollectionRuleAssociationna especificação do modelo da mesma maneira que uma associação DCR regular. As VMs de catálogo podem aparecer no Sentinel DCR e o AMA seria instalado nessas VMs. Para obter informações sobre as práticas recomendadas para a criação de regras de coleta de dados, consulte Práticas recomendadas para criação e gerenciamento de regras de coleta de dados no Azure Monitor.
-
-
Crie ou atualize um catálogo de máquinas MCS existente.
-
Para criar um novo catálogo do MCS:
- Selecione essa especificação de VM ou modelo como um perfil de computador no Studio.
- Prossiga com as próximas etapas para criar o catálogo.
-
Para atualizar um catálogo MCS existente, use os seguintes comandos do PowerShell. Nesse caso, somente as novas VMs obtêm o modelo de perfil de computador atualizado.
Set-ProvScheme -ProvisioningSchemeName "name" -MachineProfile "XDHyp:\HostingUnits\Unit1\machineprofile.folder\abc.resourcegroup\ab-machine-profile.vm" -
Para atualizar VMs existentes com o modelo de perfil de computador atualizado, execute
Set-ProvSchemee, em seguida, executeSet-ProvVMUpdateTimeWindow:Set-ProvScheme -ProvisioningSchemeName "name" -MachineProfile "XDHyp:\HostingUnits\Unit1\machineprofile.folder\abc.resourcegroup\ab-machine-profile.vm" Set-ProvVMUpdateTimeWindow -ProvisioningSchemeName my-catalog -StartsNow -DurationInMinutes -1
-
- Ligue as VMs de catálogo.
- Acesse o portal do Azure e verifique se a extensão do monitor está instalada na VM e se a VM está aparecendo em Recursos do DCR. Após alguns minutos, os dados de monitoramento são exibidos no Azure Monitor.
Solução de problemas
Para obter informações sobre diretrizes de solução de problemas para o Agente do Azure Monitor, consulte o seguinte:
- https://learn.microsoft.com/en-us/azure/azure-monitor/agents/azure-monitor-agent-troubleshoot-windows-vm/
- https://learn.microsoft.com/en-us/azure/azure-resource-manager/troubleshooting/create-troubleshooting-template/
Criar um catálogo usando VMs spot do Azure
As VMs spot do Azure permitem que você aproveite a capacidade de computação não utilizada do Azure com uma economia de custo significativa. No entanto, a capacidade de alocar uma VM spot do Azure depende da capacidade e do preço atuais. Portanto, o Azure pode remover sua VM em execução, não criar a VM ou não ligar a VM de acordo com o Política de despejo. Portanto, as VMs spot do Azure são boas para alguns aplicativos e áreas de trabalho não críticos. Para obter mais informações, consulte Usar Máquinas Virtuais do Azure Spot.
Limitações
-
Não há suporte para todos os tamanhos de VM para VMs spot do Azure. Para obter mais informações, consulte Limitações.
Você pode executar o seguinte comando do PowerShell para verificar se um tamanho de VM dá suporte a VMs spot ou não. Se um tamanho de VM der suporte à VM spot,
SuporteSpotVMÉ Verdadeiro.(Get-Item "XDHyp:\HostingUnits\azure-res-conn2\serviceoffering.folder\Standard_D2ds_v4.serviceoffering"). AdditionalData -
Atualmente, as VMs spot do Azure não dão suporte à hibernação.
Requisito
Ao criar a origem do perfil do computador (VM ou especificação de modelo) para o catálogo de VMs spot do Azure, você deve selecionar Instância spot do Azure (se estiver usando VM) ou definir prioridade como Manchar (se estiver usando a especificação do modelo).
Etapas para criar um catálogo usando VMs spot do Azure
-
Crie uma origem de perfil de computador (VM ou modelo de execução).
- Para criar uma VM usando o portal do Azure, consulte Implantar Máquinas Virtuais do Azure Spot usando o portal do Azure.
-
Para criar uma especificação de modelo, adicione as seguintes propriedades em Recursos > tipo: Microsoft.Compute/virtualMachines > Propriedades na especificação do modelo. Por exemplo:
"priority": "Spot", "evictionPolicy": "Deallocate", "billingProfile": { "maxPrice": 0.01 }
Observação:
- A política de despejo pode ser Desalocar ou Excluir.
- Para VMs não persistentes, o MCS sempre define a política de remoção como Excluir. Se a VM for removida, ela será excluída junto com todos os discos não permanentes (por exemplo, disco do sistema operacional). Todos os discos permanentes (por exemplo, disco de identidade) não são excluídos. No entanto, um disco do sistema operacional será persistente se o tipo de catálogo for persistente ou o
PersistOsDiskcustom é definida como True. Da mesma forma, um disco WBC é persistente se oPersistWbccustom é definida como Verdadeiro. - Para VMs persistentes, o MCS sempre define a política de remoção como Desalocar. Se a VM for removida, ela será desalocada. Nenhuma alteração é feita nos discos.
- O preço máximo é o preço que você está disposto a pagar por hora. Se você estiver usando Somente capacidade, então isso é -1. O preço máximo só pode ser nulo, -1 ou um decimal maior que zero. Para obter mais informações, consulte Precificação.
-
Você pode executar o seguinte comando do PowerShell para verificar se um perfil de computador está habilitado para VM spot do Azure ou não. Se o
Habilitado para SpotEnabledparâmetro é Verdadeiro ePolítica de Despejo Spotestá definido como Desalocar ou Excluir, o perfil do computador será habilitado para VM spot do Azure. Por exemplo,-
Se a origem do perfil do computador for uma VM, execute o seguinte comando:
(Get-Item "XDHyp:\HostingUnits\azure-res-conn2\machineprofile.folder\fifthcolumn.resourcegroup\kb-spot-delete.vm"). AdditionalData -
Se a origem do perfil da máquina for uma especificação de modelo, execute o seguinte comando:
(Get-Item "XDHyp:\HostingUnits\azure-res-conn2\machineprofile.folder\fifthcolumn.resourcegroup\fc-aeh-templatespec.templatespec\14.0.0-spot-delete.templatespecversion").AdditionalData
-
-
Crie um catálogo de máquinas usando um perfil de máquina com
Novo Esquema de ProvComando do PowerShell.
Você pode atualizar um catálogo usando o Set-ProvScheme comando. Você também pode atualizar VMs existentes usando o comando do PowerShell Set-ProvVmUpdateTimeWindow. O perfil da máquina é atualizado na próxima inicialização.
Despejos em uma VM spot do Azure em execução
Se a capacidade de computação não estiver disponível ou o preço por hora for maior que o preço máximo conforme configurado, o Azure removerá uma VM Spot em execução. Por padrão, você não é notificado de um despejo. A VM simplesmente congela e a VM é removida. A Microsoft recomenda o uso de Eventos Agendados para monitorar remoções. Ver Monitore continuamente o despejo. Você também pode executar scripts de dentro de uma VM para obter uma notificação antes da remoção. Por exemplo, a Microsoft tem um script de sondagem em Python ScheduledEvents.cs.
Solução de problemas
- Você pode ver as propriedades da VM spot no customMachineData da VM provisionada usando o
Get-ProvVMcomando. Se o campo de prioridade estiver definido como Manchar, o Spot estará em uso. -
Você pode verificar se uma VM está usando o Spot no Portal do Azure:
- Localize a VM no Portal do Azure.
- Vá para o Visão geral página.
-
Role para baixo até a parte inferior e localize o Azure Spot secção.
- Se o Spot não estiver em uso, esse campo estará vazio.
- Se o Spot estiver em uso, o Azure Spot e Política de remoção do Azure Spot campos são definidos.
- Você pode verificar o perfil de cobrança ou o preço máximo por hora da VM na página Configuração.
Configurar tamanhos de VM de backup
Às vezes, as nuvens públicas podem ficar sem capacidade para um tamanho de VM específico. Além disso, se você usar VMs spot do Azure, as VMs serão removidas a qualquer momento com base nas necessidades de capacidade do Azure. Nesse caso de capacidade insuficiente no Azure ou falha na inicialização de uma VM Spot, o MCS recorre aos tamanhos da VM de backup. Você pode fornecer uma lista de tamanhos de VM de backup usando uma propriedade personalizada BackupVmConfiguration ao criar ou atualizar um catálogo de máquinas MCS. O MCS tenta fazer fallback nos tamanhos de VM de backup na ordem fornecida por você na lista.
Quando o MCS usa uma configuração de backup específica para a VM, ele continua a usar essa configuração até o próximo desligamento. Na próxima inicialização, o MCS tenta inicializar a configuração da VM primária. Se houver uma falha, o MCS tentará inicializar novamente uma configuração de tamanho de VM de backup de acordo com a lista.
Esse recurso é compatível com:
- um catálogo que usa um perfil de máquina
- catálogos de máquinas MCS persistentes e não persistentes
- Ambientes do Azure atualmente
Considerações importantes
- Você pode fornecer mais de um tamanho de VM de backup na lista.
- A lista deve ser única.
- Você pode adicionar a propriedade de tipo de instância para cada uma das VMs na lista. O tipo é Manchar ou Regular. Se o tipo não for especificado, o MCS considerará a VM como Regular.
- Você pode alterar a lista de tamanhos de VM de backup de um catálogo existente usando o
Set-ProvSchemeComandos do PowerShell. - Você pode atualizar as VMs existentes criadas a partir do esquema de provisionamento associado ao catálogo usando
Set-ProvVMUpdateTimeWindowcomando. - Você pode configurar a lista de tamanhos de VM de backup para um número selecionado de VMs MCS existentes usando o
Set-ProvVMcomando. No entanto, para aplicar as atualizações, defina uma janela de tempo de atualização para as VMs que usamSet-ProvVMUpdateTimeWindowe inicie as VMs dentro da janela. Se oSet-ProvVmfor usado em uma VM, a VM continuará a usar a lista de tamanhos de VM de backup definida nessa VM específica, mesmo que a lista no esquema de provisionamento seja atualizada posteriormente. Você pode usarSet-ProvVMcom-RevertToProvSchemeConfigurationpara fazer com que a VM use a lista de backup no esquema de provisionamento.
Criar um catálogo com tamanhos de VM de backup
Observação:
Para resolver o problema do congelamento da interface do usuário do Studio, substitua todas as aspas simples por
"durante a execução dos comandos do PowerShell.
- Abra uma janela do PowerShell.
- Execute
asnp citrix*para carregar os módulos PowerShell específicos do Citrix. - Crie um catálogo de Broker. Este catálogo é preenchido com máquinas que estão prestes a ser criadas.
- Crie um grupo de identidades. Isso se torna um contêiner para contas do AD criadas para as máquinas que serão criadas.
- Crie um esquema de provisionamento com o perfil da máquina. Ver Como definir a configuração de backup.
- Atualize o
Catálogo de corretorescom o ID exclusivo do esquema de provisionamento. - Crie e adicione VMs ao catálogo.
Atualizar um catálogo existente
Você pode atualizar um esquema de provisionamento usando o Set-ProvScheme comando. Ver Como definir a configuração de backup.
Atualizar VMs existentes
Você pode atualizar VMs existentes em um catálogo usando Set-ProvVMUpdateTimeWindow Comando do PowerShell. O comando atualiza as VMs criadas a partir do esquema de provisionamento associado ao catálogo na próxima inicialização dentro da janela de tempo determinada. Por exemplo:
Set-ProvVMUpdateTimeWindow -ProvisioningSchemeName azure-catalog -StartTimeInUTC "3/12/2022 3am" -DurationInMinutes 60`
Set-ProvVMUpdateTimeWindow -ProvisioningSchemeName azure-catalog -StartsNow -DurationInMinutes 60
Você pode configurar a lista de tamanhos de VM de backup para um número selecionado de VMs MCS existentes usando o Set-ProvVM comando. No entanto, para aplicar as atualizações, defina uma janela de tempo de atualização para as VMs que usam Set-ProvVMUpdateTimeWindow e inicie as VMs dentro da janela. Por exemplo,
-
Execute o comando
Set-ProvVMpara configurar a lista de tamanhos de VM de backup para uma VM MCS existente selecionada. Por exemplo:Set-ProvVM -ProvisioningSchemeName "name" -VMName "Vm-001" -CustomProperties "<CustomProperties xmlns=`"http://schemas.citrix.com/2014/xd/machinecreation`"xmlns:xsi=`"http://www.w3.org/2001/XMLSchema-instance`"> <Property xsi:type=`"StringProperty`" Name=`"UseManagedDisks`" Value=`"true`" /> <Property xsi:type=`"StringProperty`" Name=`"StorageAccountType`" Value=`"Premium_LRS`" /> <Property xsi:type=`"StringProperty`" Name=`"LicenseType`" Value=`"Windows_Server`"/> <Property xsi:type=`"StringProperty`" Name=`"PersistWBC`" Value=`"true`"/> <Property xsi:type=`"StringProperty`" Name=`"BackupVmConfiguration`" Value=`"[{"ServiceOffering": "Standard_D2as_v4", "Type": "Spot"}, {"ServiceOffering": "Standard_D2s_v3", "Type": "Regular"}, {"ServiceOffering": "Standard_D2s_v3", "Type": "Spot"}]`"/> </CustomProperties>" -
Execute o comando
Set-ProvVMUpdateTimeWindowpara aplicar as atualizações. Por exemplo:Set-ProvVMUpdateTimeWindow -ProvisioningSchemeName azure-catalog -StartsNow -DurationInMinutes 60
Copiar tags em todos os recursos
Você pode copiar marcas especificadas em um perfil de máquina para todos os recursos, como várias NICs e discos (disco do sistema operacional, disco de identidade e disco de cache de write-back) de uma nova VM ou de uma VM existente em um catálogo de máquinas. A origem do perfil do computador pode ser uma VM ou uma especificação de modelo do ARM.
Observação:
Você deve adicionar a política nas tags (consulte Atribuir definições de política para conformidade com tags) ou adicione as tags em uma fonte de perfil de máquina para reter as tags nos recursos.
Pré-requisitos
Crie a origem do perfil do computador (especificação de modelo de VM ou ARM) para ter marcas na VM, nos discos e nas NICs dessa VM.
- Se você quiser ter uma VM como uma entrada de perfil de computador, aplique marcas na VM e em todos os recursos no portal do Azure. Ver Aplicar marcas com o portal do Azure.
-
Se você quiser ter a especificação do modelo do ARM como uma entrada de perfil de máquina, adicione o bloco de marca a seguir em cada recurso.
"tags": { "TagC": "Value3" },
Observação:
Você pode ter no máximo um disco e pelo menos uma NIC na especificação do modelo.
Copiar marcas para os recursos de uma VM em um novo catálogo de máquinas
- Crie um catálogo não persistente ou persistente com uma especificação de modelo de VM ou ARM como uma entrada de perfil de computador.
-
Adicione uma VM ao catálogo e ligue-a. Você deve ver as marcas especificadas no perfil do computador copiadas para os recursos correspondentes dessa VM.
Observação:
Você receberá um erro se houver uma incompatibilidade no número de NICs fornecidas no perfil do computador e no número de NICs que você deseja que as VMs usem.
Modificar tags nos recursos de uma VM existente
- Crie um perfil de máquina com as tags em todos os recursos.
-
Atualize o catálogo de máquinas existente com o perfil de máquina atualizado. Por exemplo:
Set-ProvScheme -ProvisioningSchemeName <YourCatalogName> -MachineProfile <PathToYourMachineProfile> - Desative a VM na qual você deseja aplicar as atualizações.
-
Solicite uma atualização agendada para a VM. Por exemplo:
Set-ProvVMUpdateTimeWindow -ProvisioningSchemeName <YourCatalogName> -VMName machine1 -StartsNow -DurationInMinutes -1 - Ligue a VM.
- Você deve ver as tags especificadas no perfil da máquina copiadas para os recursos correspondentes.
Observação:
Você receberá um erro se houver uma incompatibilidade no número de NICs fornecidas no perfil da máquina e no número de NICs fornecidas no
Set-ProvScheme.
Criar um catálogo de discos WBC pré-formatado
Você pode criar um catálogo de discos WBC pré-formatado para melhorar o desempenho de inicialização de máquinas provisionadas. Para implementar essa funcionalidade, crie um catálogo do Azure com o WBC habilitado e inclua uma propriedade personalizada adicional PreformatWriteBackCache como True.
Você pode atualizar um catálogo existente usando o comando Set-ProvScheme para atualizar o tamanho do disco WBC.
Esse recurso é compatível com o fluxo de trabalho de gerenciamento de imagens, onde o MCS separa a fase de masterização do fluxo de trabalho geral de provisionamento. Para obter informações sobre o gerenciamento de imagens, consulte Gerenciamento de imagens.
Exemplo de criação de um catálogo do Azure com WBC habilitado e PreformatWriteBackCache como Verdadeiro:
$customProperties = @'
<CustomProperties xmlns="http://schemas.citrix.com/2014/xd/machinecreation" xmlns:xsi="http://www.w3.org/2001/XMLSchema-instance">
<Property xsi:type="StringProperty" Name="PreformatWriteBackCache" Value="true" />
</CustomProperties>
'@
New-ProvScheme -CleanOnBoot `
-ProvisioningSchemeName "provisioningschemename" `
-HostingUnitName "hostingunitname" `
-IdentityPoolName "identitypoolnamename" `
-MasterImageVM "XDHyp:\HostingUnits\AzureHostingUnit\image.folder\rg.resourcegroup\masterImage.manageddisk" `
-CustomProperties $customProperties `
-NetworkMapping $networkMapping `
-UseWriteBackCache `
-WriteBackCacheDiskSize 30
Exemplo de atualização do tamanho do cache de disco WBC de um catálogo existente:
Set-ProvScheme -ProvisioningSchemeName provisioningschemename -WriteBackCacheDiskSize 127
Excluir disco WBC no desligamento para catálogos de provisionamento Citrix provisionados pelo MCS
Ao criar catálogos de provisionamento Citrix provisionados pelo MCS no Azure, você pode provisionar o disco WBC para ser não persistente (PersistWBC como False). Essa configuração ajuda a excluir o disco WBC (cache de write-back) depois que você desliga a VM para catálogos de provisionamento Citrix provisionados pelo MCS no Azure.
Condição:
Você deve definir a propriedade personalizada PreformatWriteBackCache como Verdadeiro para que esse recurso funcione.
Exemplo de criação de um catálogo do Azure com PersistWBC como Falso e PreformatWriteBackCache como Verdadeiro:
$customProperties = @'
<CustomProperties xmlns="http://schemas.citrix.com/2014/xd/machinecreation" xmlns:xsi="http://www.w3.org/2001/XMLSchema-instance">
<Property xsi:type="StringProperty" Name="PersistWBC" Value="false" />
<Property xsi:type="StringProperty" Name="PreformatWriteBackCache" Value="true" />
</CustomProperties>
'@
New-ProvScheme -CleanOnBoot `
-ProvisioningSchemeName "provisioningschemename" `
-HostingUnitName "hostingunitname" `
-IdentityPoolName "identitypoolnamename" `
-MasterImageVM "XDHyp:\HostingUnits\AzureHostingUnit\image.folder\rg.resourcegroup\masterImage.manageddisk" `
-CustomProperties $customProperties `
-NetworkMapping $networkMapping `
-UseWriteBackCache `
-WriteBackCacheDiskSize 30
Você também pode atualizar um catálogo existente usando o Set-ProvScheme para atualizar o comando PersistWBC propriedade personalizada.
Provisionar disco de dados
Você pode criar e atribuir um disco de dados persistente a uma VM persistente ou não persistente criada pelo MCS de um catálogo de máquinas MCS no Azure.
O disco de dados deve ser provisionado a partir de um disco gerenciado como uma fonte de imagem.
Propriedades do disco de dados
O disco de dados deriva propriedades de propriedades personalizadas ou do modelo de disco do sistema operacional se as propriedades não forem especificadas nas propriedades personalizadas.
-
Propriedades derivadas de propriedades personalizadas
DiskEncryptionSetIdZonasStorageType
-
Propriedades derivadas do modelo de disco do SO se não forem especificadas nas propriedades personalizadas
DiskEncryptionSetIdZonasStorageType
Observação:
- Se o Zone Redundant Storage (ZRS) não for especificado nas propriedades personalizadas ou no modelo de disco do sistema operacional, o disco de dados será colocado na mesma zona que o disco do sistema operacional e o disco de identidade.
- As tags são derivadas apenas do modelo de disco do sistema operacional.
Limitações
As seguintes operações não são suportadas atualmente:
- Provisionamento de mais de um disco de dados.
- Provisionamento de discos de dados não persistentes.
- Criando um disco de dados com um modelo.
- Modificando catálogos e VMs existentes para usar discos de dados.
- Redefinindo o disco de dados.
- Atualização de imagem do disco de dados.
- Usando uma fonte diferente de um disco gerenciado.
- Armazenando dados em disco no Azure Compute Gallery (ACG).
- Usando
StorageTypeAtShutdownpara o disco de dados
Crie um catálogo com disco de dados
Inclua os seguintes parâmetros no comando New-ProvScheme PowerShell para provisionar um catálogo de máquina MCS com disco de dados.
-
DataDisk: Caminho para um item de inventário do tipo ManagedDisk válido. -
DataDiskPersistence: Para indicar se oDataDiské persistente ou não persistente. Entretanto, atualmente, apenas discos de dados persistentes são suportados.
Por exemplo:
New-ProvScheme -CleanOnBoot -HostingUnitName "<HostingUnitName >" -IdentityPoolName "<IdentityPoolName >" -InitialBatchSizeHint 1 -MasterImageVM disk.manageddisk -NetworkMapping <NetworkMapping > -ProvisioningSchemeName "<ProvisioningSchemeName >" -DataDisk "XDHyp:\HostingUnits\Azure-Resources-1\image.folder\<resourcegroupname>\xxxx-datadisk.manageddisk" -DataDiskPersistence "Persistent" -Scope @() -VMCpuCount 4 -VMMemoryMB 6144 -TenancyType Shared -FunctionalLevel "L7_20"
Determinar se um disco de dados está em uso
Faça o seguinte para verificar se o disco de dados está atribuído a uma VM:
- Execute
Get-ProvVme verifique osCustomVmDatada VM. Se a VM estiver usando o disco de dados, haverá um registro de disco com a funçãoDiskRole.DataDisk. - Verifique se um disco de dados está presente na VM no portal do Azure.
Excluir um disco de dados
Se você excluir o catálogo, o disco de dados será excluído, a menos que você use a opção forgetVM ou purgeDBOnly . Se você excluir a VM, o disco de dados será excluído, a menos que você use a opção forgetVM ou purgeDBOnly .
Para onde ir a seguir
- Se este for o primeiro catálogo criado, você será orientado a criar um grupo de entrega.
- Para revisar todo o processo de configuração, consulte Planejar e criar uma implantação.
- Para gerenciar catálogos, consulte Gerenciar catálogos de máquinas e Gerenciar um catálogo do Microsoft Azure.
Mais informações
Neste artigo
- Criar um catálogo de máquinas
- Criar um catálogo de computadores usando uma imagem do Azure Resource Manager no Studio
- Criar uma especificação de modelo do Azure
- Exportar um perfil de máquina para um arquivo JSON
- Importar um perfil de computador como uma especificação de modelo do ARM no Azure
- Provisionar máquinas em zonas de disponibilidade especificadas
- Discos efêmeros do Azure
- Galeria de Computação do Azure
- Condições para que o disco temporário do Azure seja qualificado para o disco de cache de write-back
- Criptografia do lado do servidor do Azure
- Criptografia de disco do Azure no host
- Criptografia dupla no disco gerenciado
- Grupos de recursos do Azure
- Azure Marketplace
- Provisionar VMs de catálogo com o Agente do Azure Monitor instalado
- VMs confidenciais do Azure
- Monitoramento de integridade de inicialização
- Criar um catálogo de VMs de reserva de capacidade sob demanda
- Virtualização aninhada
- SKUs somente NVMe
- Usar o PowerShell
- Usar a especificação de modelo na criação ou atualização de um catálogo usando o PowerShell
- Habilitar extensões de VM do Azure
- Catálogos de máquinas com Trusted Launch
- Usar valores de propriedade de perfil de máquina
- Configurar zonas de disponibilidade usando o PowerShell
- Provisionar VMs em hosts dedicados do Azure
- Configurar tipos de armazenamento
- Habilitar o armazenamento com redundância de zona
- Capturar configurações de diagnóstico em VMs e NICs de um perfil de computador
- Verifique a licença do Windows
- Configurar a licença do Linux
- Criar um catálogo de computadores com um disco efêmero do Azure
- Configurar a Galeria de Computação do Azure
- Criar ou atualizar um catálogo com várias NICs por VM
- Criar um catálogo de máquinas com disco de cache de write-back não persistente
- Criar um catálogo de máquinas com disco de cache de write-back persistente
- Melhore o desempenho de inicialização com o MCSIO
- Criar um catálogo de máquinas com chave de criptografia gerenciada pelo cliente
- Criar um catálogo de máquinas com criptografia no recurso de host
- Criar um catálogo de máquinas com criptografia dupla
- Determinação do local do arquivo de paginação
- Cenários de configuração de arquivo de paginação
- Especificar configuração de arquivo de paginação
- Modificar configurações de arquivo de paginação
- Provisionar VMs de catálogo com AMA habilitado
- Criar um catálogo usando VMs spot do Azure
- Configurar tamanhos de VM de backup
- Copiar tags em todos os recursos
- Criar um catálogo de discos WBC pré-formatado
- Excluir disco WBC no desligamento para catálogos de provisionamento Citrix provisionados pelo MCS
- Provisionar disco de dados
- Para onde ir a seguir
- Mais informações