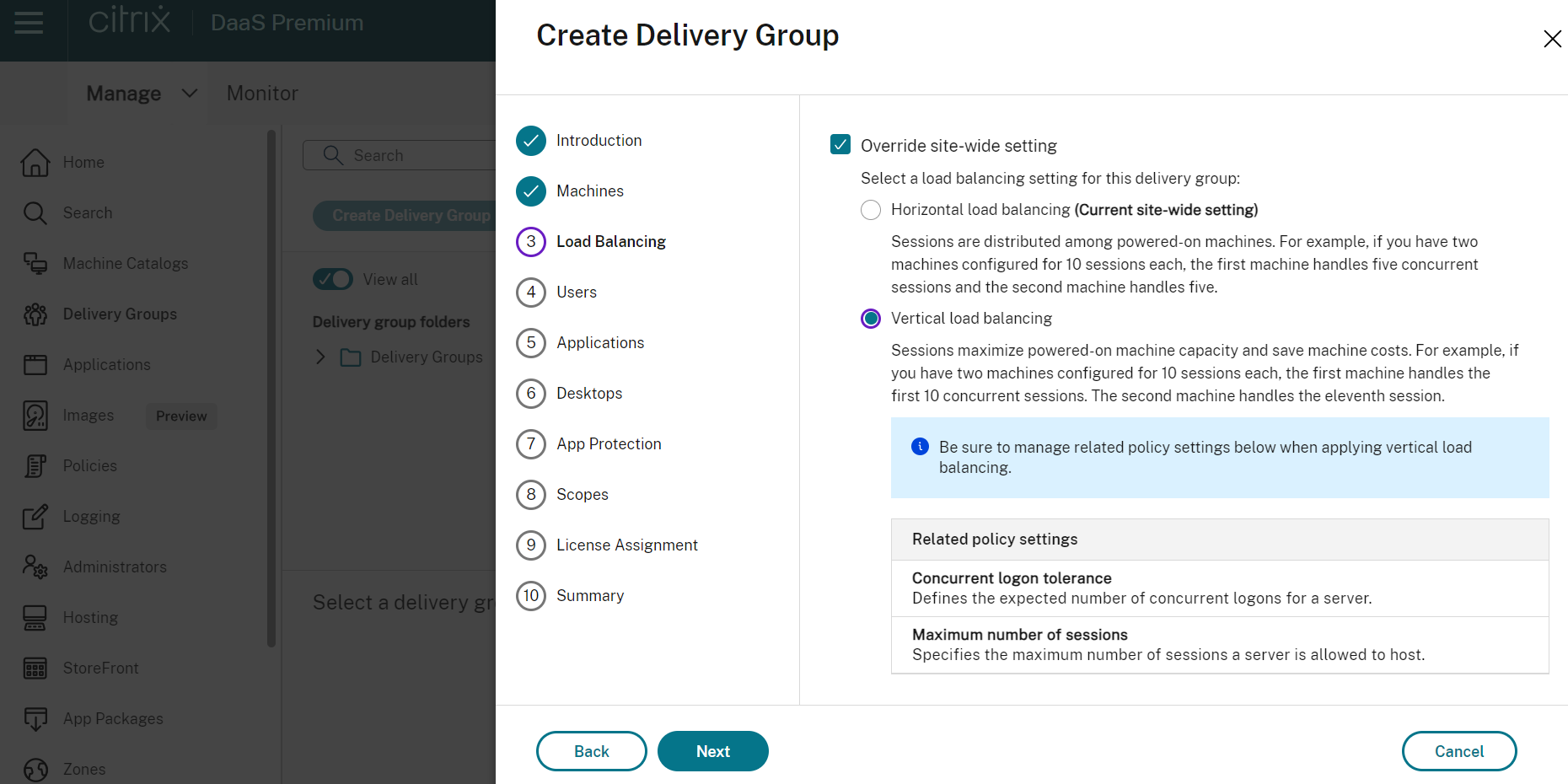Criar grupos de entrega
Introdução
Um grupo de entrega é uma coleção de máquinas selecionadas de um ou mais catálogos de máquinas. O grupo de entrega também pode especificar quais usuários podem usar essas máquinas, além dos aplicativos e áreas de trabalho disponíveis para esses usuários.
A criação de um grupo de entrega é a próxima etapa na configuração da implantação após a criação de um catálogo de máquinas. Posteriormente, você pode alterar as configurações iniciais no primeiro grupo de entrega e criar outros grupos de entrega. Também há recursos e configurações que você pode definir somente ao editar um grupo de entrega, não ao criá-lo.
Antes de criar um grupo de entrega:
- Revise esta seção para saber mais sobre as escolhas que você faz e as informações que você fornece.
- Verifique se você criou uma conexão com o hipervisor, serviço de nuvem ou outro recurso que hospeda suas máquinas.
- Verifique se você criou um catálogo de máquinas contendo máquinas virtuais ou físicas.
Para iniciar o assistente de criação de grupo de entrega:
- Entre no Citrix Cloud.
- No bloco DaaS , clique em Gerenciar para abrir o Studio.
- Selecionar Grupos de entrega no painel esquerdo.
- Se este for o primeiro grupo de entrega a ser criado, o console orientará você para a seleção correta (como “Configurar grupos de entrega para serem exibidos como serviços”). O assistente de criação de grupo de entrega é aberto e orienta você pelo processo.
-
Se você já criou um grupo de entrega e deseja criar outro, siga estas etapas:
- Para organizar grupos de entrega usando pastas, crie pastas sob o padrão Grupos de entrega pasta. Para obter mais informações, consulte Criar uma pasta de grupo.
- Selecione a pasta onde deseja criar o grupo e clique em Criar grupo de entrega. O assistente de criação de grupo é aberto.
O assistente o guiará pelas páginas descritas nas seções a seguir. As páginas do assistente que você vê podem ser diferentes, dependendo das seleções feitas.
Passo 1. Máquinas
Para criar um grupo de entrega com VMs somente com capacidade de suspensão de sessão única, selecione Tornar o recurso de suspensão necessário para este grupo de entrega caixa de seleção.
Observação:
- Esse recurso está disponível apenas para VMs de sessão única por enquanto.
- Se você não quiser criar um grupo de entrega com capacidade de suspensão, selecione um catálogo de máquinas e siga o restante das instruções do assistente de criação do grupo de entrega.
Selecione um catálogo de máquinas e selecione o número de máquinas que deseja usar nesse catálogo.
Bom saber:
- Pelo menos uma máquina deve permanecer sem uso em um catálogo selecionado.
- Um catálogo pode ser especificado em mais de um grupo de entrega. No entanto, uma máquina pode ser usada em apenas um grupo de entrega.
-
Um grupo de entrega pode usar máquinas de mais de um catálogo. No entanto, esses catálogos devem conter os mesmos tipos de máquina (sistema operacional de várias sessões, sistema operacional de sessão única ou acesso remoto ao PC). Em outras palavras, você não pode misturar tipos de máquina em um grupo de entrega. Da mesma forma, se sua implantação tiver catálogos de computadores Windows e catálogos de computadores Linux, um grupo de entrega poderá conter computadores de qualquer tipo de sistema operacional, mas não de ambos.
- Um grupo de entrega do MCS só pode adicionar um catálogo do tipo MCS.
-
A Citrix recomenda que você instale ou atualize todos os VDAs com a versão mais recente e, em seguida, execute Alterar nível funcional para catálogos de máquinas e grupos de remessa, conforme necessário. Ao criar um grupo de delivery, se você selecionar máquinas que tenham diferentes versões do VDA instaladas, o grupo de delivery será compatível com a versão mais antiga do VDA. Por exemplo, se uma das máquinas selecionadas tiver o VDA versão 7.1 instalado e outras máquinas tiverem uma versão posterior, todas as máquinas do grupo poderão usar apenas os recursos compatíveis com o VDA 7.1. Isso significa que alguns recursos que exigem versões mais recentes do VDA podem não estar disponíveis nesse grupo de entrega.
- As seguintes verificações de compatibilidade são executadas:
- MinimumFunctionalLevel deve ser compatível
- SessionSupport deve ser compatível
- AllocationType deve ser compatível com SingleSession
- ProvisioningType deve ser compatível
- PersistChanges deve ser compatível com MCS e Citrix Provisioning
- O catálogo RemotePC é compatível apenas com o catálogo RemotePC
- Verificação relacionada ao AppDisk
Etapa 2. Balanceamento de carga
Para definir as configurações de balanceamento de carga ao criar um grupo de entrega:
- Faça login no DaaS Premium.
- Na navegação à esquerda, clique em Grupos de entrega.
- No Grupos de entrega , clique em Criar grupo de entrega.
- No Criar grupo de entrega assistente, clique em Próximo. O Máquina assistente é aberto.
- No Máquinas assistente, selecione um catálogo de máquinas necessário e clique em Próximo. O Balanceamento de carga assistente é aberto.
- No Balanceamento de carga assistente, selecione o ícone Substituir a configuração em todo o site caixa de seleção.
- Selecione o ícone Balanceamento de carga horizontal ou Opção de balanceamento de carga vertical conforme necessário e clique em Próximo.
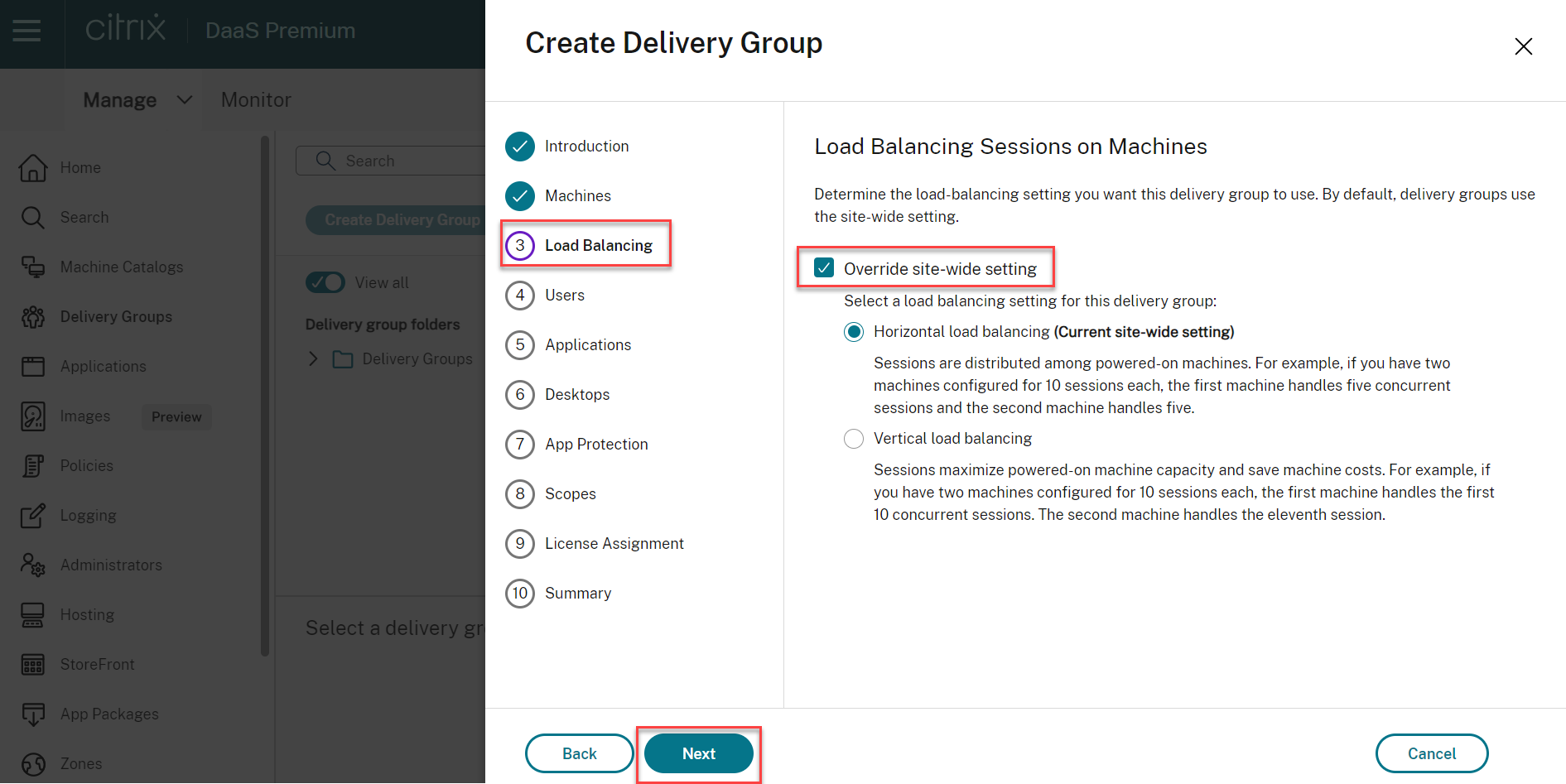
Para definir as configurações de balanceamento de carga ao editar um grupo de entrega existente:
- Faça login no DaaS Premium.
- Na navegação à esquerda, clique em Grupos de entrega.
- Selecione um Grupo de entrega na lista e clique em Editar. O Editar grupo de entrega assistente é aberto.
- No Editar grupo de entrega , clique em Balanceamento de carga.
- Selecione o ícone Substituir a configuração em todo o site caixa de seleção.
- Selecione Balanceamento de carga horizontal ou Balanceamento de carga vertical conforme necessário e clique em Salvar.
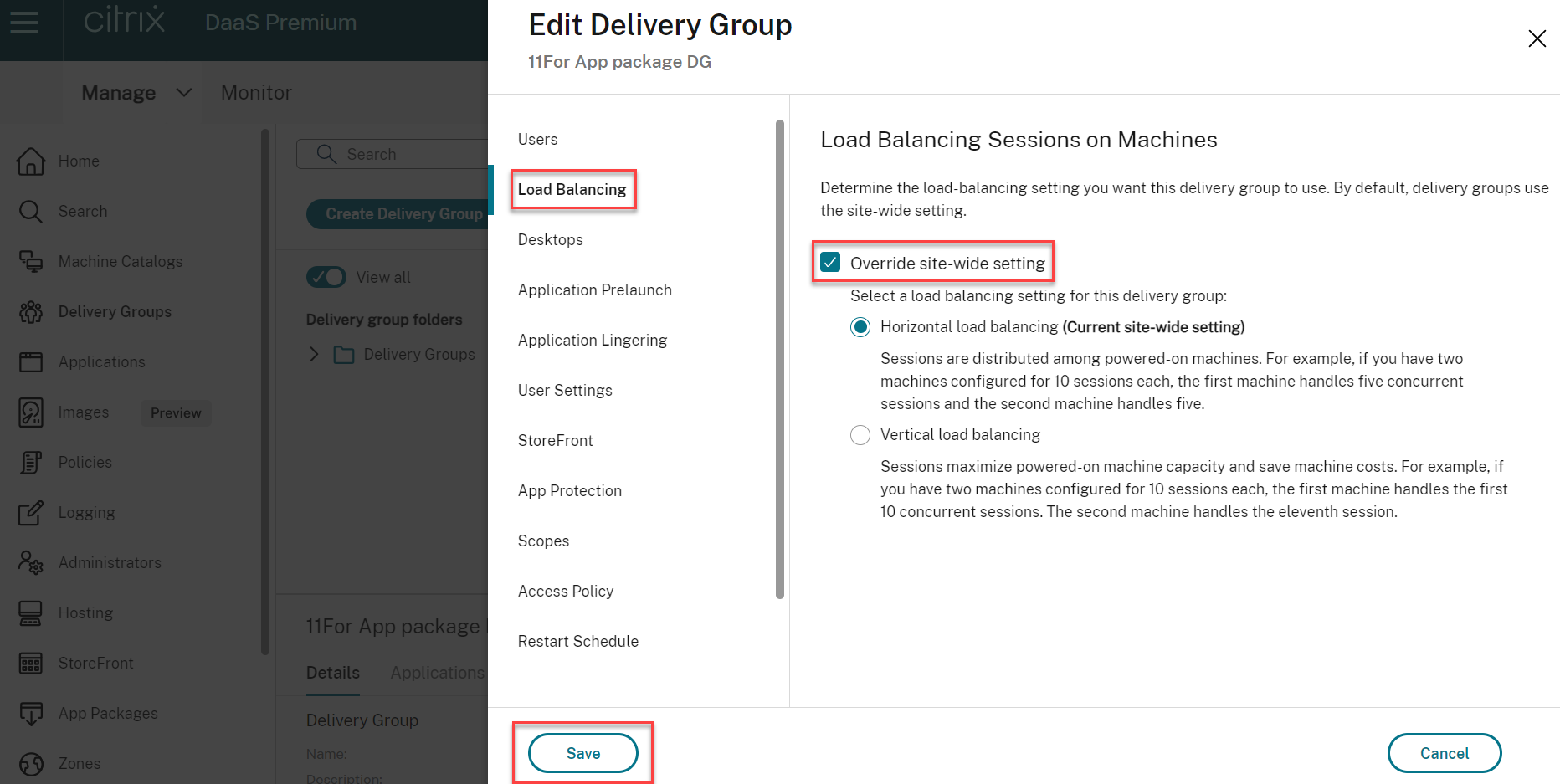
Observação:
Quando a configuração de balanceamento de carga vertical for aplicada, certifique-se de que o Tolerância de logon simultâneo e Número máximo de sessões As políticas são configuradas adequadamente.
Para obter mais informações sobre balanceamento de carga no nível do site e no nível do grupo de entrega, consulte Máquinas de balanceamento de carga.
Etapa 3. Tipo de entrega
Esta página será exibida somente se você escolher um catálogo de máquinas contendo máquinas estáticas (atribuídas) com SO de sessão única. Escolha um dos Aplicativos ou Desktops. Você não pode habilitar ambos.
Se você selecionou máquinas de um catálogo aleatório (em pool) de um sistema operacional de várias sessões ou de um sistema operacional de sessão única, o tipo de entrega será considerado aplicativos e áreas de trabalho. Você pode fornecer aplicativos, desktops ou ambos.
Etapa 4. AppDisks
Ignore esta página. Selecionar Próximo.
Etapa 5. Usuários
Especifique os usuários e grupos de usuários que podem usar os aplicativos e áreas de trabalho no grupo de entrega.
Onde as listas de usuários são especificadas
As listas de usuários são especificadas quando você cria ou edita o seguinte:
- Uma lista de acesso de usuário de implantação, que não está configurada por meio desse console. Por padrão, a regra de diretiva de direito de aplicativo inclui todos. Confira o SDK do PowerShell
Regra de política de direito do BrokerAppEntitlementcmdlets para obter detalhes. - Grupos de entrega.
- Aplicativos.
Observação:
Ao especificar uma lista de usuários, você pode selecionar contas de usuário de qualquer um dos seguintes provedores de identidade aos quais sua conta do Citrix Cloud está conectada: Active Directory, Azure Active Directory (Microsoft Entra ID) ou Okta.
A lista de usuários que podem acessar um aplicativo é formada pela interseção das listas de usuários acima.
Usuários autenticados e não autenticados
Existem dois tipos de usuários: autenticados e não autenticados (não autenticados também são chamados de anônimos). Você pode configurar um ou ambos os tipos em um grupo de entrega.
-
Autenticado: Para acessar aplicativos e áreas de trabalho, os usuários e membros do grupo especificados pelo nome devem apresentar credenciais como cartão inteligente ou nome de usuário e senha para o aplicativo StoreFront ou Citrix Workspace. (Para grupos de entrega contendo máquinas com sistema operacional de sessão única, você pode importar dados do usuário (uma lista de usuários) posteriormente editando o grupo de entrega.)
-
Não autenticado (anônimo): Para grupos de entrega que contêm máquinas com SO de várias sessões, você pode permitir que os usuários acessem aplicativos e áreas de trabalho sem apresentar credenciais ao aplicativo StoreFront ou Citrix Workspace. Por exemplo, em quiosques, o aplicativo pode exigir credenciais, mas o portal de acesso e as ferramentas da Citrix não. Um Grupo de Usuários Anônimos é criado quando você instala o primeiro Delivery Controller.
Para conceder acesso a usuários não autenticados, cada máquina no grupo de entrega deve ter um VDA do sistema operacional de várias sessões instalado. Quando usuários não autenticados estão habilitados, você deve ter um armazenamento StoreFront não autenticado.
As contas de usuário não autenticadas são criadas sob demanda quando uma sessão é iniciada e nomeadas AnonXYZ, na qual XYZ é um valor exclusivo de três dígitos.
As sessões de usuário não autenticadas têm um tempo limite de ociosidade padrão de 10 minutos e são desconectadas automaticamente quando o cliente se desconecta. Não há suporte para reconexão, roaming entre clientes e Controle de Espaço de Trabalho.
A tabela a seguir descreve suas opções no Usuários página:
| Habilitar o acesso para | Adicionar/atribuir usuários e grupos de usuários? | Ativar a caixa de seleção “Conceder acesso a usuários não autenticados”? |
|---|---|---|
| Somente usuários autenticados | Sim | Não |
| Somente usuários não autenticados | Não | Sim |
| Usuários autenticados e não autenticados | Sim | Sim |
Restringindo o acesso de usuários ou grupos
Você também pode restringir o uso de um grupo de entrega adicionando usuários ou grupos de usuários ao Lista de permissões. Somente os usuários no Lista de permissões pode acessar aplicativos e áreas de trabalho no grupo de entrega. Você também pode adicionar usuários e grupos de usuários a uma lista de bloqueios clicando em Adicionar lista de bloqueios, que impede que os usuários usem aplicativos e áreas de trabalho no grupo de entrega selecionado. Uma lista de bloqueios só é significativa quando usada para bloquear usuários na lista de permissões.
Etapa 6. Aplicativos
Bom saber:
- Você pode adicionar aplicativos empacotados a Estático de sessão única e Acesso remoto ao PC grupos de entrega. Os pacotes que contêm esses aplicativos são montados automaticamente sempre que os usuários entram em suas áreas de trabalho ou PCs remotos.
- Por padrão, os novos aplicativos adicionados são colocados em uma pasta chamada Aplicativos. Você pode especificar uma pasta diferente. Para obter detalhes, consulte o Aplicativos artigo.
- Você pode alterar as propriedades de um aplicativo ao adicioná-lo a um grupo de entrega ou posteriormente. Para obter detalhes, consulte o Aplicativos artigo.
- Se você tentar adicionar um aplicativo e um com o mesmo nome já existir nessa pasta, será solicitado que você renomeie o aplicativo que está adicionando. Se você recusar, o aplicativo será adicionado com um sufixo que o torna exclusivo dentro dessa pasta do aplicativo.
- Quando você adiciona um aplicativo a mais de um grupo de entrega, pode ocorrer um problema de visibilidade se você não tiver permissão para exibir o aplicativo em todos esses grupos de entrega. Nesses casos, consulte um administrador com permissões maiores ou estenda seu escopo para incluir todos os grupos de entrega aos quais o aplicativo foi adicionado.
- Se você publicar dois aplicativos com o mesmo nome para os mesmos usuários, altere a propriedade Nome do aplicativo (para o usuário). Caso contrário, os usuários verão nomes duplicados no aplicativo Citrix Workspace.
Selecione o ícone Adicionar para exibir as fontes do aplicativo.
- No menu Iniciar: Aplicativos descobertos em uma máquina criada a partir da imagem no catálogo selecionado. Quando você seleciona essa fonte, uma nova página é iniciada com uma lista de aplicativos descobertos; Selecione aqueles que deseja adicionar e, em seguida, selecione OKEY.
- Manualmente: Aplicativos localizados na implantação ou em outro lugar em sua rede. Quando você seleciona essa origem, uma nova página é iniciada onde você digita o caminho para o executável, o diretório de trabalho, os argumentos de linha de comando opcionais e os nomes de exibição para administradores e usuários. Depois de inserir essas informações, selecione OKEY.
- Existente: Aplicativos adicionados anteriormente à implantação, talvez em outro grupo de entrega. Quando você seleciona essa fonte, uma nova página é iniciada com uma lista de aplicativos descobertos; Selecione aqueles que deseja adicionar e, em seguida, selecione OKEY.
-
Pacotes de aplicativos: Aplicativos em App-V, MSIX, anexação de aplicativo MSSIX ou pacotes de aplicativos FlexApp. Quando você seleciona essa fonte, o Adicionar aplicativos de pacotes lançamentos de página. Selecione uma origem de pacote de aplicativos, selecione os aplicativos que deseja adicionar na exibição resultante e, em seguida, selecione OKEY.
Observação:
-
Essa abertura será esmaecida se nenhum pacote de aplicativos não estiver configurado para o site.
-
Para publicar aplicativos de anexação de aplicativo MSIX ou MSIX, o nível funcional do grupo de entrega deve ser 2106 ou posterior. Para aplicativos FlexApp, o nível funcional deve ser 2206 ou posterior. Quando um requisito de nível funcional não é atendido, as opções correspondentes no Origem do pacote de aplicativos lista suspensa estão esmaecidas.
-
- Grupo de aplicação: Grupos de aplicativos que existem na implantação.
Se uma origem de aplicativo ou aplicativo não estiver disponível ou válido, ele não estará visível ou não poderá ser selecionado. Por exemplo, o Existente source não estará disponível se nenhum aplicativo tiver sido adicionado à implantação. Ou um aplicativo pode não ser compatível com os tipos de sessão suportados em máquinas no catálogo de máquinas selecionado.
Etapa 7. Proteção de aplicativos
As informações a seguir são complementares ao Proteção de aplicativos na documentação do Citrix Virtual Apps and Desktops. Para usar a proteção de aplicativos em uma implantação do Citrix DaaS, siga as orientações gerais desse artigo, considerando os detalhes a seguir.
-
Você deve ter uma assinatura válida do Citrix Cloud e direitos válidos de proteção de aplicativos. Para adquirir o recurso de proteção de aplicativos, você pode entrar em contato com seu representante de vendas da Citrix.
-
A proteção de aplicativo requer confiança XML. Para habilitar a confiança XML, vá para Configurações > Habilitar confiança XML.
-
Em relação à captura de tela:
- No Windows e no macOS, apenas a janela do conteúdo protegido está em branco. A proteção de aplicativo está ativa quando uma janela protegida não é minimizada.
- No Linux, toda a captura está em branco. A proteção do aplicativo está ativa se uma janela protegida estiver minimizada ou não.
Para configurar a proteção de Aplicativo Contextual:
- Clique Grupos de entrega No painel esquerdo, selecione um Grupo de entrega e clique em Editar.
-
Clique Proteção de aplicativos à esquerda e as seguintes opções estão disponíveis:
Opções Descrição Não se aplica Selecione essa opção para não aplicar a configuração. Inscreva-se neste grupo de entrega Selecionar Anti-keylogging e/ou Anti captura de tela Opções. Passe o mouse sobre cada uma dessas configurações para ler os detalhes na dica de ferramenta. Aplicar contextualmente
Para aplicar essa configuração, configure a política de acesso no campo Configurações da política de acesso página. - Clique em Política de Acesso no painel esquerdo e clique em Adicionar.
- No Adicionar política , faça o seguinte
-eu. Insira um Nome da política e defina as configurações conforme necessário.
-Ii. No Filtro e Valor campos, insira os detalhes e clique em Terminado. A nova política está listada no Proteção de aplicativos página. Habilite as configurações necessárias para essa política.
-Iii. Clique Salvar.
- Clique em Política de Acesso no painel esquerdo e clique em Adicionar.
- No Grupo de entrega , selecione a página Grupo de entrega e clique no ícone Detalhes na parte inferior. O novo Proteção de aplicativos configurações aplicadas são exibidas.
Etapa 8. Áreas de trabalho (ou regras de atribuição de área de trabalho)
O título desta página depende do catálogo de máquinas que você escolheu anteriormente no assistente:
- Se você escolheu um catálogo contendo máquinas em pool, esta página é intitulada Desktops.
- Se você escolheu um catálogo contendo máquinas estáticas de sessão única e especificou “Desktops” no Tipo de entrega , esta página é intitulada Regras de atribuição de área de trabalho.
- Se você escolheu um catálogo contendo máquinas estáticas de sessão única e especificou “Aplicativos” no Tipo de entrega , esta página é intitulada Aplicativos.
Selecionar Adicionar. Na caixa de diálogo:
- No Nome de exibição e Descrição , digite as informações a serem exibidas no aplicativo Citrix Workspace.
- Para adicionar uma restrição de tag a uma área de trabalho, selecione Restringir inicializações a computadores com essa tag e, em seguida, selecione a tag no menu.
- Usando os botões de opção, você pode:
- Permita que todos com acesso a esse grupo de entrega usem uma área de trabalho. Todos os usuários no grupo de entrega podem iniciar uma área de trabalho (para grupos com máquinas em pool) ou receber uma máquina quando iniciarem a área de trabalho (para grupos com máquinas estáticas de sessão única).
- Restringir o uso da área de trabalho adicionando usuários e grupos de usuários ao Lista de permissões. Somente os usuários no Lista de permissões pode acessar uma área de trabalho. Você também pode adicionar usuários e grupos de usuários a uma lista de bloqueios clicando em Adicionar lista de bloqueios, que impede que os usuários usem áreas de trabalho no grupo de entrega selecionado. Uma lista de bloqueios só é significativa quando usada para bloquear usuários na lista de permissões.
- Se o grupo contiver máquinas estáticas de sessão única, especifique o número máximo de áreas de trabalho por usuário. Deve ser um valor de um ou maior.
- Habilite ou desabilite a área de trabalho (para máquinas em pool) ou a regra de atribuição de área de trabalho (para máquinas estáticas de sessão única). Desabilitar uma área de trabalho interrompe a entrega da área de trabalho. Desabilitar uma regra de atribuição de área de trabalho interrompe a atribuição automática de área de trabalho aos usuários.
- Quando terminar a caixa de diálogo, selecione OKEY.
Etapa 9. Atribuição de licença
Determine qual licença você deseja que o grupo de entrega use. Por padrão, o grupo de entrega usa a licença do site. Para obter mais informações, consulte Licenciamento de vários tipos.
Etapa 10: configuração do cache do host local
Essa configuração é visível apenas para grupos de entrega que contêm computadores em pool de sessão única gerenciados por energia.
Por padrão, essas máquinas não estão disponíveis no modo LHC (Local Host Cache) devido a riscos de exposição de dados. Para alterar o comportamento padrão e disponibilizá-los para novas conexões de usuário quando estiver no modo LHC, selecione Mantenha os recursos disponíveis.
Como alternativa, você pode alterar o comportamento padrão usando comandos do PowerShell. Para obter mais informações, consulte Suporte a aplicativos e desktops.
Importante:
Habilitar o acesso a máquinas em pool de sessão única gerenciadas por energia pode fazer com que dados e alterações de sessões de usuário anteriores estejam presentes em sessões subsequentes.
Passo 11. Resumo
Insira um nome para o grupo de entrega. Você também pode (opcionalmente) inserir uma descrição, que aparece no aplicativo Workspace e no Studio.
Revise as informações resumidas e selecione Acabar. Se você não selecionou nenhum aplicativo ou especificou nenhuma área de trabalho para entregar, será perguntado se deseja continuar.
Mais informações
Neste artigo
- Introdução
- Passo 1. Máquinas
- Etapa 2. Balanceamento de carga
- Etapa 3. Tipo de entrega
- Etapa 4. AppDisks
- Etapa 5. Usuários
- Etapa 6. Aplicativos
- Etapa 7. Proteção de aplicativos
- Etapa 8. Áreas de trabalho (ou regras de atribuição de área de trabalho)
- Etapa 9. Atribuição de licença
- Etapa 10: configuração do cache do host local
- Passo 11. Resumo
- Mais informações