Monitore e gerencie máquinas e sessões usando a Pesquisa
Este artigo explica como monitorar e gerenciar máquinas e sessões usando o nó Search . Ele contém os seguintes tópicos:
- Aprenda sobre o nó
- Pesquisar máquinas e sessões
- Personalize colunas para exibir
- Gerenciar máquinas e sessões
- Exportar dados de máquina ou sessão para arquivos CSV
Aprenda sobre o nó
O nó Search fornece um local central para monitorar e gerenciar máquinas e sessões de usuários.
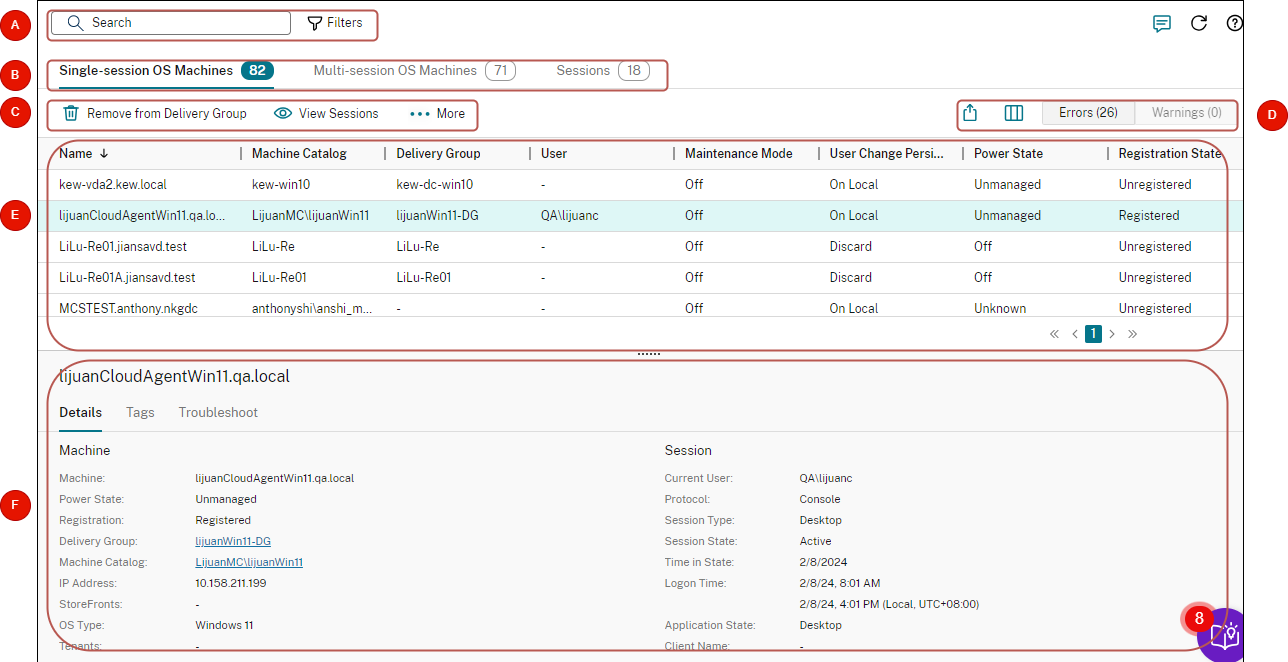
| Texto explicativo | Área | Descrição |
|---|---|---|
| Um | Barra de pesquisa | Fornece uma pesquisa rápida e uma pesquisa baseada em filtros que permite definir critérios de pesquisa complexos. Para mais informações, consulte Pesquisar instâncias. |
| B | Tipo de abas | Exibe guias para listar máquinas por tipo ou listar todas as sessões. As contagens de instâncias aparecem nos nomes das guias. |
| C | Ações em nível de instância | Exibe ações que você pode executar nas instâncias selecionadas (máquinas ou sessões). Para obter mais informações, consulte Ações da máquina e Ações da sessão. |
| D
|
Ações em nível de lista
|
Exibe ações que você pode executar na lista atual **:
|
| E | Vista principal | Exibe as instâncias e suas propriedades. Você pode personalizar a visualização principal selecionando a coluna para exibir o ícone . Para obter mais informações sobre as colunas disponíveis, consulte Colunas de máquina e Colunas de sessão. |
| F
|
Painel de detalhes
|
Exibe os seguintes detalhes:
|
Pesquisar por instâncias
Use a função de pesquisa para localizar máquinas e sessões específicas:
- Pesquisar usando filtros
- Salvar o conjunto de filtros atual para uma pesquisa rápida
- Fixe um campo de filtro na barra de pesquisa
- Pesquise usando a caixa de pesquisa rápida
- Dicas para aprimorar uma pesquisa
Pesquisar usando filtros
Por exemplo, para localizar todas as máquinas de SO de sessão única que são estáticas e atribuídas aos usuários, siga estas etapas:
-
Na aba Máquinas com SO de sessão única , clique no ícone Filtros . O painel Filtros é exibido.
-
Adicione os critérios de filtro necessários.
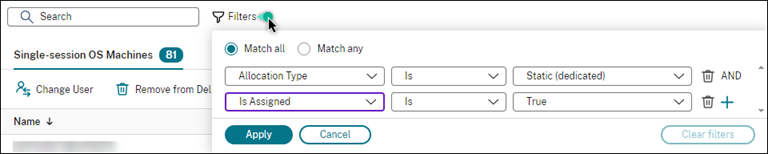
-
Selecione Corresponder a todos (operador AND) se quiser que a pesquisa retorne resultados que correspondam a todos os critérios de filtro. Selecione Corresponder a qualquer (operador OR) se quiser que a pesquisa retorne resultados que correspondam a qualquer um dos critérios do filtro.
-
Clique Aplicar.
A lista filtrada exibe todas as máquinas com SO de sessão única que são estáticas e atribuídas a usuários.

Salvar o conjunto de filtros atual para uma pesquisa rápida
Por exemplo, para salvar o conjunto de filtros para máquinas com SO de sessão única que são estáticas e atribuídas a usuários para uso futuro, siga estas etapas:
- Depois de realizar uma pesquisa baseada em filtro, clique no ícone Estrela na barra de pesquisa, conforme mostrado na figura anterior.
- Na página que aparece, insira um nome para este conjunto de filtros (por exemplo, Estático & máquinas atribuídas).
-
Clique Salvar.
O conjunto de filtros salvos aparece na lista do histórico de pesquisa quando você clica na caixa de pesquisa.
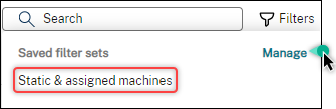
Observação:
Os conjuntos de filtros são salvos por conta de usuário. Para gerenciar conjuntos de filtros salvos, selecione Gerenciar.
Fixe um campo de filtro na barra de pesquisa
Fixe os campos de filtro usados com frequência na barra de pesquisa para facilitar o acesso. Por exemplo, depois de realizar uma pesquisa baseada em filtro, você deseja fixarAlocar Tipo** na barra de pesquisa. Siga esses passos:
-
Clique na configuração do filtro ** na barra de pesquisa.
-
No painel que aparece, clique no ícone Fixar para fixar o campo de filtro (Tipo de alocação para este exemplo) na barra de pesquisa.
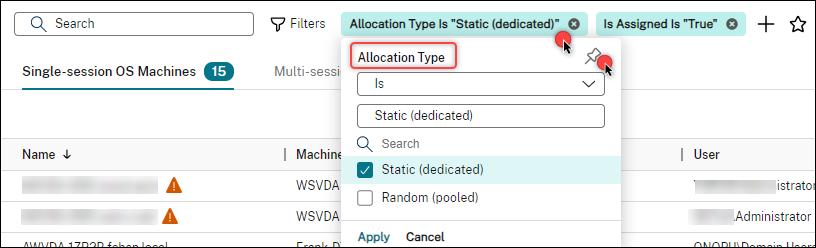
Pesquise usando a caixa de pesquisa rápida
A caixa de pesquisa rápida fornece uma maneira conveniente de pesquisar instâncias com base em propriedades relacionadas a nomes ou conjuntos de filtros salvos. As etapas detalhadas são as seguintes:
-
Clique na caixa de pesquisa. Suas pesquisas recentes e conjuntos de filtros salvos aparecem na lista suspensa. Você pode clicar em uma pesquisa anterior ou em um conjunto de filtros para uma pesquisa rápida.
-
Para iniciar uma nova pesquisa, insira um nome completo ou parcial dentre as seguintes opções:
- Nome da máquina ou nome DNS
- Nome do catálogo da máquina
- Nome do grupo de entrega
- Nome de usuário da sessão
- Nome do cliente da sessão
- Nome amigável da VM que hospeda a sessão, conforme usado pelo seu hipervisor
- Nome do servidor de hospedagem
Dicas para aprimorar uma pesquisa
Considere as dicas a seguir ao usar o recurso de pesquisa:
-
No nó Pesquisar , selecione qualquer coluna para classificar os itens.
-
Para mostrar mais características a serem incluídas na exibição onde você pode pesquisar e classificar, selecione Colunas para exibir ou clique em qualquer coluna e selecione Colunas para exibir. Na janela Colunas a serem exibidas , marque a caixa de seleção ao lado dos itens que deseja exibir e selecione Salvar para sair.
Observação:
As colunas que degradam o desempenho são marcadas com o rótulo Degrada o desempenho .
-
Para localizar um dispositivo de usuário conectado a uma máquina, use Client (IP) e Is e insira o endereço IP do dispositivo.
-
Para localizar sessões ativas, use Session State, Is e Connected.
-
Para listar todas as máquinas em um grupo de entrega, selecione Grupos de entrega no painel esquerdo. Selecione o grupo e, em seguida, selecione Exibir máquinas na barra de ação ou no menu de contexto.
Tenha em mente as seguintes considerações ao executar operações de classificação:
-
Contanto que o número de itens não exceda 5.000, você pode clicar em qualquer coluna para classificar os itens nela. Quando o número excede 5.000, você pode classificar apenas por nome ou por usuário atual (dependendo da guia em que você está). Para ativar a classificação, use filtros para reduzir o número de itens para 5.000 ou menos.
-
Quando o número de itens for maior que 500, mas não superior a 5.000:
- Armazenamos todos os dados localmente em cache para melhorar o desempenho da classificação. Nas guias Máquinas de SO de sessão única e Máquinas de SO multissessão , armazenamos os dados em cache na primeira vez que você clica em uma coluna (qualquer coluna, exceto a coluna Nome ) para classificar. Na aba Sessões , armazenamos os dados em cache na primeira vez que você clica em uma coluna (qualquer coluna, exceto a coluna Usuário Atual ) para classificar. Como resultado, a classificação leva mais tempo para ser concluída. Para um desempenho mais rápido, classifique por nome ou usuário atual ou use filtros para reduzir o número de itens.
- A seguinte mensagem abaixo da tabela indica que os dados estão armazenados em cache: Última atualização:
<the time when you refreshed the table>. Nesse caso, as operações de classificação são baseadas em itens que foram carregados anteriormente. Esses itens podem não estar atualizados. Para atualizá-los, clique no ícone de atualização.
Personalizar colunas para exibir
Crie uma visualização principal personalizada para exibir as propriedades e os status cruciais para suas operações diárias. As etapas detalhadas são as seguintes:
- No nó Pesquisar , selecione a guia Máquinas de SO multissessão, Máquinas de SO de sessão únicaou Sessões conforme necessário.
-
Clique nas colunas para exibir o ícone na barra de ação e selecione as colunas.
Para obter mais informações sobre as colunas disponíveis e suas descrições, consulte Colunas de máquina e Colunas de sessão.
Ao escolher colunas, você pode ver colunas marcadas com o rótulo Degrada o desempenho . Selecionar essas colunas pode prejudicar o desempenho do console. Tenha estas considerações em mente:
-
Depois de concluir a personalização, a tabela é atualizada para exibir as colunas selecionadas. A presença delas pode resultar em atrasos quando você atualizar a tabela.
-
Depois de atualizar o navegador ou sair do console e entrar, uma mensagem aparece perguntando se você deseja preservar essas colunas. Se você optar por preservá-los, estará restrito a atualizar a tabela mais de uma vez por minuto para obter o desempenho ideal do console. Para atualizações mais frequentes, remova quaisquer colunas que degradem o desempenho.
Gerenciar máquinas e sessões
Use ações no nó Pesquisar para solucionar problemas de máquinas e sessões ou processar solicitações de usuários.
Bom saber
Você pode gerenciar máquinas em diferentes níveis:
-
No nível da máquina individual. Use o nó Search para localizar máquinas de destino e executar ações.
-
No nível do catálogo de máquinas, como alterar imagens mestras de um catálogo, excluir máquinas de um catálogo e adicionar máquinas a um catálogo. Para obter mais informações, consulte Gerenciar catálogos de máquinas.
-
No nível do grupo de entrega, como ativar ou desativar o modo de manutenção para máquinas em um grupo. Para obter mais informações, consulte Gerenciar grupos de entrega.
Além do nível de sessão individual, você também pode gerenciar sessões no nível do grupo de entrega, como configurar o pré-lançamento e a espera da sessão para um grupo de entrega. Para obter mais informações, consulte Gerenciar grupos de entrega.
Executar ações em máquinas ou sessões
Para gerenciar máquinas ou sessões no nível de instância individual, siga estas etapas:
- No nó Pesquisar , selecione a guia Máquinas de SO multissessão, Máquinas de SO de sessão únicaou Sessões .
- Selecione uma ou mais instâncias conforme necessário.
-
Na barra de ação ou no menu do botão direito, selecione uma ação com base nos problemas encontrados com essas instâncias ou solicitações do usuário.
Para obter mais informações sobre as ações disponíveis e suas descrições, consulte Ações da máquina e Ações da sessão.
Observação:
Se você selecionar duas ou mais instâncias, somente as ações que se aplicam a todas elas estarão disponíveis.
Exportar dados de máquina ou sessão para arquivos CSV
Exporte a lista de instâncias (máquinas ou sessões) exibidas em uma guia (até 30.000 itens) para um arquivo CSV. As etapas detalhadas são as seguintes:
-
No nó Pesquisar , selecione a guia Máquinas de SO multissessão, Máquinas de SO de sessão únicaou Sessões conforme necessário.
-
Clique no ícone Exportar no canto superior direito.
-
Na caixa de diálogo que aparece, clique em Continuar.
A exportação pode levar alguns minutos para ser concluída. Você pode encontrar o arquivo na pasta de download padrão do seu navegador.
Observação:
Em cada guia do nó Pesquisar , você não pode executar outra exportação enquanto uma exportação estiver em andamento.