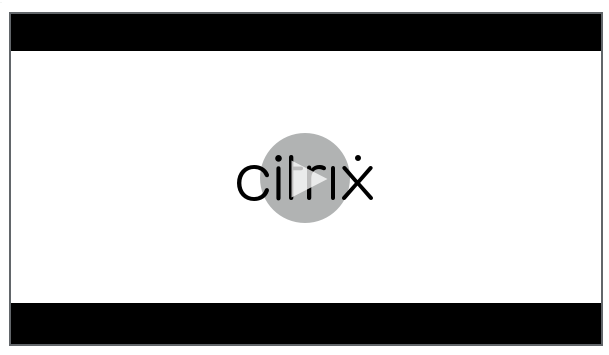Verificação de integridade da nuvem
Observação:
O Cloud Health Check é integrado ao Citrix DaaS. A integração está disponível como a ação Executar verificação de integridade no Studio. Para obter mais informações, consulte Solucionar problemas de registro e inicialização de sessão do VDA.
A Verificação de integridade da nuvem permite que você execute verificações que medem a integridade e a disponibilidade do site e de seus componentes. Você pode executar verificações de integridade para Virtual Delivery Agents (VDAs), servidores StoreFront e Profile Management. As verificações de integridade do VDA identificam possíveis causas para problemas comuns de registro e inicialização de sessão do VDA.
Se houver problemas durante as verificações, o Cloud Health Check fornecerá um relatório detalhado e as ações para corrigi-los. Sempre que o Cloud Health Check é iniciado, ele verifica a versão mais recente dos scripts na Rede de Distribuição de Conteúdo (CDN) e faz o download automático dos scripts se eles não existirem na máquina local. O Cloud Health Check sempre escolhe a versão local mais recente dos scripts para executar verificações de integridade.
Observação:
O Cloud Health Check não é atualizado sempre que é executado.
Em um ambiente Citrix Cloud, execute o Cloud Health Check de uma máquina ingressada no domínio para executar verificações em um ou mais VDAs ou servidores StoreFront.
Observação:
Não é possível instalar ou executar a Verificação de integridade da nuvem em um Cloud Connector.
O log do aplicativo Cloud Health Check é armazenado em C:\ProgramData\Citrix\TelemetryService\CloudHealthCheck.log. Você pode usar esse arquivo para solução de problemas.
Veja uma introdução à Verificação de integridade do Cloud.
Veja quando usar o Cloud Health Check.
Instalação
Para preparar seu ambiente para a instalação da Verificação de Integridade da Nuvem, você deve ter uma máquina Windows ingressada no domínio.
Observação:
Não é possível instalar ou executar a Verificação de integridade da nuvem no Cloud Connector.
- Na máquina ingressada no domínio, baixe o Instalador do Cloud Health Check.
- Clique duas vezes no arquivo CloudHealthCheckInstaller_x64.msi.
- Clique na caixa para aceitar os termos.
-
Clique em Instalar.
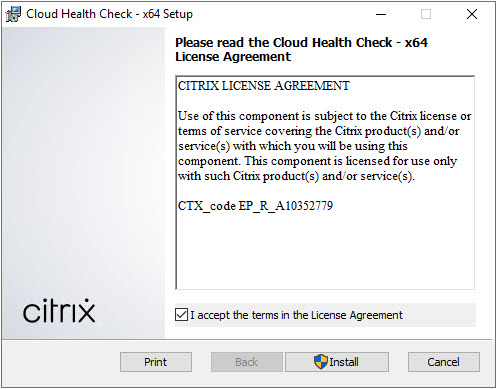
-
Após a conclusão da instalação, clique em Acabar.
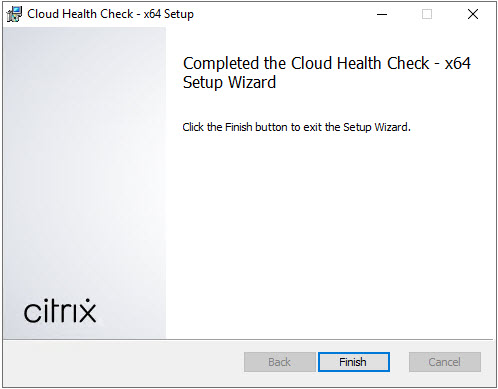
Permissões e requisitos
Permissões:
-
Para executar verificações de integridade:
- Você deve ser membro do grupo de usuários do domínio.
- Você deve ser um administrador completo ou ter uma função personalizada com somente leitura e Executar testes de ambiente permissões para o site.
- Defina a política de execução de script como pelo menos
Assinado Remotopara permitir que os scripts sejam executados. Por exemplo:Set-ExecutionPolicy RemoteSigned. Nota: Outras permissões de execução de script também podem funcionar.
-
Usar Executar como administrador ao iniciar o Cloud Health Check.
Para cada máquina VDA ou StoreFront em que você executa verificações de integridade:
- O sistema operacional deve ser de 64 bits.
- O Cloud Health Check deve ser capaz de se comunicar com a máquina.
- O compartilhamento de arquivos e impressoras deve estar ativado.
- PSRemoting e WinRM devem estar habilitados. O computador também deve estar executando o PowerShell 3.0 ou posterior.
- O acesso à WMI (Infraestrutura de Gerenciamento do Windows) deve estar habilitado no computador.
Sobre as verificações de integridade
Os dados da verificação de integridade são armazenados em pastas em ‘C:\ProgramData\Citrix\TelemetryService'.
Verificações de integridade do VDA
Para registro no VDA, o Cloud Health Check verifica:
- Instalação do software VDA
- Associação de domínio de máquina VDA
- Disponibilidade da porta de comunicação VDA
- Status do serviço VDA
- Configuração do firewall do Windows
- Comunicação com o Controlador
- Sincronização de tempo com o controlador
- Status de registro do VDA
Para inicializações de sessão em VDAs, o Cloud Health Check verifica:
- Disponibilidade da porta de comunicação de inicialização da sessão
- Status dos serviços de inicialização de sessão
- Configuração do firewall do Windows de inicialização da sessão
- Licenças de acesso para cliente dos Serviços de Área de Trabalho Remota VDA
- Caminho de inicialização do aplicativo VDA
- Configurações do Registro de Inicialização de Sessão
- Status do Citrix Universal Injection Driver (CTXUVI)
Para o gerenciamento de perfis em VDAs, o Cloud Health Check verifica:
- Detecção de hipervisor
- Detecção de provisionamento
- Aplicativos e desktops virtuais Citrix
- Configuração do vDisk pessoal
- Repositório de usuários
- Detecção de status do Serviço de Gerenciamento de Perfis
- Winlogon.exe teste de engate
Para executar verificações no Profile Management, você deve instalar e habilitar o Profile Management no VDA. Para obter mais informações sobre as verificações de configuração do Profile Management, consulte o artigo do Knowledge Center CTX132805.
Verificações de integridade do StoreFront
As verificações do StoreFront verificam se:
- O serviço Citrix Default Domain está em execução
- O serviço Citrix Credential Wallet está em execução
- A conexão do servidor StoreFront com o Active Directory é a porta 88
- A conexão do servidor StoreFront com o Active Directory é a porta 389
- A conexão do servidor StoreFront com o Active Directory é a porta 464
- A URL base tem um FQDN válido
- O endereço IP correto do URL base pode ser recuperado
- O pool de aplicativos do IIS está usando o .NET 4.0
- O certificado está vinculado à porta SSL para a URL do host
- A cadeia de certificados está completa
- Os certificados expiraram
- Um certificado expira em 30 dias
Executando a verificação de integridade da nuvem
Para executar o Citrix Cloud Health Check:
-
Selecionar Citrix > Verificação de integridade do Citrix Cloud no menu Iniciar da máquina ou execute
CloudHealthCheck.exeemC:\Arquivos de Programas\Citrix\CloudHealthCheck.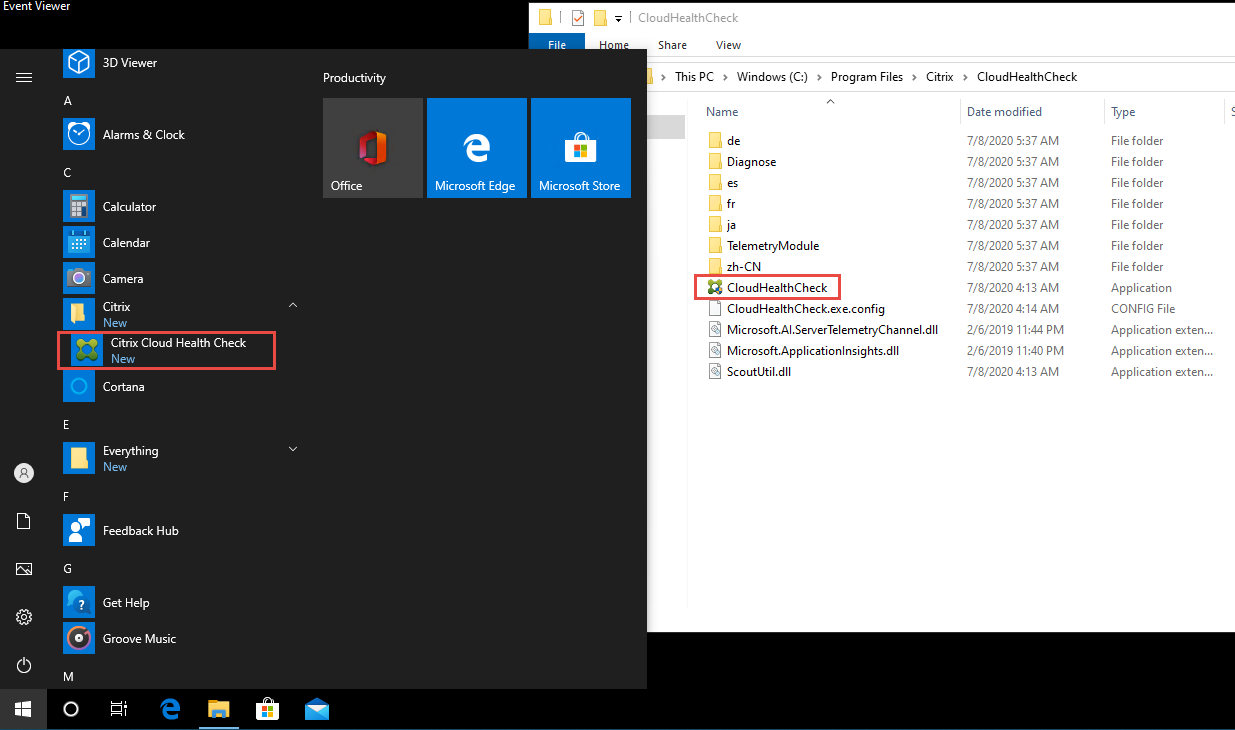
-
Na tela principal do Cloud Health Check, clique em Adicionar máquina.
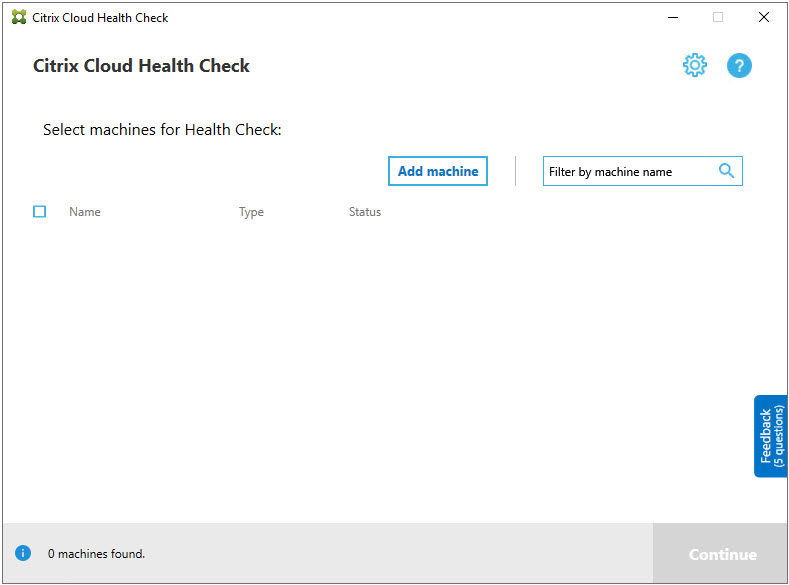
- Digite o FQDN do computador que você deseja adicionar. Nota: Embora a inserção de um alias DNS em vez de um FQDN possa parecer válida, as verificações de integridade podem falhar.
- Clique Continuar.
-
Repita para adicionar outras máquinas conforme necessário.
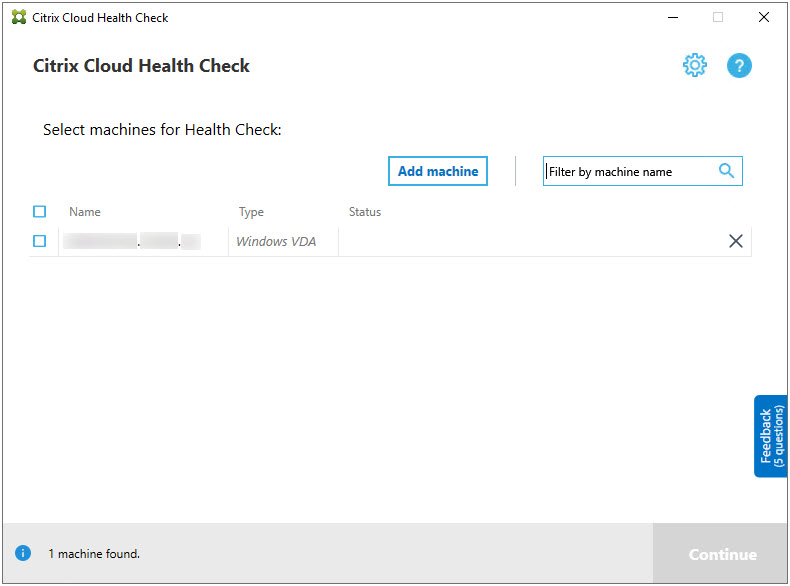
- Para remover uma máquina adicionada manualmente, clique no botão X na extremidade direita da linha e confirme a exclusão. Repita para excluir outras máquinas adicionadas manualmente.
O Cloud Health Check lembra as máquinas adicionadas manualmente até que você as remova. Quando você fecha e reabre o Cloud Health Check, as máquinas adicionadas manualmente ainda são listadas na parte superior da lista.
Importar máquinas VDA
Você pode importar máquinas VDA na implantação ao executar verificações de integridade.
- No Conector, gere o arquivo de lista de computadores com o seguinte comando do PowerShell. No Connector, você deve inserir as credenciais da Citrix e selecionar o cliente na caixa de diálogo pop-up.
Get-BrokerMachine| foreach { $_.DnsName } | out-file C:\machineList.txt
- Copie o arquivo machineList.txt para a máquina ingressada no domínio na qual você quer executar o Cloud Health Check.
- Na página Verificação de integridade da nuvem, clique em Adicionar máquina.
- Selecione o tipo de máquina Windows VDA.
- Clique Importar máquinas VDA.
- Selecione o arquivo machineList.txt.
-
Clique Abrir.
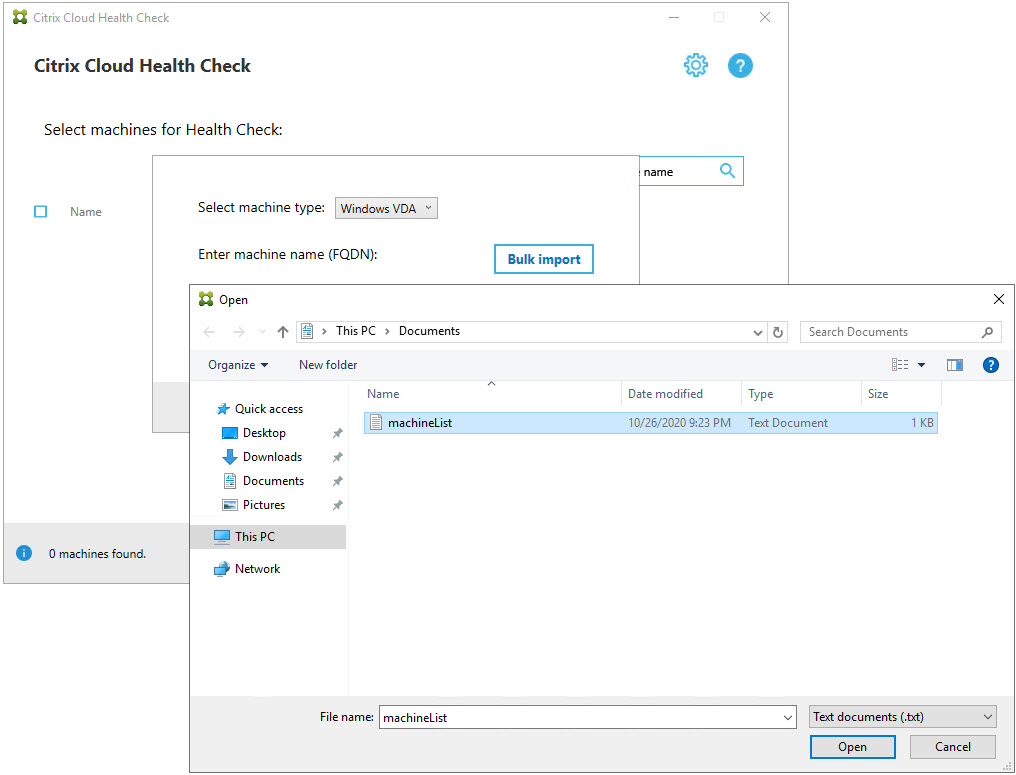
As máquinas VDA importadas são listadas na página Cloud Health Check.
-
Marque a caixa de seleção ao lado de cada computador em que você deseja executar verificações de integridade.
O Cloud Health Check inicia automaticamente os testes de verificação em cada máquina selecionada, garantindo que ela atenda aos critérios listados nos testes de verificação. Se a verificação falhar, uma mensagem será exibida no Estado e a caixa de seleção dessa máquina será desmarcada. Você pode então:
- Resolva o problema e marque a caixa de seleção do computador novamente. Isso aciona uma nova tentativa dos testes de verificação.
- Ignore essa máquina deixando sua caixa de seleção desmarcada. As verificações de integridade não são executadas para essa máquina.
-
Quando os testes de verificação forem concluídos, clique em Continuar.
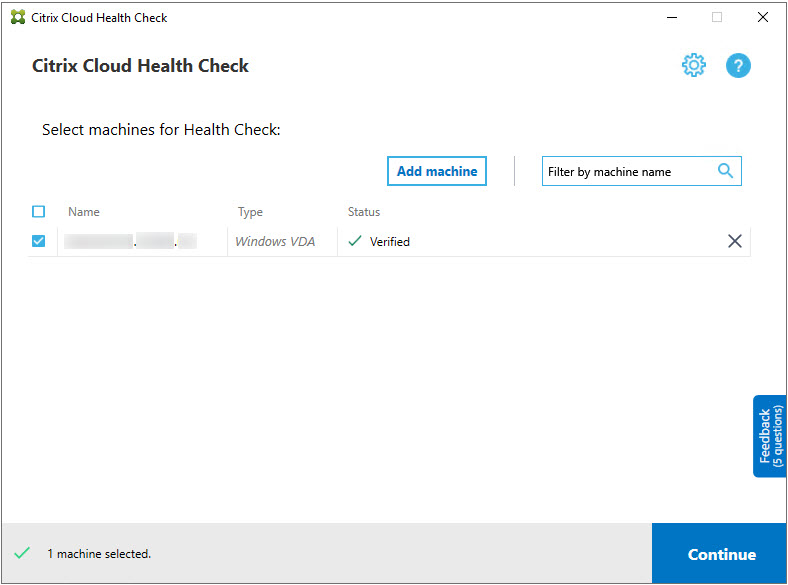
-
Execute as verificações de integridade nas máquinas selecionadas. O resumo lista as máquinas em que os testes são executados (as máquinas que você selecionou que passaram nos testes de verificação).
-
Clique Comece a verificar.
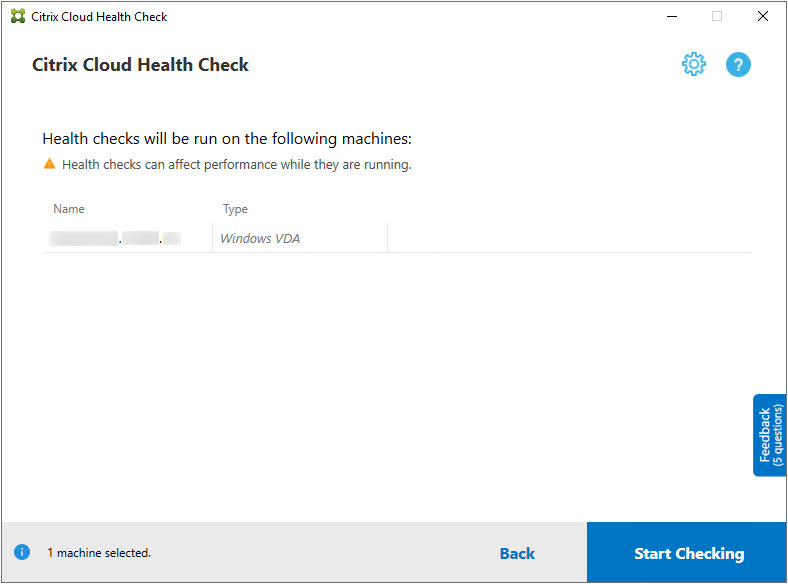
Durante e após a verificação, o Estado indica o estado de verificação atual de uma máquina.
-
Para interromper todas as verificações em andamento, clique em Parar de verificar no canto inferior direito da página. Você não pode cancelar a verificação de integridade de uma única máquina, você só pode cancelar a verificação para todas as máquinas selecionadas.
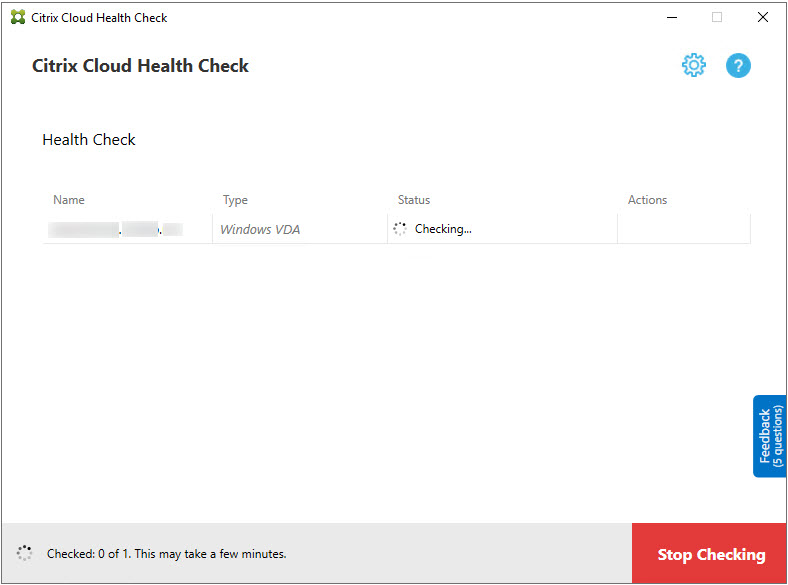
-
Quando as verificações forem concluídas para todas as máquinas selecionadas, o Parar de verificar no canto inferior direito muda para Terminado.
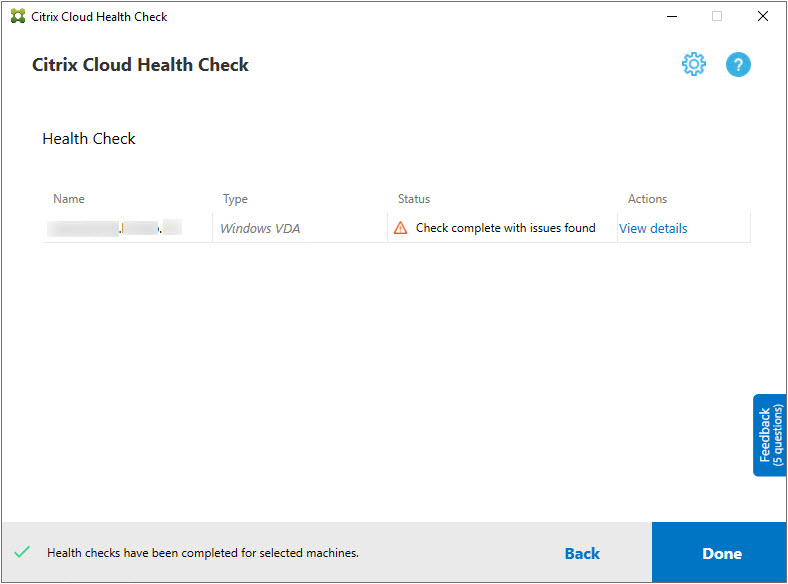
- Se uma verificação falhar, você pode clicar em Repetir No Ação coluna.
- Se uma verificação for concluída sem problemas encontrados, o Ação coluna está vazia.
- Se uma verificação encontrar problemas, clique em Ver detalhes para visualizar os resultados.
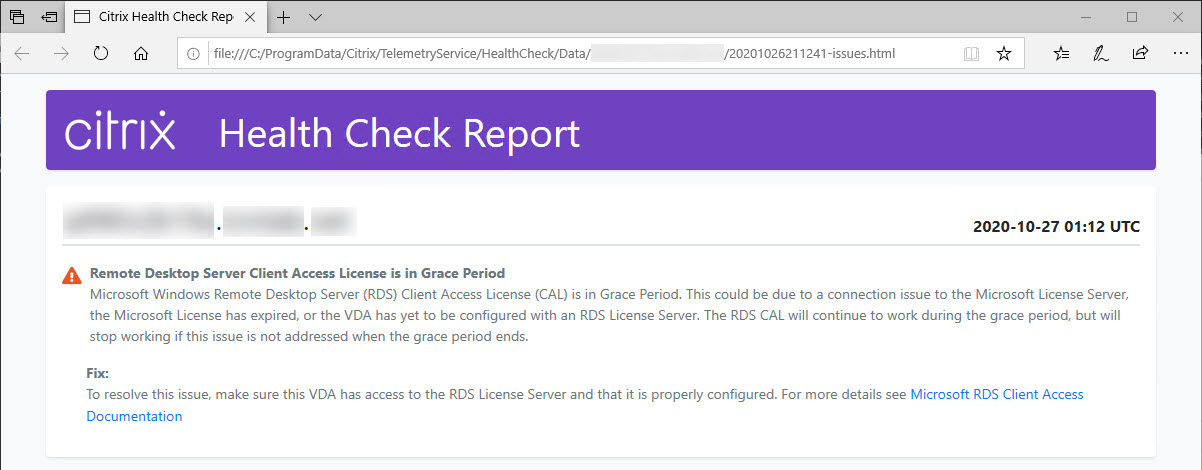
Se você usar o Internet Explorer para exibir o relatório, clique em Permitir conteúdo bloqueado para exibir o hiperlink.
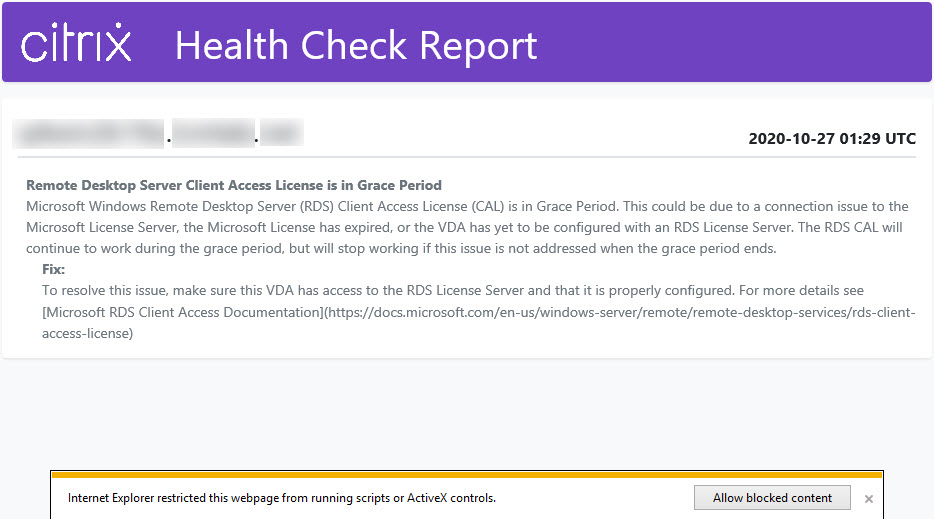
Após a conclusão da verificação para todas as máquinas selecionadas, clique em Voltar faz com que você perca os resultados da verificação.
Quando as verificações forem concluídas, clique em Terminado para retornar à tela principal do Cloud Health Check.
Recuperar máquinas VDA
O Cloud Health Check pode detectar e recuperar automaticamente VDAs de suas implantações do Citrix DaaS (antigo serviço Citrix Virtual Apps and Desktops).
Para recuperar seus VDAs:
- Prepare uma nova máquina que seja ingressada na mesma floresta de domínio em que a Verificação de Integridade da Nuvem da máquina é executada.
-
Abra o Cloud Health Check e clique em Encontrar máquina para fazer login no Citrix Cloud.
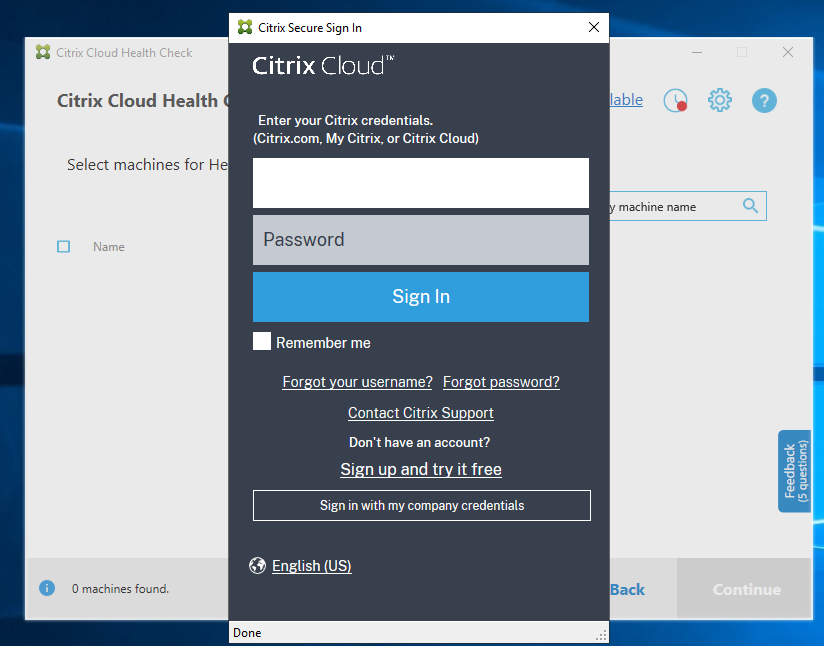
-
Selecione o cliente com o site na nuvem que você deseja recuperar.
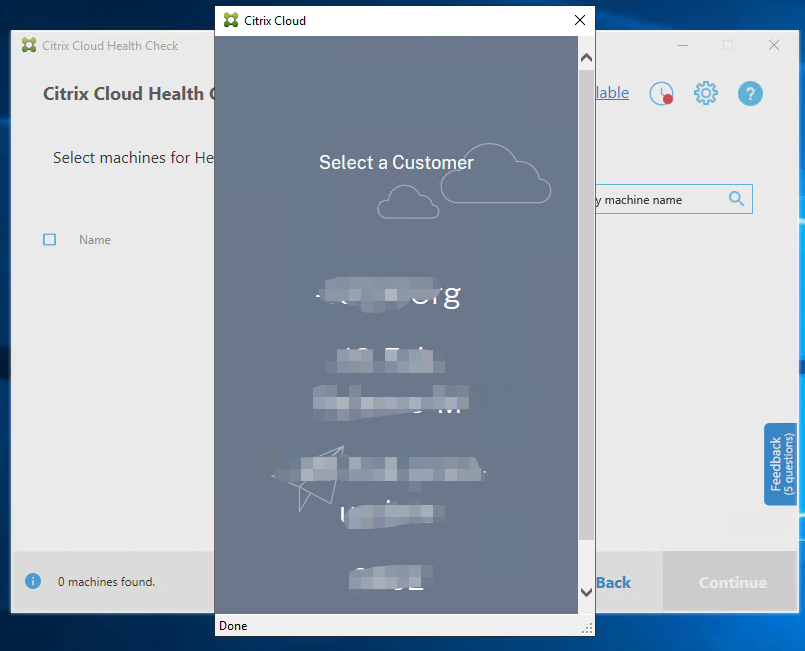
A lista do VDA é exibida na Verificação de integridade do Cloud. A lista também é salva em um arquivo local localizado em \ProgramData\Citrix\TelemetryService\ChcDiscovery\ChcDiscoveredMachineList.json.
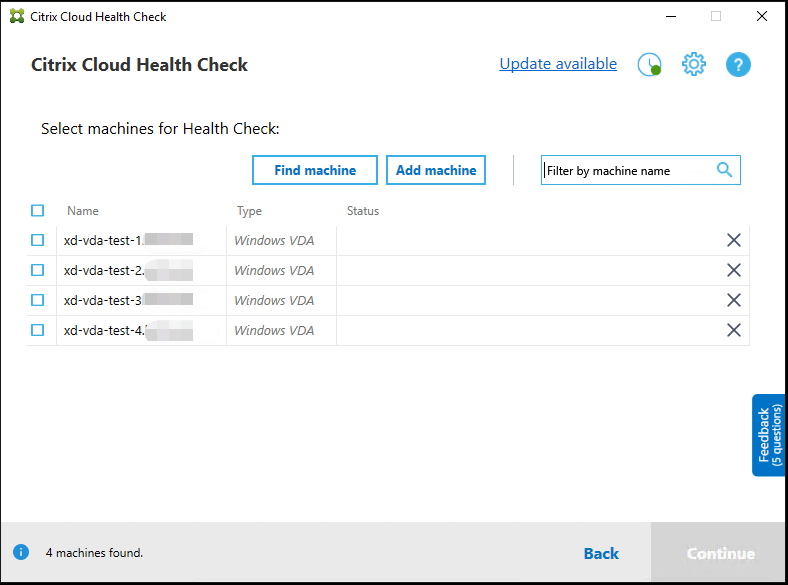
Sua lista de máquinas carrega o cache local quando você abre o Cloud Health Check novamente. Se você tiver feito atualizações em sua implantação, clique em Encontrar máquina para atualizar a lista de máquinas.
Observação:
- O Cloud Health Check encontra máquinas apenas na mesma floresta de domínio em que a máquina é executada.
- As sessões do Citrix Cloud expiram em uma hora. Após uma hora, você deve clicar em Encontrar máquina novamente para obter a lista mais recente do VDA.
- Uma mensagem de erro será exibida se a recuperação da lista de VDA falhar. Você pode verificar os detalhes em
C:\ProgramData\Citrix\TelemetryService\CloudHealthCheck.log.
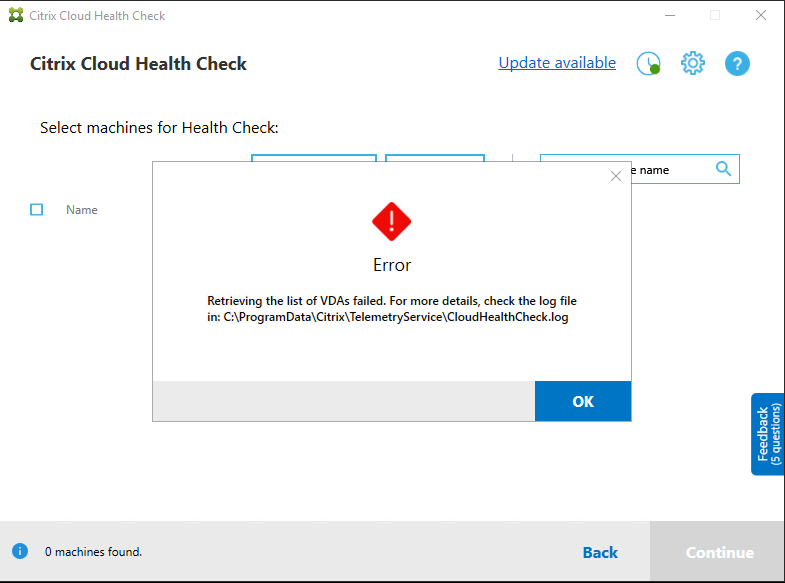
Resultados da verificação de integridade
As verificações de integridade que geram relatórios contêm os seguintes elementos:
- Hora e data em que o relatório de resultados foi gerado
- FQDNs das máquinas que foram verificadas
- Condições verificadas nas máquinas de destino
Como executar a verificação de integridade da nuvem na linha de comando
O Cloud Health Check pode ser executado na linha de comando para ajudar os clientes a realizar verificações de integridade. Para usar o Cloud Health Check na linha de comando, você deve ser um administrador no computador em que o Cloud Health Check está sendo executado.
Observação:
Ao usar o Cloud Health Check na linha de comando, apenas uma máquina pode ser verificada por vez. Apenas uma instância de
CloudHealthCheck.exepode ser executado ao mesmo tempo na máquina de destino. Se você quiser verificar vários computadores, os computadores deverão ser verificados um por um, encapsulando os cmdlets em um loop em scripts cmdlet/PowerShell. Qualquer instância de IU aberta do Cloud Health Check também precisa ser fechada.
Argumentos de linha de comando
Os argumentos de linha de comando com suporte são:
-
MachineFQDN- Este argumento é obrigatório. Este é o nome de domínio totalmente qualificado da máquina de destino. -
Tipo de máquina- Este argumento é opcional. O valor do argumento pode ser o Windows VDA (valor padrão) ou StoreFront. -
Nome do relatório- Este argumento é opcional. O valor do argumento deve ser um nome de arquivo válido no Windows. O valor padrão éRelatório de verificação de integridade. -
SkipAdminCheck- Este argumento é opcional. Isso pode ser adicionado para ignorar as verificações que exigem permissões de administrador. -
Scripts de atualização- Este argumento é opcional. Isso pode ser adicionado para atualizar os scripts de verificação do servidor CDN. -
Desativar Ceip- Esse argumento será opcional se o CEIP estiver habilitado na interface do usuário, adicione-o para desabilitar o CEIP. -
Ajuda- Mostrar informações de ajuda sobre parâmetros.
Exemplos:
HealthCheckCLI.exe -MachineFQDN machine.domain.local
HealthCheckCLI.exe -MachineFQDN machine.domain.local -ReportName checkreport
HealthCheckCLI.exe -MachineFQDN machine.domain.local -SkipAdminCheck
HealthCheckCLI.exe -MachineFQDN machine.domain.local -UpdateScripts
HealthCheckCLI.exe -MachineFQDN machine1.domain.local,machine2.domain.local,machine3.domain.local
HealthCheckCLI.exe -Help
Observação:
Os nomes dos parâmetros não diferenciam maiúsculas de minúsculas.
Por padrão, a saída do console não é mostrada na janela do console da linha de comando. Você pode exibir manualmente a saída anexando |mais ao argumento.
Exemplo: HealthCheckCLI.exe -MachineFQDN machine.domain.local|mais
O padrão da linha de comando precisa de permissões de administrador para ser executado. Adicione o parâmetro -SkipAdminCheck para substituir a necessidade de permissões de administrador.
Códigos de saída
Os códigos de saída explicam o resultado das verificações do Cloud Health Check na linha de comando. Para obter o código de saída, você deve adicionar iniciar / esperar antes da linha de comando.
Exemplo: iniciar /esperar HealthCheckCLI.exe -MachineFQDN máquina.domínio.local
Os códigos de saída são:
- 0 - Normal, cheque preenchido e aprovado.
- 1 - Falha, verificação concluída com problemas.
- 2 - Erro, verificação não concluída com erros.
Você também pode usar o argumento eco %errorlevel% para obter o código de saída para o comando Last Run.
Relatórios
O Cloud Health Check cria pastas com o nome da máquina em HealthCheckDataFolder para a máquina de destino. Um arquivo .html e um arquivo .json são criados na máquina em que a Verificação de integridade da nuvem está instalada. Os relatórios de verificação de integridade estão localizados no diretório HealthCheckDataFolder em %ProgramData%\ Citrix\TelemetryService\HealthCheck\Data.
Os relatórios só são criados quando existem problemas na máquina de destino.
Observação:
Os arquivos de relatório serão substituídos se o nome do relatório especificado existir.
Alertas e informações básicas são armazenados no relatório .json.
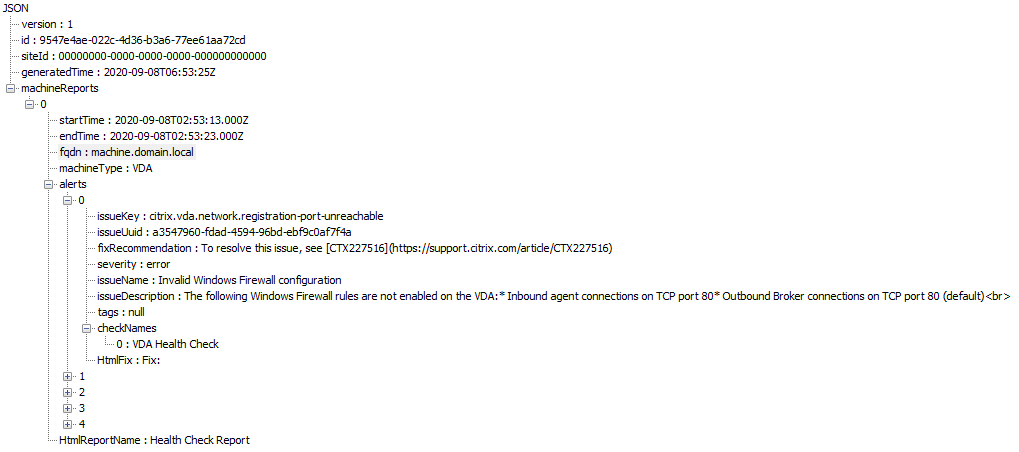
Os códigos de relatório são:
- issueKey: uma descrição em texto simples do problema.
- issueUuid: uma cadeia de caracteres de identificação exclusiva para o problema.
- Recomendação de correção: a recomendação de correção para o problema.
- severidade: indica se o problema deve ser corrigido. Um erro pode indicar que o componente (VDA ou StoreFront) não funcionou corretamente, e um aviso indica que o componente pode funcionar, mas pode ter alguns problemas potenciais.
- nome do problema: o título da edição.
- Descrição do problema: uma descrição pormenorizada da questão.
Atualizando a verificação de integridade da nuvem
Se houver uma nova versão do Cloud Health Check disponível, um link Update available será exibido no canto superior direito da janela Cloud Health Check. Clique no link para acessar o Citrix Downloads para obter a nova versão.
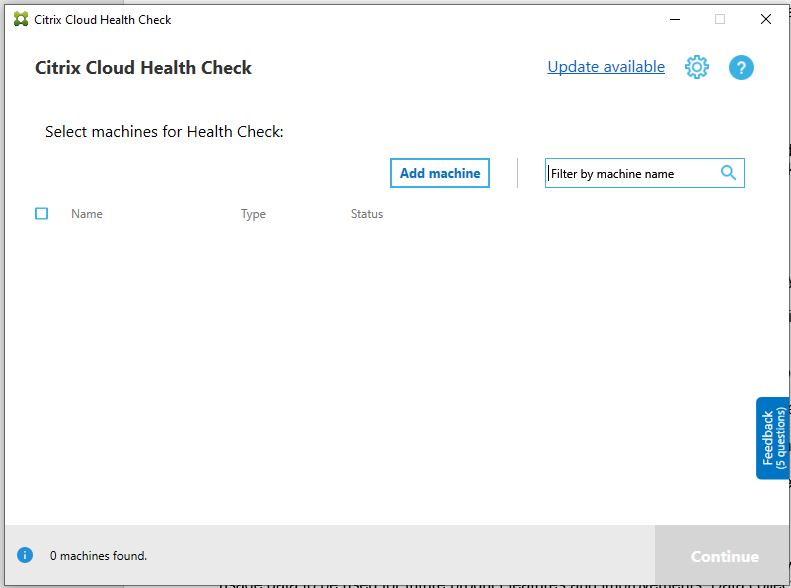
Agendador de verificação de integridade da nuvem
Use o programador do Cloud Health Check para realizar verificações de integridade periódicas.
Configurar o agendamento
-
Clique Adicionar máquina na janela principal do Cloud Health Check para adicionar computadores nos quais você deseja executar verificações periódicas.
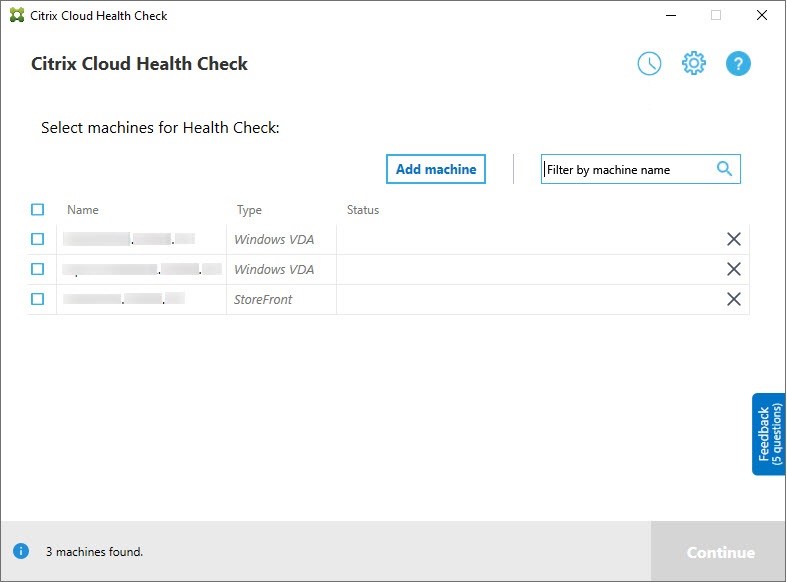
-
Clique no ícone do relógio e, em seguida, clique em Definir cronograma.
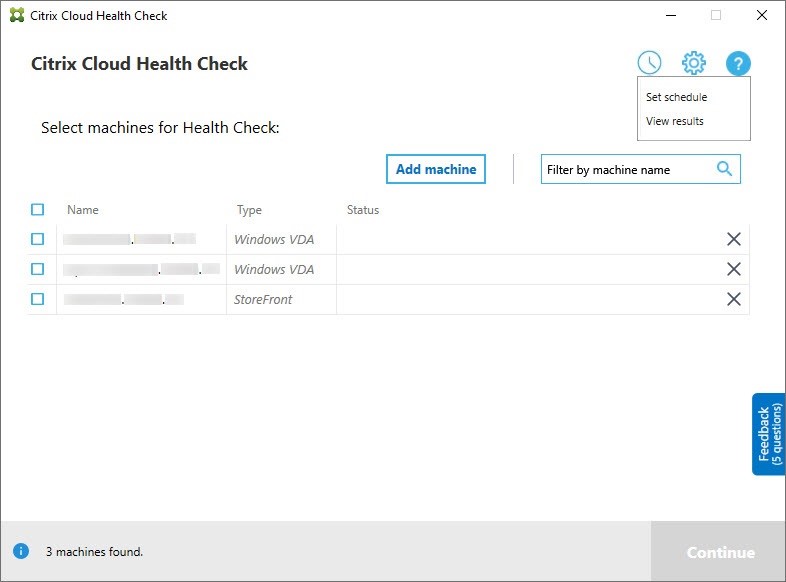
- Selecione um horário para sua programação e clique em Próximo. A tarefa pode ser configurada para ser repetida selecionando o Repita a tarefa a cada caixa de seleção.
- Escolha enviar os resultados para o Log de Eventos do Windows. A tarefa pode ser definida para gravar os resultados no Log de Eventos do Windows.
- Escolha disparar um script personalizado do PowerShell após a conclusão da verificação agendada e clique em Próximo.
- Clique Editar para editar o conteúdo do script no ISE do Windows PowerShell, se necessário.
- Clique Localizar para abrir o local do arquivo e usar um editor diferente para abrir o arquivo para editar o script.
- Clique Repor para redefinir o script para sua configuração original.
Observação:
- Não é possível alterar o nome e o caminho do script.
-
Você pode implementar ações personalizadas usando o script ChcShceduledTrigger.ps1, como enviar um email depois que o relatório de verificação agendado estiver pronto. Adicione o código a seguir ao final do script. Personalize o código para adicionar as contas de e-mail corretas e o endereço do servidor SMTP. Uma notificação por e-mail é enviada usando as credenciais da conta que a tarefa agendada executa.
#Sending email example code: $body = "CreatedTime: $($report.CreatedTime)" $body = $body + "`nStatusCode: $($report.StatusCode)" $body = $body + "`nMachineCount: $($report.MachineReports.Count)" $from = "mock_email_accout" $to = "mock_email_accout" $smtpServer = "mock_smtp_server" Send-MailMessage -Subject "Citrix Cloud Health Check Scheduler Report" -Body $body -From $from -To $to -SmtpServer $smtpServer
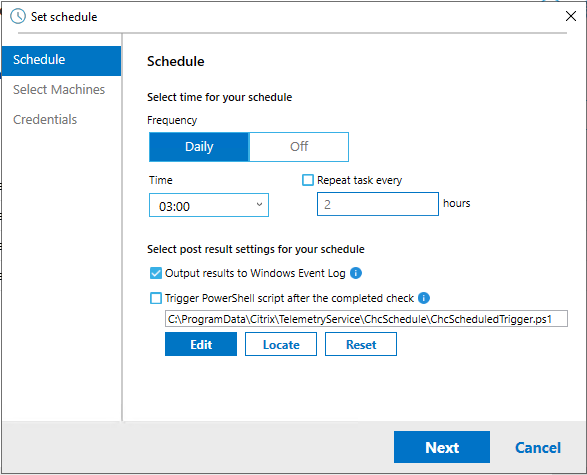
-
Selecione as máquinas para sua programação e clique em Próximo.
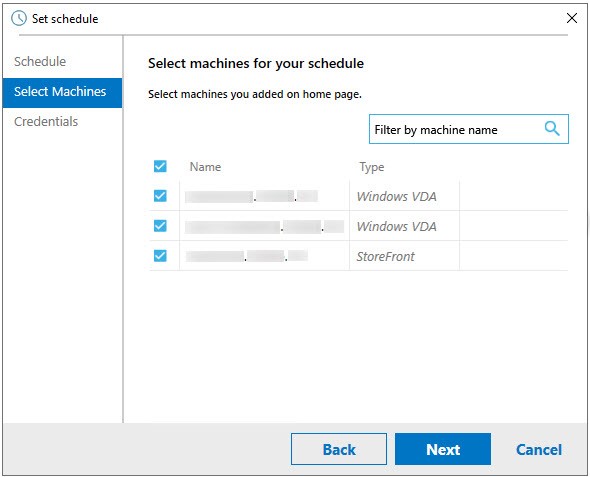
-
Insira as credenciais da conta em que a tarefa é executada e clique em Acabar.
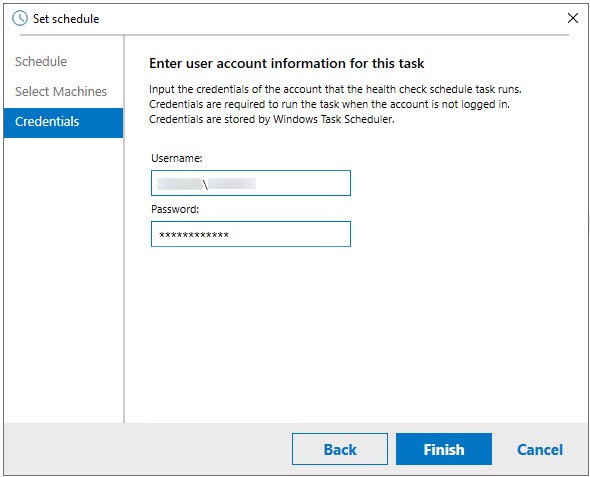
-
Uma tarefa CloudHealthCheckScheduler é criada no Agendador de Tarefas do Windows.
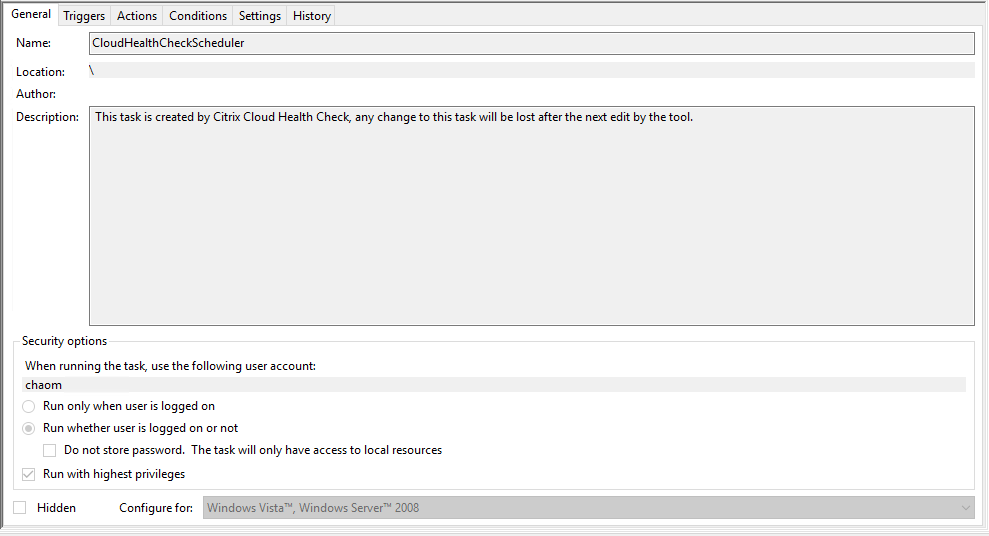
Exibir resultados do cronograma
O ícone de relógio com um ponto vermelho indica que foram encontrados problemas na última verificação. Para visualizar os resultados, clique no ícone do relógio e, em seguida, clique em Ver resultados.
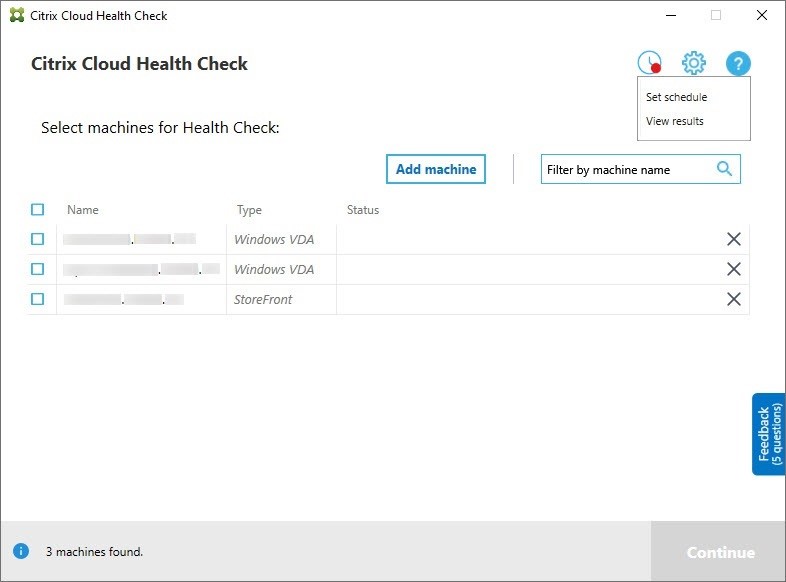
A página Agendar Relatórios mostra os resultados de todas as tarefas de verificação de integridade agendadas. Clique Ver relatório para verificar o relatório de cada agendamento.
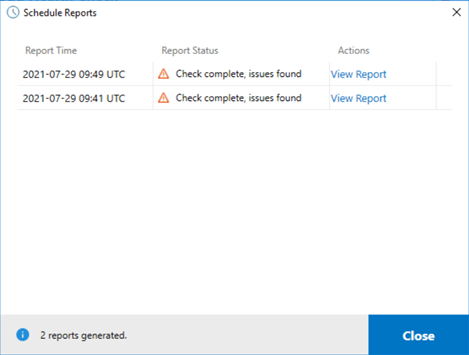
O relatório html lista o relatório geral para cada agendamento. Um exemplo do relatório está abaixo:
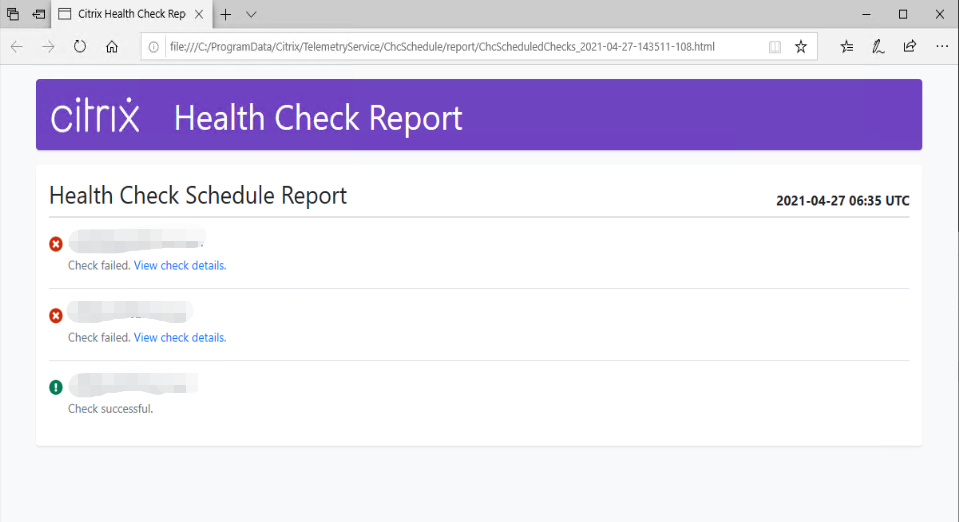
Todos os resultados da verificação de integridade são armazenados em uma pasta chamada ChcSchedule. O Cloud Health Check cria três arquivos durante cada execução de verificação. Até 500 logs de iteração são mantidos.
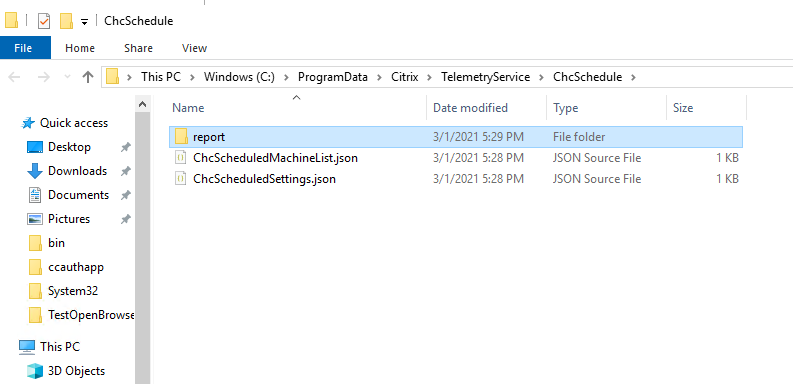
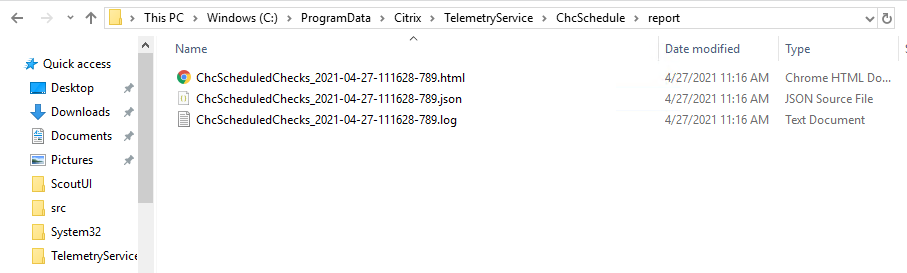
Se o Resultados de saída para o Log de Eventos do Windows estiver marcada, o resultado da verificação também será enviado para o Log de Eventos da Janela.
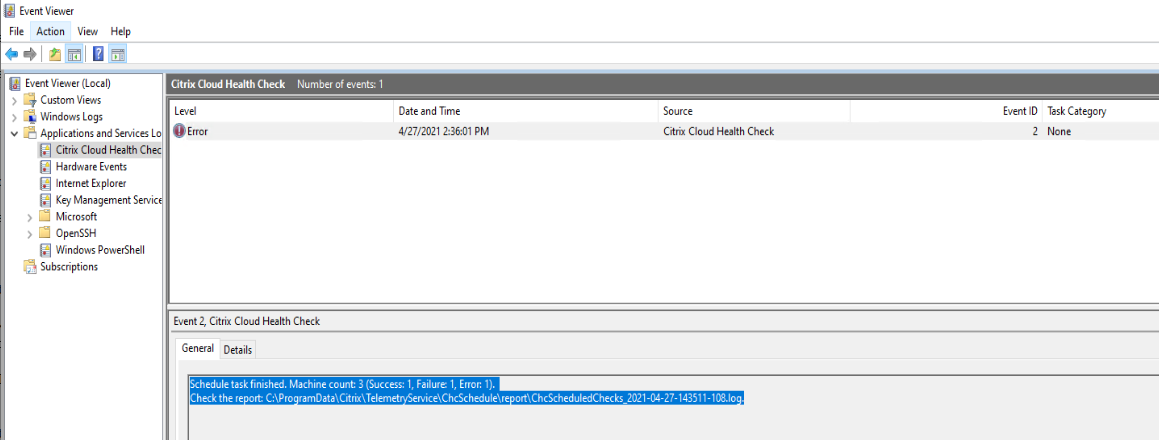
Desativar agendamentos
-
Clique no ícone do relógio e, em seguida, clique em Definir cronograma.
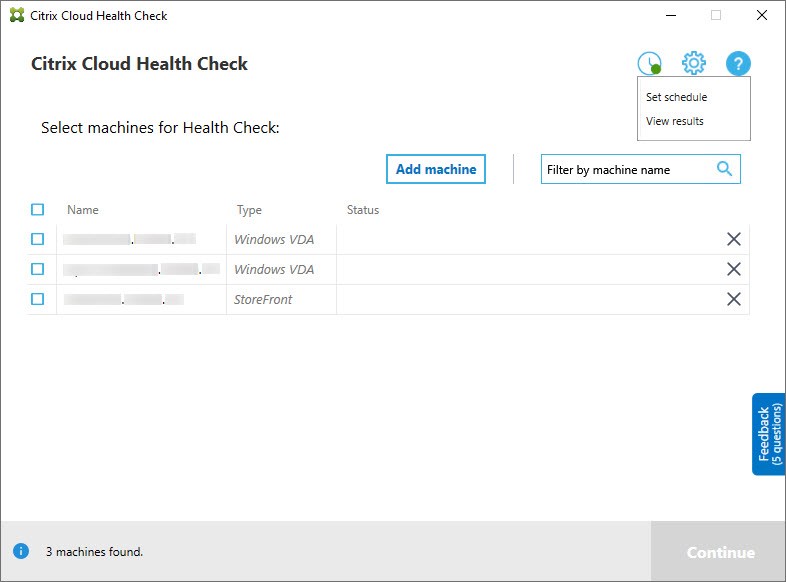
-
Clique Desligadoe, em seguida, clique em Acabar para desabilitar o agendador.
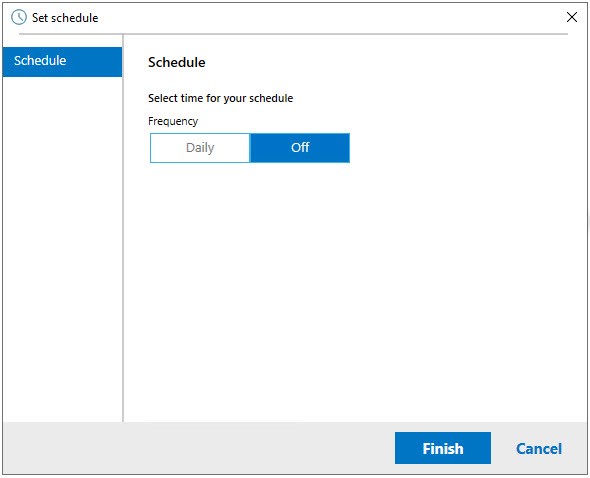
Mais informações
- Primeiro, você deve adicionar ou importar VDAs para o Cloud Health Check. Para obter mais informações, consulte Importar máquinas VDA.
- O agendador do Cloud Health Check só pode agendar uma tarefa por vez em uma máquina ingressada no domínio. Se você definir a programação várias vezes, somente a mais recente entrará em vigor.
Testes de verificação
Antes do início de uma verificação de integridade, os testes de verificação são executados automaticamente para cada computador selecionado. Esses testes garantem que os requisitos sejam atendidos para que uma verificação de integridade seja executada. Se um teste falhar para uma máquina, o Cloud Health Check exibirá uma mensagem com ações corretivas sugeridas.
-
A Verificação de integridade da nuvem não pode acessar esta máquina - Certifique-se de que:
- A máquina está ligada.
- A conexão de rede está funcionando corretamente. (Isso pode incluir a verificação de que seu firewall está configurado corretamente.)
- O compartilhamento de arquivos e impressoras está ativado. Consulte a documentação da Microsoft para obter instruções.
- Habilitar PSRemoting e WinRM - Você pode habilitar a comunicação remota do PowerShell e o WinRM executando o PowerShell como administrador e, em seguida, executando o cmdlet Enable-PSRemoting. Para obter detalhes, consulte a ajuda da Microsoft para o cmdlet.
- A Verificação de Integridade da Nuvem requer o PowerShell 3.0 ou posterior - Instale o PowerShell 3.0 ou posterior no computador e habilite a comunicação remota do PowerShell.
- O WMI não está em execução no computador - Certifique-se de que o acesso à Instrumentação de Gerenciamento do Windows (WMI) esteja habilitado.
- Conexões WMI bloqueadas - Habilite o WMI no serviço Firewall do Windows.
Coleta de dados de uso
Quando você usa o Cloud Health Check, a Citrix usa o Google Analytics para coletar dados de uso anônimos a serem usados para futuros recursos e melhorias do produto. A coleta de dados é habilitada por padrão.
Para alterar a coleta e o upload de dados de uso, clique no ícone Configurações na interface do usuário do Cloud Health Check. Em seguida, você pode escolher se deseja enviar as informações selecionando Sim ou Não e, em seguida, clicando em Salvar.
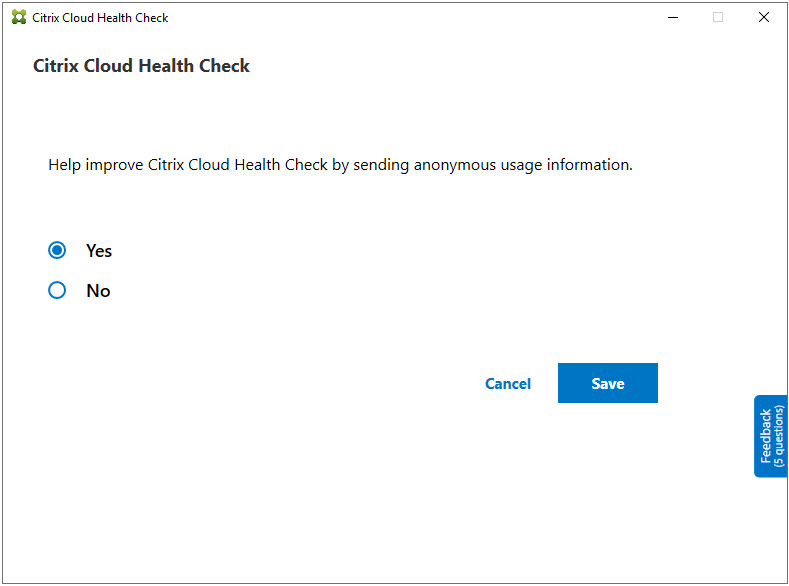
Correção automática
A correção automática permite que o Cloud Health Check detecte e corrija automaticamente determinados problemas alterando as configurações ou reiniciando os serviços.
A correção automática verifica os seguintes itens de registro do VDA, com as correções recomendadas:
- Associação de domínio de máquina VDA
- Correção: teste o canal de segurança de conexão com um modelo de “reparo” para corrigir
- Status dos serviços VDA
- Correção: reinicie o serviço BrokerAgent
- Comunicação com o Controlador
- Correção: reinicie o serviço BrokerAgent
- Sincronização de tempo com o controlador
- Correção: execute o comando W32tm
Para inicializações de sessão, a correção automática verifica o seguinte item, com a correção recomendada:
- Status do serviço de inicialização de sessão
- Correção: reinicie o serviço BrokerAgent
Esse recurso é ativado por padrão. Para desativá-lo, clique no ícone de engrenagem no canto superior direito da janela principal do Cloud Health Check e desmarque Tentativa de corrigir automaticamente problemas de VDA durante a verificação de integridade.
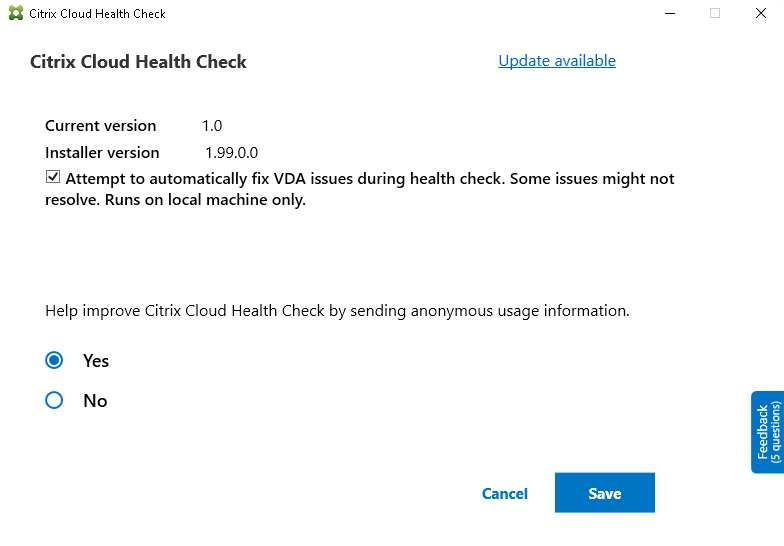
Relatório de resultados
Depois de executar a correção automática, há uma seção no relatório de resultados da verificação para mostrar todos os detalhes:
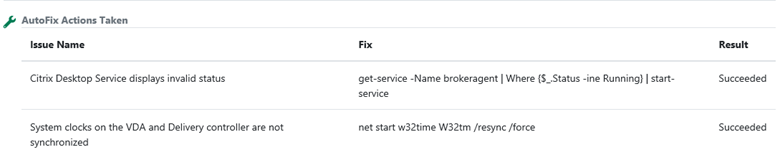
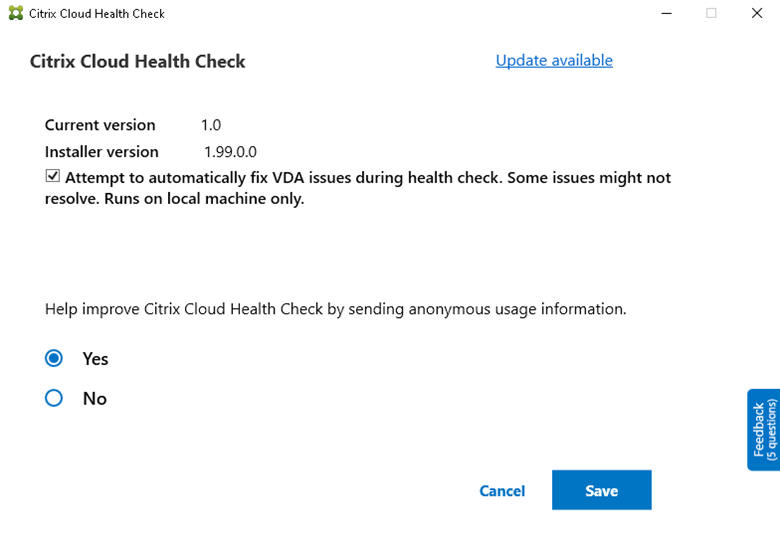
Solução de problemas
Quando a Verificação de integridade da nuvem não for executada ou ocorrer alguma exceção, verifique o login da Verificação de integridade da nuvem C:\ProgramData\Citrix\TelemetryService\CloudHealthCheck.log.
O log de verificação de integridade da nuvem para cada máquina de destino está em C:\ProgramData\Citrix\TelemetryService\HealthCheck\Data\$TargetMachineFQDN\log.txt.
Para habilitar o log de depuração:
Editar C:\Arquivos de Programas\Citrix\CloudHealthCheck\CloudHealthCheck.exe.configatualização <add name="TraceLevelSwitch" value="3" /> Para <add name="TraceLevelSwitch" value="4" />, salve o arquivo e reabra a Verificação de integridade da nuvem.
Realimentação
Para deixar comentários sobre a Verificação de integridade do Cloud, preencha o Pesquisa Citrix.
Neste artigo
- Instalação
- Permissões e requisitos
- Sobre as verificações de integridade
- Executando a verificação de integridade da nuvem
- Importar máquinas VDA
- Recuperar máquinas VDA
- Resultados da verificação de integridade
- Como executar a verificação de integridade da nuvem na linha de comando
- Atualizando a verificação de integridade da nuvem
- Agendador de verificação de integridade da nuvem
- Testes de verificação
- Coleta de dados de uso
- Correção automática
- Solução de problemas
- Realimentação