Filtrar dados para solucionar falhas
Ao clicar em números no Painel ou selecionar um filtro Padrão predefinido na guia Filtros , a visualização Filtros é aberta para exibir dados com base na máquina selecionada ou no tipo de falha.
Você pode criar visualizações personalizadas com filtros de máquinas, conexões, sessões e instâncias de aplicativos em todos os grupos de entrega e salvar a pesquisa para acesso posterior. Você pode editar um filtro predefinido e salvá-lo como um filtro salvo.
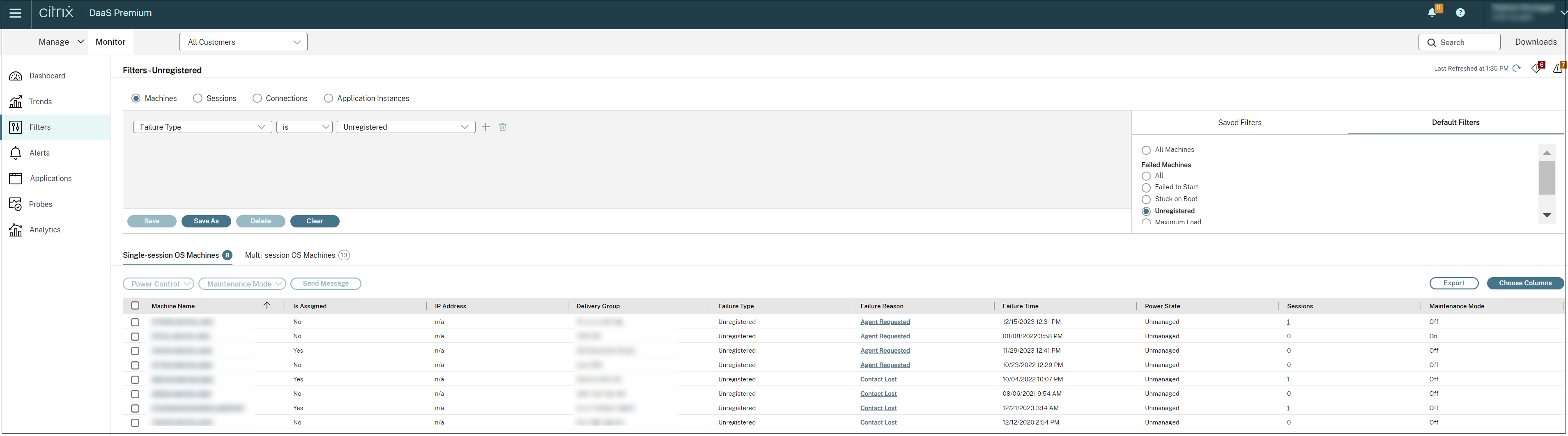
-
Selecione uma visualização:
- Máquinas. Selecione Máquinas com SO de sessão única ou Máquinas com SO de sessão múltipla. Essas visualizações mostram o número de máquinas configuradas. A guia Máquinas com SO multissessão também inclui o índice do avaliador de carga, que indica a distribuição de contadores de desempenho e dicas de ferramentas da contagem de sessões se você passar o mouse sobre o link.
- Sessões. Você também pode ver a contagem de sessões na visualização Sessões. Use as medições de tempo ocioso para identificar sessões que estão ociosas além de um período de tempo limite. Clique em Usuário associado para abrir o Gerenciador de atividades do usuário. Clicar no nome Endpoint abre o Activity Manager para o Endpoint. Clicar em Exibir detalhes abre a página Detalhes do usuário ou Detalhes do endpoint respectivamente. Para mais informações, consulte Detalhes do usuário.
- Conexões. Filtre conexões por diferentes períodos de tempo, incluindo últimos 60 minutos, últimas 24 horas ou últimos 7 dias. Clique em Usuário associado para abrir o Gerenciador de atividades do usuário. Clicar no nome Endpoint abre o Activity Manager para o Endpoint. Clicando Nomes de máquinas abre a página Detalhes da máquina. O Detalhes da máquina lista os detalhes da máquina, a utilização da máquina, os detalhes da infraestrutura e os hotfixes aplicados. Para obter mais informações, consulte Solucionar problemas de máquinas.
- Instâncias do aplicativo. Esta exibição exibe as propriedades de todas as instâncias de aplicativos em VDAs de sistemas operacionais de sessão única e multissessão. As medições de tempo ocioso da sessão estão disponíveis para instâncias de aplicativos em VDAs de sistemas operacionais multissessão.
- Selecione um filtro na lista de filtros salvos ou padrões.
- Use as listas suspensas para selecionar mais critérios de filtro.
- Selecione colunas extras, conforme necessário, para solucionar problemas posteriormente.
- Salve e nomeie seu filtro.
- Para abrir o filtro mais tarde, na exibição Filtros, selecione Exibir (Máquinas, Sessões, Conexões ou Instâncias de Aplicativos) e selecione o filtro salvo.
- Clique em Exportar para exportar os dados para arquivos no formato CSV. Dados de até 100.000 registros podem ser exportados.
- Se necessário, para visualizações Máquinas ou Conexões , use controles de energia para todas as máquinas selecionadas na lista filtrada. Para a visualização Sessões, use os controles de sessão ou a opção para enviar mensagens.
- Se necessário, você pode usar várias ações. Você obtém uma barra de progresso sobre o progresso da ação. Além disso, receba uma mensagem quando a ação for concluída.
- Nas visualizações Máquinas e Conexões , clique em Motivo da falha de uma máquina ou conexão com falha para obter uma descrição detalhada da falha e ações recomendadas para solucionar a falha. Os motivos das falhas e as ações recomendadas para falhas de máquina e conexão estão disponíveis no Guia de solução de problemas de motivos de falhas do Citrix Director.
- Na visualização Máquinas , clique no link do nome da máquina para ir para a página Detalhes da máquina correspondente. Esta página exibe os detalhes da máquina, fornece controles de energia, exibe os gráficos de CPU, memória, monitoramento de disco e monitoramento de GPU. Além disso, clique em Exibir utilização histórica para ver as tendências de utilização de recursos da máquina. Para obter mais informações, consulte Solucionar problemas de máquinas.
- Na exibição Instâncias do aplicativo , classifique ou filtre com base em Tempo ocioso maior que um período de tempo limite. Selecione as instâncias ociosas do aplicativo para finalizar. Sair ou desconectar de uma instância do aplicativo encerra todas as instâncias ativas do aplicativo na mesma sessão. Para obter mais informações, consulte Solucionar problemas de aplicativos. A página de filtro Instâncias do aplicativo e as medições de tempo ocioso nas páginas de filtro Sessões estarão disponíveis se os VDAs forem da versão 7.13 ou posterior.
Observação:
O Studio permite a atribuição de várias Regras de Atribuição de Área de Trabalho (DAR) para diferentes usuários ou grupos de usuários a um único VDA no grupo de entrega. O StoreFront exibe a área de trabalho atribuída com o Nome de exibição correspondente, de acordo com o DAR do usuário conectado. No entanto, o Monitor não oferece suporte a DARs e exibe a área de trabalho atribuída usando o nome do grupo de entrega, independentemente do usuário conectado. Como resultado, você não pode mapear uma área de trabalho específica para uma máquina no Monitor. Para mapear a área de trabalho atribuída exibida no StoreFront para o nome do grupo de entrega exibido no Monitor, use o seguinte comando do PowerShell. Execute o comando PowerShell usando o Remote PowerShell SDK conforme descrito no blog .
Get-BrokerDesktopGroup | Where-Object { $\_.Uid -eq (Get-BrokerAssignmentPolicyRule | Where-Object { $\_.PublishedName -eq "\<Name on StoreFront\>" }).DesktopGroupUid } | Select-Object -Property Name, Uid