Atualizar VDAs
Introdução
A Citrix mantém todos os componentes do Citrix DaaS (antigo serviço Citrix Virtual Apps and Desktops) em sua implantação, exceto VDAs.
Antes de iniciar uma atualização do VDA:
- Revise este artigo inteiro para saber o que esperar.
- Revise o Política de ciclo de vida para Citrix DaaS.
Para atualizar um VDA, baixe um instalador do VDA e execute-o na máquina ou na imagem. Você pode usar a interface gráfica ou de linha de comando do instalador. Para obter diretrizes, consulte:
Se o VDA foi instalado originalmente usando VDAWorkstationCoreSetup.exe:
- Você manterá essa configuração se atualizar o VDA com a versão mais recente do mesmo instalador.
- Se você executar
VDAWorkstationSetup.exenessa máquina, você pode habilitar os recursos que não são suportados emVDAWorkstationCoreSetup.exe. Lembre-se de que alguns desses recursos podem ser ativados por padrão noVDAWorkstationSetup.exeInstalador. Você também pode instalar o aplicativo Citrix Workspace.
Observação:
Ao atualizar um VDA para a versão 7.17 ou uma versão posterior compatível, ocorre uma reinicialização da máquina durante o processo de atualização. Este reinício não pode ser evitado. A atualização é retomada automaticamente após a reinicialização (a menos que você especifique
/noresumena linha de comando).
Depois de atualizar os VDAs, Atualize as imagens e catálogos que usam esse VDA.
Atualizar VDAs usando o Studio
Importante:
- Como prática recomendada, recomendamos que você teste as atualizações do VDA completamente antes de passar para a produção.
- Você pode alternar entre o CR VDA e o LTSR VDA, desde que mude de uma versão anterior para uma versão posterior. Você não pode mudar de uma versão posterior para uma anterior porque isso é considerado um downgrade. Por exemplo, você não pode fazer downgrade de 2212 CR para 2203 LTSR (qualquer CU), mas pode fazer upgrade de 2112 CR para 2203 LTSR (qualquer CU).
- Não há suporte para atualizações sob demanda (como hotfixes e patches entre versões principais).
- O CVAD 2402 VDA está disponível por meio do serviço de atualização do VDA.
- O VDA Upgrade Service não é compatível com planos de controle hospedados no Google Cloud Platform (GCP).
Usando o Studio, você pode atualizar os VDAs por catálogo ou por máquina. Você pode atualizá-los imediatamente ou em um horário programado.
Para saber mais sobre o serviço de upgrade do VDA, consulte Resumo técnico: Serviço Citrix VDA Upgrade. Lá, você encontrará uma visão geral do serviço, informações detalhadas sobre como ele funciona e outros recursos úteis.
Pré-requisitos
- Plano de controle: Citrix DaaS
- Tipo de VDA: VDA de SO de sessão única ou de várias sessões. No momento, apenas o Windows VDA é compatível.
-
Versão VDA: 2109 ou posterior, ou 2203 LTSR ou posterior
Observação:
Recomendamos o uso do CR VDA mais recente ou do LTSR VDA mais recente.
- Tipo de provisionamento: máquinas persistentes (como máquinas provisionadas pelo MCS, máquinas de acesso remoto ao PC, Citrix HDX Plus para Windows 365). Ver Tipos de máquina suportados.
- Os VDAs devem ter o Agente de atualização do VDA instalado e o serviço deve estar em execução.
- Você tem permissões para atualizar VDAs.
- A atualização do VDA é configurada com a faixa CR ou LTSR adequada no Studio.
-
Os VDAs não estão em uso. (Os usuários devem desaprová-los.)
Observação:
As atualizações são ignoradas para todos os VDAs que estão em uso ou no estado desconectado. Recomendamos programar uma janela de atualização e solicitar que os usuários façam logoff dos VDAs.
- Os VDAs não estão no modo de manutenção. (Um VDA pode ser colocado em modo de manutenção por um administrador. Um VDA também pode ser colocado automaticamente no modo de manutenção se tiver excedido o máximo permitido de tentativas de registro.)
- URLs relevantes foram adicionados à lista de permissões se a filtragem de URL estiver em vigor. Ver Requisito de atualização do VDA.
- Os VDAs devem pertencer a um grupo de entrega e ser registrados no DaaS.
- O VDA de destino é compatível com o sistema operacional do VDA atual.
Problemas conhecidos
Problema 1: Falha ao atualizar os VDAs LTSR para as versões de atualização cumulativa () LTSR
As tentativas de atualizar os VDAs LTSR para as versões de atualização cumulativa () LTSR podem falhar. Embora o processo de upgrade pareça ter sido concluído com êxito no Studio, a versão instalada do VDA não é alterada e o status muda de volta para Atualização disponível depois de um minuto ou dois. O problema ocorre com VDAs que têm o VDA Upgrade Agent versão 7.35.0.7 ou anterior instalado.
Para contornar o problema, faça logon no VDA e atualize o VDA Upgrade Agent para a versão 7.37.0.7 ou posterior (usando o instalador do VDA versão 2303 ou posterior). A partir da versão 7.37.0.7, o VDA Upgrade Agent oferece suporte à atualização para que os agentes de versões anteriores em execução nos VDAs possam atualizar automaticamente para a versão mais recente. Com esse recurso de atualização automática, o serviço de atualização do VDA verifica a versão do VDA relatada pelo agente e, em seguida, agenda atualizações dentro de uma hora para atualizar automaticamente o agente para a versão mais recente. Esse recurso de atualização reduz o esforço de manutenção.
Para que o agente no VDA faça upgrade automaticamente, certifique-se de fazer logoff das sessões para que o serviço de upgrade do VDA possa iniciar upgrades. Você pode fazer logoff de sessões no Studio.
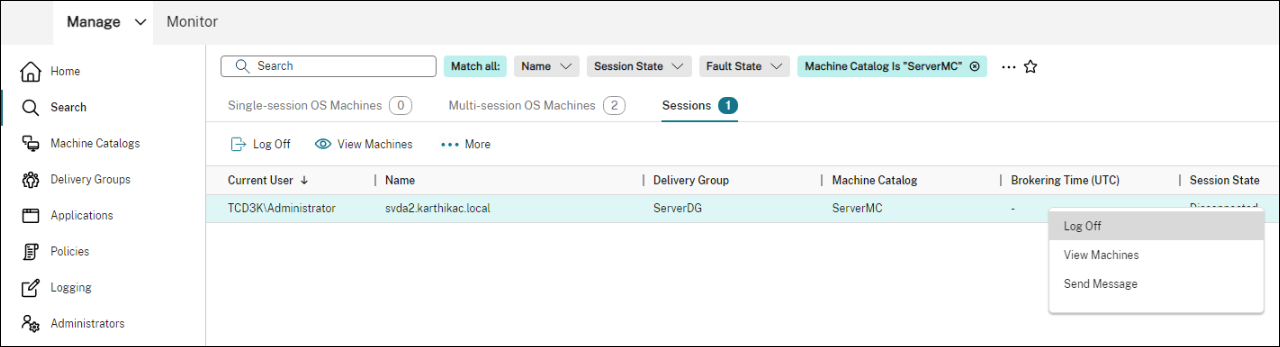
Se o agente não fizer upgrade automaticamente, faça logon no VDA e atualize o agente manualmente da seguinte maneira:
-
Execute o seguinte cmdlet para mostrar o VDA Upgrade Agent no Painel de Controle > Desinstale ou altere um programa.
(Get-ChildItem -Path 'HKLM:\SOFTWARE\Microsoft\Windows\CurrentVersion\Uninstall' | ? { $_.GetValue('DisplayName') -eq 'Citrix VDA Upgrade Agent Service - x64' }).GetValue('SystemComponent') (Get-ChildItem -Path 'HKLM:\SOFTWARE\Microsoft\Windows\CurrentVersion\Uninstall' | ? { $_.GetValue('DisplayName') -eq 'Citrix VDA Upgrade Agent Service - x64' }) | Set-ItemProperty -Name SystemComponent -Value 0 -
Instale o agente de atualização do VDA mais recente. Para executar a instalação silenciosa, use o seguinte cmdlet:
msiexec /i CitrixUpgradeAgent_x64.msi /q
Você pode identificar a versão do VDA Upgrade Agent usando o cmdlet ou um script. Ver Solucionar problemas.
Fluxo de trabalho geral
Um fluxo de trabalho geral para atualizar VDAs usando o Studio é o seguinte:
-
Habilite a atualização do VDA para um catálogo.
- Você pode habilitar o upgrade do VDA quando Criando um catálogo.
- Você pode habilitar o upgrade do VDA quando Editando um catálogo.
-
Atualize os VDAs por catálogo ou por máquina. Para obter mais informações, consulte Atualizar VDAs.
Observação:
Ao programar atualizações de VDA para um catálogo, lembre-se de que todas as máquinas no catálogo serão incluídas no escopo de atualização. Portanto, recomendamos fazer backup dessas máquinas antes de iniciar a atualização.
Solucionar problemas
Se houver falhas de atualização, você poderá usar os logs a seguir para solucionar problemas por conta própria ou fornecer os logs ao entrar em contato com o Suporte técnico da Citrix para obter assistência.
-
Logs de instalação para a instalação inicial do VDA em
%temp%/Citrix/XenDesktop Installer -
Atualizar logs em
C:\Windows\Temp\Citrix\XeInstalador do nDesktop
Para verificar as versões do VDA Upgrade Agent, use o seguinte cmdlet: Get-VusComponentVersion -ComponentType VUS. Ele lista todos os VDAs e suas versões do VDA Upgrade Agent.
Para obter os nomes VDA, use o seguinte cmdlet: Get-BrokerMachine -UUID "<version number>"onde <version number> é a versão do VDA Upgrade Agent que você obtém do Get-VusComponentVersion cmdlet.
Para verificar as versões do VDA Upgrade Agent em um nível de catálogo, você pode usar o seguinte script:
Observação:
O script é um exemplo e pode precisar ser adaptado para se adequar ao seu ambiente específico. Recomendamos que você teste o script completamente antes de usá-lo em um ambiente de produção.
Param(
[Parameter (Mandatory=$true)]
[string] $CatalogName
)
try
{
$Uuids = Get-BrokerMachine -CatalogName $CatalogName | Select-Object -Property UUID
if($Uuids -eq $null)
{
throw "Cannot find CatalogName "+$CatalogName
}
Write-Output("Catalog Name passed is "+$CatalogName)
foreach($Uuid in $Uuids)
{
$compVersion = Get-VusComponentVersion -MachineId $machine.UUID -ComponentType VUS
$Machine = Get-BrokerMachine -UUID $compVersion.MachineId
Write-Output("MachineName: "+$Machine.MachineName+", Machine UUID:"+$machine.MachineId+", VUA Version:"+$compVersion.Version)
}
}
catch
{
Write-Output("Exception Occured")
Write-Host $_
}
Logs relacionados ao VDA Upgrade Agent
Você também pode coletar logs relacionados ao VDA Upgrade Agent. Os logs que você pode coletar incluem:
-
Rastreamentos do Citrix Diagnostic Facility (CDF). O nome do módulo CDF é
VdaUpgradeAgent. - Logs de eventos do Windows. Informações gravadas no Log de Eventos do Windows. Exibir logs no Visualizador de eventos > Windows Logs > Aplicativos > Serviço de agente de atualização Citrix VDA.
Se necessário, você pode modificar o arquivo de configuração do VDA Upgrade Agent para que os logs sejam gravados continuamente em um arquivo. Para habilitar o registro em log em um arquivo, siga estas etapas:
-
Vá para a pasta
C:\Arquivos de Programas\Citrix\CitrixUpgradeAgent. -
Abra o arquivo
Citrix.UpdateServices.UpdateAgent.exe.config. -
Altere o valor de
LogToFilePara1. -
Reinicie o serviço Citrix VDA Upgrade Agent. Isso cria um arquivo de log em:
C:\ProgramData\Citrix\Update Services\Logs.
Observação:
- Habilitar o registro em log em um arquivo grava logs continuamente, potencialmente consumindo espaço de armazenamento. Lembre-se de desativar o registro em log depois que o problema for resolvido. Para desativar o registro, primeiro defina
LogToFilePara0e, em seguida, reinicie o Citrix VDA Upgrade Agent Service.- Quando
LogToFile=1estiver definido, os logs serão gravados somente no arquivo. Eles não aparecerão nos rastreamentos do CDF.
Solucionar problemas de falhas de download de upgrade do VDA
Siga as etapas abaixo para solucionar problemas e resolver falhas de download relacionadas ao recurso de atualização do VDA:
-
Verifique se os URLs relevantes foram adicionados à lista de permissões se a filtragem de URL estiver em vigor. Ver Requisito de atualização do VDA.
-
Depois de adicionar os URLs necessários à lista de permissões, tente reprogramar a atualização do VDA.
Você pode ativar o rastreamento CDF ou definir LogToFile Para 1 para capturar logs detalhados para análise. Se o problema de falha de download persistir, verifique os erros. Se você vir a seguinte mensagem de erro “Falha no download: esta lista de controle de acesso não está no formato canônico e, portanto, não pode ser modificada”, isso indica que as permissões na pasta C:/ProgramData/Citrix/UpgradeServices/Downloads/VDA estão incorretos. Para resolver o problema, siga um destes procedimentos:
-
Opção 1: Redefina as listas de controle de acesso (ACLs) na pasta usando o comando a seguir. (O comando redefine as ACLs com ACLs herdadas padrão para todos os arquivos correspondentes.)
icacls.exe "C:\ProgramData\Citrix\UpgradeServices\Downloads\VDA" /reset /T /C /L /Q
-
Opção 2: exclua a pasta VDA em Downloads e agende a atualização do VDA.
Solucionar problemas de falhas de validação de upgrade do VDA
Siga as etapas abaixo para solucionar problemas e resolver falhas de download relacionadas ao recurso de atualização do VDA:
-
Certifique-se de que as URLs relevantes tenham sido adicionadas à lista de permissões se a filtragem de URL estiver em vigor, especialmente as URLs da Lista de Certificados Revogados (CRL) ou do Protocolo de Status de Certificado Online (OCSP) necessárias para a verificação de revogação. Ver Requisito de atualização do VDA.
-
Depois de adicionar os URLs necessários à lista de permissões, tente reprogramar a atualização do VDA.
Sugerimos habilitar o rastreamento ou a configuração do CDF LogToFile Para 1 para capturar logs detalhados para análise. Os logs podem incluir os seguintes erros:
- RevocationStatusUnknown
- A função de revogação não pôde verificar o status de revogação do certificado.
- A função de revogação não pôde verificar a revogação porque o servidor de revogação estava offline.
O VDA Upgrade Agent depende de chamadas de sistema do Windows para validar certificados e executar verificações de revogação. Os erros acima indicam que o agente não consegue estabelecer uma conexão com as URLs CRL ou OCSP.
Observe que o VDA Upgrade Agent atualmente não oferece suporte a configurações de proxy. As chamadas de saída CRL e OCSP feitas pelo CryptoAPI não estão cientes das configurações de proxy, o que pode resultar em falhas.
Se o seu ambiente tiver uma configuração de proxy, você poderá configurar o proxy do sistema no VDA para facilitar as chamadas CRL de saída. Siga as etapas abaixo para configurar o proxy do sistema:
netsh winhttp import proxy source=ie
Or
netsh winhttp set proxy proxy-server=http://Proxy_Server:Port
Atualizar VDAs usando o PowerShell
Você pode configurar atualizações de VDA usando o SDK do PowerShell remoto. Para obter mais informações sobre o SDK do PowerShell Remoto, consulte SDK do PowerShell remoto do Citrix DaaS.
Veja a seguir os cmdlets do PowerShell:
-
Get-VusCatalog
Use esse cmdlet para obter detalhes de um catálogo, como
Nome,UID,Uuid,UpgradeState(Disponível,Atualização,Marcado,Desconhecido),Tipo de atualização(CR/LTSR),Atualização agendadaeStateId(status deAtualização agendada). -
Get-VusMachine
Use esse cmdlet para obter detalhes de um computador, como
Nome da máquina,UID,Uuid,UpgradeState(Disponível,Atualização,Marcado,Desconhecido),Tipo de atualização(CR/LTSR), eStateId(status deAtualização agendada). -
Get-VusComponentVersion
Use este cmdlet para verificar se os VDAs relataram as versões do componente. Use o
ID da máquinapara filtrar os VDAs.ID da máquinaé o UUID deGet-BrokerMachine. -
Get-VusAvailableVdaVersion
Use este cmdlet para verificar a versão mais recente do CR/LTSR lançada por meio do VDA Update Service.
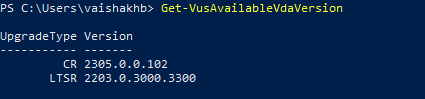
-
Set-VusCatalogUpgradeType
Use esse cmdlet para definir o tipo de atualização de um catálogo como CR ou LTSR. O tipo de atualização pode ser definido somente no nível do catálogo de máquinas.
-
Atualização do New-VusMachineUpgrade
Use esse cmdlet para configurar atualizações de VDA no nível da máquina.
-
New-VusCatalogSchedule
Use esse cmdlet para agendar atualizações do VDA no nível do catálogo de máquinas.
Suporte a várias versões do VUS
Anteriormente, o VUS só permitia atualizações para a versão mais recente do VDA lançada em cada uma das Trilhas de Atualização. Esse novo recurso permite que você atualize para versões novas e lançadas anteriormente do VDA. Esse recurso é compatível com atualizações no nível do catálogo e atualizações de VDA no nível da máquina individual.
Pré-requisitos
- SDK do PowerShell remoto versão 7.43 ou posterior. Ir para Citrix Downloads para baixar a versão mais recente do Citrix Remote PowerShell SDK.
Veja a seguir os cmdlets do PowerShell:
-
Get-VusAvailableVdaVersion
Use esse cmdlet para localizar as versões compatíveis do VDA para as quais o catálogo ou a máquina podem ser atualizados.
O cmdlet usa a versão mais baixa do VDA no catálogo para calcular as versões compatíveis para as quais o catálogo pode ser atualizado.
-
As versões compatíveis para o catálogo podem ser obtidas passando CatalogName ou CatalogUid ou CatalogUuid.
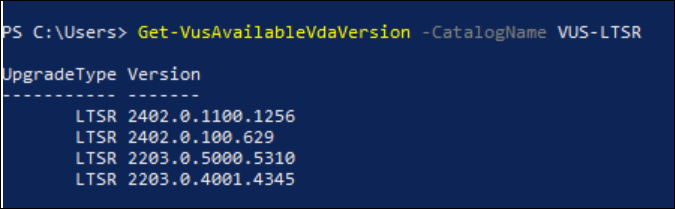
-
-
New-VusCatalogSchedule
Use esse cmdlet para agendar atualizações de VDA no nível do catálogo.
Usando esse parâmetro, você pode atualizar o catálogo para uma versão compatível com suporte.
Exemplo: Atualizando um catálogo para 2203 LTSR 5:
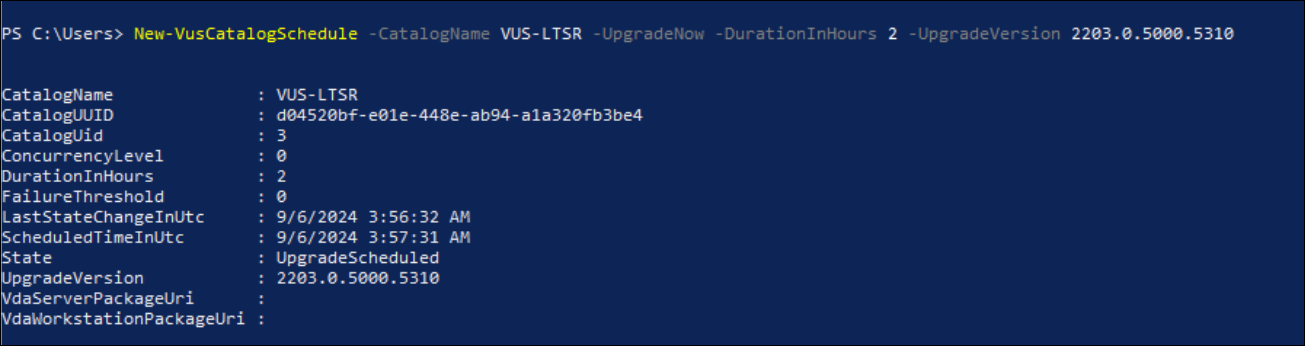
-
New-VusMachineSchedule
Use esse cmdlet para agendar atualizações de VDA no nível da máquina. O cmdlet agora dá suporte a
Versão de atualizaçãoParâmetro.Usando esse parâmetro, você pode atualizar a máquina para uma versão compatível com suporte.
Exemplo: Atualizando uma máquina para 2402 LTSR 1:
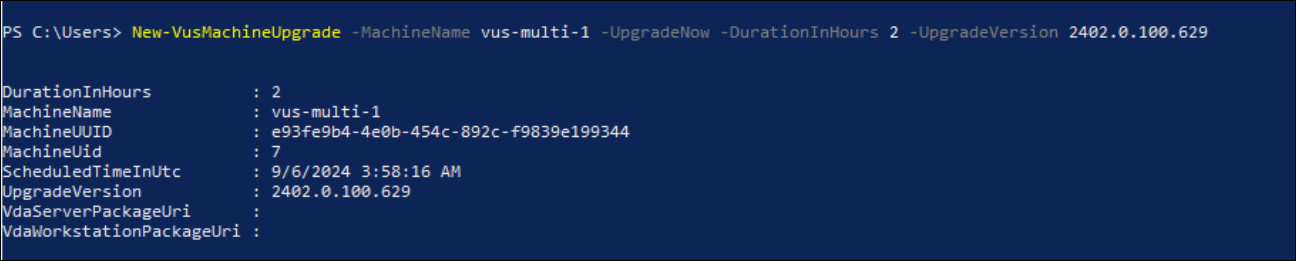
Observação:
-
O
Versão de atualizaçãopassou para oNew-VusCatalogScheduleouNew-VusMachineScheduledeve corresponder às versões encontradas emGet-VusAvailableVdaVersion. -
O status das atualizações pode ser monitorado usando
Get-VusCatalogeGet-VusMachinecmdlets.
-
Exemplos de cmdlet no nível do computador
-
Defina o tipo de atualização.
Exemplo: -
Set-VusCatalogUpgradeType -CatalogName test-catalog -UpgradeType LTSR -
Usar
Get-VusMachinepara verificarUpgradeStatede máquinas em um catálogo.Exemplo: -
Get-VusMachine -CatalogName catálogo de teste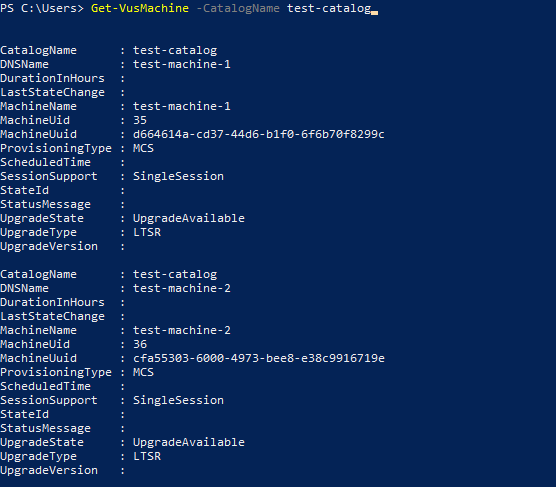
Se você perceber que o
UpgradeStateÉDesconhecido, um possível motivo é que o Citrix VDA Upgrade Agent instalado no VDA não relatou a versão ao VDA Update Service. Você pode usar oGet-VusComponentVersioncmdlet para verificar se o VDA relatou versões de componentes. -Get-VusComponentVersion -MachineId ""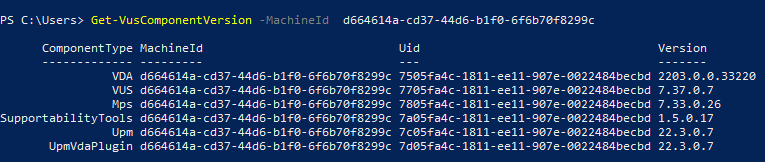
Se nenhum resultado for mostrado, verifique o seguinte:
- O VDA faz parte de um catálogo e grupo de entrega.
- O VDA Upgrade Agent está instalado no VDA e em execução. Se necessário, tente reiniciar o agente.
Nota: Se não houver resultados, colete Rastreamentos do Citrix Diagnostic Facility ao reiniciar o VDA Upgrade Agent e solucionar os problemas.
-
Agende atualizações do VDA. Antes de começar, esteja ciente do seguinte:
-
DuraçãoEmHoras: Permite fornecer a duração em horas para o processo de atualização. Os VDAs serão colocados no modo de manutenção. O instalador do VDA será baixado e a atualização será executada. Forneça uma duração mais longa se houver muitos VDAs a serem atualizados. -
Atualize agora: Use esta opção para agendar uma atualização imediatamente ou definirScheduledTimeInUtc. -
ScheduledTimeInUtc: Permite agendar uma atualização para uma data e hora específicas.
Exemplo:
New-VusMachineUpgrade -MachineUuid d664614a-cd37-44d6-b1f0-6f6b70f8299c -ScheduledTimeInUtc ([System.DateTime]::ParseExact("06/23/2023 03:35 PM", 'MM/dd/yyyy hh:mm tt', $null)) -DurationInHours 2
Você pode usar
MáquinaUuid,MáquinaUideNome da máquinapara agendar a atualização do VDA.
-
-
Verifique o status da atualização.
Exemplo: -
Get-VusMachine -MachineName teste-máquina-1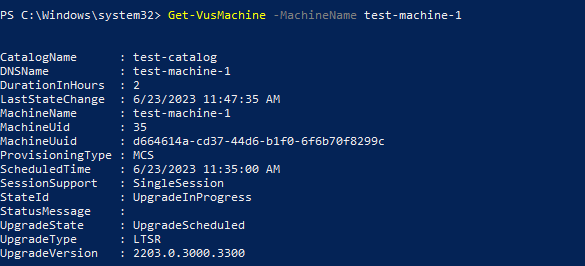
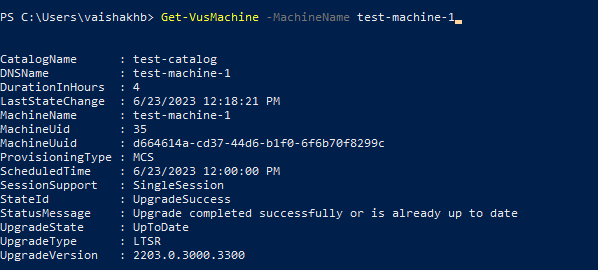
Exemplos de cmdlet no nível do catálogo
-
Defina o tipo de atualização no nível do catálogo de máquinas.
Exemplo: -
Set-VusCatalogUpgradeType -CatalogName test-catalog -UpgradeType LTSR -
Usar
Get-VusCatalogpara verificarUpgradeStatedas máquinas em um catálogo:Exemplo: -
Get-VusCatalog -Nome test-catalog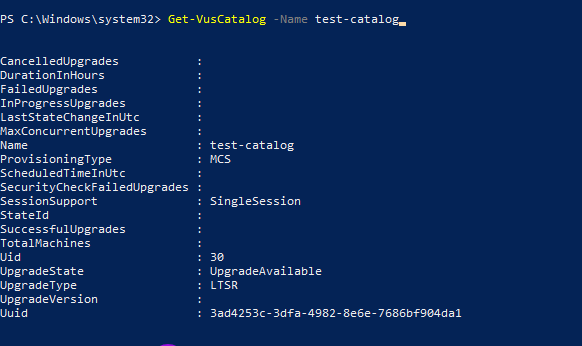
Se você perceber que o
UpgradeStateÉDesconhecido, um possível motivo é que o Citrix VDA Upgrade Agent instalado no VDA não relatou a versão ao VDA Update Service. Você pode usar oGet-VusComponentVersioncmdlet para verificar se o VDA relatou versões de componentes. -Get-VusComponentVersion -MachineId ""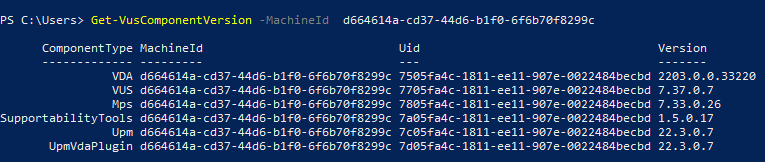
Se nenhum resultado for mostrado, verifique o seguinte:
- O VDA faz parte de um catálogo e grupo de entrega.
- O VDA Upgrade Agent está instalado no VDA e em execução. Se necessário, tente reiniciar o agente.
Nota: Se não houver resultados, colete Rastreamentos do Citrix Diagnostic Facility ao reiniciar o VDA Upgrade Agent e solucionar os problemas.
-
Agende atualizações do VDA. Antes de começar, esteja ciente do seguinte:
-
DuraçãoEmHoras: Permite fornecer a duração em horas para o processo de atualização. Os VDAs no catálogo serão colocados no modo de manutenção. O instalador do VDA será baixado e a atualização será executada em cada VDA. Forneça uma duração mais longa se o catálogo contiver muitos VDAs. -
Atualize agora: Use esta opção para agendar uma atualização imediatamente ou definirScheduledTimeInUtc. -
ScheduledTimeInUtc: Permite agendar uma atualização para uma data e hora específicas.
Exemplo:
New-VusCatalogSchedule -CatalogName test-catalog -ScheduledTimeInUtc ([System.DateTime]::ParseExact("06/23/2023 04:00 PM", 'MM/dd/yyyy hh:mm tt', $null)) -DurationInHours 4
Você pode usar
Nome do Catálogo,UIDeUuidpara agendar a atualização.
-
-
Verifique o status da atualização. Use o
Get-VusCatalogouGet-VusMachinecmdlet para verificar o status de atualização do VDA periodicamente. Use oMáquinaUuid,MáquinaUideNome da máquinapara filtrar os VDAs.Exemplo: -
Get-VusCatalog -Nome test-catalog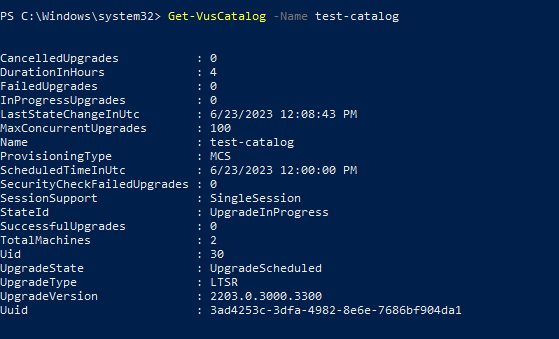
Usar
Get-VusMachinepara ver o status de upgrade do VDA de cada máquina em um catálogo.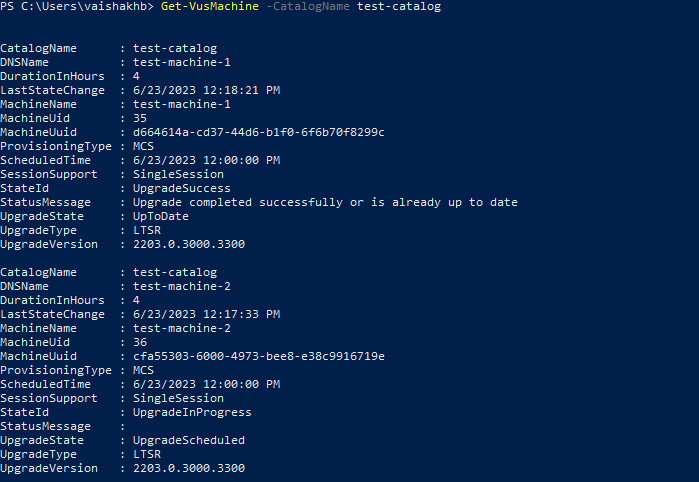
Se o VDA tiver o Personal vDisk instalado
Se o componente Personal vDisk (PvD) tiver sido instalado em um VDA, esse VDA não poderá ser atualizado para a versão 1912 LTSR ou posterior até que você remova esse componente.
Esta instrução se aplica mesmo que você nunca tenha usado PvD. Veja como o componente PvD pode ter sido instalado em versões anteriores:
- Na interface gráfica do instalador do VDA, o PvD era uma opção no Componentes adicionais página. As versões 7.15 LTSR e 7.x anteriores habilitaram essa opção por padrão. Portanto, se você aceitou os padrões (ou ativou explicitamente a opção em qualquer versão), o PvD foi instalado.
- Na linha de comando, o
/imagem baseopção PvD instalado. Se você especificou essa opção ou usou um script que continha essa opção, o PvD foi instalado.
O que fazer
Se o instalador do VDA não detectar o componente PvD no VDA atualmente instalado, a atualização continuará normalmente.
Se o instalador detectar o componente PvD no VDA atualmente instalado:
-
Interface gráfica: A atualização é pausada. Uma mensagem pergunta se você deseja que o componente não suportado seja removido automaticamente. Quando você clica em OKEY, o componente é removido automaticamente e a atualização continua.
-
CLI: O comando falhará se o instalador detectar o componente PvD. Para evitar falha de comando, inclua a seguinte opção no comando:
/remove_pvd_ack.
Se você quiser continuar usando o PvD em suas máquinas com Windows 10 (1607 e anteriores, sem atualizações), o VDA 7.15 LTSR é a versão mais recente com suporte. Lembre-se de que o programa de suporte estendido para XenApp e XenDesktop 7.15 LTSR não se aplica a VDAs usados com o Citrix DaaS. Para obter mais informações, consulte o Guia do cliente de suporte estendido no Citrix Support Knowledge Center.
Sistemas operacionais anteriores
O Requisitos do sistema lista os sistemas operacionais Windows compatíveis com os VDAs da versão atual.
- Para VDAs LTSR, consulte o artigo de requisitos do sistema para sua versão LTSR.
- Para VDAs do Linux, consulte o Agente de entrega virtual do Linux documentação.
Para máquinas Windows com sistemas operacionais que não são mais compatíveis com a instalação do VDA mais recente, você tem as seguintes opções.
Para ambientes não WVD:
- Recrie a imagem da máquina para uma versão compatível do Windows e instale o novo VDA.
- Se a recriação da imagem da máquina não for uma opção, mas você quiser atualizar o sistema operacional, desinstale o VDA antes de atualizar o sistema operacional. Caso contrário, o VDA estará em um estado sem suporte. Depois de atualizar o sistema operacional, instale o novo VDA.
- Se a máquina tiver a versão 7.15 LTSR instalada (e você tentar instalar uma versão mais recente), uma mensagem informará que você está usando a versão mais recente com suporte.
- Se a máquina tiver uma versão anterior à 7.15 LTSR instalada, uma mensagem o orientará a CTX139030 para obter informações. Você pode baixar VDAs 7.15 LTSR no site da Citrix.