Soluções de nuvem e parceiros da VMware
O Citrix DaaS (anteriormente serviço Citrix Virtual Apps and Desktops) oferece suporte às seguintes soluções de nuvem e parceiros da VMware:
Use o Citrix DaaS para migrar cargas de trabalho Citrix locais baseadas em VMware para as respectivas soluções de parceiros VMware.
Integração do Azure VMware Solution (AVS)
O serviço Citrix Virtual Apps and Desktop oferece suporte ao AVS. O AVS fornece infraestrutura de nuvem contendo clusters do vSphere criados pela infraestrutura do Azure. Aproveite o Citrix Virtual Apps and Desktop Service para usar o AVS para provisionar sua carga de trabalho do VDA da mesma forma que você usaria o vSphere em ambientes locais.
Configuração do cluster AVS
Para permitir que o Citrix Virtual Apps and Desktop Service use o AVS, execute as seguintes etapas no Azure:
- Solicite uma cota de host
- Registre o provedor de recursos Microsoft.AVS
- Lista de verificação de rede
- Crie uma nuvem privada do Azure VMware Solution
- Acesse uma nuvem privada do Azure VMware Solution
- Configure a rede para sua nuvem privada VMware no Azure
- Configure o DHCP para a solução VMware do Azure
- Adicione um segmento de rede no Azure VMware Solution
- Verifique o ambiente do Azure VMware Solution
Solicitar cota de host para clientes do Azure Enterprise Agreement
Na página Help + Support do portal do Azure, selecione New support request e inclua as seguintes informações:
- Issue type:Technical
- Subscription:Select your subscription
- Service:All services > Azure VMware Solution
- Resource:General question
- Summary:Need capacity
- Problem type:Capacity Management Issues
- Problem subtype:Customer Request for Additional Host Quota/Capacity
Na Description do ticket de suporte, inclua as seguintes informações na guia Details :
- POC or Production
- Region Name
- Number of hosts
- Any other details
Nota:
O AVS requer um mínimo de três hosts e recomenda que você use redundância de hosts N+1.
Depois de especificar os detalhes do ticket de suporte, selecione Review + Create para enviar a solicitação ao Azure.
Registre o provedor de recursos Microsoft.AVS
Depois de solicitar a cota do host, registre o provedor de recursos:
- Faça login no portal do Azure.
- No menu do portal do Azure, selecione All services.
- No menu All services, insira a assinatura e selecione Subscriptions.
- Selecione a assinatura na lista de assinaturas.
- Selecione Resource providers e insira Microsoft.AVS na barra de pesquisa.
- Se o provedor de recursos não estiver registrado, selecione Registrar.
Considerações sobre rede
O AVS oferece serviços de rede que exigem intervalos de endereços de rede e portas de firewall específicos. Consulte Lista de verificação de planejamento de rede da Solução VMware no Azure para obter mais informações.
Crie uma nuvem privada do Azure VMware Solution
Depois de considerar os requisitos de rede para o seu ambiente, crie uma nuvem privada ASV:
- Faça login no portal do Azure.
- Selecione Create a new resource.
- Na caixa de texto Search the Marketplace, digite Azure VMware Solution e selecione Azure VMware Solution na lista.
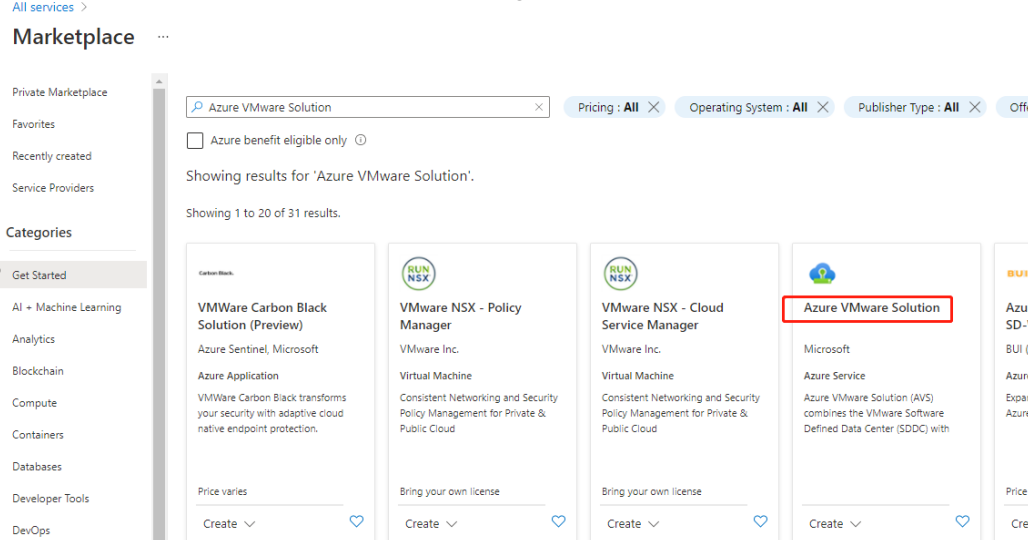 imagem
imagem
Na janela Solução VMware do Azure:
- Selecione Create.
- Click the Basics tab.
- Insira valores para os campos, usando as informações da tabela abaixo:
| Campo | Valor |
|---|---|
| Subscription | Selecione a assinatura que você planeja usar para a implantação. Todos os recursos em uma assinatura do Azure são cobrados juntos. |
| Resource group | Selecione o grupo de recursos para sua nuvem privada. Um grupo de recursos do Azure é um contêiner lógico no qual os recursos do Azure são implantados e gerenciados. Como alternativa, você pode criar um novo grupo de recursos para sua nuvem privada. |
| Localização | Selecione um local, como east us. Essa é a região que você definiu durante a fase de planejamento. |
| Nome do recurso | Forneça o nome da nuvem privada do Azure VMware Solution. |
| SKU | Selecione AV36. |
| Hosts | Mostra o número de hosts alocados para o cluster de nuvem privada. O valor padrão é 3, que pode ser aumentado ou diminuído após a implantação. |
| Bloco de endereço | Forneça um bloco de endereço IP para a nuvem privada. O CIDR representa a rede de gerenciamento de nuvem privada e será usado para os serviços de gerenciamento de cluster, como o vCenter Server e o NSX-T Manager. Use o espaço de endereçamento /22, por exemplo, 10.175.0.0/22. O endereço deve ser exclusivo e não se sobrepor a outras Redes Virtuais do Azure, nem a redes locais. |
| Rede virtual | Deixe isso em branco porque o circuito do Azure VMware Solution ExpressRoute é estabelecido como uma etapa pós-implantação. |
Na tela Create a private cloud :
- No campo Location, selecione a região que tem o AVS; a região do grupo de recursos é a mesma que a região AVS.
- No campo SKU, selecione AV36 Node.
- Especifique um endereço IP no campo Address Block. Por exemplo, 10.15.0.0/22.
- Selecione Review + Create.
- Depois de analisar as informações, clique em Create.

Dica:
A criação de uma nuvem privada pode levar de 3 a 4 horas. A adição de um único host ao cluster pode levar de 30 a 45 minutos.
Verifique se a implantação foi bem-sucedida. Navegue até o grupo de recursos que você criou e selecione sua nuvem privada. Assim que o Status for Succeeded, a implantação estará concluída.
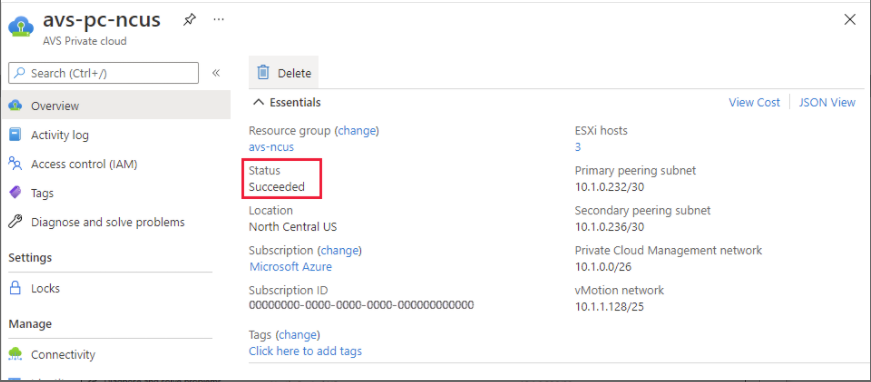
Acesse uma nuvem privada do Azure VMware Solution
Depois de criar uma nuvem privada, crie uma VM do Windows e conecte-se ao vCenter local da sua nuvem privada.
Crie uma nova máquina virtual Windows
- No grupo de recursos, selecione + Adicionar e, em seguida, pesquise e selecione Microsoft Windows 10/2016/2019.
- Clique em Create.
- Insira as informações necessárias e selecione Review + Create.
- Depois que a validação for aprovada, selecione Create para iniciar o processo de criação da máquina virtual.
Conecte-se ao vCenter local da sua nuvem privada
-
Faça login em vSphere Client with VMware vCenter SSO como administrador de nuvem.
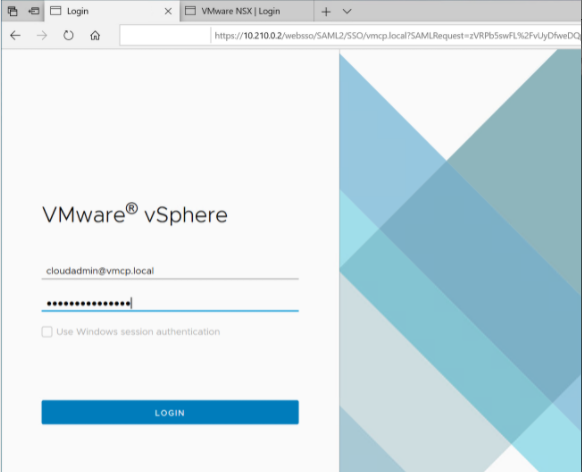
-
No portal do Azure, selecione sua nuvem privada e, em seguida, Manage> Identity.
Os URLs e credenciais de usuário para o vCenter de nuvem privada e o NSX-T Manager são exibidos:
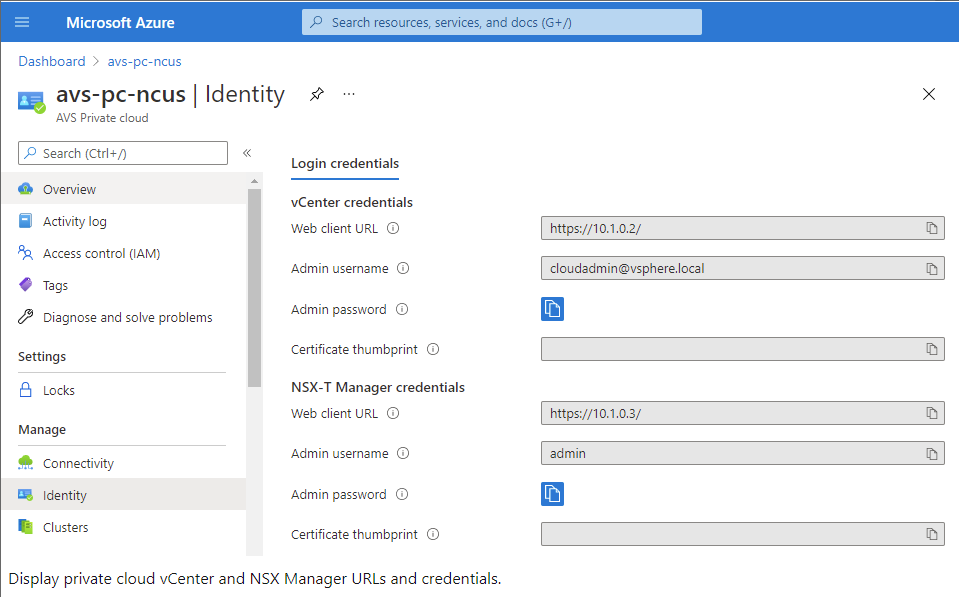
Depois de confirmar URLs e credenciais do usuário:
-
Navegue até a VM que você criou na etapa anterior e conecte-se à máquina virtual.
-
Na VM do Windows, abra um navegador e navegue até os URLs do vCenter e do NSX-T Manager em duas guias do navegador. Na guia vCenter, insira as credenciais de usuário cloudadmin@vmcp.local da etapa anterior.
Configure a rede para sua nuvem privada VMware no Azure
Depois de acessar uma nuvem privada ASV, configure a rede criando uma rede virtual e um gateway.
Crie uma rede virtual
- Faça login no portal do Azure.
- Navegue até o grupo de recursos criado anteriormente.
- Selecione + Add para definir um novo recurso.
- Na caixa de texto Search the Marketplace, digite virtual network. Encontre o recurso de rede virtual e selecione-o.
- Na página Virtual Network, selecione Create para configurar a rede virtual para sua nuvem privada.
- Na página Create Virtual Network, insira os detalhes da sua rede virtual.
- Na guia Basics, insira um nome para a rede virtual, selecione a região apropriada e clique em Next : IP Addresses.
- Na guia IP Addresses, no espaço de endereço IPv4, insira o endereço criado anteriormente.
Importante:
Use um endereço que não se sobreponha ao espaço de endereço usado ao criar sua nuvem privada.
Depois de entrar no espaço de endereço:
- Selecione + Add subnet.
- Na página Add subnet, dê à sub-rede um nome e um intervalo de endereços apropriado.
- Clique em Add.
- Selecione Review + create.
- Verifique as informações e clique em Create. Quando a implantação estiver concluída, a rede virtual aparecerá no grupo de recursos.
Criar um gateway de rede virtual
Depois de criar uma rede virtual, crie um gateway de rede virtual.
- No grupo de recursos, selecione + Add para adicionar um novo recurso.
- Na caixa de texto Search the Marketplace, digite virtual network gateway. Encontre o recurso de rede virtual e selecione-o.
- Na página Virtual Network gateway, clique em Create.
- Na guia Basics da página Create virtual network gateway, forneça valores para os campos.
- Clique em Review + create.
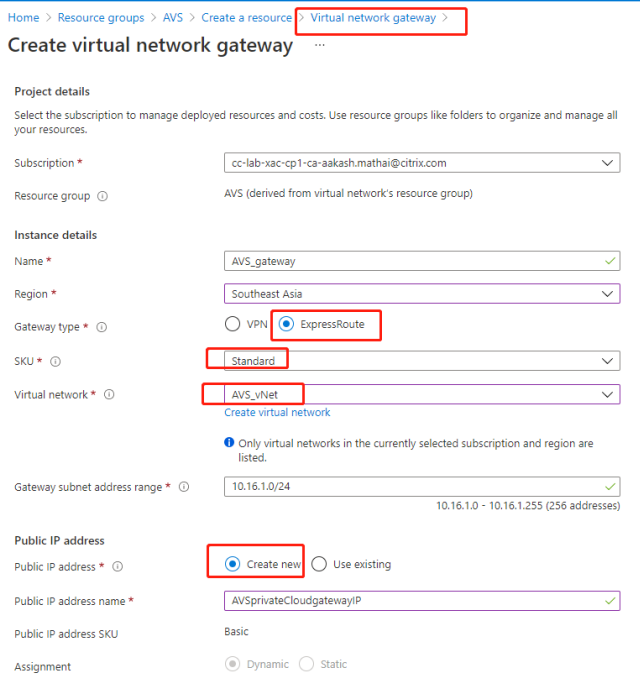
Depois de analisar a configuração do gateway de rede virtual, clique em Create para implantar o gateway de rede virtual. Após a conclusão da implantação, conecte sua conexão do ExpressRoute ao gateway de rede virtual que contém sua nuvem privada do Azure AVS.
Conectar o ExpressRoute ao gateway de rede virtual
Depois de implantar um gateway de rede virtual, adicione uma conexão entre ele e sua nuvem privada do Azure AVS:
- Solicite uma chave de autorização do ExpressRoute.
- No portal do Azure, navegue até a nuvem privada do Azure VMware Solution. Selecione Manage> Connectivity > ExpressRoute e, em seguida, selecione + Request an authorization key.
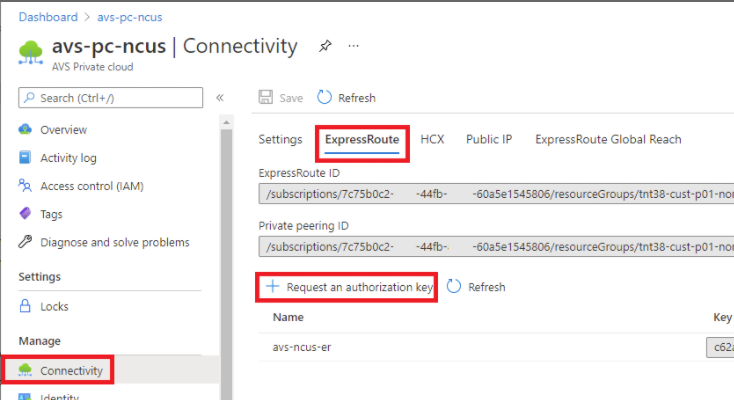
Depois de solicitar uma chave de autorização:
- Insira um nome para a chave e clique em Create. Pode levar cerca de 30 segundos para criar a chave. Depois de criada, a nova chave aparece na lista de chaves de autorização para a nuvem privada.
- Copie a chave de autorização e o ID do ExpressRoute. Você precisará deles para concluir o processo de peering. A chave de autorização desaparece após algum tempo, então copie-a assim que ela aparecer.
- Navegue até o gateway de rede virtual que você planeja usar e selecione Connections> + Add.
- Na página Add connection, forneça valores para os campos e selecione OK.
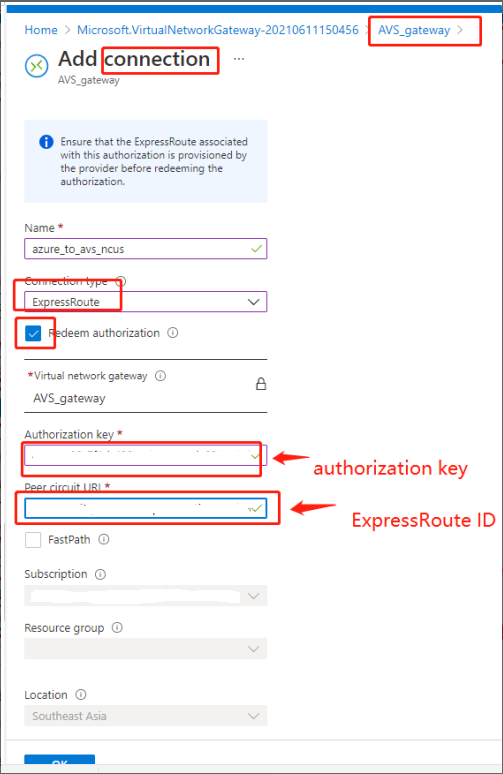
A conexão é estabelecida entre o circuito do ExpressRoute e sua rede virtual:

Configure o DHCP para a solução VMware do Azure
Depois de conectar o ExpressRoute ao gateway virtual, configure o DHCP.
Usar o NSX-T para hospedar seu servidor DHCP
No NSX-T Manager:
- Selecione Networking> DHCP e, em seguida, selecione Add Server.
- Selecione DHCP para o Server Type, forneça o nome do servidor e o endereço IP.
- Clique em Salvar.
- Selecione Tier 1 Gateways, selecione as reticências verticais no gateway de camada 1 e, em seguida, selecione Edit.
- Selecione No IP Allocation Set para adicionar uma sub-rede.
- Selecione DHCP Local Server para o Type.
- Para o DHCP Server, selecione Default DHCP e clique em Save.
- Clique em Save novamente e selecione Close Editing.

Adicione um segmento de rede no Azure VMware Solution
Depois de configurar o DHCP, adicione um segmento de rede.
Para adicionar um segmento de rede, no NSX-T Manager, selecione Networking> Segments e clique em Add Segment.
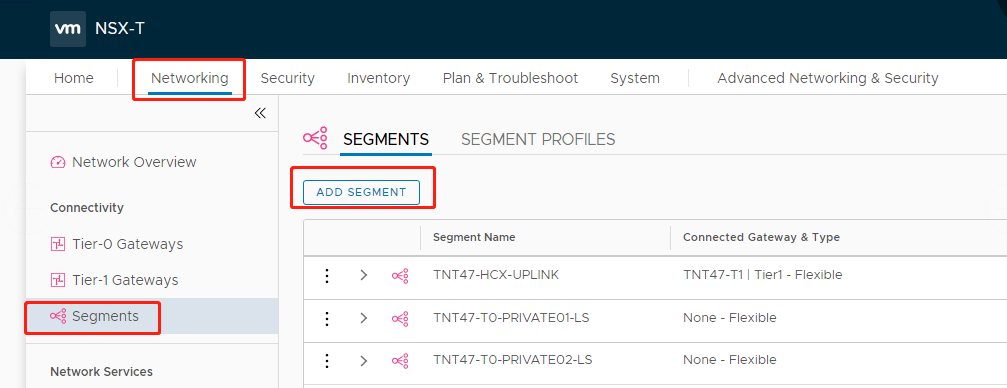
Na tela Segments profile:
- Insira um nome para o segmento.
- Selecione o Tier-1 Gateway (TNTxx-T1) como o Connected Gateway e deixe o Type como Flexible.
- Selecione a Transport Zone(TNTxx-OVERLAY-TZ).
- Clique em Set Subnets.
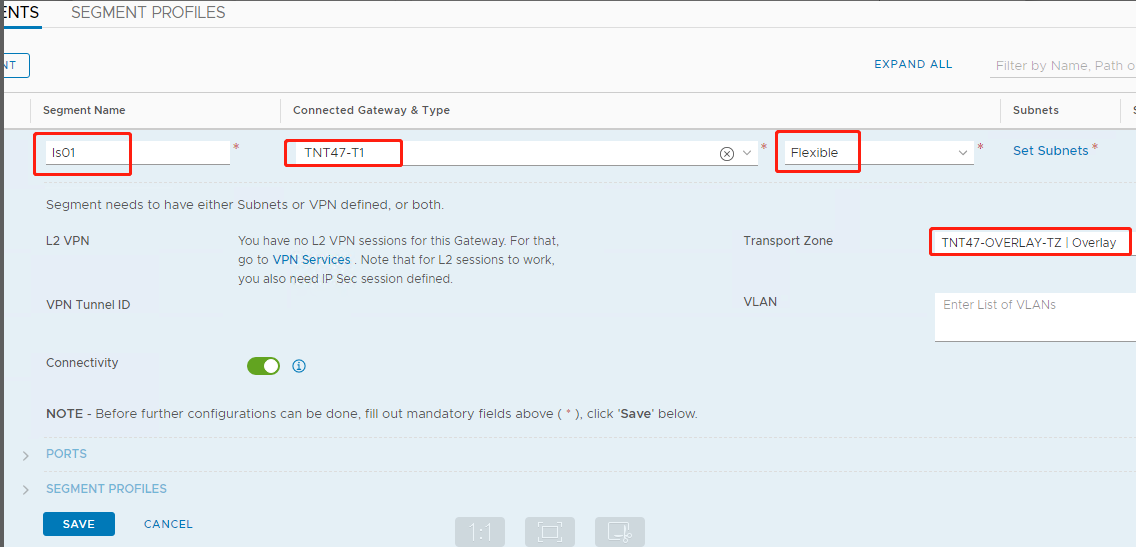
Na seção Subnets :
- Digite o endereço IP do gateway.
- Selecione Add.
Importante:
O endereço IP desse segmento deve pertencer ao endereço IP do gateway do Azure, 10.15.0.0/22.
O intervalo DHCP deve pertencer ao endereço IP do segmento:

Selecione No para recusar a opção de continuar configurando o segmento:
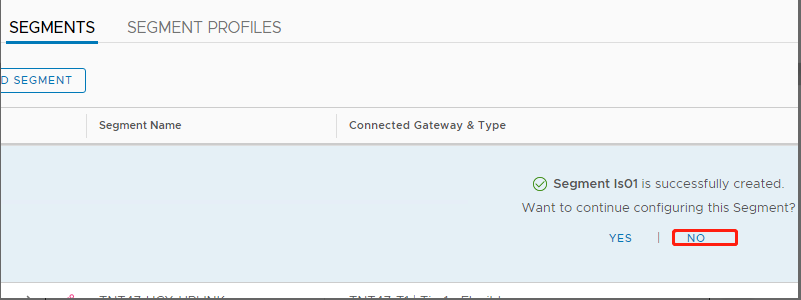
No vCenter, selecione Rede > Datacenter SDDC:

Verificar o ambiente do Azure AVS
Configure uma conexão direta e um conector no grupo de recursos do Azure:

Verifique a conexão com as credenciais do vCenter:

Google Cloud VMware Engine
O Citrix DaaS permite migrar cargas de trabalho Citrix locais baseadas em VMware para o Google Cloud VMware Engine.
Configurar o Google Cloud VMware Engine
O procedimento a seguir descreve como adquirir e configurar um cluster no Google Cloud VMware Engine.
Acessar o portal do VMware Engine
- No Google Cloud Console, clique no menu de navegação.
- Na seção Compute, clique em VMware Engine para abrir o VMware Engine em uma nova guia do navegador.
Requisitos para criar a primeira nuvem privada
Você precisa ter acesso ao Google Cloud VMware Engine, à cota de nós disponível do VMware Engine e a uma função do IAM apropriada. Prepare os seguintes requisitos antes de continuar a criar a sua nuvem privada:
- Solicite acesso à API e cota de nós. Para obter mais informações, consulte Como solicitar acesso e cota da API.
- Anote os intervalos de endereços que você deseja usar para os dispositivos de gerenciamento VMware e a rede de implantação HCX. Para obter mais informações, consulte Requisitos de rede.
- Obtenha a função do IAM de VMware Engine Service Admin.
Criar a sua primeira nuvem privada
- Acesse o portal do VMware Engine.
- Na página inicial do VMware Engine, clique em Create a private cloud. O local de hospedagem e os tipos de nó de hardware são listados.
- Selecione o número de nós para a nuvem privada. Pelo menos três nós são necessários.
- Insira um intervalo CIDR (Classless Inter-Domain Routing) para a rede de gerenciamento VMware.
-
Insira um intervalo CIDR para a rede de implantação HCX.
Importante:
O intervalo CIDR não deve se sobrepor a nenhuma de suas sub-redes locais ou na nuvem. O intervalo CIDR deve ser /27 ou superior.
- Selecione Review and create.
- Revise as configurações. Para alterar a configuração, clique em Back.
- Clique em Create para começar a criar a nuvem privada.
À medida que o VMware Engine cria a sua nova nuvem privada, ele implanta vários componentes do VMware e define políticas de Autoscale iniciais para clusters na nuvem privada. A criação da nuvem privada pode levar de 30 minutos a 2 horas. Depois que o provisionamento é concluído, você recebe um e-mail.
Configurar o gateway VPN do Google Cloud VMware Engine
Para estabelecer a conectividade inicial com o Google Cloud VMware Engine, você pode usar um gateway VPN. Essa é uma VPN cliente baseada em OpenVPN com a qual você pode se conectar ao seu vCenter SDDC (VMware Software Defined Data Center) e fazer qualquer configuração inicial necessária.
Antes de implantar um gateway VPN, configure o intervalo de Edge Services para a região onde o seu SDDC está implantado. Para isso:
- Faça logon no portal do Google Cloud VMware Engine e acesse Network > Regional Settings. Clique em Add Region.
- Escolha a região em que o seu SDDC está implantado e ative Internet Access e Public IP Service.
-
Forneça o intervalo dos Edge Services anotado durante o planejamento e clique em Submit. A ativação desses serviços leva de 10 a 15 minutos.
Depois de concluídos, os Edge Services são exibidos como Enabled na página Regional Settings. A ativação dessas configurações permite que IPs públicos sejam alocados para o seu SDDC, o que é um requisito para a implantação de um gateway VPN.
Para implantar um gateway VPN:
- No portal do Google Cloud VMware Engine, acesse Network > VPN Gateways. Clique em Create New VPN Gateway.
- Forneça o nome do gateway VPN e da sub-rede cliente reservados durante o planejamento. Clique em Next.
- Selecione os usuários para conceder acesso à VPN. Clique em Next.
- Especifique as redes que devem ser acessíveis por VPN. Clique em Next.
- Uma tela de resumo é exibida. Verifique as seleções e clique em Submit para criar o gateway VPN. A página VPN Gateways é exibida com o status do novo gateway VPN como Creating.
- Depois que o status mudar para Operational, clique no novo gateway VPN.
- Clique em Download my VPN configuration para baixar um arquivo ZIP contendo perfis OpenVPN pré-configurados para o gateway VPN. Perfis para conexão por meio de UDP/1194 e TCP/443 estão disponíveis. Escolha a sua preferência e importe-a para o Open VPN; depois conecte-se.
- Vá para Resources e selecione o seu SDDC.
Conectar a VPN
- Estabeleça uma conexão ponto a site entre sua rede local e a nuvem privada por meio da configuração do VPN Gateway. Consulte Configurar o gateway VPN do Google Cloud VMware Engine.
- Carregue a configuração da VPN baixada em Configurar o gateway VPN do Google Cloud VMware Engine.
- Importe para a sua VPN cliente, por exemplo, OpenVPN Connect.
Para obter mais informações, consulte Como se conectar usando uma VPN.
Criar a primeira sub-rede
Acessar o NSX-T Manager no portal do VMware Engine
O processo de criação de uma sub-rede acontece no NSX-T, que você acessa por meio do VMware Engine. Faça o seguinte para acessar o NSX-T Manager.
- Faça logon no portal do Google Cloud VMware Engine.
- Na navegação principal, vá para Resources.
- Clique no nome da nuvem privada correspondente à nuvem privada em que você deseja criar a sub-rede.
- Na página de detalhes da sua nuvem privada, clique na guia vSphere Management Network.
- Clique no FQDN correspondente ao NSX-T Manager.
-
Quando solicitado, insira suas credenciais de login. Se você configurou o vIDM e o conectou a uma origem de identidade, como o Active Directory, use as suas credenciais de origem de identidade.
Lembrete:
Você pode recuperar as credenciais geradas na página de detalhes da nuvem privada.
Configurar o serviço DHCP para a sub-rede
Antes de criar uma sub-rede, configure um serviço DHCP:
No NSX-T Manager:
- Vá para Networking > DHCP. O painel de rede mostra que o serviço DHCP cria um gateway Tier-0 e outro Tier-1.
- Para começar a provisionar um servidor DHCP, clique em Add Server.
- Selecione DHCP para o Server Type, forneça o nome do servidor e o endereço IP.
- Clique em Save para criar o serviço DHCP.
Faça o seguinte para anexar esse serviço DHCP ao gateway Tier-1 relevante. Um gateway padrão Tier-1 já está provisionado pelo serviço DHCP :
- Selecione Tier 1 Gateways, selecione as reticências verticais no gateway de camada 1 e, em seguida, selecione Edit.
- No campo IP Address Management, selecione No IP Allocation Set.
- Selecione DHCP Local Server para o Type.
- Selecione o servidor DHCP que você criou para o DHCP Server.
- Clique em Salvar.
- Clique em Close Editing.
Agora você pode criar um segmento de rede no NSX-T. Para obter mais informações sobre DHCP no NSX-T, consulte a documentação do VMware para DHCP.
Criar um segmento de rede no NSX-T
Para VMs de carga de trabalho, você cria sub-redes como segmentos de rede do NSX-T para a sua nuvem privada:
- No NSX-T Manager, vá para Networking > Segments.
- Clique em Add Segment.
- Insira um nome para o segmento.
- Selecione Tier-1 como Connected Gateway e deixe Type como Flexible.
- Clique em Set Subnets.
- Clique em Add Subnets.
- Insira o intervalo de sub-rede em Gateway IP/Prefix Length. Especifique o intervalo de sub-rede com .1 como o último octeto. Por exemplo, 10.12.2.1/24.
- Especifique os intervalos de DHCP e clique em ADD.
- Em Transport Zone, selecione TZ-OVERLAY na lista suspensa.
- Clique em Salvar. Agora você pode selecionar esse segmento de rede no vCenter quando criar uma VM.
Em uma determinada região, você pode configurar no máximo 100 rotas exclusivas do VMware Engine para a sua rede VPC usando o acesso a serviços privados. Isso inclui, por exemplo, intervalos de endereços IP de gerenciamento de nuvem privada, segmentos de rede de carga de trabalho NSX-T e intervalos de endereços IP de rede HCX. Esse limite inclui todas as nuvens privadas na região.
Nota:
Há um problema de configuração do Google Cloud, por isso você precisa definir a configuração do intervalo DHCP várias vezes. Portanto, certifique-se de definir a configuração do intervalo DHCP após a configuração do Google Cloud. Clique em EDIT DHCP CONFIG para configurar os intervalos de DHCP.
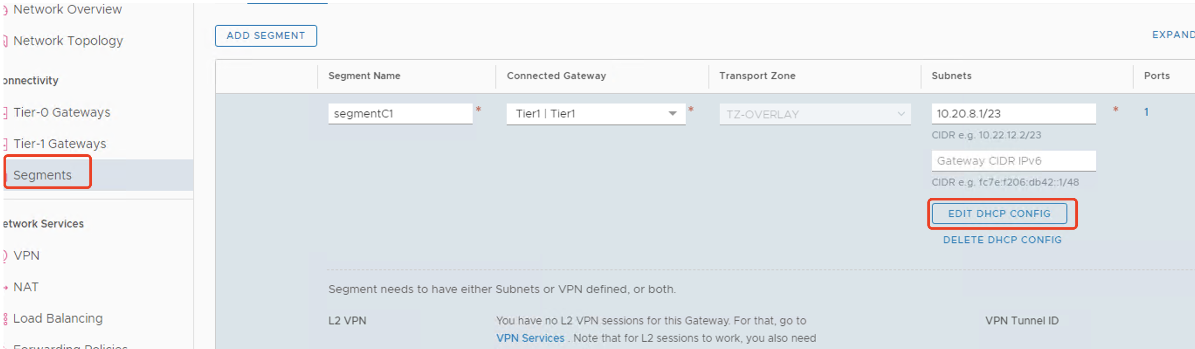
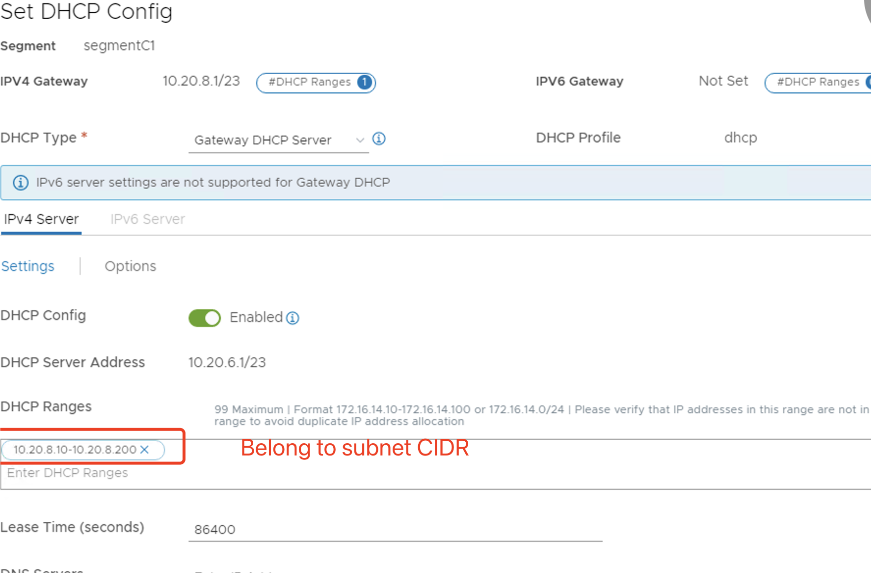
Criar a conexão do Google Cloud VMware no Citrix Studio
- Crie uma máquina no vCenter e instale o Cloud Connector na máquina.
- Inicie o Citrix Studio.
- Selecione o nó de hospedagem e clique em Add Connection and Resources.
-
Na tela Connection, selecione Create a new Connection e os seguintes detalhes:
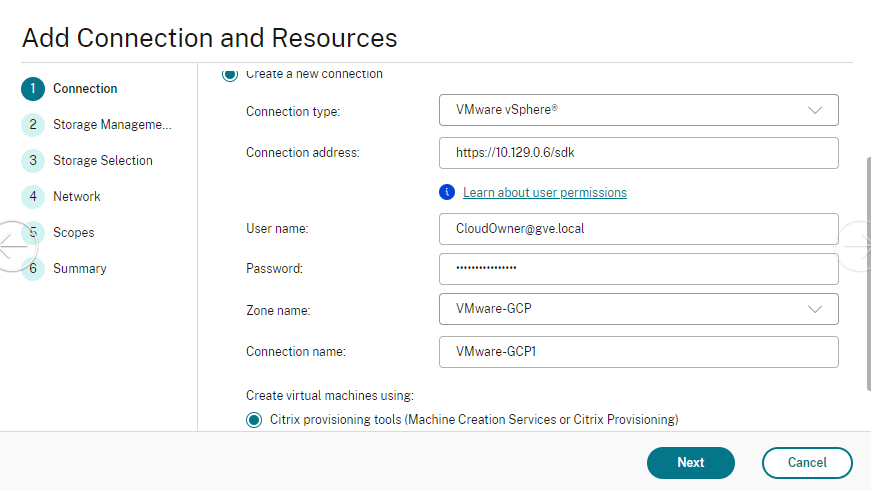
- Selecione Connection type como VMware vSphere.
- Em Connection address, insira o endereço IP privado de vCenter.
- Insira as credenciais do vCenter.
- Digite um nome para a conexão.
- Escolha a ferramenta para criar máquinas virtuais.
- Na tela Network, selecione a sub-rede criada no servidor NSX-T.
- Conclua o assistente.
Nuvem VMware na Amazon Web Services (AWS)
A nuvem VMware na Amazon Web Services (AWS) permite migrar cargas de trabalho Citrix locais baseadas em VMware para a Nuvem AWS e seu ambiente principal do Citrix Virtual Apps and Desktops para o Citrix DaaS.
Este artigo descreve o procedimento para configurar uma nuvem VMware na AWS.
Acesse o ambiente de nuvem VMware
-
Faça login nos serviços de nuvem da VMware usando o URL https://console.cloud.vmware.com/.
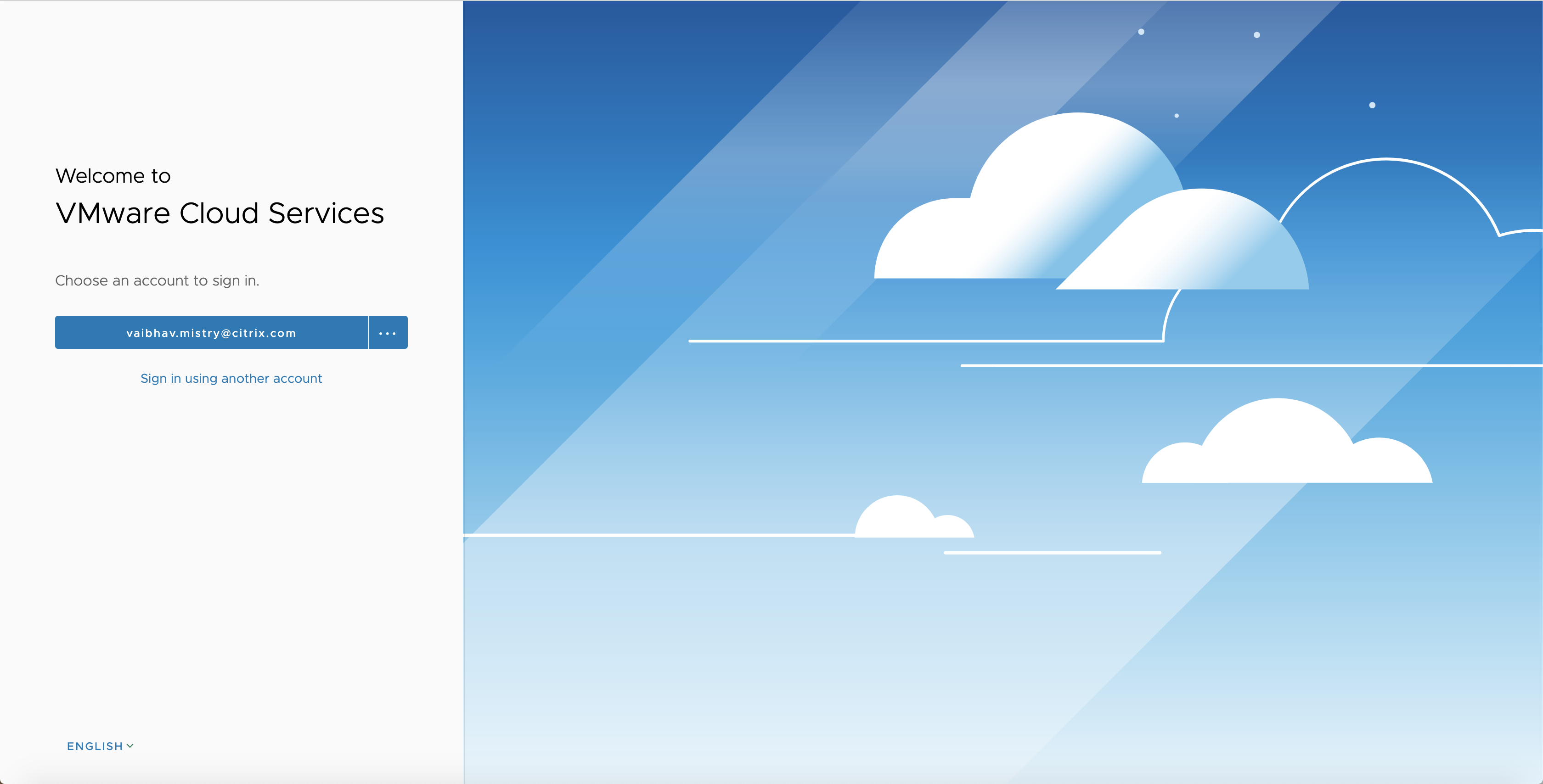
-
Clique em VMware Cloud on AWS. A página Software-Defined Data Centers (SDDC) é exibida.
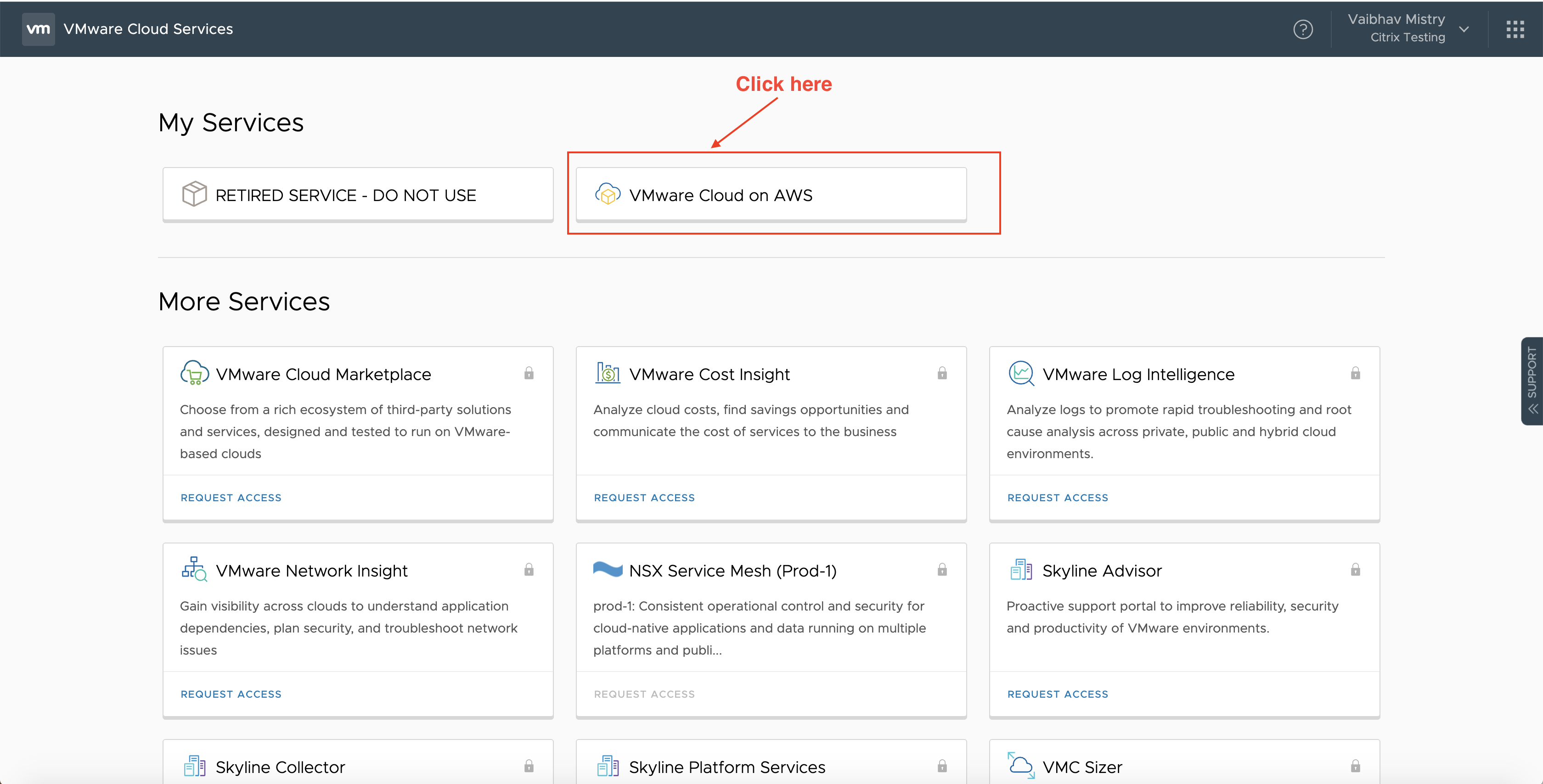
-
Clique em OPEN VCENTER e, em seguida, clique em SHOW CREDENTIALS. Observe as credenciais para uso posterior.
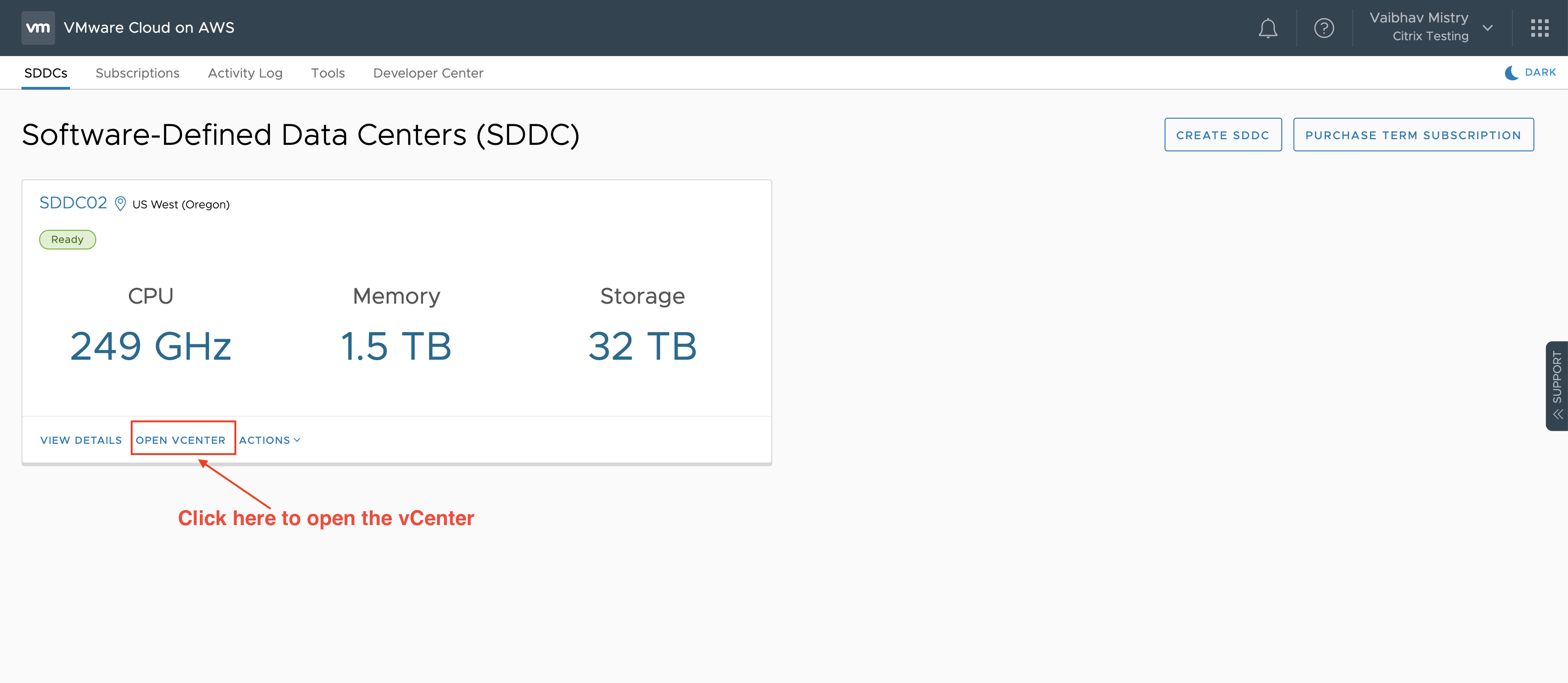
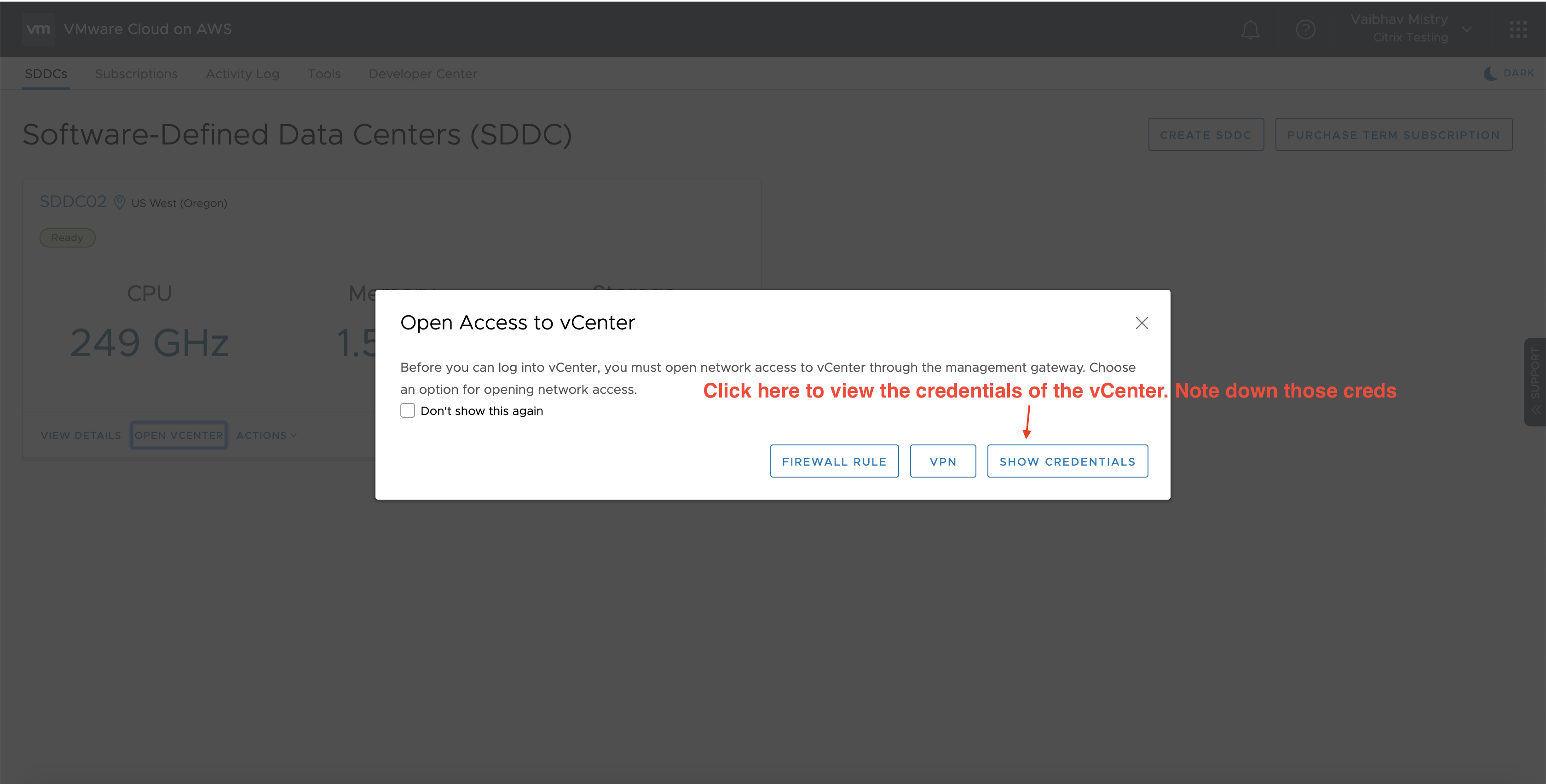
- Abra um navegador da Web e insira a URL do vSphere Web Client.
-
Insira as credenciais conforme indicado e clique em Login. A página da Web do cliente vSphere é semelhante ao ambiente local.
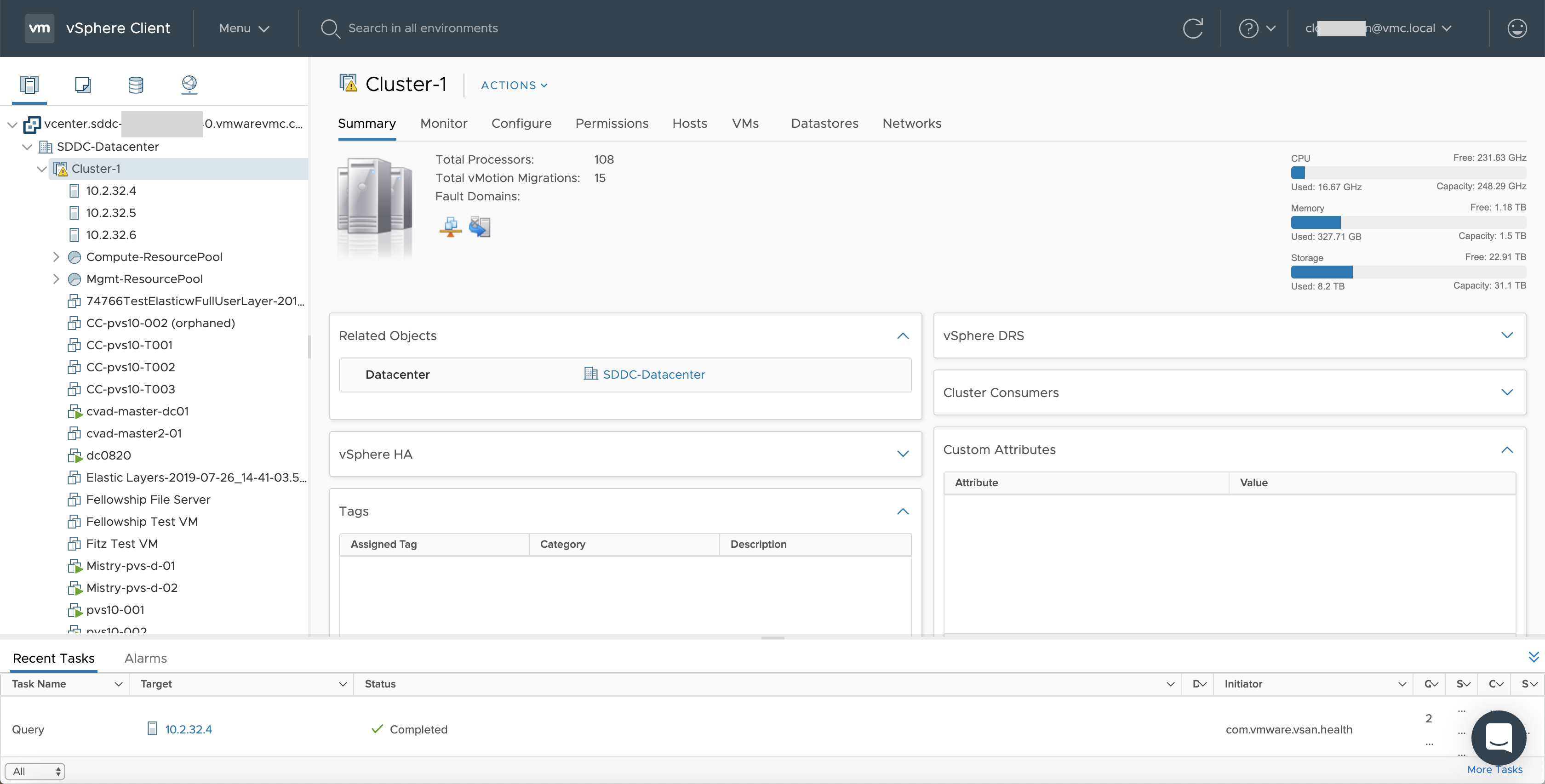
Sobre o ambiente de nuvem VMware
Há quatro visualizações na página da Web do cliente vSphere.
-
Visualização de host e cluster: você não pode criar um novo cluster, mas o administrador da nuvem pode criar vários pools de recursos.
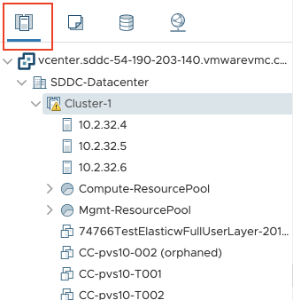
-
Visualização de VM e modelo: o administrador da nuvem pode criar várias pastas.
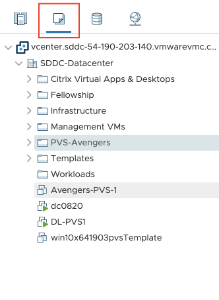
-
Exibição de armazenamento: selecione WorkloadDatastore storage ao adicionar a unidade de hospedagem no Citrix Studio porque você tem acesso somente ao Workload Datastore.
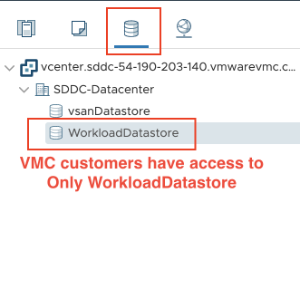
-
Exibição de rede: os ícones são diferentes para redes em nuvem VMware e redes opacas.
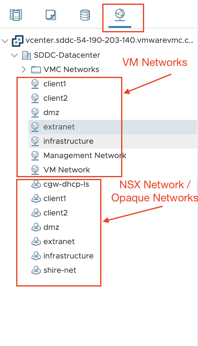
Depois de configurar o cluster, consulte Ambientes de virtualização VMware para adicionar conexões e recursos.
O que fazer a seguir
- Para uma implantação simples de prova de conceito, instale um VDA em uma máquina que fornecerá aplicativos ou uma área de trabalho para seus usuários.
- Para criar e gerenciar uma conexão, consulte Conexão com soluções de nuvem e parceiros do VMware.
- Revise todas as etapas do processo de instalação e configuração.