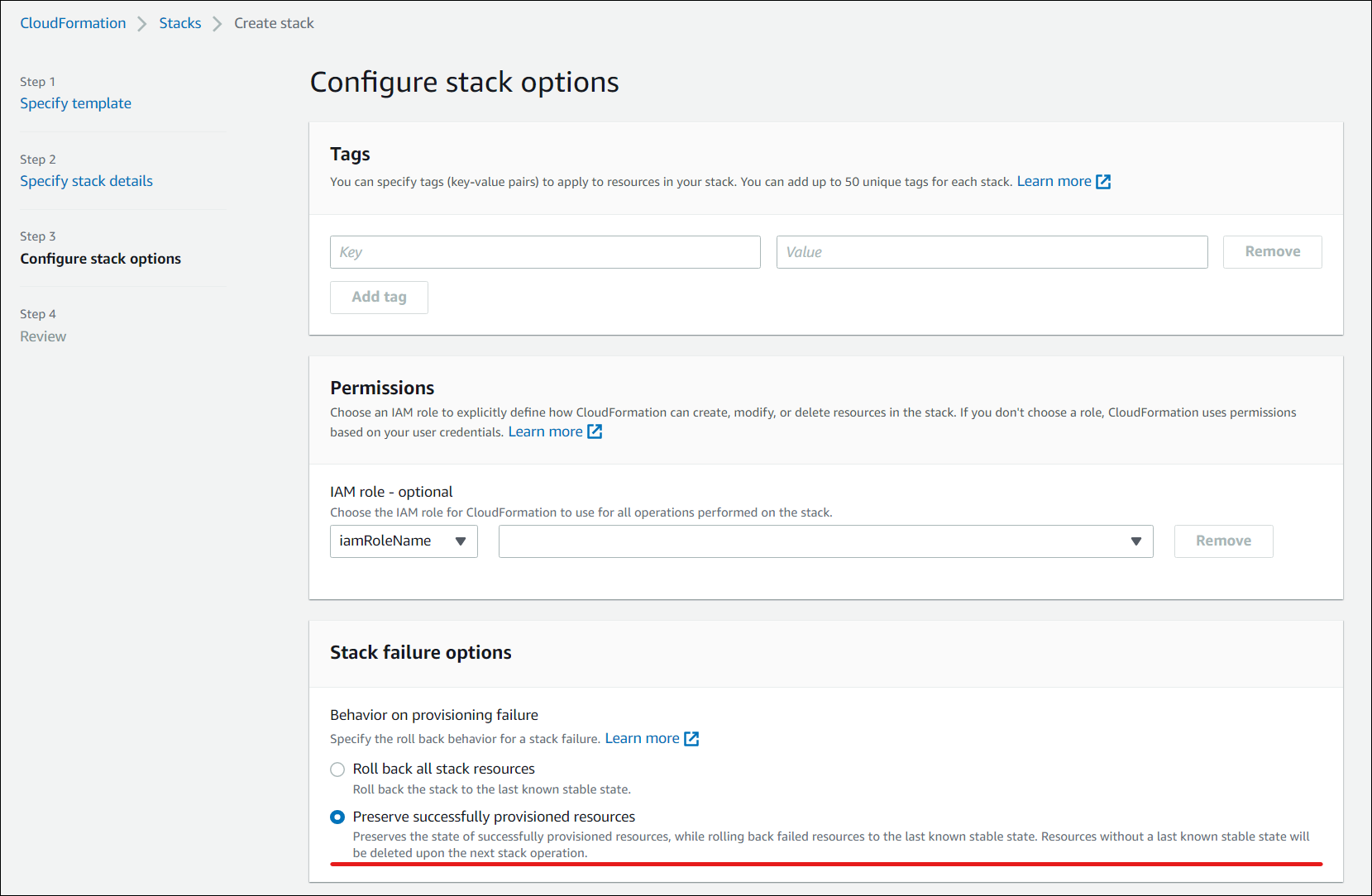Citrix DaaS para Amazon WorkSpaces Core
Introdução
Este artigo descreve como preparar e criar uma implantação com o Citrix para Amazon WorkSpaces Core. O Amazon WorkSpaces Core reside na Amazon Web Services (AWS).
A seguir, a representação da implementação da AWS e seu gerenciamento com o Citrix DaaS:
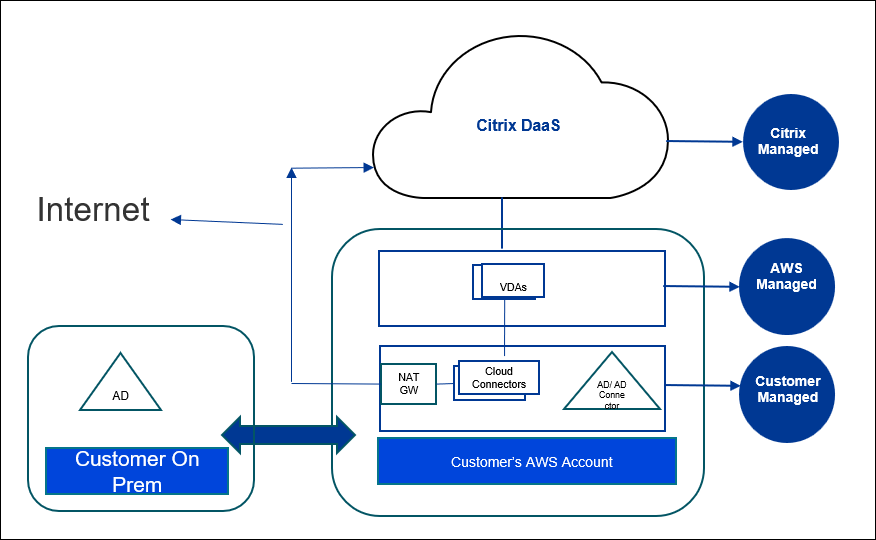
Preparar e criar uma implantação
A lista de verificação de implantação no Implantação rápida contém links para os procedimentos 1-5.
- Antes de começar, conclua os pré-requisitos no Citrix Cloud e no AWS.
- Criar um local de recurso no Citrix Cloud. (Este procedimento também está incluído como um pré-requisito.)
- Conecte sua conta da AWS. Este procedimento habilita permissões para que o Citrix DaaS possa se conectar à AWS.
- Criar uma conexão de diretório. Este procedimento configura uma conexão que permite o acesso ao Active Directory da sua organização.
- Importar uma imagem. Este procedimento permite que você crie uma experiência de área de trabalho para seus usuários.
- Criar uma implantação. Este procedimento especifica as máquinas a serem implantadas e os usuários que podem acessá-las por meio do Citrix Workspace.
Antes de começar
Verifique se você concluiu as tarefas a seguir antes de começar a preparar e criar sua implantação.
Há uma exceção: a criação de um local de recursos no Citrix Cloud está listada como um pré-requisito. É também o primeiro procedimento na lista de verificação de implantação. Portanto, se você criar o local do recurso como parte dos pré-requisitos, ignore esse procedimento na sequência da lista de verificação. Da mesma forma, conclua esse procedimento na lista de verificação, caso não o tenha feito antes.
Pré-requisitos a serem concluídos no Citrix Cloud
- Criar uma conta Citrix Cloud e assine o Citrix DaaS.
- Criar um local de recurso do Citrix Cloud. (Este procedimento também está vinculado na interface de Implantação Rápida.)
Pré-requisitos a serem concluídos na AWS
- Crie uma conta de usuário da AWS. A conta deve ter:
- Permissões de função para o cliente da API Citrix.
- Permissões para acesso programático. Para obter mais informações, consulte Permissões de acesso programático da conta da AWS.
- Crie a função workspaces_DefaultRole. Para obter mais informações, consulte Criar a função workspaces_DefaultRole.
- No seu Active Directory:
- Use a opção AD Connector para armazenar e gerenciar informações. Para obter mais detalhes, consulte Conector do AD.
- Crie uma UO em que as VMs são criadas. Essa UO deve ter uma política Citrix para comunicação com os Cloud Connectors e o Citrix Cloud. Consulte a seção Referência para obter detalhes.
- Configure uma política de grupo para a configuração do Citrix Cloud Connector:
- Baixe o Console de Gerenciamento de Política de Grupo mais recente fornecido pela Citrix (CitrixGroupPolicyManagement_64.msi) no Site de download da Citrix.
- Instale o MSI (esse computador deve ter o runtime do Visual Studio 2015 instalado). Então criar uma política Citrix que contém o Configuração de política de controladores. Essa configuração especifica os endereços do Cloud Connector.
- Crie ou use um gateway NAT existente. Para obter mais informações, consulte Gateway NAT.
- Crie ou use um ou mais grupos de segurança existentes que permitam que o Citrix Cloud Connectors se comunique com as VMs implantadas. Para obter mais informações, consulte Controle o tráfego para seus recursos da AWS usando grupos de segurança
-
Abra um tíquete do AWS Support para habilitar o BYOL em sua conta. Para começar a usar, entre em contato com seu gerente de contas ou representante de vendas da AWS ou entre em contato com o AWS Support Center. Seu contato verificará e ativará o BYOL. Para obter mais informações, consulte Habilite o BYOL para sua conta para BYOL usando o console do Amazon WorkSpaces.
Observação:
As versões Windows 10 N e Windows 11 N não são compatíveis com BYOL atualmente.
- O uso do recurso Citrix DaaS for Amazon WorkSpaces Core habilitará automaticamente o recurso Bring Your Own Protocol (BYOP) no AWS WorkSpaces Core.
- Ter licenças suficientes do Windows 10 para as áreas de trabalho que serão criadas. Para obter mais informações, consulte Traga suas próprias licenças de desktop do Windows.
Preparação geral
Revise cada procedimento antes de começar. Benefício: Isso ajudará os processos a serem concluídos facilmente.
Criar um local de recurso
Você cria um local de recurso no Citrix Cloud.
- Um local de recurso contém dois ou mais Cloud Connectors que se comunicam com o Citrix Cloud. Os servidores nos quais você instala os Cloud Connectors devem estar em uma VPC do EC2, ingressados no domínio e ter conectividade com a Internet. Os Cloud Connectors devem estar na mesma VPC que o diretório que você planeja usar.
- Para obter mais informações sobre Cloud Connectors, consulte Citrix Cloud Connector e como provisioná-los.
- O local do recurso também pode conter seus servidores do Active Directory. Para obter mais informações, consulte Conecte o Active Directory ao Citrix Cloud.
Conecte sua conta da AWS
Este procedimento permite permissões para que o Citrix DaaS se conecte à AWS.
Para criar o AssumeRole for AWS WorkSpaces Core, siga estas etapas:
- No Citrix DaaS, em Gerir > Implantação rápida > Contasclique Conectar conta.
-
No Conectar conta da AWS página, em Confirmar pré-requisitosclique Faça download do modelo do AWS CloudFormation. Após o download do modelo, clique em Próximo.
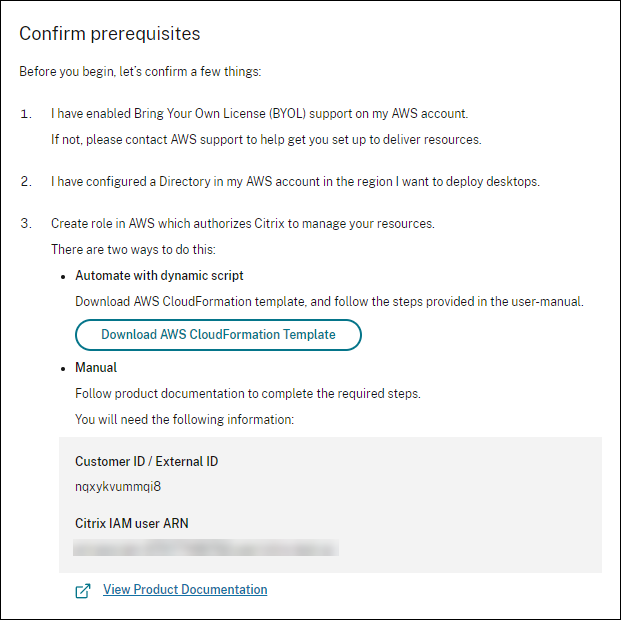
- Para carregar o modelo, consulte Criar integração do AssumeRole for AWS Workspace Core.
-
No Autenticar conta , adicione a página Nome do recurso da Amazon (ARN) gerado no ID da função , forneça um nome no campo Nome e clique em Próximo. O Selecionar região é aberta.
ID da função corresponde ao ARN da função que autorizará a Citrix a gerenciar os recursos. O ID da função pode ser encontrado no Console de Gerenciamento da AWS navegando até IAM > Papéis.
Se você estiver usando o
CloudFormationscript e, em seguida, navegue até o CloudFormation e clique na pilha correspondente que foi usada para criar a função. Navegue até o Recursos e clique no recurso com LogicalIDCitrixAssumeRole.Observação:
Você não pode conectar duas contas na mesma região para a mesma conta da AWS.
-
No Selecionar região , selecione a região em que deseja implantar suas áreas de trabalho e clique em Próximo.
Observação:
Se você escolher uma região que não tenha BYOL configurado, sua conta terá acesso apenas às imagens da tenancy padrão e à tenancy de conexão de diretório compartilhado. Depois que o BYOL for configurado nessa região, sua conta terá acesso a imagens do ambiente do EC2 e à locação de conexão de diretório dedicado.
- (A etapa aparece somente quando você seleciona uma região habilitada para BYOL) No Configurar o suporte a BYOL , para configurar o suporte a BYOL, é necessária uma interface de rede de gerenciamento conectada a uma rede segura da Amazon. Selecione um intervalo de endereços IP para pesquisar o uso como essa interface. Em seguida, selecione Exibir blocos CIDR disponíveis. Se os blocos CIDR estiverem disponíveis no intervalo de pesquisa selecionado, selecione um bloco CIDR disponível. Uma mensagem é confirmada quando você seleciona com êxito um intervalo de endereços de pesquisa e um bloco CIDR disponível. Clique Próximo.
- No Resumo , revise as informações especificadas. Você pode retornar às páginas anteriores. Quando terminar, clique em Acabar. O processo de conexão pode levar várias horas para ser concluído.
Criar integração do AssumeRole for AWS Workspace Core
- Na janela do navegador, abra o Serviços Web da Amazon site e faça login.
- No Procurar campo, tipo formação de nuvens e pressione Entrar.
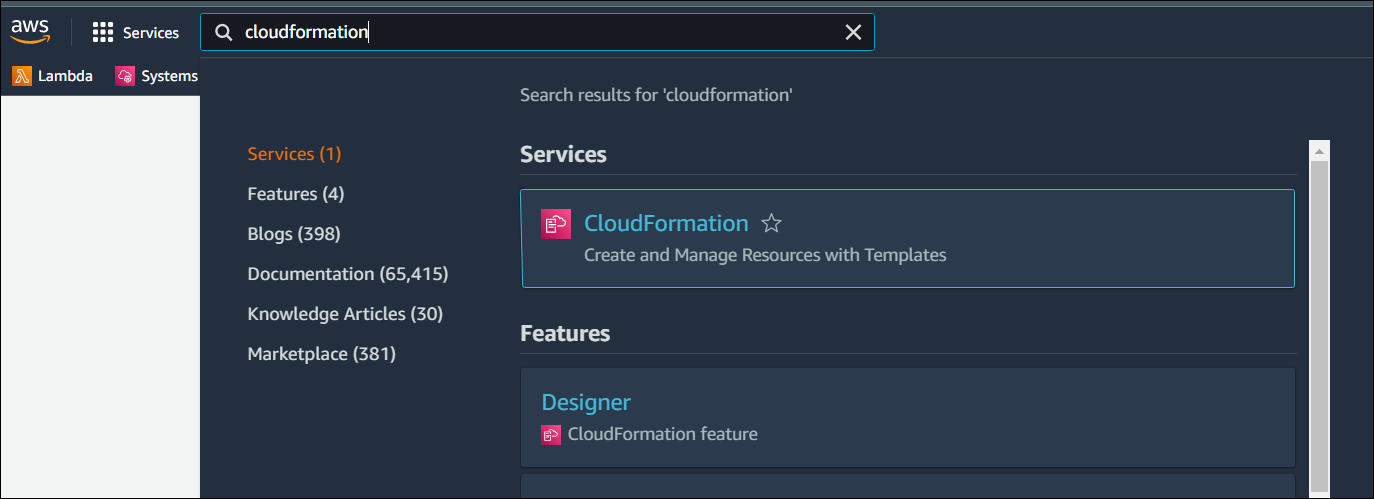
- Debaixo Serviços selecionar CloudFormation. O Pilhas janela aberta.
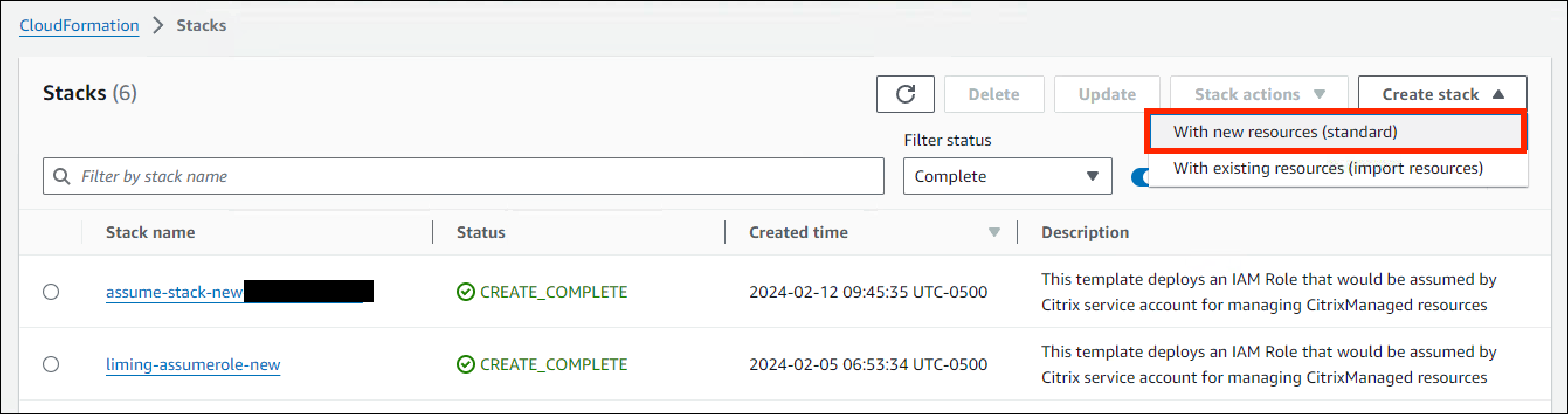
- Clique Criar pilha > Com novos recursos (padrão) no canto superior direito. O Criar pilha janela aberta.
- Debaixo Pré-requisito – Preparar modeloselecionar O modelo está pronto.
- Debaixo Especificar modeloclique Carregar um arquivo de modelo > Escolher arquivo e clique em Próximo. O Especificar detalhes da pilha aberto.
- No Especificar detalhes da pilha painel, forneça um Nome da pilha e Nome da função de assumo e clique em Próximo. O Configurar opções de pilha aberto.
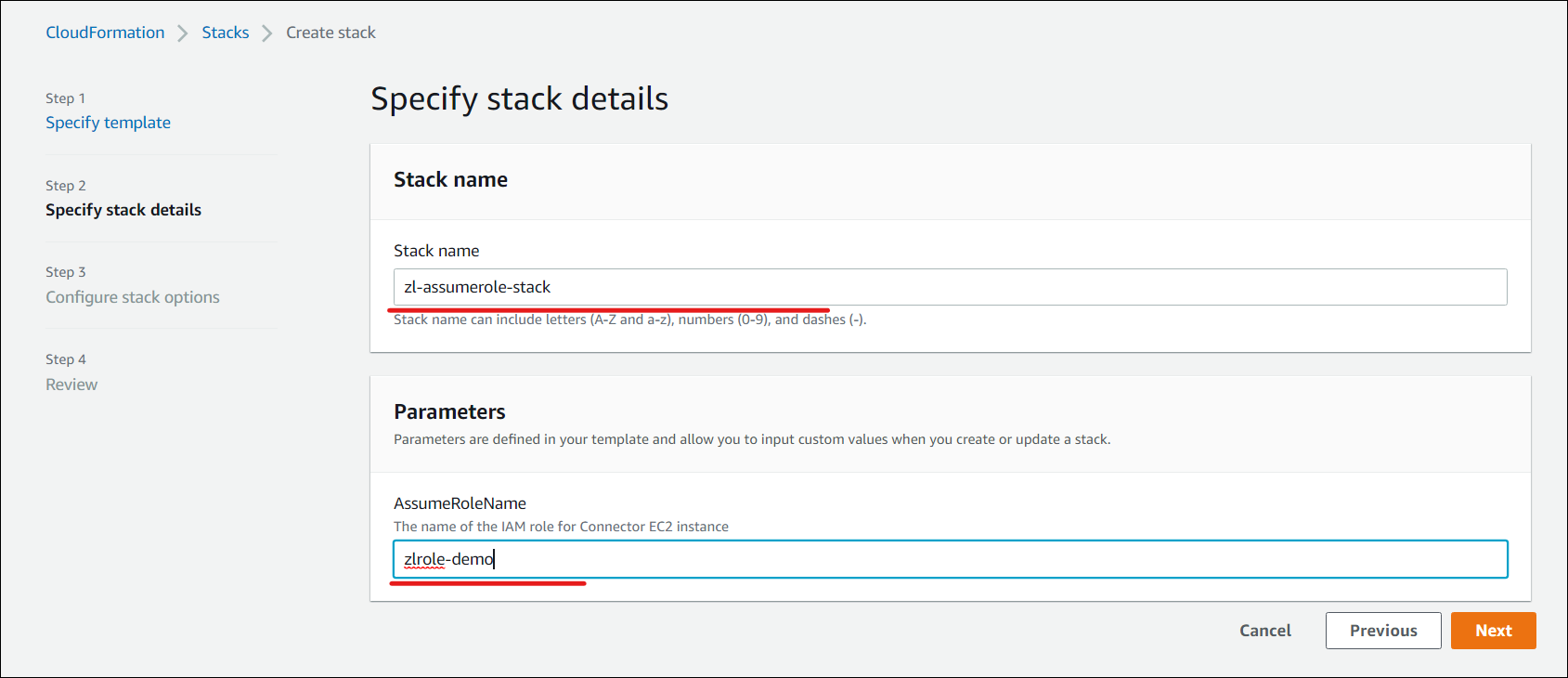
Observação:
No Configurar opções de pilha painel, selecione o Preservar recursos provisionados com êxito opção. Essa opção preserva o estado dos recursos provisionados com êxito. Os recursos sem um último estado estável conhecido são excluídos na próxima operação de pilha.
No Capacidades janela pop-up, selecione o ícone Reconheço que o AWS CloudFormation pode criar recursos do IAM com nomes personalizados e clique em Criar pilha.
A criação da pilha pode falhar no final porque workspace_DefaultRole já foi criado. Isso não afeta o AssumeRole criação.
- O Eventos mostra o status da pilha criada.
- No Recursos , selecione a ID física correspondente ao AssumeRole Criado.

- O painel Resumo mostra o Nome do recurso da Amazon (ARN) gerado.
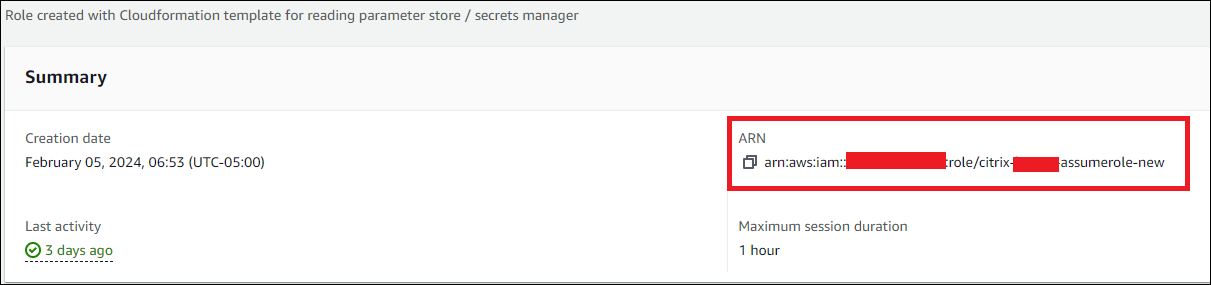
- Retome o procedimento da etapa 4 em Conecte sua conta da AWS
Criar uma conexão de diretório
Observação:
Cancele o registro do AWS Directory no início desta etapa. Depois de criar uma conexão de diretório com o Citrix DaaS, o diretório selecionado é registrado para criar o Amazon WorkSpaces com o Citrix DaaS.
Este procedimento cria uma conexão que permite o acesso ao Active Directory da sua organização.
Pré-requisitos:
- Um local de recurso que contém dois Cloud Connectors.
- Um grupo de segurança.
- Uma UO no Active Directory.
Para obter detalhes sobre os pré-requisitos, consulte Antes de começar.
Você pode iniciar este procedimento em um dos dois locais:
- Um link na lista de verificação de Introdução.
- No Studio, selecione Implantação rápida no painel esquerdo, Conexões de diretório sob o Núcleo do Amazon WorkSpaces secção. Em seguida, selecione Criar conexão de diretório.
Siga o Criar conexão de diretório seqüenciar:
- Diretório do Connect: Selecione a conta no menu suspenso. Selecione Dedicado ou Compartilhado para o arrendamento.
-
Localização do recurso: Selecione a conta e o diretório. (A conta selecionada deve ter pelo menos um diretório.)
- Selecione duas sub-redes nas quais as máquinas desktop serão implantadas. As sub-redes devem estar em zonas de disponibilidade apropriadas.
- Especifique um nome amigável para essa conexão.
- Quando terminar, clique em Próximo.
-
Configurações da máquina virtual: As configurações selecionadas se aplicam a todas as VMs que usam essa conexão de diretório.
- A UO selecionada deve corresponder à UO visada pela Política de Grupo Citrix.
- Selecione um grupo de segurança.
- Indique se você deseja conceder privilégios de administrador a cada usuário atribuído a VMs.
Importar uma imagem
Este procedimento permite que você crie uma experiência de área de trabalho para seus usuários. Agora você pode importar dois tipos de imagens:
- Imagem do EC2 - Para importar essa imagem, o pré-requisito é instalar o Citrix Virtual Delivery Agent e todos os seus drivers. A imagem também deve ser preparada para BYOL. Um script BYOL está disponível em: BYOLChecker.zip.
- Imagem do espaço de trabalho - Para importar essa imagem, o pré-requisito é instalar o Citrix Virtual Delivery Agent e todos os seus drivers.
Para importar a imagem, siga os passos:
- Em Estúdio Web > Implantação rápida > Núcleo do Amazon WorkSpacesclique Imagens.
- Em Minhas imagensclique Importar imagem.
- Pré-requisitos: Fornece os detalhes dos pré-requisitos para a imagem do EC2 e a imagem do espaço de trabalho. Clique Próximo: Escolher imagem.
-
Escolher imagem
- Forneça um nome amigável para a imagem.
- Selecione uma conta.
- No Imagem menu suspenso, você pode selecionar o tipo de imagem EC2 ou WSI.
- Se você selecionar EC2e, em seguida, escolha o aplicativo a ser instalado no Aplicação e clique em Próximo: Resumo. As imagens do tipo EC2 oferecem suporte apenas a sessões únicas.
- Se você selecionar WSIe verifique se o suporte à sessão e o processo de assimilação estão alinhados com a configuração da imagem. No entanto, uma incompatibilidade não substitui as configurações da imagem, mas pode causar falha de implantação devido à incompatibilidade. Selecione o suporte à sessão como sessão única ou multissessão.
- Forneça uma descrição e clique em Próximo: Resumo.
- Clique Próximo. O Resumo é aberta.
-
No Resumo página Revise as informações fornecidas e clique em Importar imagem.
Observação:
A importação de uma imagem pode levar várias horas.
- Selecione qualquer imagem e clique em Ver detalhes. A página de detalhes mostra as opções selecionadas durante a criação das imagens, como Conta, Suporte a sessão, Locação, Aplicativos e outras.
Observação:
Ao criar uma implantação, no Imagem e desempenho página:
- Se o Conexão de diretório selecionado tem uma locação dedicada, as imagens listadas são apenas sessões únicas. No Desktops Você pode optar por criar áreas de trabalho com ou sem atribuição de usuários.
- Se a conexão de diretório selecionada tiver uma tenancy compartilhada, as imagens listadas serão de uma ou várias sessões. Se você selecionar uma imagem com várias sessões, na seção Desktops página, apenas Crie áreas de trabalho sem atribuir usuários está ativada.
Requisitos para Imagens de Tenancy Dedicadas
- As imagens devem ser Windows 10 Pro ou Windows 11 Pro.
- Execute o script BYOLChecker durante a preparação da imagem.
- A imagem só pode ser definida no suporte de sessão única.
- Ao criar uma imagem AMI no EC2, o snapshot deve ser descriptografado.
- O protocolo de ingestão padrão durante a importação de imagens é regular. No entanto, os clientes podem optar pelo protocolo gráfico de ingestão G4DN, que instala drivers adicionais e requer máquinas de nível superior.
- Durante a importação de imagens, os clientes podem adicionar um aplicativo de escritório a ser instalado. Isso limitará a criação do workspace à implantação de usuários pré-atribuídos.
- As imagens exigem que a conexão de diretório seja definida como dedicada.
- Você pode criar implantações de sessão única pré-atribuídas ou implantações de sessão única desacopladas (em pool).
Requisitos para Imagens de Tenancy Padrão ou Compartilhadas
- Selecione o pacote BYOP do Windows Server para criar um espaço de trabalho.
- O espaço de trabalho deve ser descriptografado e somente o Sempre ligado modo é suportado.
- Conecte-se ao workspace do conector usando o endereço IP privado via RDP e faça logon com as mesmas credenciais de usuário às quais o workspace está atribuído. A imagem não pode ser salva se houver vários perfis de usuário na máquina.
- Instale o VDA e execute o aplicativo verificador de imagens.
- O VDA pode ser configurado como sessão única ou multissessão.
- Reinicie o espaço de trabalho e salve-o como uma imagem.
- Depois que a imagem é salva, ela pode ser importada para o ambiente Citrix.
- O protocolo de ingestão padrão durante a importação de imagens é regular. No entanto, se o pacote base for baseado em G4DN, você poderá optar pelo protocolo gráfico de ingestão G4DN.
- As imagens exigem que a conexão de diretório seja definida como compartilhada.
- Se você configurar e salvar a imagem como uma sessão única, poderá criar implantações de sessão única pré-atribuídas ou implantações de sessão única desacopladas (em pool).
- Se você configurar e salvar a imagem como uma multissessão, só poderá criar implantações de várias sessões desacopladas (em pool).
Compatibilidade de suporte a SO, tipo de diretório e sessão
| Imagem | Suporte de sessão | Locação de diretórios da AWS | Tipo de implantação | Persistência |
|---|---|---|---|---|
| Área de trabalho do Windows 11 Pro | Sessão única | Dedicado | Dedicado ou em pool | Persistente |
| Área de trabalho do Windows 10 Pro | Sessão única | Dedicado | Dedicado ou em pool | Persistente |
| Servidor Windows 2022 | Multi-sessão | Compartilhado | Pool | Persistente |
| Servidor Windows 2022 | Sessão única | Compartilhado | Dedicado ou em pool | Persistente |
| Servidor Windows 2019 | Multi-sessão | Compartilhado | Pool | Persistente |
| Servidor Windows 2019 | Sessão única | Compartilhado | Dedicado ou em pool | Persistente |
Observação:
Todas as instâncias são persistentes e, usando o recurso de pools, as instâncias são atribuídas no primeiro uso. As instâncias permanecem provisionadas sem um usuário atribuído. Quando um usuário faz login pela primeira vez, essa instância é atribuída ao usuário para todos os logins futuros.
Integrar a imagem do Microsoft Office 2019 ao importar uma imagem
Para integrar a imagem do Microsoft Office 2019 ao importar uma imagem:
- Em Estúdio Web > Implantação rápida > Núcleo do Amazon WorkSpacesclique Imagens.
- Em Minhas imagensclique Importar imagem.
- Em Importar imagem > Pré-requisitosclique Próximo: Escolher imagem.
- Em Importar imagem > Escolha a imagem:
- Selecione uma conta na pasta Conta menu suspenso.
- Selecione uma AMI na página AMI menu suspenso.
- Digite o nome da imagem no Nome campo.
- Selecione o ícone Incluir o Microsoft Office 2019 Professional Plus na imagem.
- Insira uma descrição no Descrição campo.
- Em Importar imagem > Escolher imagemclique Próximo: Resumo.
- Em Escolher imagem > Resumo, assegurar que Selecionado aparece para Microsoft Office 2019.
- Em Minhas imagensclique Importar imagem. O status da imagem implantada recentemente é exibido Importação até que a operação de importação seja concluída.
- Em Minhas imagens, selecione a imagem implantada recentemente e clique em Ver detalhes.
- No Detalhe painel, o Microsoft Office 2019 Exibições de campo Incluso.
Observação:
Apenas as seguintes versões do sistema operacional são compatíveis:
- Windows 10 versão 21H2 (atualização de dezembro de 2021)
- Windows 10 versão 22H2 (atualização de novembro de 2022)
- Windows 10 Enterprise LTSC 2019 (1809) (1809)
- Windows 10 Enterprise LTSC 2021 (21H2) (21H2)
- Windows 11 versão 22H2 (versão de outubro de 2022)
Criar imagem personalizada a partir de uma instância de espaço de trabalho existente
Para criar uma imagem personalizada para um usuário:
- Em Estúdio Web > Implantação rápida > Núcleo do Amazon WorkSpacesselecionar Implantações.
- Selecione a implantação que contém as máquinas que você deseja gerenciar e clique em Ver detalhes.
-
No Implantação painel, sob o Usuários , selecione a guia Utilizador cujo estado da área de trabalho está disponível e clique em Criar imagem personalizada.
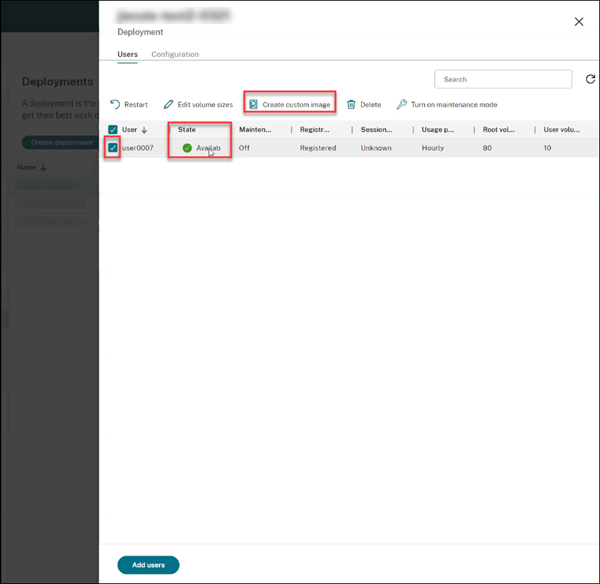
Observação:
Você pode criar uma imagem personalizada somente para a implantação cujo estado do workspace está disponível.
-
No Criar imagem personalizada vidraça:
- Verifique o Propriedades da imagem, SO e Conta informações do usuário selecionado.
- Observe a mensagem de aviso que indica o tempo em que a implantação da área de trabalho estará no modo de manutenção durante o processo.
- Preencha os campos obrigatórios como Nome da imagem e Descrição. O Nome da imagem sugere os caracteres permitidos para nomes de imagem.
- Clique Criar. O Imagens A janela do nó é aberta.
- Clique no botão Atualizar botão. A imagem personalizada recém-criada é listada com o Estado como Pendente.
- Selecione a imagem personalizada e clique em Ver detalhes. A janela Imagem é aberta com detalhes como Estado, Conta, ID, SOe Descrição.
- Clique Implantações na navegação à esquerda. O Estado da nova implantação é exibida como Atualização.
-
Selecione a nova implantação e clique em Ver detalhes.
- No Implantação painel, o Manutenção guia é exibida como Em.
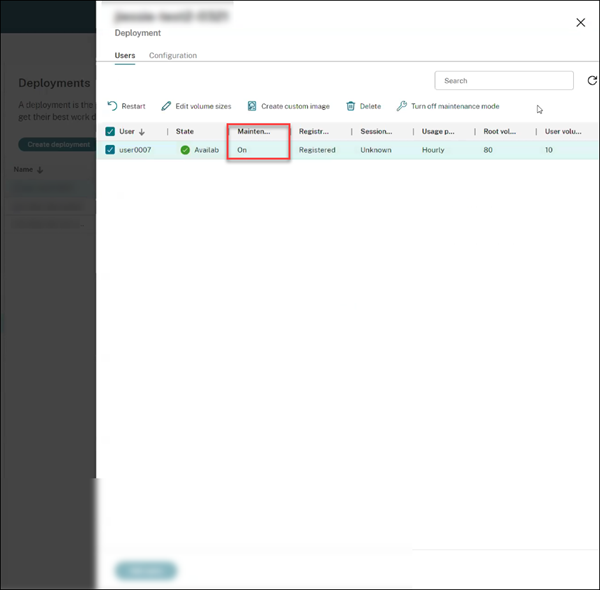
Como prática recomendada:
- Use uma Virtual Private Cloud (VPC) separada que não esteja conectada ao seu ambiente de produção.
- Para Windows WorkSpaces, evite configurar objetos de política de grupo (GPOs) antes de criar a imagem. Para obter mais informações, consulte Práticas recomendadas.
- Use um AD Connector dedicado para criação de imagens.
- Use uma UO dedicada no Active Directory para a criação de imagens. Para obter mais informações, consulte Práticas recomendadas para a criação bem-sucedida de imagens BYOL para o Amazon WorkSpaces.
Criar uma implantação
Uma implantação é um grupo de áreas de trabalho que os usuários podem acessar a partir do Citrix Workspace. Este procedimento especifica as características das máquinas virtuais a serem implantadas como áreas de trabalho e quais usuários do AD podem usá-las.
Observação:
O nome do computador é definido pela Amazon quando o espaço de trabalho é criado e é usado como um identificador para garantir dados precisos do espaço de trabalho. Você não pode modificar o nome do computador usando o Citrix DaaS for Amazon Workspaces Core.
Pré-requisitos
Conclua todas as etapas listadas em Preparar e criar uma implantação.
- Em Estúdio Web > Implantação rápida > Núcleo do Amazon WorkSpaces > Implantaçõesclique Criar implantação.
- No Imagem e desempenho página
- se você selecionar uma tenancy dedicada, como a conexão de diretório, a lista suspensa de imagens listará as imagens que têm tenancy Dedicada. As imagens com tenancy Dedicada suportam apenas sessões únicas.
- se você selecionar uma tenancy compartilhada como a conexão de Diretório, a lista suspensa Imagem listará as imagens que têm tenancy Padrão. As imagens com locação Compartilhada oferecem suporte a sessões únicas e múltiplas.
- Selecione o ícone Desempenho e Tamanhos de volume raiz. Clique Próximo: Criptografia.
-
Encriptação: No Selecione a preferência de chave de criptografia secção:
- O Usar a chave do KMS gerenciada pela AWS é selecionada por padrão. Isso criptografa o volume raiz e do usuário e é gerenciado pela AWS.
- Se você selecionar a opção Usar chave gerenciada pelo cliente , certifique-se de criar primeiro a chave em Gerenciamento de chaves da AWS. Depois de criada, insira a chave no Alias de chave e clique em Próximo: Desktops.
Observação:
As chaves de criptografia podem ser encontradas no Serviço de Gerenciamento de Chaves (KMS) console em Chaves gerenciadas pela AWS ou Chaves gerenciadas pelo cliente.
-
Desktops:
- Uma nova opção para selecionar Criar áreas de trabalho sem atribuir usuáriosfoi adicionada. Se você selecionar esta opção, é recomendável configurar o local do perfil do usuário para ser armazenado na unidade D: ou em um local externo. Por padrão, o perfil do usuário é armazenado na unidade C:. Os dados e as configurações do usuário na unidade C: serão perdidos se você reconstruir o WorkSpace. Especifique o número de desktops que você deseja adicionar à implantação. O Tipo de atribuição de área de trabalho para esta opção é Pool aleatório não atribuído. Clique Próximo: Resumo.
Observação:
O Crie áreas de trabalho sem atribuir usuários não está disponível para imagens com aplicativos fornecidos pela AWS. Portanto, você deve atribuir usuários ao criar áreas de trabalho.
- Se você selecionar o Atribuir usuários ao criar áreas de trabalho , pesquise e selecione os usuários que terão permissão para acessar as áreas de trabalho. Se você quiser personalizar os tamanhos de volume para um usuário, selecione Editar tamanhos de volume raiz e de usuárioe, em seguida, especifique os tamanhos. O Tipo de atribuição de área de trabalho para esta opção é Estático pré-atribuído. Clique Próximo: Resumo.
- Resumo: Revise as informações fornecidas e forneça um Nome da implantação. Clique Criar implantação. O Implantação mostra a nova página Desktops com os detalhes da área de trabalho atribuídos.
- Selecione uma implantação e clique em Ver detalhes. A página de detalhes da implantação mostra três guias:
- Desktops: Selecione uma área de trabalho e as configurações a serem modificadas serão exibidas.
- Aplicativos: Esta guia permite adicionar novos aplicativos e excluir os aplicativos existentes. Para obter mais informações sobre como adicionar aplicativos a uma implantação existente, consulte Etapa 6. Aplicativos.
- Usuários: esta guia está disponível apenas para implantações não atribuídas para atribuir usuários ou grupos para iniciar a área de trabalho. Clique Adicionar. Atualize as configurações necessárias e clique em Encontre agora. Você pode selecionar mais de um usuário na tabela e clicar em Okey > Terminado. Você pode adicionar mais usuários e também excluir um usuário existente selecionando as opções apropriadas.
- Configuração: Esta guia mostra o tipo de atribuição da área de trabalho selecionada. Se for uma área de trabalho não atribuída, o Tipo de atribuição de área de trabalho É Pool aleatório não atribuído.
Integrar aplicativos do Microsoft 365 Windows
Para integrar Microsoft 365 Apps, consulte Microsoft 365 Apps para Grandes Empresas agora disponível nos serviços do Amazon WorkSpaces e Microsoft 365 Traga sua própria licença (BYOL).
Gerenciar computadores em uma implantação
Além dos recursos de gerenciamento de máquinas descritos em Gerenciar catálogos de máquinas, para algumas ações, você pode selecionar máquinas para gerenciar a partir de uma implantação.
Para gerenciar computadores em uma implantação:
- Em Estúdio Web > Implantação rápida > Núcleo do Amazon WorkSpacesselecionar Implantações.
- No Implantações , selecione a implantação que contém as máquinas que você deseja gerenciar.
- Clique Ver detalhes.
- No Detalhes da implantação , selecione a máquina que deseja gerenciar.
- Nas ações exibidas, selecione a ação que deseja executar na máquina:
- Clique Editar tamanho do volume para alterar o tamanho do volume da máquina.
- Clique Excluir para excluir a máquina da implantação e da AWS. Se uma máquina estiver em um grupo de entrega, ela só poderá ser excluída se estiver no modo de manutenção.
- Clique Ativar/desativar o modo de manutenção para ativar o modo de manutenção (se estiver desligado) ou desligado (se estiver ligado) para a máquina.
Adicionar aplicativos a uma implantação
Para adicionar aplicativos a uma implantação existente:
- Em Estúdio Web > Implantação rápida > Núcleo do Amazon WorkSpaces, selecione Implantações.
- No painel Implantações, selecione a implantação à qual você deseja adicionar os aplicativos.
- Clique em Adicionar aplicativos. O painel Adicionar aplicativo é aberto.
- Clique no menu Adicionar e selecione uma das seguintes fontes para adicionar os aplicativos:
- No menu Iniciar
- Manualmente
- Pacotes de aplicativos
- Existente
- Grupo de aplicativos
Para obter mais informações sobre como adicionar aplicativos a uma implantação existente, consulte Etapa 6. Aplicativos.
Referência
Permissões de acesso programático da conta da AWS
A conta de usuário da AWS deve ter determinadas permissões de acesso programático para fazer chamadas de API para a camada de recursos da AWS. O acesso programático cria um ID de chave de acesso e uma chave de acesso secreta. Você pode criar uma política contendo essas permissões no Console do IAM. Conforme mostrado nos gráficos a seguir, você pode usar o editor visual (adicionando as permissões uma a uma) ou o JSON (adicionando o snippet abaixo). Para obter mais informações, consulte Criar um usuário do IAM em sua conta da AWS.
-
No Editor visual , adicione as permissões uma a uma.
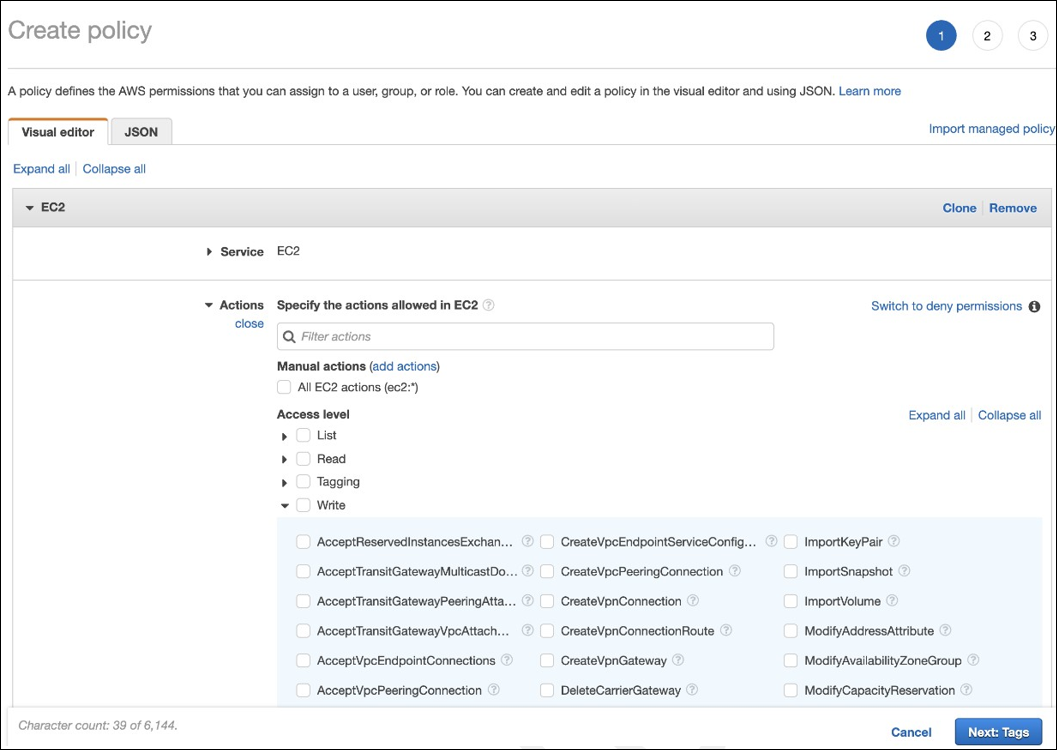
-
No JSON , adicione o snippet mostrado após o gráfico a seguir.
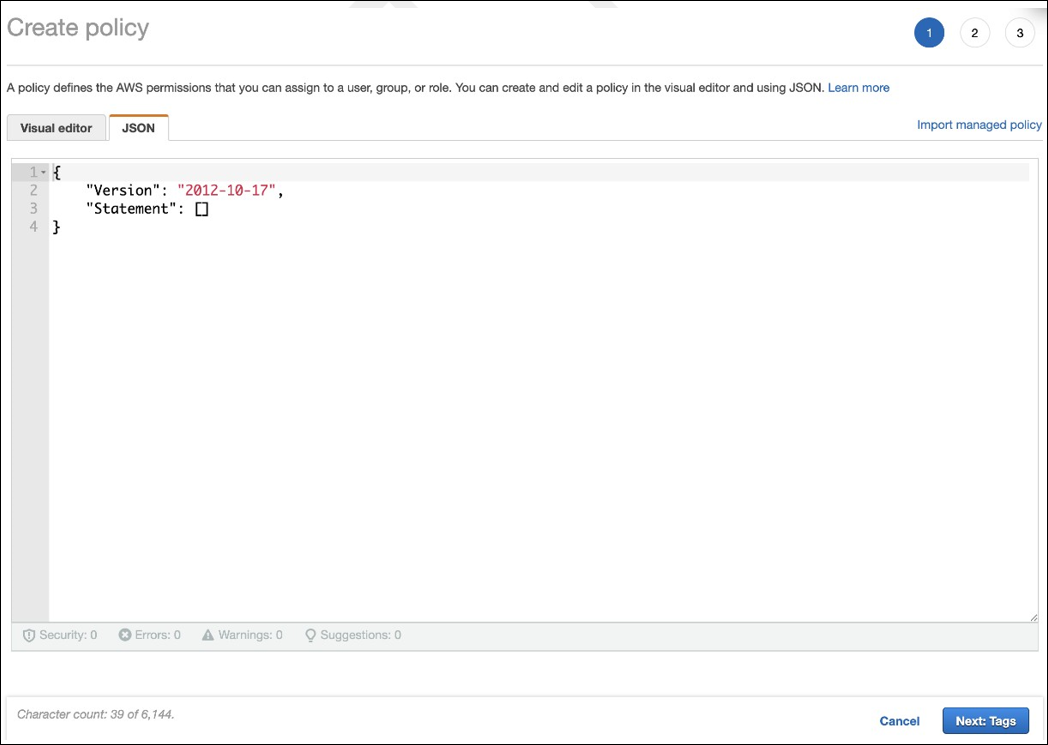
Permissões necessárias
{
"Version": "2012-10-17",
"Statement": [
{
"Sid": "VisualEditor0",
"Effect": "Allow",
"Action": [
"workdocs:DeregisterDirectory",
"workdocs:RegisterDirectory",
"workdocs:AddUserToGroup",
"ec2:ImportInstance",
"ec2:DescribeImages",
"ec2:DescribeImageAttribute"
"ec2:CreateKeyPair",
"ec2:DescribeKeyPairs",
"ec2:ModifyImageAttribute",
"ec2:DescribeVpcs",
"ec2:DescribeSubnets",
"ec2:RunInstances",
"ec2:DescribeSecurityGroups",
"ec2:CreateTags",
"ec2:DescribeRouteTables",
"ec2:DescribeInternetGateways",
"ec2:CreateSecurityGroup",
"ec2:DescribeInstanceTypes",
"servicequotas:ListServices",
"servicequotas:GetRequestedServiceQuotaChange",
"servicequotas:ListTagsForResource",
"servicequotas:GetServiceQuota",
"servicequotas:GetAssociationForServiceQuotaTemplate",
"servicequotas:ListAWSDefaultServiceQuotas",
"servicequotas:ListServiceQuotas",
"servicequotas:GetAWSDefaultServiceQuota",
"servicequotas:GetServiceQuotaIncreaseRequestFromTemplate",
"servicequotas:ListServiceQuotaIncreaseRequestsInTemplate",
"servicequotas:ListRequestedServiceQuotaChangeHistory",
"servicequotas:ListRequestedServiceQuotaChangeHistoryByQuota",
"sts:DecodeAuthorizationMessage",
"ds:*",
"workspaces:*",
"iam:GetRole",
"iam:GetContextKeysForPrincipalPolicy",
"iam:SimulatePrincipalPolicy"
],
"Resource": "*"
}
]
}
Neste artigo
- Introdução
- Preparar e criar uma implantação
- Antes de começar
- Criar um local de recurso
- Conecte sua conta da AWS
- Criar uma conexão de diretório
- Importar uma imagem
- Criar uma implantação
- Integrar aplicativos do Microsoft 365 Windows
- Gerenciar computadores em uma implantação
- Adicionar aplicativos a uma implantação
- Referência