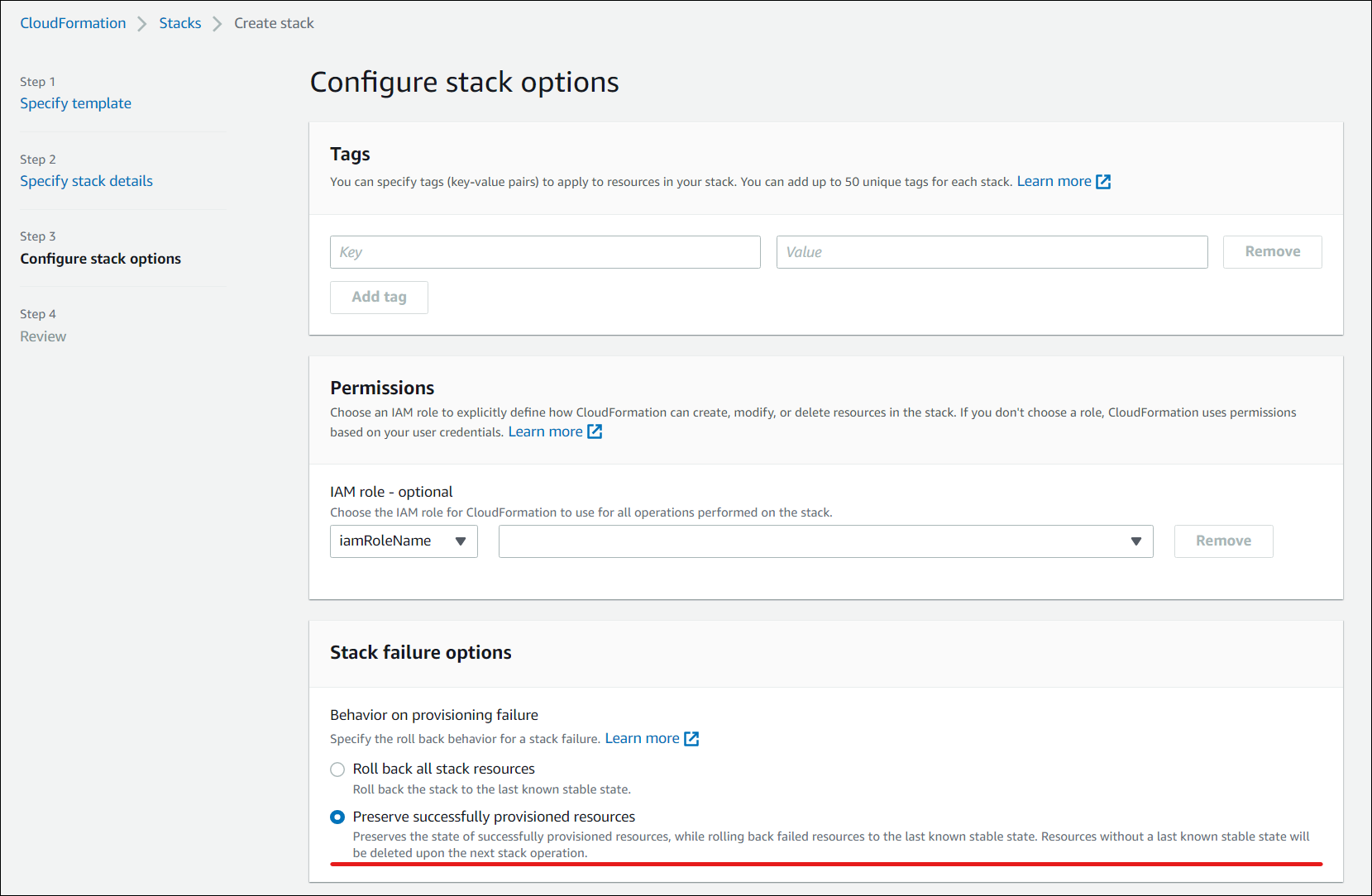Citrix DaaS para Amazon WorkSpaces Core
Introducción
En este artículo se describe cómo preparar y crear una implementación con Citrix for Amazon WorkSpaces Core. Amazon WorkSpaces Core está ubicado en Amazon Web Services (AWS).
A continuación se muestra una representación de la implementación de AWS y su administración con Citrix DaaS:
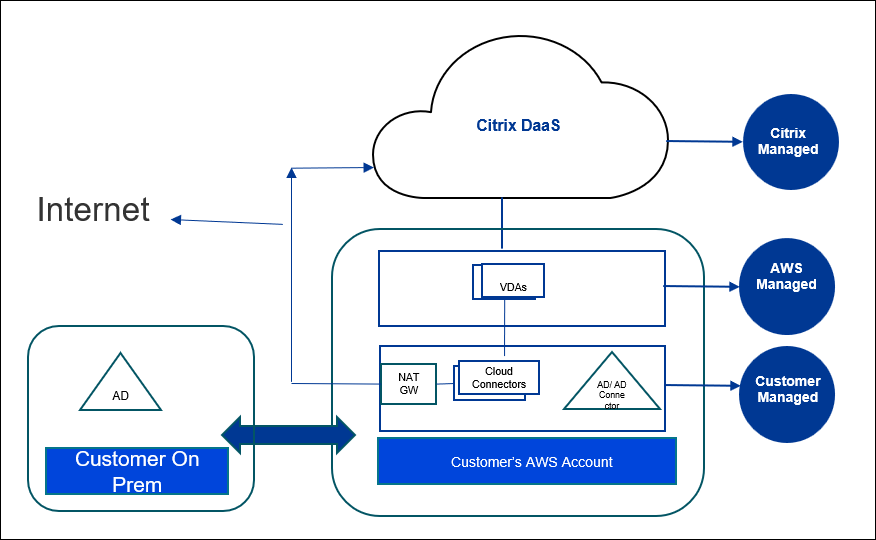
Preparar y crear una implementación
La lista de verificación de distribuciones de la interfaz de Distribución rápida contiene enlaces a los procedimientos 1 a 5.
- Antes de empezar, complete los requisitos previos en Citrix Cloud y AWS.
- Crear una ubicación de recursos en Citrix Cloud. (Este procedimiento también se incluye como requisito previo).
- Conecte su cuenta de AWS. Este procedimiento habilita los permisos para que Citrix DaaS pueda conectarse a AWS.
- Cree una conexión de directorio. Este procedimiento configura una conexión que permite el acceso al Active Directory de su organización.
- Importe una imagen. Este procedimiento le permite crear una experiencia de escritorio para sus usuarios.
- Cree una implementación. Este procedimiento especifica las máquinas que se van a implementar y los usuarios que pueden acceder a ellas a través de Citrix Workspace.
Antes de comenzar
Asegúrese de haber completado las siguientes tareas antes de empezar a preparar y crear la implementación.
Hay una excepción: la creación de una ubicación de recursos en Citrix Cloud se muestra como requisito previo. También es el primer procedimiento de la lista de verificación de implementación. Por lo tanto, si crea la ubicación de recursos como parte de los requisitos previos, omita ese procedimiento en la secuencia de la lista de verificación. Del mismo modo, complete ese procedimiento de la lista de verificación si no lo hizo antes.
Requisitos previos para completar en Citrix Cloud
- Cree una cuenta de Citrix Cloud y suscríbase a Citrix DaaS.
- Cree una ubicación de recursos de Citrix Cloud. (Este procedimiento también está vinculado en la interfaz de Distribución rápida).
Requisitos previos para completar en AWS
- Cree una cuenta de usuario de AWS. La cuenta debe tener:
- Permisos de rol para el cliente API de Citrix.
- Permisos de acceso programático. Para obtener más información, consulte Permisos de acceso programático a la cuenta de AWS.
- Cree el rol Workspaces_DefaultRole. Para obtener más información, consulte Crear el rol Workspaces_DefaultRole.
- En su Active Directory:
- Use la opción AD Connector para almacenar y administrar información. Para obtener más información, consulte AD Connector.
- Cree una unidad organizativa en la que se crearán las máquinas virtuales. Esa unidad organizativa debe tener una directiva de Citrix para la comunicación con los Cloud Connector y Citrix Cloud. Consulte la sección Referencia para obtener información detallada.
- Establezca una directiva de grupo para la configuración de Citrix Cloud Connector:
- Descargue la consola de administración de directivas de grupo más reciente proporcionada por Citrix (CitrixGroupPolicyManagement_64.msi) desde el sitio de descargas de Citrix.
- Instale el MSI (esa máquina debe tener Visual Studio 2015 runtime instalado). A continuación, cree una directiva de Citrix que contenga la configuración de la directiva Controllers. Ese parámetro especifica las direcciones de Cloud Connector.
- Cree una puerta de enlace NAT o utilice una ya existente. Para obtener más información, consulte NAT Gateway.
- Cree o use uno o más grupos de seguridad existentes que permitan a los Citrix Cloud Connector comunicarse con las máquinas virtuales implementadas. Para obtener más información, consulte Controlar el tráfico a los recursos de AWS mediante grupos de seguridad
-
Abra un tíquet de AWS Support para habilitar BYOL en su cuenta. Para empezar, póngase en contacto con su administrador de cuentas o representante de ventas de AWS, o contacte con el Centro de asistencia de AWS. Su contacto verificará y habilitará BYOL. Para obtener más información, consulte Habilitar BYOL en su cuenta para BYOL mediante la consola de Amazon WorkSpaces.
Nota:
Actualmente, las versiones Windows 10 N y Windows 11 N no son compatibles con BYOL.
- El uso de la función Citrix DaaS for Amazon WorkSpaces Core habilitará automáticamente la función Bring Your Own Protocol (BYOP) en AWS WorkSpaces Core.
- Tenga suficientes licencias de Windows 10 para los escritorios que se crearán. Para obtener más información, consulte Traiga sus propias licencias (BYOL) de escritorio de Windows.
Preparación general
Revise cada procedimiento antes de empezar. Ventaja: esto ayudará a completar fácilmente los procesos.
Crear una ubicación de recursos
Cree una ubicación de recursos en Citrix Cloud.
- Una ubicación de recursos contiene dos o más Cloud Connector que se comunican con Citrix Cloud. Los servidores en los que instale los Cloud Connector deben estar en una VPC EC2, unidos a un dominio y deben tener conectividad a Internet. Los Cloud Connector deben estar en la misma VPC que el directorio que planea usar.
- Para obtener más información sobre los Cloud Connector, consulte Citrix Cloud Connector y cómo aprovisionarlos.
- La ubicación de recursos también puede contener sus servidores de Active Directory. Para obtener más información, consulte Conectar Active Directory a Citrix Cloud.
Conectar la cuenta de AWS
Este procedimiento habilita los permisos para que Citrix DaaS se conecte a AWS.
Para crear AssumeRole para AWS WorkSpaces Core, siga estos pasos:
- En Citrix DaaS, en Administrar > Distribución rápida > Cuentas, haga clic en Conectar cuenta.
- En la página de la cuenta de Connect AWS, en Confirmar requisitos previos, haga clic en Descargar la plantilla de AWS CloudFormation. Después de descargar la plantilla, haga clic en Siguiente.
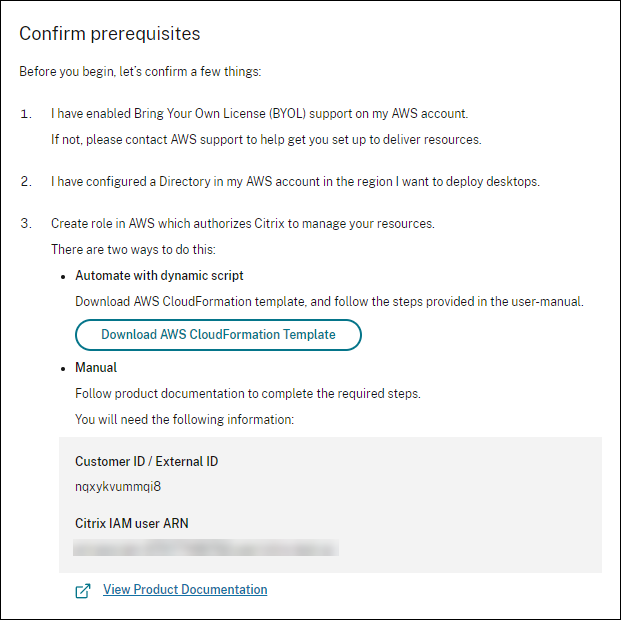
- Para cargar la plantilla, consulte Crear AssumeRole para la integración de AWS Workspace Core.
-
En la página Autenticar cuenta, agregue el nombre de recurso de Amazon (ARN) generado en el campo ID de rol, introduzca un nombre en el campo Nombre y haga clic en Siguiente. Se abre la página Seleccionar región.
El ID de rol corresponde al ARN del rol que autorizará a Citrix a administrar los recursos. El ID de rol se encuentra en la consola de administración de AWS. Para acceder al mismo, vaya a IAM > Roles.
Si está utilizando el script
CloudFormation, vaya a CloudFormation y haga clic en la pila correspondiente que se utilizó para crear el rol. Navegue hasta la ficha Recursos y haga clic en el recurso con LogicalIDCitrixAssumeRole.Nota:
No es posible conectar dos cuentas de la misma región para la misma cuenta de AWS.
-
En la página Elegir región, seleccione la región en la que quiere implementar sus escritorios y haga clic en Siguiente.
- En la página Configurar compatibilidad con BYOL, para configurar la disponibilidad de BYOL, se requiere una interfaz de red de administración que esté conectada a una red segura de Amazon. Seleccione un rango de direcciones IP en las que buscar para usarlas como esa interfaz. A continuación, seleccione Mostrar bloques de CIDR disponibles. Si los bloques CIDR están disponibles en el rango de búsqueda seleccionado, seleccione un bloque de CIDR disponible. Cuando se selecciona correctamente un intervalo de direcciones de búsqueda y un bloque de CIDR disponible, se muestra un mensaje de confirmación. Haga clic en Siguiente.
- En la página Resumen, revise la información que haya especificado. Puede regresar a las páginas anteriores. Cuando haya terminado, haga clic en Finalizar. El proceso de conexión puede tardar varias horas en completarse.
Crear AssumeRole para la integración de AWS Workspace Core
- En la ventana del explorador web, abra el sitio web de Amazon Web Services e inicie sesión.
- En el campo Buscar, escriba cloudformation y presione Entrar.
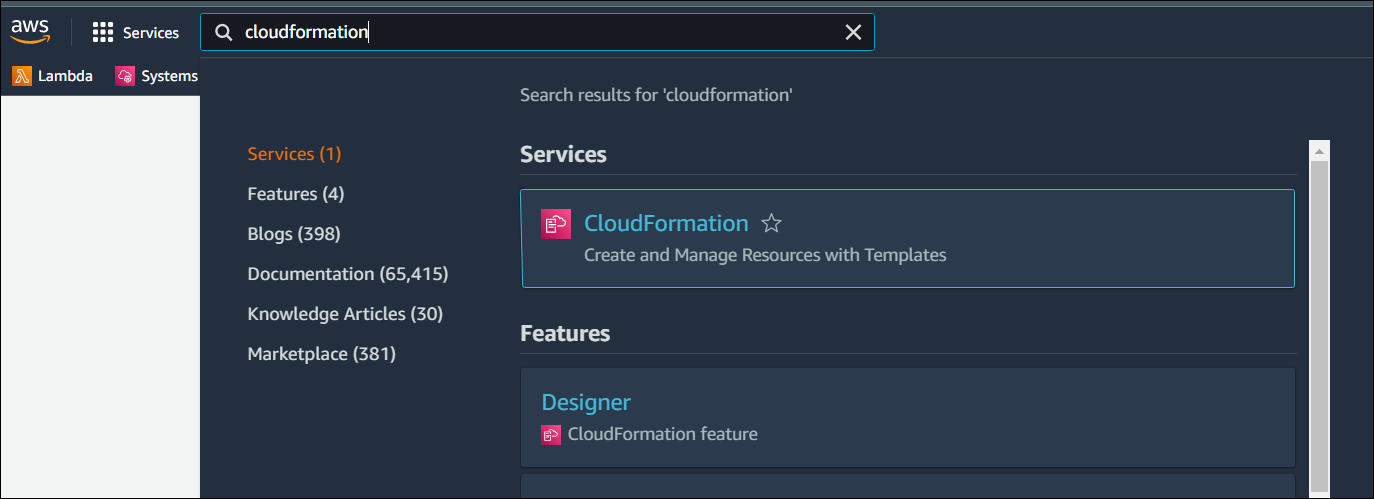
- En Servicios, seleccione CloudFormation. Se abre la ventana Pilas.
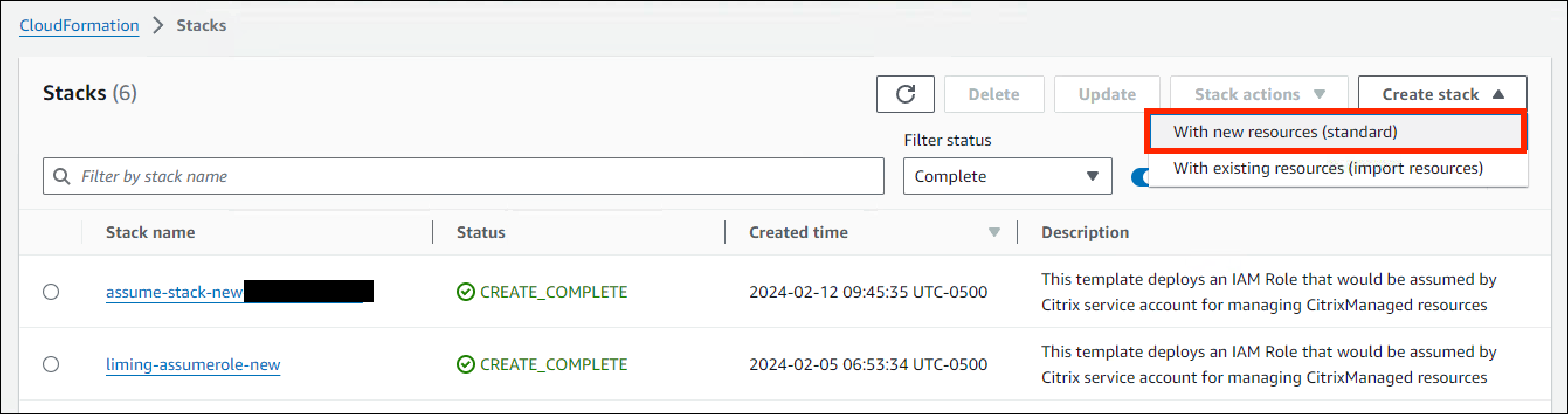
- Haga clic en Crear pila > Con nuevos recursos (estándar) en la esquina superior derecha. Se abre la ventana Crear pila.
- En Requisito previo: preparar plantilla, seleccione La plantilla está lista.
- En Especificar plantilla, haga clic en Cargar un archivo de plantilla > Elegir archivo y después haga clic en Siguiente. Se abre el panel Especificar detalles de la pila.
- En el panel Especificar detalles de la pila, introduzca un Nombre de pila y AssumeRoleName, y haga clic en Siguiente. Se abre el panel Configurar opciones de pila.
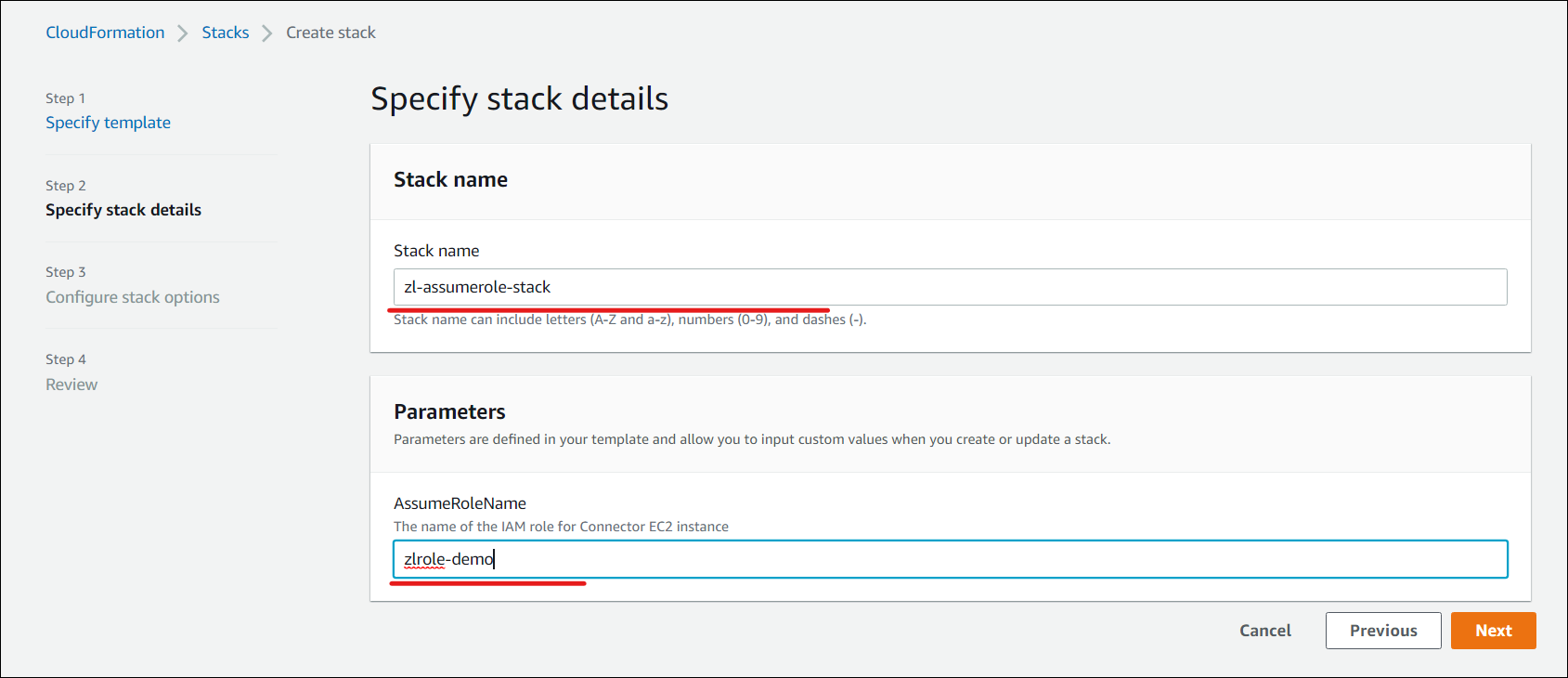
Nota:
En el panel Configurar opciones de pila, seleccione la opción Conservar los recursos aprovisionados correctamente. Esta opción conserva el estado de los recursos aprovisionados correctamente. Los recursos sin un último estado estable conocido se eliminan en la siguiente operación de pila.
En la ventana emergente Capacidades, seleccione la casilla Reconozco que AWS CloudFormation podría crear recursos de IAM con nombres personalizados y haga clic en la ventana emergente Capacidades, seleccione la casilla Reconozco que AWS CloudFormation podría crear recursos de IAM con nombres personalizados y haga clic en Crear pila.
La creación de la pila puede fallar al final porque Workspace_DefaultRole ya se había creado. Esto no afecta a la creación de AssumeRole.
- La ficha Eventos muestra el estado de la pila creada.
- En la ficha Recursos, seleccione el ID físico correspondiente al AssumeRole creado.

- El panel Resumen muestra el nombre de recurso de Amazon (ARN) generado.
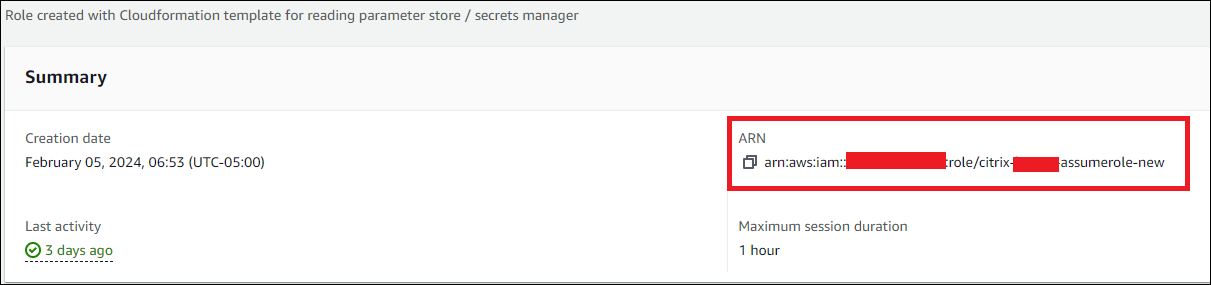
- Reanude el procedimiento desde el paso 4 de Conectar su cuenta de AWS
Crear una conexión de directorio
Nota:
Anule el registro de su directorio de AWS al principio de este paso. Tras crear una conexión de directorio con Citrix DaaS, el directorio seleccionado se registra para crear Amazon WorkSpaces con Citrix DaaS.
Este procedimiento crea una conexión que permite el acceso al Active Directory de su organización.
Requisitos previos:
- Una ubicación de recursos que contiene dos Cloud Connector.
- Un grupo de seguridad.
- Una unidad organizativa en su Active Directory.
Para obtener información sobre los requisitos previos, consulte Antes de empezar.
Puede iniciar este procedimiento desde uno de estos dos lugares:
- Un enlace en la lista de verificación para empezar.
- En Studio, seleccione Distribución rápida en el panel izquierdo y Conexiones de directorio en la sección Amazon WorkSpaces Core. Después seleccione Crear conexión de directorio.
Siga la secuencia de Crear conexión de directorio:
- Conectar directorio: Seleccione la cuenta en el menú desplegable. Seleccione Dedicado o Compartido para el arrendamiento.
-
Ubicación de recursos: Seleccione la cuenta y el directorio. (La cuenta seleccionada debe tener al menos un directorio).
- Seleccione dos subredes en las que se implementarán las máquinas de escritorio. Las subredes deben estar en las zonas de disponibilidad adecuadas.
- Especifique un nombre descriptivo para esta conexión.
- Cuando haya terminado, haga clic en Siguiente.
-
Parámetros de la máquina virtual: los parámetros que seleccione se aplican a todas las máquinas virtuales que usan esta conexión de directorio.
- La unidad organizativa seleccionada debe coincidir con la unidad organizativa a la que se dirigen las Directivas de grupo Citrix.
- Seleccione un grupo de seguridad.
- Indique si quiere conceder privilegios de administrador a cada usuario asignado a máquinas virtuales.
Importar una imagen
Este procedimiento le permite crear una experiencia de escritorio para sus usuarios. Ahora puede importar dos tipos de imágenes:
- Imagen EC2: Para importar esta imagen, el requisito previo es instalar Citrix Virtual Delivery Agent y todos sus controladores. La imagen también debe estar preparada para BYOL. Hay un script de BYOL disponible en: BYOLChecker.zip.
- Imagen del espacio de trabajo: Para importar esta imagen, el requisito previo es instalar Citrix Virtual Delivery Agent y todos sus controladores.
Para importar la imagen, siga estos pasos:
- En Web Studio > Distribución rápida, haga clic en Imágenes.
- En Mis imágenes, haga clic en Importar imagen.
- Requisitos previos: Proporciona los detalles de los requisitos previos para la imagen EC2 y la imagen Workspace. Haga clic en A continuación: Elija una imagen.
-
Elija una imagen
- Proporcione un nombre descriptivo para la imagen.
- Seleccione una cuenta.
- En el menú desplegable Imagen, puede seleccionar imágenes de tipo EC2 o WSI.
- Si selecciona EC2, elija la aplicación que quiere instalar en el menú desplegable Aplicación y haga clic en Siguiente: Resumen. Las imágenes de tipo EC2 solo admiten sesiones individuales.
- Si selecciona WSI, asegúrese de que la compatibilidad de sesión y el proceso de ingesta estén alineados con la configuración de la imagen. Sin embargo, una discordancia no sobrescribe los parámetros de la imagen, pero puede provocar un error de implementación debido a incompatibilidad. Seleccione la compatibilidad de sesión como sesión única o multisesión.
- Proporcione una descripción y haga clic en Siguiente: Resumen.
- Haga clic en Siguiente. Se abre la página Resumen.
-
En la página Resumen, revise la información que proporcionó y haga clic en Importar imagen.
Nota:
La importación de una imagen podría tardar varias horas.
- Seleccione cualquier imagen y haga clic en Ver detalles. La página de detalles muestra las opciones seleccionadas al crear las imágenes, como la cuenta, la compatibilidad de sesión, el arrendamiento, las aplicaciones y otras opciones.
Nota:
Al crear una implementación, en la página Imagen y rendimiento:
- Si la conexión de directorio seleccionada tiene un arrendamiento dedicado, las imágenes de la lista son solo sesiones individuales. En la página Escritorios, puede elegir crear escritorios con o sin asignación de usuarios.
- Si la conexión de directorio seleccionada tiene un arrendamiento compartido, las imágenes de la lista son tanto de sesión única como multisesión. Si selecciona una imagen con multisesión, en la página Escritorios, solo está habilitada la opción Crear escritorios sin asignar usuarios.
Requisitos para imágenes de arrendamiento dedicado
- Las imágenes deben ser de Windows 10 Pro o Windows 11 Pro.
- Ejecute el script BYOLChecker durante la preparación de la imagen.
- La imagen solo se puede configurar en compatibilidad con sesión única.
- Al crear una imagen de AMI en EC2, la instantánea no debe estar cifrada.
- El protocolo de ingesta predeterminado durante la importación de imágenes es normal. Sin embargo, los clientes pueden optar por el protocolo gráfico de ingesta G4DN, que instala controladores adicionales y requiere máquinas de nivel superior.
- Durante la importación de imágenes, los clientes pueden agregar una aplicación de oficina para instalarla. Esto limitará la creación de espacios de trabajo a la implementación de usuarios preasignados.
- Las imágenes requieren que la conexión de directorio esté configurada como dedicada.
- Puede crear implementaciones de sesión única preasignadas o implementaciones de sesión única desvinculadas (agrupadas).
Requisitos para las imágenes de arrendamiento predeterminadas o compartidas
- Seleccione el paquete BYOP de Windows Server para crear un espacio de trabajo.
- El espacio de trabajo no debe estar cifrado y solo se admite el modo Siempre activado.
- Conéctese al espacio de trabajo desde el conector usando la dirección IP privada vía RDP e inicie sesión con las credenciales del usuario al que está asignado el espacio de trabajo. La imagen no se puede guardar si hay varios perfiles de usuario en la máquina.
- Instale el VDA y ejecute la aplicación de comprobación de imágenes.
- El VDA se puede configurar como sesión única o multisesión.
- Reinicie el espacio de trabajo y guárdelo como imagen.
- Una vez guardada la imagen, se puede importar al entorno Citrix.
- El protocolo de ingesta predeterminado durante la importación de imágenes es normal. Sin embargo, si el paquete base estaba basado en G4DN, puede optar por el protocolo gráfico de ingesta G4DN.
- Las imágenes requieren que la conexión al directorio esté configurada como compartida.
- Si configuró y guardó la imagen como de sesión única, puede crear implementaciones de sesión única preasignadas o implementaciones de sesión única desvinculadas (agrupadas).
- Si configuró y guardó la imagen como multisesión, solo podrá crear implementaciones multisesión desvinculadas (agrupadas).
Compatibilidad con el sistema operativo, el tipo de directorio y el tipo de sesión
| Imagen | Compatibilidad de sesión | Arrendamiento del directorio de AWS | Tipo de implementación | Persistencia |
|---|---|---|---|---|
| Escritorio Windows 11 Pro | Sesión única | Dedicado | Dedicado o agrupado | Persistente |
| Escritorio Windows 10 Pro | Sesión única | Dedicado | Dedicado o agrupado | Persistente |
| Windows Server 2022 | Multisesión | Compartida | Agrupado | Persistente |
| Windows Server 2022 | Sesión única | Compartida | Dedicado o agrupado | Persistente |
| Windows Server 2019 | Multisesión | Compartida | Agrupado | Persistente |
| Windows Server 2019 | Sesión única | Compartida | Dedicado o agrupado | Persistente |
Nota:
La compatibilidad con multisesión de DaaS para AWS WorkSpaces Core se encuentra actualmente en Tech Preview.
Integrar la imagen de Microsoft Office 2019 al importar una imagen
Para integrar la imagen de Microsoft Office 2019 al importar una imagen:
- En Web Studio > Distribución rápida, haga clic en Imágenes.
- En Mis imágenes, haga clic en Importar imagen.
- En Importar imagen > Requisitos previos, haga clic en Siguiente: elegir imagen.
- En Importar imagen > Elegir imagen:
- Seleccione una cuenta en el menú desplegable Cuenta.
- Seleccione una AMI en el menú desplegable AMI.
- Introduzca el nombre de la imagen en el campo Nombre.
- Seleccione Incluir Microsoft Office 2019 Professional Plus en la imagen.
- Introduzca una descripción en el campo Descripción.
- En Importar imagen > Elegir imagen, haga clic en Siguiente: Resumen.
- En Elegir imagen > Resumen, asegúrese de que aparezca Seleccionado para Microsoft Office 2019.
- En Mis imágenes, haga clic en Importar imagen. El estado de la imagen implementada recientemente muestra importando hasta que finalice la operación de importación.
- En Mis imágenes, seleccione la imagen implementada recientemente y haga clic en Ver detalles.
- En el panel de detalles, el campo Microsoft Office 2019 muestra Incluido.
Nota:
Solo son compatibles las siguientes versiones del sistema operativo:
- Windows 10 versión 21H2 (actualización de diciembre de 2021)
- Windows 10 versión 22H2 (actualización de noviembre de 2022)
- Windows 10 Enterprise LTSC 2019 (1809) (1809)
- Windows 10 Enterprise LTSC 2021 (21H2) (21H2)
- Windows 11 versión 22H2 (versión de octubre de 2022)
Crear una imagen personalizada a partir de una instancia de Workspace existente
Para crear una imagen personalizada para un usuario:
- En Web Studio > Distribución rápida, seleccione Implementaciones.
- Seleccione la implementación que contiene las máquinas que quiere administrar y haga clic en Ver detalles.
-
En el panel Implementación, en la ficha Usuarios, seleccione el usuario cuyo estado de espacio de trabajo esté disponible y haga clic en Crear imagen personalizada.
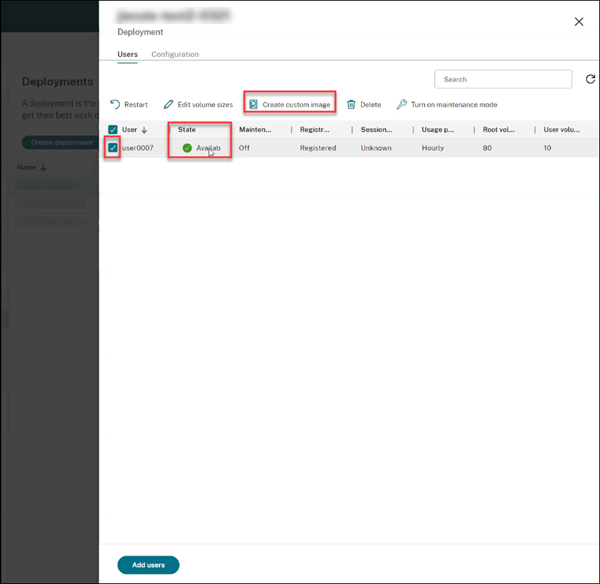
Nota:
Puede crear una imagen personalizada solo para la implementación cuyo estado de espacio de trabajo esté disponible.
-
En el panel Crear imagen personalizada:
- Verifique las propiedades de la imagen, el sistema operativo y la información de la cuenta del usuario seleccionado.
- Tenga en cuenta el mensaje de advertencia que indica el tiempo en que la implementación del escritorio estará en modo de mantenimiento durante el proceso.
- Rellene los campos obligatorios, como el nombre de la imagen y la descripción. El campo Nombre de la imagen sugiere los caracteres permitidos para los nombres de las imágenes.
- Haga clic en Crear. Se abre la ventana del nodo Imágenes.
- Haz clic en el botón Actualizar. La imagen personalizada recién creada aparece en la lista con el estado pendiente.
- Seleccione la imagen personalizada y haga clic en Ver detalles. Se abre la ventana de la imagen con detalles como el estado, la cuenta, el ID, el sistema operativo y la descripción.
- Haga clic en Implementaciones en el panel de navegación de la izquierda. El estado de la nueva implementación se muestra como Actualizando.
-
Seleccione la nueva implementación y haga clic en Ver detalles.
- En el panel Implementación, la ficha Mantenimiento aparece como Activada.
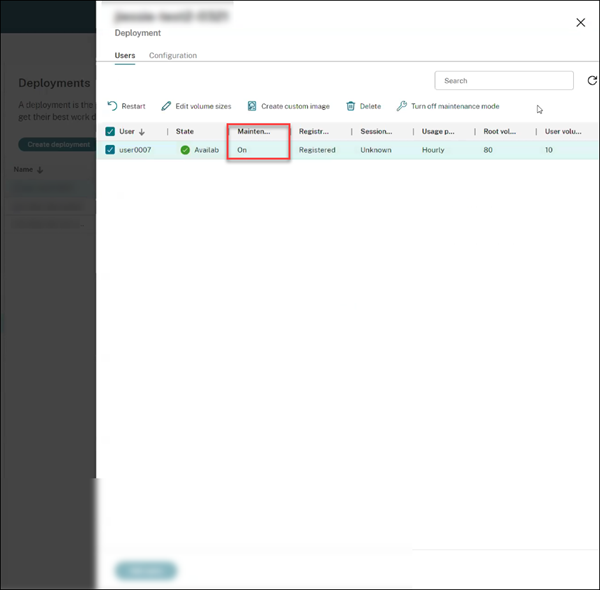
Recomendaciones:
- Use una nube privada virtual (VPC) independiente que no esté conectada a su entorno de producción.
- Para espacios de trabajo Windows, evite configurar ningún objeto de directiva de grupo (GPO) antes de crear la imagen. Para obtener más información, consulte Prácticas recomendadas.
- Use un conector de AD dedicado para la creación de imágenes.
- Use una unidad organizativa dedicada en Active Directory para la creación de imágenes. Para obtener más información, consulte Best practices for successful BYOL image creation for Amazon WorkSpaces.
Crear una implementación
Una implementación es un grupo de escritorios a los que los usuarios pueden acceder desde su Citrix Workspace. Este procedimiento especifica las características de las máquinas virtuales que se van a implementar como escritorios y qué usuarios de AD pueden usarlas.
Requisitos previos
Complete todos los pasos que se indican en Preparar y crear una implementación.
- En Web Studio > Distribución rápida, haga clic en Implementaciones en la columna Amazon Web Services. Haga clic en Crear implementación.
- En la página Imagen y rendimiento,
- si selecciona un arrendamiento dedicado como conexión al directorio, el menú desplegable de imágenes muestra una lista de las imágenes que tienen un arrendamiento dedicado. Las imágenes con arrendamiento dedicado solo admiten sesiones individuales.
- si selecciona un arrendamiento compartido como conexión al directorio, el menú desplegable Imagen muestra las imágenes que tienen el arrendamiento predeterminado. Las imágenes con arrendamiento compartido admiten sesiones individuales y múltiples.
- Seleccione el Rendimiento y el Tamaño del volumen raíz. Haga clic en Siguiente: Cifrado.
-
Cifrado: En la sección Seleccionar preferencia de clave de cifrado:
- La opción Usar clave KMS administrada por AWS está seleccionada de forma predeterminada. Esto cifra tanto el volumen raíz como el de usuario y lo administra AWS.
- Si selecciona la opción Usar clave administrada por el cliente, asegúrese de crear primero la clave en AWS Key Management. Una vez creada, introduzca la clave en el campo Alias de clave y haga clic en Siguiente: Escritorios.
Nota:
Las claves de cifrado se encuentran en la consola de Key Management Service (KMS), en Claves administradas por AWS o Claves administradas por el cliente.
-
Escritorios:
- Se agrega una nueva opción para seleccionar Crear escritorios sin asignar usuarios. Para esta opción, especifique la cantidad de escritorios que quiere agregar a la implementación. El Tipo de asignación de escritorio para esta opción es Grupo aleatorio sin asignar. Haga clic en Siguiente: Resumen.
Nota:
La opción Crear escritorios sin asignar usuarios no está disponible para imágenes con aplicaciones proporcionadas por AWS. Por lo tanto, debe asignar usuarios al crear escritorios.
- Si selecciona la opción Asignar usuarios al crear escritorios, busque y seleccione los usuarios a los que se les permitirá acceder a los escritorios. Si quiere personalizar los tamaños de los volúmenes para un usuario, seleccione Modificar tamaños de volumen de usuario y raíz y después especifique los tamaños. El Tipo de asignación de escritorio para esta opción es Preasignación estática. Haga clic en Siguiente: Resumen.
- Resumen: Revise la información y proporcione un nombre de implementación. Haga clic en Crear implementación. La página Implementación muestra la nueva columna Escritorios con los detalles de los escritorios asignados.
- Seleccione una implementación y haga clic en Ver detalles. La página de detalles de la implementación muestra tres fichas:
- Escritorios: Seleccione un escritorio y se mostrarán los parámetros que modificar.
- Usuarios: Esta ficha solo está disponible para las implementaciones no asignadas para asignar usuarios o grupos para iniciar el escritorio. Haga clic en Agregar. Actualice los parámetros necesarios y haga clic en Buscar ahora. Puede seleccionar más de un usuario de la tabla y hacer clic en Aceptar > Listo. Puede agregar más usuarios y también eliminar un usuario existente seleccionando las opciones correspondientes.
- Configuración: Esta ficha muestra el tipo de asignación del escritorio seleccionado. Si se trata de un escritorio sin asignar, el Tipo de asignación de escritorio es Grupo aleatorio sin asignar.
Integrar las aplicaciones de Microsoft 365 Windows
Para integrar las aplicaciones de Microsoft 365, consulte Microsoft 365 Apps para empresas, ahora disponibles en los servicios de Amazon WorkSpaces y Traiga sus propias licencias (BYOL) de Microsoft 365.
Administrar máquinas en una implementación
Además de las funciones de administración de máquinas que se describen en Administrar catálogos de máquinas, para algunas acciones, puede seleccionar las máquinas que quiere administrar desde una implementación.
Para administrar las máquinas de una implementación:
- En Web Studio > Distribución rápida, seleccione Implementaciones.
- En el panel Implementaciones, seleccione la implementación que contiene las máquinas que quiere administrar.
- Haga clic en Ver detalles.
- En el panel de Detalles de implementación, seleccione la máquina que quiere administrar.
- Entre las acciones que se muestran, seleccione la acción que quiere realizar en la máquina:
- Haga clic en Modificar tamaño de volumen para cambiar el tamaño del volumen de la máquina.
- Haga clic en Eliminar para eliminar la máquina de la implementación y de AWS. Si una máquina está en un grupo de entrega, solo se puede eliminar si está en modo de mantenimiento.
- Haga clic en Activar/desactivar el modo de mantenimiento para activar el modo de mantenimiento (si está desactivado) o lo desactivarlo (si está activado) para la máquina.
Referencia
Permisos de acceso programático a la cuenta de AWS
La cuenta de usuario de AWS debe tener ciertos permisos de acceso programático para realizar llamadas de API a la capa de recursos de AWS. El acceso programático crea un ID de clave de acceso y una clave de acceso secreta. Puede crear una directiva que contenga estos permisos en la consola de IAM. Como se muestra en los siguientes gráficos, puede usar el editor visual (añadiendo los permisos uno por uno) o el JSON (añadiendo el fragmento de código que se muestra a continuación). Para obtener más información, consulte Creación de un usuario de IAM en su cuenta de AWS.
-
En la ficha Editor visual, agregue los permisos uno por uno.
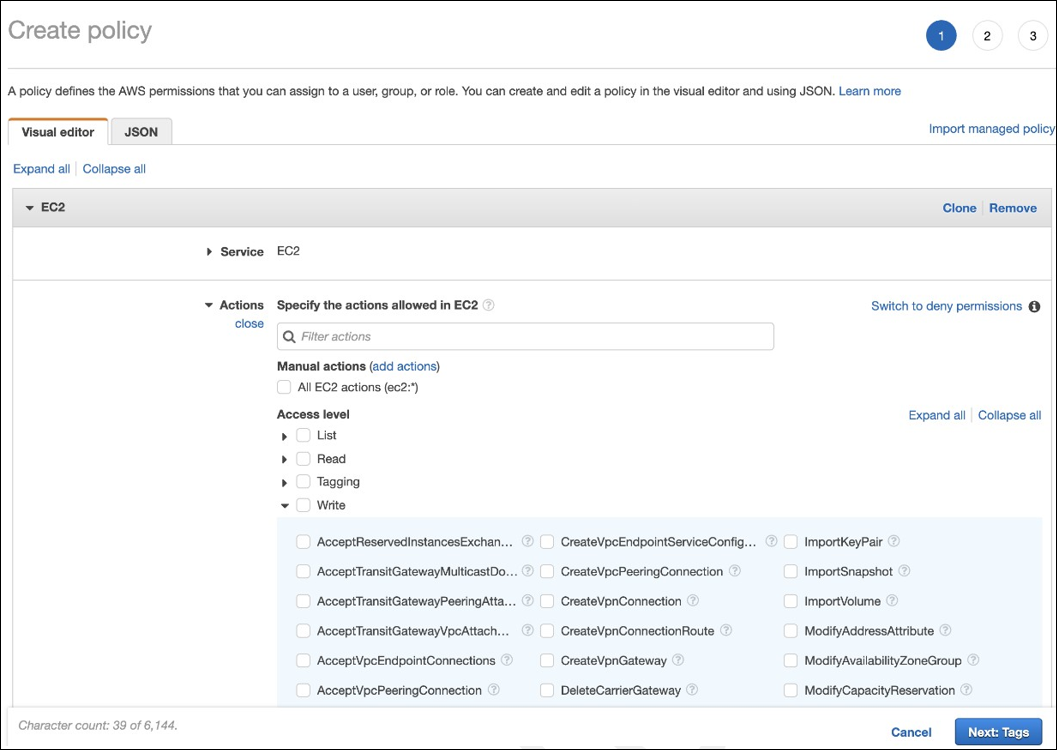
-
En la ficha JSON, agregue el fragmento que se muestra después del siguiente gráfico.
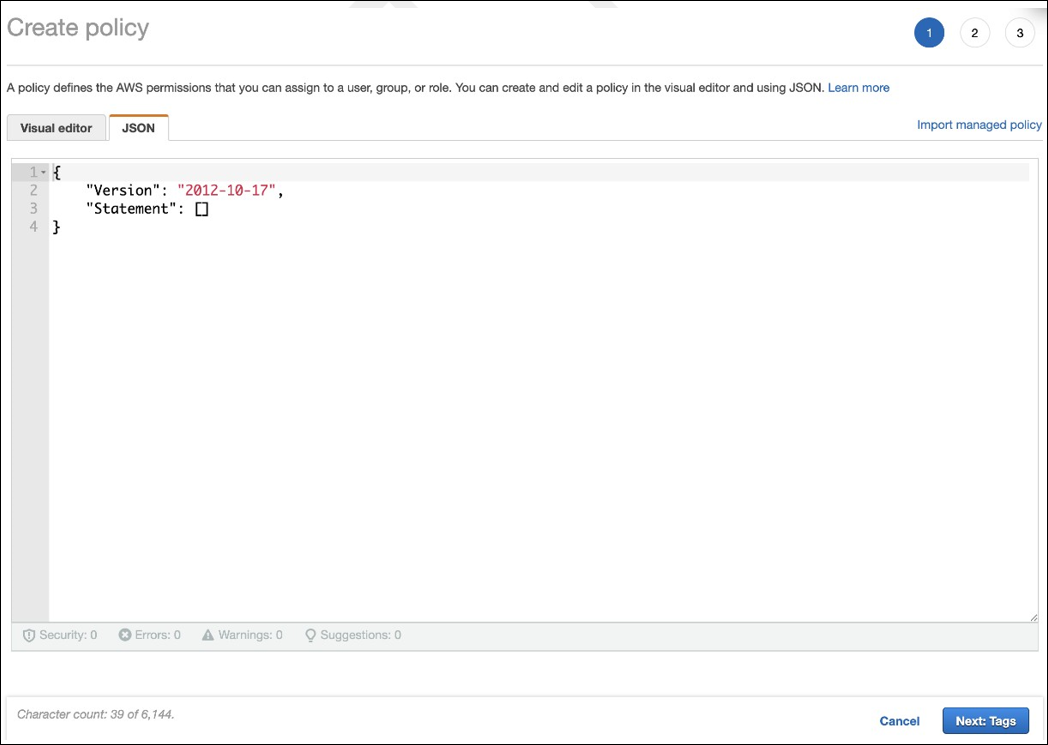
Permisos requeridos
{
"Version": "2012-10-17",
"Statement": [
{
"Sid": "VisualEditor0",
"Effect": "Allow",
"Action": [
"workdocs:DeregisterDirectory",
"workdocs:RegisterDirectory",
"workdocs:AddUserToGroup",
"ec2:ImportInstance",
"ec2:DescribeImages",
"ec2:DescribeImageAttribute"
"ec2:CreateKeyPair",
"ec2:DescribeKeyPairs",
"ec2:ModifyImageAttribute",
"ec2:DescribeVpcs",
"ec2:DescribeSubnets",
"ec2:RunInstances",
"ec2:DescribeSecurityGroups",
"ec2:CreateTags",
"ec2:DescribeRouteTables",
"ec2:DescribeInternetGateways",
"ec2:CreateSecurityGroup",
"ec2:DescribeInstanceTypes",
"servicequotas:ListServices",
"servicequotas:GetRequestedServiceQuotaChange",
"servicequotas:ListTagsForResource",
"servicequotas:GetServiceQuota",
"servicequotas:GetAssociationForServiceQuotaTemplate",
"servicequotas:ListAWSDefaultServiceQuotas",
"servicequotas:ListServiceQuotas",
"servicequotas:GetAWSDefaultServiceQuota",
"servicequotas:GetServiceQuotaIncreaseRequestFromTemplate",
"servicequotas:ListServiceQuotaIncreaseRequestsInTemplate",
"servicequotas:ListRequestedServiceQuotaChangeHistory",
"servicequotas:ListRequestedServiceQuotaChangeHistoryByQuota",
"sts:DecodeAuthorizationMessage",
"ds:*",
"workspaces:*",
"iam:GetRole",
"iam:GetContextKeysForPrincipalPolicy",
"iam:SimulatePrincipalPolicy"
],
"Resource": "*"
}
]
}
En este artículo
- Introducción
- Preparar y crear una implementación
- Antes de comenzar
- Crear una ubicación de recursos
- Conectar la cuenta de AWS
- Crear una conexión de directorio
- Importar una imagen
- Crear una implementación
- Integrar las aplicaciones de Microsoft 365 Windows
- Administrar máquinas en una implementación
- Referencia