Gerenciar catálogos de máquinas
Nota:
Este artigo descreve como gerenciar catálogos usando a interface Full Configuration. Se você criou o catálogo usando a interface de Implantação rápida e continuar usando essa interface para gerenciar o catálogo, siga Gerenciar catálogos no Quick Deploy.
Introdução
Você pode adicionar ou remover máquinas a partir de um catálogo de máquinas, renomear, alterar a descrição ou gerenciar contas de computador do Active Directory de um catálogo.
A manutenção do catálogo também pode incluir as tarefas de garantir que cada máquina tenha as atualizações mais recentes do sistema operacional, atualizações de software antivírus, atualizações do sistema operacional ou alterações de configuração.
- Catálogos que contêm máquinas em pool aleatórias criadas por meio do Machine Creation Services (MCS) fazem a manutenção das máquinas atualizando a imagem usada no catálogo e, depois, atualizando as máquinas. Esse método permite que você atualize um grande número de máquinas do usuário com eficiência.
- Para catálogos que contêm máquinas estáticas atribuídas permanentemente, você pode gerenciar a imagem ou o modelo que esses catálogos usam atualmente, mas somente as máquinas adicionadas aos catálogos posteriormente são criadas usando a nova imagem ou modelo.
- No caso de catálogos de acesso remoto ao PC, você gerencia atualizações para as máquinas dos usuários fora da interface de gerenciamento Full Configuration. Usando ferramentas de distribuição de software de terceiros, execute a tarefa de forma individual ou coletiva.
Para obter informações sobre como criar e gerenciar conexões com hipervisores de host e serviços de nuvem, consulte Connections and resources.
Nota:
O MCS não suporta o Windows 10 IoT Core e Windows 10 IoT Enterprise. Consulte o site da Microsoft para obter mais informações.
Sobre instâncias persistentes
Ao atualizar a imagem mestre de um catálogo MCS contendo máquinas persistentes, todas as novas máquinas adicionadas ao catálogo usam a imagem atualizada. As máquinas existentes continuam usando a imagem mestre original. O processo de atualização de uma imagem é feito da mesma maneira para todos os outros tipos de catálogo. Considere o seguinte:
- Em catálogos de discos persistentes, as máquinas pré-existentes não são atualizadas com a nova imagem, mas todas as novas máquinas adicionadas ao catálogo usam a nova imagem.
- No caso de catálogos de discos não persistentes, a imagem da máquina é atualizada na próxima vez somente se a máquina for reiniciada no Studio ou no PowerShell. Se a máquina for reiniciada a partir do hipervisor fora do Studio, o disco não será redefinido.
- Em catálogos que não persistem, se você quiser ter imagens diferentes para máquinas diferentes, as imagens devem residir em catálogos separados.
Adicionar máquinas a um catálogo
Antes de começar:
- Verifique se o host de virtualização (hipervisor ou provedor de serviço de nuvem) tem processadores, memória e armazenamento suficientes para acomodar as máquinas adicionais.
- É necessário ter contas de computador do Active Directory não utilizadas em quantidade suficiente. Se estiver usando contas existentes, o número de máquinas que você pode adicionar é limitado pelo número de contas disponíveis.
- Se você usar a interface de gerenciamento de Full Configuration para criar contas de computador do Active Directory para as máquinas adicionais, deverá ter a permissão de administrador de domínio apropriada.
Dica:
Se a conta do Citrix DaaS usada para adicionar máquinas ao catálogo de máquinas tiver permissões restritas do AD, adicione todos os conectores de nuvem que você pretende usar na tela Logon to….
Para adicionar máquinas a um catálogo:
-
Em Manage > Full Configuration, selecione Machine Catalogs no painel esquerdo.
-
Selecione um catálogo de máquinas e, em seguida, selecione Add Machines na barra de ações.
-
Na página Full Configuration, selecione o número de máquinas virtuais a serem adicionadas.
-
Na página Machine Identities, defina as configurações da seguinte forma:
-
Selecione uma identidade na lista.
-
Se aplicável, indique se deseja criar contas ou usar as existentes e a localização (domínio) dessas contas.
Se não houver contas existentes do Active Directory suficientes para o número de VMs que você está adicionando, selecione o domínio e o local onde as contas são criadas.
Se você usar contas existentes do Active Directory, navegue até as contas ou selecione Import e especifique o arquivo .csv que contém o nome das contas. Verifique se há contas suficientes para todas as máquinas que você está adicionando. A interface Full Configuration gerencia essas contas. Permita que o Studio redefina as senhas de todas as contas ou especifique a senha da conta, que deve ser a mesma para todas as contas.
-
Se esse pool de identidades for usado por outros catálogos, você não poderá alterá-lo para um pool diferente usando Full Configuration. Em vez disso, use o cmdlet Set-ProvScheme do PowerShell. Para obter mais informações, consulte a documentação do Citrix Virtual Apps and Desktops SDK.
-
Especifique um esquema de nomenclatura de conta usando marcas de hash para indicar onde os números ou letras sequenciais aparecem. Por exemplo, um esquema de nomenclatura de PC-Sales-## (com 0-9 selecionado) resulta em contas de computador com os nomes PC-Sales-01, PC-Sales-02, PC-Sales-03 e assim por diante.
-
Opcionalmente, você pode especificar como os nomes das contas começam.
Ao especificar com o que os nomes das contas começam, esteja ciente do seguinte cenário: se os números ou letras iniciais já estiverem em uso, a primeira conta criada será nomeada usando os números ou letras não utilizados mais próximos depois disso.
-
-
Na página Domain Credentials, selecione Enter credentials e insira as credenciais do usuário com permissões suficientes para criar contas de máquina.
As máquinas são criadas como um processo em segundo plano, podendo levar bastante tempo quando muitas máquinas são criadas. A criação da máquina continua mesmo se você fechar a interface de gerenciamento Full Configuration.
Usar arquivos CSV para adicionar máquinas em massa a um catálogo
Você pode adicionar máquinas em massa usando arquivos CSV. O recurso está disponível para todos os catálogos, exceto catálogos provisionados pelo MCS.
Para adicionar máquinas em massa a um catálogo, execute as seguintes etapas:
-
Em Manage > Full Configuration, selecione Machine Catalogs no painel esquerdo.
-
Selecione um catálogo de máquinas e, em seguida, selecione Add Machines na barra de ações. A janela Adicionar máquinas é exibida.
-
Selecione Add CSV File. A janela Add Machines in Bulk é aberta.
-
Selecione Download CSV Template.
-
Preencha o arquivo de modelo.
-
Arraste ou navegue até o arquivo para carregá-lo.
-
Selecione Validate para realizar verificações de validação na importação.
-
Selecione Import para concluir o processo.
Considerações ao usar arquivos CSV para adicionar máquinas
Nota:
- Para usuários que não são do Active Directory, você deve digitar seus nomes neste formato:
<identity provider>:<user name>. Exemplo:AzureAD:username.- O nome das VMs diferencia maiúsculas e minúsculas. Ao inserir caminhos de máquinas virtuais, certifique-se de inserir o nome das VMs corretamente.
Ao editar o arquivo de modelo CSV, tenha em mente o seguinte:
-
O recurso oferece mais flexibilidade para adicionar máquinas em massa por meio de um arquivo CSV. No arquivo, você pode adicionar apenas máquinas (para uso com atribuições automáticas de usuário) ou adicionar máquinas junto com atribuições de usuário. Digite seus dados no seguinte formato:
-
No caso de pares de conta de máquina e nome de usuário (samName):
- Domain\ComputerName1, Domain\Username1
- Domain\ComputerName2, Domain\Username1;Domain\Username2
- Domain\ComputerName3, AzureAD:username
-
Somente no caso de contas de máquina:
- Domain\ComputerName1
- Domain\ComputerName2
-
Em caso de pares de nome de usuário e VM:
- XDHyp:\Connections\ConnectionName\RegionName\vm.folder\VMName1.vm,Domain\ComputerName1,Domain\Username1
- XDHyp:\Connections\ConnectionName\RegionName\vm.folder\VMName2.vm,Domain\ComputerName2,Domain\Username2
-
No caso de VMs apenas:
- XDHyp:\Connections\ConnectionName\RegionName\vm.folder\VMName1.vm,Domain\ComputerName1
- XDHyp:\Connections\ConnectionName\RegionName\vm.folder\VMName2.vm,Domain\ComputerName2
Por exemplo:
XDHyp:\Connections\xpace-scale\East US.region\vm.folder\wsvdaV3-2.vmonde,
-
xpace-scaleé o ConnectionName: o nome da conexão que você inseriu em Full Configuration > Hosting > Add Connections and Resources. Para obter mais informações, consulte Criar uma conexão e recursos. -
East US.regioné o RegionName: o nome da região com.regioncomo extensão. -
wsvdaV3-2.vmé o VMName: o nome da máquina virtual com.vmcomo extensão.
-
-
O número máximo de máquinas que um arquivo pode conter é 1.000. Para importar mais de 1.000 máquinas, espalhe-as por diferentes arquivos e importe esses arquivos um por um. Recomendamos que você importe no máximo 1.000 máquinas. Caso contrário, a criação do catálogo pode levar muito tempo para ser concluída.
Você também pode exportar máquinas de um catálogo na mesma página Add Machines. O CSV exportado de máquinas pode ser usado como um modelo ao adicionar máquinas em massa. Para exportar máquinas:
-
Em Manage > Full Configuration, selecione Machine Catalogs no painel esquerdo.
-
Selecione um catálogo de máquinas e, em seguida, selecione Add Machines na barra de ações. A janela Adicionar máquinas é exibida.
-
Selecione Export to CSV file. É baixado um arquivo CSV que contém uma lista das máquinas.
-
Abra o arquivo CSV para adicionar ou editar máquinas conforme o necessário. Para adicionar máquinas em massa usando o arquivo CSV salvo, consulte a seção anterior, Usar arquivos CSV para adicionar máquinas em massa a um catálogo.
Nota:
Esse recurso não está disponível para acesso remoto ao PC e catálogos provisionados pelo MCS.
A exportação e a importação de máquinas em arquivos CSV apenas têm suporte entre catálogos do mesmo tipo.
Recuperar avisos e erros associados a um catálogo
Você pode receber erros e avisos históricos para entender os problemas com seu catálogo de máquinas MCS e corrigi-los.
Usando os comandos do PowerShell, você pode:
- Obter uma lista de erros ou avisos
- Alterar o estado do aviso de New para Acknowledged
- Excluir os erros ou avisos
Para executar os comandos do PowerShell:
- Abra uma janela do PowerShell.
- Execute o comando
asnp citrix*para carregar os módulos do PowerShell específicos da Citrix.
Para obter uma lista de erros e avisos:
Execute o comando Get-ProvOperationEvent.
- Sem parâmetros: recebe todos os erros e avisos
- Com os parâmetros
LinkedObjectTypeeLinkedObjectUid: recebe todos os erros e avisos associados a um esquema de provisionamento específico - Com o parâmetro
EventId: recebe um erro ou aviso específico que corresponde a esse ID de evento - Com o parâmetro
Filter: recebe erros ou avisos por meio de filtro personalizado
Para alterar o estado de erros ou avisos de New para Acknowledged:
Execute o comando Confirm-ProvOperationEvent.
- Com o parâmetro
EventId: define o estado de um erro ou aviso específico que corresponde a esse ID de evento. Você pode obter a saídaEventIdde um erro ou aviso específico como uma saída do comandoGet-ProvOperationEvent - Com os parâmetros
LinkedObjectTypeeLinkedObjectUid: define o estado de todos os erros e avisos associados a um esquema de provisionamento específico - Com o parâmetro
All: define o estado de todos os erros e avisos como Acknowledged.
Para excluir os erros ou avisos:
Execute o comando Remove-ProvOperationEvent.
- Com o parâmetro
EventId: remove um erro ou aviso específico que corresponde a esse ID de evento Você pode obter a saídaEventIdde um erro ou aviso específico como uma saída do comandoGet-ProvOperationEvent - Com os parâmetros
LinkedObjectTypeeLinkedObjectUid: remove todos os erros e avisos associados a um esquema de provisionamento específico - Com o parâmetro
All: remove todos os erros e avisos
Para obter mais informações, consulte Citrix PowerShell SDK.
Excluir máquinas de um catálogo
Depois de excluir uma máquina de um catálogo de máquinas, os usuários não podem mais acessá-la, portanto, antes de excluir uma máquina, certifique-se de que:
- Foi feito backup dos dados do usuário ou os dados não são mais necessários.
- Todos os usuários fizeram logoff. Ativar o modo de manutenção impede que sejam estabelecidas novas conexões a uma máquina.
- As máquinas estão desligadas.
Para excluir máquinas de um catálogo:
- Em Manage > Full Configuration, selecione Machine Catalogs no painel esquerdo.
- Selecione um catálogo e, em seguida, selecione View Machines na barra de ações.
- Selecione uma ou mais máquinas e, em seguida, selecione Delete na barra de ações.
- Se você estiver excluindo máquinas persistentes do catálogo, escolha se deseja excluí-las também do hipervisor ou do serviço de nuvem. Se você optar por excluí-las, indique se deseja manter, desabilitar ou excluir suas contas do Active Directory.
Quando você exclui máquinas persistentes de um catálogo do Azure Resource Manager, as máquinas e os grupos de recursos associados são excluídos do Azure, mesmo que você opte por mantê-los.
Quando você exclui máquinas não persistentes de um catálogo, elas são automaticamente excluídas do hipervisor ou do serviço de nuvem.
Excluir máquinas sem acesso ao hipervisor
Ao excluir uma VM ou um esquema de provisionamento, o MCS precisa remover as marcas da VM e, às vezes, também do disco básico, para que os recursos incluídos nas opções de exclusão não sejam mais rastreados ou identificados pelo MCS. No entanto, alguns desses recursos só podem ser acessados por meio do hipervisor. Use a opção PurgeDBOnly em Remove-ProvVM no PowerShell para excluir objetos de recursos da VM, como VM, disco básico, imagem no ACG e assim por diante, do banco de dados, mesmo quando não há acesso ao hipervisor.
Essa opção está ativada em:
- todos os hipervisores compatíveis
- VMs persistentes e não persistentes
Limitações
Você não pode usar os comandos -PurgeDBOnly e -ForgetVM ao mesmo tempo.
Use o comando PurgeDBOnly
Ao executar o comando do PowerShell Remove-ProvVM -ProvisioningSchemeName SCVMM-MC -VMName SCVMM01 -ForgetVM, a operação de exclusão pode falhar nos seguintes cenários:
- A conexão do host está no modo de manutenção
- Credenciais inválidas
- Falha na autenticação
- Operação não autorizada
- O hipervisor está inacessível
Nota:
Remove-provVM -ForgetVM atinge apenas as VMs persistentes. Se uma das VMs na lista não for persistente, a operação falhará.
Quando a operação falha porque o hipervisor está inacessível, o seguinte aviso é exibido:
Try to use -PurgeDBOnly option to clean DDC database.
Use a opção -PurgeDBOnly no comando Remove-ProvVM do PowerShell para excluir referências de uma VM do banco de dados MCS. Por exemplo,
Remove-ProvVM -ProvisioningSchemeName SCVMM-MC -VMName SCVMM01 -PurgeDBOnly
Editar um catálogo
- Em Manage > Full Configuration, selecione Machine Catalogs no painel esquerdo.
- Selecione um catálogo e, em seguida, selecione Edit Machine Catalog na barra de ações.
- Na página Scopes, altere os escopos.
- Na página VDA Upgrade, altere ou selecione a versão do VDA para a qual atualizar. Para obter mais informações, consulte Atualização de VDA.
-
Você pode ver páginas adicionais dependendo do tipo de catálogo.
Para catálogos criados usando uma imagem do Azure Resource Manager, as seguintes páginas estão visíveis. Lembre-se de que as alterações feitas se aplicam somente às máquinas que você adicionar ao catálogo posteriormente. As máquinas existentes permanecem inalteradas.
-
Na página Virtual Machines, altere o tamanho da máquina e as zonas de disponibilidade nas quais você deseja criar máquinas.
Nota:
- Somente os tamanhos de máquina que o catálogo suporta são mostrados.
- Se necessário, selecione Show only machine sizes used in other machine catalogs para filtrar a lista de tamanhos de máquina.
-
Na página Machine Profile, escolha se deseja usar ou alterar um perfil de máquina.
-
(Somente quando o catálogo estiver configurado com um host de grupo dedicado) Na página Dedicated host group, escolha se deseja alterar um grupo de host.
-
Na página Storage and License Types, escolha se deseja alterar o tipo de armazenamento, o tipo de licença e as configurações da Galeria de Computação do Azure (disponível somente quando a opção Place prepared image in Azure Gallery está em uso).
Nota:
Se a configuração recém-selecionada não suportar o tamanho atual da máquina, uma caixa de diálogo de aviso é exibida, informando que a alteração da configuração redefinirá a configuração do tamanho da máquina. Se você optar por continuar, um ponto vermelho aparece ao lado do menu Virtual Machines, solicitando que você selecione um novo tamanho de máquina.
Para obter mais informações sobre as configurações disponíveis nas páginas, consulte Criar um catálogo de máquinas por meio de uma imagem do Azure Resource Manager.
Para catálogos de acesso remoto a PC, as seguintes páginas estão visíveis:
- Na página Power Management, altere as configurações de gerenciamento de energia e selecione uma conexão de gerenciamento de energia.
- Na página Organizational Units, adicione ou remova unidades organizacionais do Active Directory.
-
- Na página Description, altere a descrição do catálogo.
- Clique em Apply para aplicar as alterações feitas e clique em Save para sair.
Renomear um catálogo
- Em Manage > Full Configuration, selecione Machine Catalogs no painel esquerdo.
- Selecione um catálogo e, em seguida, selecione Rename Machine Catalog na barra de ações.
- Digite o novo nome.
Excluir um catálogo
Antes de excluir um catálogo, certifique-se de que:
- Todos os usuários fizeram logoff e não há sessões desconectadas em execução.
- O modo de manutenção está ativado para todas as máquinas do catálogo, de modo que novas conexões não possam ser estabelecidas.
- Todas as máquinas do catálogo estão desligadas.
- O catálogo não está associado a um grupo de entrega. Em outras palavras, o grupo de entrega não contém máquinas do catálogo.
Para excluir um catálogo:
- Em Manage > Full Configuration, selecione Machine Catalogs no painel esquerdo.
- Selecione um catálogo e, em seguida, selecione Delete Machine Catalog na barra de ações.
- Se o catálogo contiver máquinas persistentes, indique se essas máquinas também devem ser excluídas do hipervisor ou do serviço de nuvem. Se você optar por fazer isso, escolha se deseja manter, desabilitar ou excluir as contas de computador do Active Directory.
- Se necessário, selecione Hide progress para executar a exclusão em segundo plano.
Nota:
- Quando você exclui um catálogo do Azure Resource Manager, as máquinas associadas e os grupos de recursos são excluídos do Azure, mesmo que você opte por mantê-los.
- Quando você exclui um catálogo contendo máquinas não persistentes, essas máquinas são excluídas do hipervisor ou do serviço de nuvem.
- Quando o hipervisor ou serviço de nuvem fica inacessível durante a exclusão do catálogo, a exclusão do catálogo e da VM falha. Se necessário, você pode optar por excluir os registros da VM somente do banco de dados do site da Citrix. Para fazer isso, selecione o catálogo de máquinas no nó Machine Catalogs e execute a exclusão mostrada na guia Troubleshoot. Lembre-se de que essa ação deixa as VMs intactas no host.
Gerenciar contas de computador do Active Directory em um catálogo
Para gerenciar contas do Active Directory em um catálogo de máquinas, você pode:
- Liberar contas de máquina não utilizadas removendo contas de computador do Active Directory dos catálogos de sessão única e multissessão. Essas contas poderão ser usadas para outras máquinas.
- Adicionar contas para que, quando mais máquinas forem adicionadas ao catálogo, as contas de computador já estejam em vigor. Não use barra (/) no nome de uma unidade organizacional.
Para gerenciar contas do Active Directory:
- Em Manage > Full Configuration, selecione Machine Catalogs no painel esquerdo.
- Selecione um catálogo e, em seguida, selecione Manage AD accounts na barra de ações.
-
Escolha se deseja adicionar ou excluir contas de computador. Se você adicionar contas, especifique o que fazer com as senhas das contas: redefinir todas elas ou inserir uma senha que se aplique a todas as contas.
Você pode redefinir as senhas se não souber as senhas da conta atual, mas deve ter permissão para executar uma redefinição de senha. Se você inserir uma senha, a senha será alterada nas contas à medida que elas são importadas. Se você excluir uma conta, escolha se a conta em um Active Directory deve ser mantida, desabilitada ou excluída.
Indique se as contas do Active Directory serão mantidas, desativadas ou excluídas quando você remover máquinas de um catálogo ou excluir um catálogo.
Alterar a imagem mestre de um catálogo
Recomendamos que você salve cópias ou instantâneos de imagens antes de alterar a imagem mestre de um catálogo. O banco de dados mantém um registro histórico das imagens usadas com cada catálogo de máquinas. Se os usuários encontrarem problemas com a nova imagem que você implantou em suas áreas de trabalho, você poderá revertê-la para a versão anterior, minimizando o tempo de inatividade do usuário. Não exclua, mova ou renomeie imagens. Caso contrário, você não poderá reverter a imagem mestre.
Importante:
Ao alterar a imagem mestre de um catálogo persistente, considere o seguinte: somente as máquinas adicionadas ao catálogo posteriormente são criadas usando a nova imagem. Não implantamos a nova imagem nas máquinas existentes no catálogo.
Depois que uma máquina é atualizada, ela reinicializa automaticamente.
Atualizar ou criar uma imagem
Antes de alterar a imagem mestre de um catálogo, prepare uma nova imagem em seu hipervisor host atualizando uma imagem existente ou criando uma nova.
- No hipervisor ou provedor de serviços de nuvem, tire um instantâneo da VM atual e dê um nome significativo ao instantâneo. Esse instantâneo pode ser usado para reverter a imagem mestre.
- Se necessário, ligue a imagem e faça logon.
- Instale atualizações ou faça as alterações necessárias na imagem.
- Se a imagem usar um vDisk pessoal, atualize o inventário.
- Desligue a VM.
- Faça um instantâneo da VM e dê a ele um nome significativo que seja reconhecido quando você alterar a imagem mestre.
Nota:
Embora você possa criar um instantâneo usando a interface de gerenciamento, recomendamos que você crie um instantâneo usando o console de gerenciamento do hipervisor e, em seguida, selecione esse instantâneo na interface de gerenciamento de Full Configuration. Isso permite que você forneça um nome e uma descrição significativos em vez de um nome gerado automaticamente. Para imagens de GPU, você pode alterar a imagem somente por meio do console XenCenter do XenServer.
Alterar a imagem mestre
Para implantar uma nova imagem mestre em todas as máquinas em um catálogo:
- Em Manage > Full Configuration, selecione Machine Catalogs no painel esquerdo.
- Selecione um catálogo e, em seguida, selecione Change Master Image na barra de ações.
-
Na página Master Image, selecione o host e a imagem que você deseja implantar.
Dica:
Para um catálogo criado pelo MCS, você pode anotar sua imagem adicionando uma nota para a imagem. Uma nota pode conter até 500 caracteres. Cada vez que você altera a imagem mestre, é criada uma entrada relacionada à nota se você adicionar uma nota. Se você atualizar um catálogo sem adicionar uma nota, a entrada aparecerá como null (-). Para exibir o histórico de notas da imagem, selecione o catálogo, clique em Template Properties no painel inferior e, em seguida, clique em View note history.
-
Na página Rollout Strategy, escolha quando as máquinas no catálogo de máquinas serão alteradas com a nova imagem: no próximo desligamento ou imediatamente.
Nota:
A página Rollout Strategy não está disponível para VMs persistentes porque a implantação só se aplica a VMs não persistentes.
-
Verifique as informações na página Summary e selecione Finish. Cada máquina reinicializa automaticamente depois de ser atualizada.
Para acompanhar o andamento da atualização, localize o catálogo em Machine Catalogs para visualizar a barra de progresso em linha e o gráfico de progresso passo a passo. Para um catálogo não persistente, você pode acompanhar o status de atualização da sua imagem na coluna Image Update, que inclui Fully updated, Partially updated, Pending update e Preparing image.
Dica:
Para exibir a coluna Image Update, selecione o ícone Columns to Display na barra de ações, selecione Machine Catalog > Image Status e clique em Save.
Se você estiver atualizando um catálogo usando o SDK do PowerShell, poderá especificar um modelo de hipervisor (VMTemplates), como alternativa a uma imagem ou a um instantâneo de uma imagem.
Estratégia de implantação:
A alteração da imagem no próximo desligamento afetará imediatamente todas as máquinas que não estejam em uso no momento, ou seja, máquinas que não têm uma sessão de usuário ativa. Um sistema que está em uso recebe a atualização quando a sessão ativa atual termina.
Nota:
A estratégia de implantação só é aplicável a VMs não persistentes.
Considere o seguinte:
- Novas sessões não podem ser iniciadas até que a atualização seja concluída nas máquinas aplicáveis.
- No caso de máquinas de sessão única, as máquinas são imediatamente atualizadas quando não estão em uso ou quando os usuários não estão conectados.
- No caso de um SO de sessão única com máquinas secundárias, as reinicializações não ocorrem automaticamente. Elas devem ser desligadas e reinicializadas manualmente.
Dica:
Limite o número de máquinas reinicializadas usando as configurações avançadas de uma conexão de host. Use essas configurações para modificar as ações tomadas para um determinado catálogo; as configurações avançadas variam dependendo do hipervisor.
Se você quiser ativar o agendamento de reinicialização única usando o PowerShell, use os seguintes comandos BrokerCatalogRebootSchedule do PowerShell para criar, modificar e excluir um agendamento de reinicialização:
Get-BrokerCatalogRebootScheduleNew-BrokerCatalogRebootScheduleSet-BrokerCatalogRebootScheduleRemove-BrokerCatalogRebootScheduleRename-BrokerCatalogRebootSchedule
Exemplo:
-
Para criar um agendamento de reinicialização das VMs no catálogo chamado BankTellers para começar em 3 de fevereiro de 2022, entre 2h e 4h.
New-BrokerCatalogRebootSchedule -Name BankTellers -CatalogName BankTellers -StartDate "2022-02-03" -StartTime "02:00" -Enabled $true -RebootDuration 120 <!--NeedCopy--> -
Para criar um agendamento de reinicialização das VMs no catálogo com o UID 17 para começar em 3 de fevereiro de 2022, entre 1h e 5h. Dez minutos antes da reinicialização, cada VM é configurada para exibir uma caixa de mensagem com o título WARNING: Reboot pending e a mensagem Save your work em cada sessão do usuário.
New-BrokerCatalogRebootSchedule -Name 'Update reboot' -CatalogUid 17 -StartDate "2022-02-03" -StartTime "01:00" -Enabled $true -RebootDuration 240 -WarningTitle "WARNING: Reboot pending" -WarningMessage "Save your work" -WarningDuration 10 <!--NeedCopy--> -
Para renomear o agendamento de reinicialização do catálogo chamado Old Name para New Name.
Rename-BrokerCatalogRebootSchedule -Name "Old Name" -NewName "New Name" <!--NeedCopy--> -
Para exibir todos os agendamentos de reinicialização do catálogo com o UID 1 e renomear o agendamento de reinicialização do catálogo com o UID 1 para New name.
Get-BrokerCatalogRebootSchedule -Uid 1 | Rename-BrokerCatalogRebootSchedule -NewName "New Name" -PassThru <!--NeedCopy--> -
Para definir o agendamento de reinicialização do catálogo chamado Accounting para exibir uma mensagem com o título WARNING: Reboot pending e a mensagem Save your work dez minutos antes da reinicialização de cada VM. A mensagem aparece em todas as sessões do usuário nessa VM.
Set-BrokerCatalogRebootSchedule -Name Accounting -WarningMessage "Save your work" -WarningDuration 10 -WarningTitle "WARNING: Reboot pending" <!--NeedCopy--> -
Para exibir todos os agendamentos de reinicialização que estão desativados e habilitar todos os agendamentos de reinicialização desativados.
Get-BrokerCatalogRebootSchedule -Enabled $false | Set-BrokerCatalogRebootSchedule -Enabled $true <!--NeedCopy--> -
Para definir o agendamento de reinicialização do catálogo com o UID 17 para exibir a mensagem Rebooting in %m% minutes em quinze, dez e cinco minutos antes da reinicialização de cada máquina virtual.
Set-BrokerCatalogRebootSchedule 17 -WarningMessage "Rebooting in %m% minutes." -WarningDuration 15 -WarningRepeatInterval 5 <!--NeedCopy--> -
Para configurar o fuso horário do catálogo chamado MyCatalog.
Set-BrokerCatalog -Name "MyCatalog" -TimeZone <TimeZone> <!--NeedCopy-->
Reverter a imagem mestre
Depois de implantar uma imagem atualizada/nova, você poderá revertê-la. Isso pode ser necessário se ocorrerem problemas com as máquinas recentemente atualizadas. Quando você faz a reversão, as máquinas no catálogo voltam para a última imagem funcional. Os novos recursos que exigem a imagem mais recente não estarão mais disponíveis. Tal como acontece com a implantação, a reversão de uma máquina inclui uma reinicialização.
- Em Manage > Full Configuration, selecione Machine Catalogs no painel esquerdo.
- Selecione o catálogo e, em seguida, selecione Roll Back Master Image na barra de ações.
- Especifique quando aplicar a imagem anterior às máquinas, conforme descrito para a operação de distribuição.
A reversão é aplicada apenas a máquinas que precisam ser revertidas. Para máquinas que não foram alteradas para a imagem nova ou atualizada (por exemplo, máquinas com usuários que não fizeram logoff), os usuários não recebem mensagens de notificação e não são forçados a fazer logoff.
Para acompanhar o progresso da reversão, localize o catálogo em Machine Catalogs para visualizar a barra de progresso em linha e o gráfico de progresso passo a passo.
Você não pode reverter em determinados cenários, incluindo os seguintes. (A opção Roll Back Master Image não fica visível.)
- Você não tem permissão para reverter.
- O catálogo não foi criado usando o MCS.
- O catálogo foi criado usando uma imagem do disco de SO.
- O instantâneo usado para criar o catálogo tornou-se corrompido.
- As alterações do usuário nas máquinas no catálogo não persistem.
- As máquinas no catálogo estão sendo executadas.
Alterar o nível funcional ou desfazer a alteração
Altere o nível funcional do catálogo de máquinas depois de atualizar os VDAs nas máquinas para uma versão mais recente. Recomendamos atualizar todos os VDAs para a versão mais recente para permitir o acesso a todos os recursos novos.
Antes de alterar o nível funcional de um catálogo de máquinas:
- Inicie as máquinas atualizadas para que elas se registrem no Citrix DaaS. Isso permite que a interface de gerenciamento determine que as máquinas no catálogo precisam ser atualizadas.
Para alterar o nível funcional de um catálogo:
- Em Manage > Full Configuration, selecione Machine Catalogs no painel esquerdo.
- Selecione o catálogo. A guia Details no painel inferior exibe informações da versão
- Selecione Change Functional Level. Se a interface de gerenciamento detectar que o catálogo precisa alterar o nível funcional, ela exibirá uma mensagem. Siga as instruções. Se uma ou mais máquinas não puderem ser alteradas, uma mensagem explica o motivo. Para garantir que todas as máquinas funcionem corretamente, recomendamos que você resolva esses problemas antes de clicar em Change.
Após a conclusão da atualização do catálogo, você pode reverter as máquinas para suas versões anteriores do VDA selecionando o catálogo e escolhendo Undo Functional Level Change na barra de ações.
Clonar um catálogo
Antes de clonar um catálogo, esteja ciente das seguintes considerações:
- Não é possível alterar as configurações associadas ao sistema operacional e gerenciamento da máquina. O catálogo clonado herda essas configurações do original.
- A clonagem de um catálogo pode levar algum tempo para ser concluída. Se necessário, selecione Hide progress para executar a clonagem em segundo plano.
- O catálogo clonado herda o nome do original e tem um sufixo
Copy. Você pode mudar o nome. Consulte Renomear um catálogo. - Após a conclusão da clonagem, atribua o catálogo clonado a um grupo de entrega.
- Você pode criar um catálogo vazio por meio da clonagem. Durante a clonagem do catálogo, você pode definir o número de máquinas como zero para catálogos provisionados por MCS e não adicionar máquinas para catálogos não provisionados por MCS.
- Em Manage > Full Configuration, selecione Machine Catalogs no painel esquerdo.
- Selecione um catálogo e, em seguida, selecione Clone na barra de ações.
- Na janela Clone Selected Machine Catalog, exiba as configurações do catálogo clonado e defina as configurações conforme aplicável. Selecione Next para prosseguir para a próxima página.
- Na página Summary, exiba um resumo das configurações e selecione Finish para iniciar a clonagem.
- Se necessário, selecione Hide progress para executar a clonagem em segundo plano.
Organizar catálogos usando pastas
Você pode criar pastas para organizar catálogos para facilitar o acesso. Por exemplo, você pode organizar catálogos por tipo de imagem ou por estrutura da organização.
Funções necessárias
Por padrão, você precisa ter a seguinte função interna para criar e gerenciar pastas de catálogo: Administrador de nuvem, Administrador completo ou Administrador de catálogo de máquinas. Se necessário, você pode personalizar funções para criar e gerenciar pastas de catálogo. Para obter mais informações, consulte Permissões necessárias.
Criar uma pasta de catálogo
Antes de começar, primeiro planeje como organizar seus catálogos. Considere o seguinte:
- Você pode aninhar pastas com até cinco níveis de profundidade (excluindo a pasta raiz padrão).
- Uma pasta de catálogo pode conter catálogos e subpastas.
- Todos os nós em Full Configuration (como os nós Machine Catalogs e Applications ) compartilham uma árvore de pastas no backend. Para evitar conflitos de nome com outros nós ao renomear ou mover pastas, recomendamos que você atribua nomes diferentes às pastas de primeiro nível nos diferentes nós.
Para criar uma pasta de catálogo, siga estas etapas:
- Em Manage > Full Configuration, selecione Machine Catalogs no painel esquerdo.
- Na hierarquia de pastas, selecione uma pasta e, em seguida, selecione Create Folder na barra Action.
- Insira um nome para a nova pasta e clique em Done.
Dica:
Se você criar uma pasta em um local não desejado, poderá arrastá-la para o local correto.
Mover um catálogo
Você pode mover um catálogo entre pastas. As etapas detalhadas são as seguintes:
- Em Manage > Full Configuration, selecione Machine Catalogs no painel esquerdo.
- Exiba os catálogos por pasta. Você também pode ativar View all acima da hierarquia de pastas para exibir todos os catálogos de uma vez só.
- Clique com o botão direito do mouse em um catálogo e selecione Move Machine Catalog.
- Selecione a pasta para a qual deseja mover o catálogo e clique em Done.
Dica:
Você pode arrastar um catálogo para uma pasta.
Gerenciar pastas de catálogo
Você pode excluir, renomear e mover pastas de catálogo.
Você só poderá excluir uma pasta se ela e suas subpastas não contiverem catálogos.
Para gerenciar uma pasta, siga estas etapas:
- Em Manage > Full Configuration, selecione Machine Catalogs no painel esquerdo.
-
Na hierarquia de pastas, selecione uma pasta e, em seguida, selecione uma ação na barra Action, conforme necessário:
- Para renomear a pasta, selecione Rename Folder.
- Para excluir a pasta, selecione Delete Folder.
- Para mover a pasta, selecione Move Folder.
- Siga as instruções na tela para concluir as etapas restantes.
Permissões necessárias
A tabela a seguir lista as permissões necessárias para executar ações em pastas de catálogo.
| Ação | Permissões necessárias |
|---|---|
| Criar pastas de catálogo | Create Machine Catalog Folder |
| Excluir pastas de catálogo | Remove Machine Catalog Folder |
| Mover pastas do catálogo | Move Machine Catalog Folder |
| Renomear pastas de catálogo | Edit Machine Catalog Folder |
| Mover catálogos para pastas | Edit Machine Catalog Folder e Edit Machine Catalog Properties |
Configurar o upgrade automático para VDAs
Importante:
- Para garantir uma atualização tranquila, certifique-se de atender aos pré-requisitos e analisar os problemas conhecidos antes de atualizar os VDAs para as versões CR ou LTSR CU. Consulte Atualizar VDAs usando a interface Full Configuration.
- Ao atualizar VDAs LTSR para versões de atualização cumulativa (CU) LTSR, certifique-se de que a versão dos VDA Upgrade Agents em execução nos VDAs seja 7.36.0.7 ou posterior. Para obter mais informações, consulte Atualizar VDAs usando a interface Full Configuration.
- Você pode alternar entre o VDA CR e o VDA LTSR, desde que a mudança seja de uma versão anterior para uma versão posterior. Você não pode mudar de uma versão posterior para uma versão anterior porque isso é considerado um downgrade. Por exemplo, você não pode fazer o downgrade de 2212 CR para 2203 LTSR (qualquer CU), mas pode fazer o upgrade de 2112 CR para 2203 LTSR (qualquer CU).
- Você também pode atualizar VDAs usando o PowerShell. Consulte Upgrade de VDAs usando o PowerShell.
Com o recurso, você pode fazer o seguinte:
- Fazer upgrade de VDAs por catálogo
- Editar ou cancelar um upgrade de VDA agendado
- Definir as configurações de atualização do VDA após a criação do catálogo
- Fazer upgrade de VDAs por máquina
Nota:
- Quando você programa atualizações do VDA para um catálogo, somente podem ser atualizados os VDAs no catálogo que têm o VDA Upgrade Agent instalado.
- A atualização de um VDA falha quando a máquina está no modo de manutenção ou quando uma sessão está sendo executada na máquina.
Tipos de máquinas compatíveis
Esse recurso se aplica aos seguintes tipos de máquina:
- Máquinas persistentes provisionadas pelo MCS (AD joined, Azure AD joined e non-domain-joined). Você as implanta usando o Citrix Machine Creation Services na página Machine Management durante a criação do catálogo.
- Máquinas de acesso ao PC remoto
- Citrix HDX Plus for Windows 365 machines
- Outras máquinas persistentes provisionadas usando tecnologias ou serviços de provisionamento que não são da Citrix. Você adiciona essas máquinas ao DaaS para gerenciamento usando Other service or technology na página Machine Management durante a criação do catálogo.
Para obter mais informações sobre as opções Citrix Machine Creation Services eOther service or technology, consulte Gerenciamento de máquinas.
Nota:
Para máquinas provisionadas pelo MCS, somente máquinas estáticas persistentes são suportadas. Máquinas aleatórias não são suportadas, mesmo que sejam persistentes.
Fazer upgrade de VDAs por catálogo
Nota:
Ao programar atualizações de VDA para um catálogo, esteja ciente de que todas as máquinas do catálogo serão incluídas no escopo de atualização. Portanto, recomendamos fazer backup dessas máquinas antes de iniciar a atualização.
Depois de habilitar a atualização do VDA para um catálogo, você pode atualizar VDAs no catálogo imediatamente ou agendar atualizações para o catálogo. Para isso, siga estas etapas:
- Em Manage > Full Configuration, selecione Machine Catalogs.
-
Selecione o catálogo e, em seguida, use Upgrade VDAs no menu contextual ou na barra de ações. (Clique com o botão direito do mouse para exibir o menu contextual.) A janela VDA Upgrade é exibida.
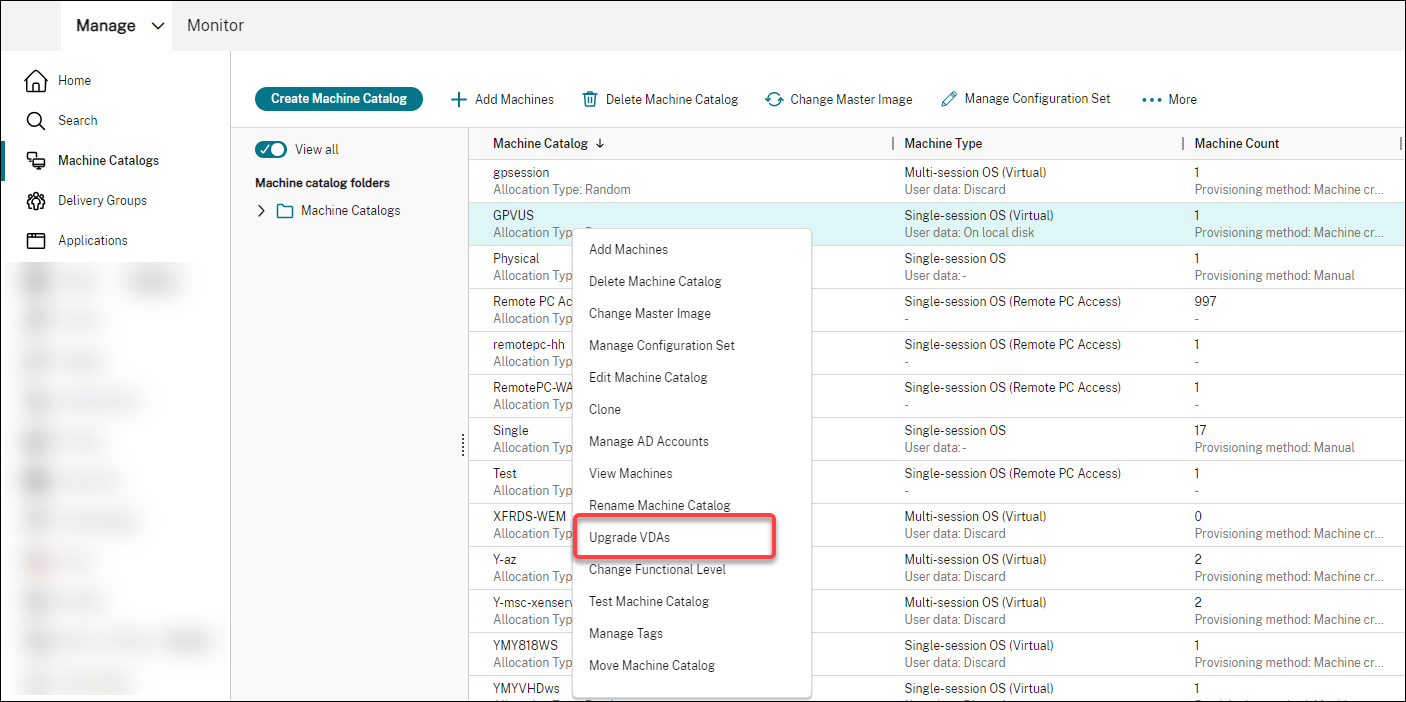
-
Escolha se deseja atualizar componentes adicionais em sua implantação. Você também pode optar por instalar determinados componentes além do upgrade. Se um componente exigir configuração, você deverá clicar no botão Configure e definir as configurações do componente para continuar. Depois de configurar, você pode clicar em Editar para alterar a configuração.
Importante:
- Para usar o recurso de componentes adicionais, certifique-se de que seu VDA Upgrade Agent seja da versão 7.34 ou posterior, que está incluída na versão 2206 ou posterior do instalador do VDA.
Nota:
- Se você optar por não atualizar um componente, o componente permanecerá intacto em sua implantação.
- Para obter uma lista completa dos componentes adicionais, consulte Instalar VDAs.
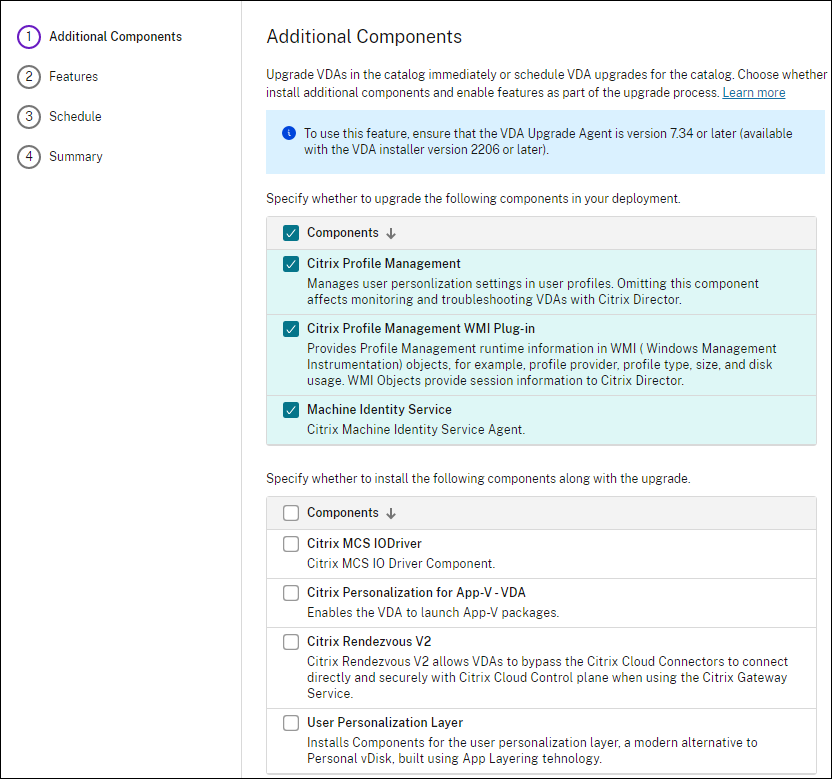
- Clique em Avançar.
-
Escolha se deseja ativar alguma das funções listadas. Clique em Avançar.
Nota:
Por padrão, a caixa de seleção Enable restore cleanup está marcada. Recomendamos ativar a função de restauração. Com a função ativada, um ponto de restauração do sistema é criado antes do início da atualização. O ponto de restauração é excluído após a instalação bem-sucedida do VDA. Para obter mais informações, consulte Restaurar em caso de falha de instalação ou atualização.
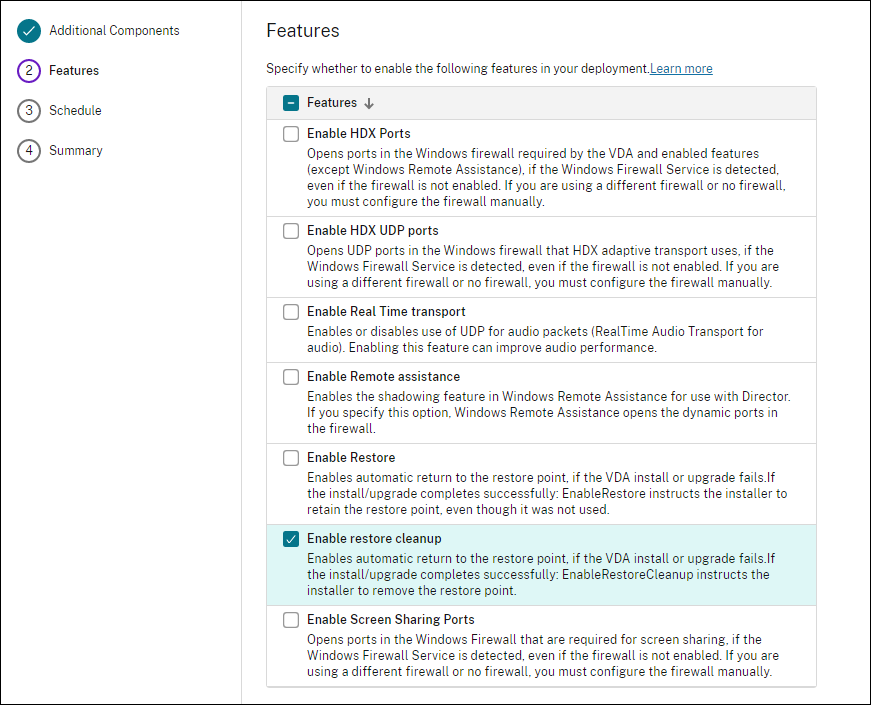
-
Escolha se deseja atualizar os VDAs imediatamente ou em um horário agendado.
-
Para atualizar os VDAs imediatamente, selecione Upgrade now e especifique uma duração.
A duração é a quantidade de tempo, em horas, após a qual o Serviço de Upgrade do VDA interrompe a inicialização de upgrades adicionais. As atualizações em andamento serão concluídas. Durante esse período, o DaaS começa a atualizar os VDAs quando se tornam elegíveis (por exemplo, não há mais sessões ativas).
Quanto mais VDAs precisarem ser atualizados, maior será a duração. Recomendamos selecionar um valor alto (por exemplo, 12 horas). Caso contrário, dependendo do número de VDAs, ainda pode haver VDAs que o DaaS não consiga atualizar nesse intervalo de tempo.
-
Para agendar os upgrades, selecione Upgrade later e especifique quando você deseja que os upgrades ocorram.
Você pode agendar os upgrades somente para os próximos sete dias. As atualizações programadas se aplicam somente às máquinas que estão atualmente no catálogo. Se você adicionar máquinas ao catálogo posteriormente, mas quiser atualizá-las também, cancele a atualização agendada e, em seguida, recrie uma programação.

-
-
Clique em Avançar.
- Revise suas opções na página Summary e clique em Finish para aplicar suas configurações e sair da janela.
Nota:
- A opção Upgrade VDAs está disponível somente depois que você habilita a atualização do VDA para o catálogo. Para ativar a atualização do VDA, edite o catálogo.
- Todas as máquinas no catálogo são colocadas no modo de manutenção enquanto as atualizações são implementadas. As atualizações podem levar até 30 minutos para que sejam iniciadas e serão realizadas somente durante o período de tempo especificado.
No nó Machine Catalogs, a coluna VDA Upgrade fornece informações de atualização de VDA para o catálogo. As seguintes informações podem aparecer:
Dica:
Para exibir a coluna VDA Upgrade, selecione Columns to Display na barra de ações, selecione Machine Catalog > VDA Upgrade e clique em Save.
- Available: uma nova versão do VDA está disponível.
- Scheduled: o upgrade do VDA foi agendado.
- Not configured: aparece quando você não habilitou a atualização do VDA para o catálogo.
- Up to date: os VDAs do catálogo estão atualizados.
-
Unknown: não é possível obter as informações necessárias para a atualização do VDA. Há vários motivos possíveis:
- O VDA estava em uso durante a janela de atualização.
- O número de atualizações em andamento atingiu o limite máximo de 500.
- O VDA Upgrade Agent parou de responder durante a janela de atualização. Certifique-se de que o agente esteja sendo executado no VDA e possa se comunicar com o Citrix DaaS.
- Não é possível realizar verificações de validação de atualização. Consulte Requisito para atualização do VDA.
Você também pode visualizar o status das atualizações do VDA para um catálogo. Para fazer isso, clique no catálogo e, em seguida, verifique as informações do VDA Upgrade State na guia Details. As seguintes informações podem aparecer:
- Not scheduled: você ativou a atualização do VDA para o catálogo, mas não configurou uma programação de atualização.
-
Scheduled: você criou um cronograma de atualização para o catálogo. Por exemplo, se você definir a programação para começar em
09:00 PM, December 14, 2030, as informações aparecerão da seguinte forma: Scheduled forDecember 14, 2030 09:00 PM UTC. - In progress: as atualizações do VDA foram iniciadas.
- Canceled: você cancelou o upgrade agendado.
- Failed: O catálogo contém uma ou mais máquinas cujas atualizações do VDA não foram bem-sucedidas.
- Successful: todos os VDAs no catálogo foram atualizados com sucesso.
Você também pode solucionar problemas de atualização do VDA com ações recomendadas para um catálogo. Para fazer isso, clique no catálogo e vá para a guia Troubleshoot.
Para detalhar rapidamente os catálogos que têm um estado específico de atualização do VDA, você pode usar filtros. Para obter mais informações, consulte Usar a pesquisa na interface de gerenciamento Full Configuration.
Esteja ciente das seguintes considerações:
- O filtro VDA Upgrade ou VDA Upgrade State está disponível para uso somente com os seguintes filtros: Name e Machine Catalog.
- Quando você usa o filtro VDA Upgrade ou VDA Upgrade State, Errors e Warnings no canto superior direito ficam indisponíveis.
Editar ou cancelar um upgrade de VDA agendado
Depois de programar as atualizações para um catálogo, talvez você queira editar ou cancelar a atualização agendada. Para isso, siga estas etapas:
- Em Manage > Full Configuration, selecione Machine Catalogs.
- Selecione o catálogo e, em seguida, Edit Scheduled VDA Upgrade na barra de ações. A janela Editar atualização do VDA é exibida, mostrando informações sobre a versão instalada do VDA e a versão do VDA para a qual atualizar.
-
Escolha se deseja editar ou cancelar o upgrade agendado.
- Para cancelar o upgrade, clique em Cancel scheduled upgrade. Lembre-se: O cancelamento da atualização agendada não força a interrupção da atualização em andamento.
- Clique em Done para sair da janela.
Definir as configurações de upgrade do VDA editando um catálogo
Após a criação do catálogo, você pode definir as configurações de atualização do VDA editando o catálogo. Antes de começar a editar, considere o seguinte:
-
Verifique se todas as máquinas no catálogo estão na mesma trilha VDA (CR ou LTSR). Caso contrário, alguns upgrades do VDA não serão realizadas. Por exemplo, se você selecionar Latest LTSR VDA, os upgrades CR VDA não serão realizados.
-
As atualizações em algumas das máquinas do catálogo podem ter começado. Você não pode modificar upgrades que já estão em andamento. Os upgrades em andamento continuam. Aqueles que ainda não iniciaram serão atualizados para a versão especificada.
Fazer upgrade de VDAs por máquina
Depois de habilitar a atualização do VDA para um catálogo, você pode atualizar os VDAs do catálogo um por um ou em lotes. Para isso, siga estas etapas:
- Em Manage > Full Configuration, selecione Search.
-
Selecione uma ou mais máquinas e, em seguida, use Upgrade VDA no menu contextual ou na barra de ações. (Clique com o botão direito do mouse para exibir o menu contextual.)
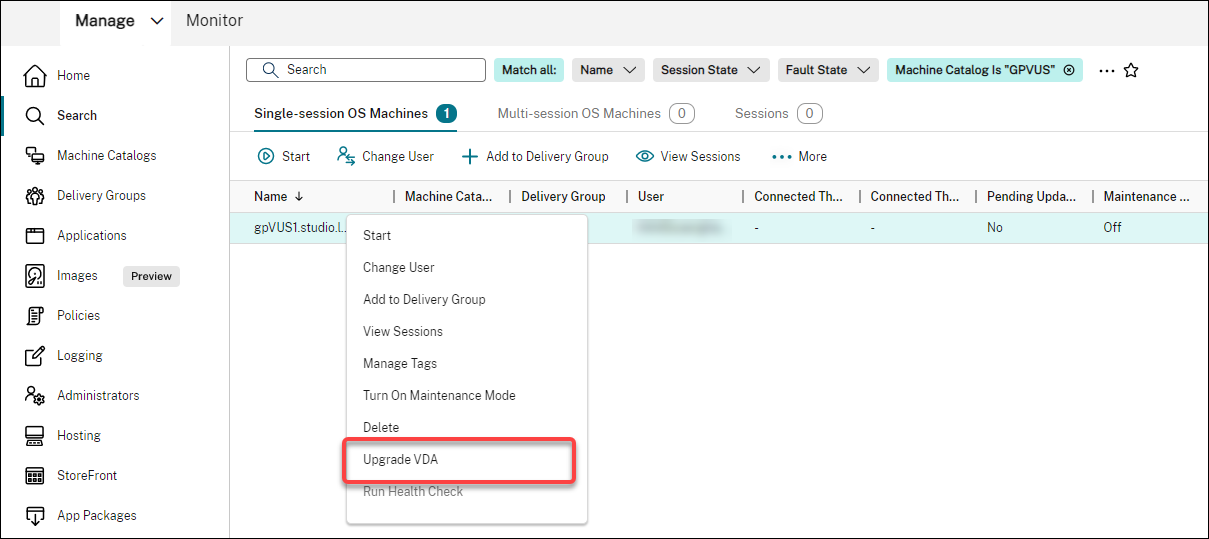
Nota:
- Para que a opção Upgrade VDA esteja disponível, verifique se você ativou a atualização do VDA para o catálogo em que as máquinas selecionadas residem e que essas máquinas têm o VDA Upgrade Agent instalado. Para habilitar o upgrade do VDA para ele, edite o catálogo.
- As máquinas serão colocadas no modo de manutenção enquanto os upgrades forem implementados. Os upgrades podem levar até 30 minutos para serem iniciados.
- Se sua seleção contiver máquinas para as quais os upgrades do VDA não estão disponíveis ou cujas atualizações estão pendentes (programadas, em andamento ou aguardando atualizações), os upgrades para essas máquinas serão desconsiderados.
No nó Search, você pode adicionar a coluna VDA Upgrade. Para obter informações sobre como adicionar uma coluna personalizada, consulte Customize columns to display. A coluna é útil. Ele fornece informações de upgrade do VDA para a máquina. As seguintes informações podem aparecer:
- Available: uma nova versão do VDA está disponível.
- Scheduled: o upgrade do VDA foi agendado.
- Not configured: aparece quando você não habilitou o upgrade do VDA para a máquina.
- Up to date: O VDA está atualizado.
- Unknown: as informações sobre o upgrade do VDA ainda não estão disponíveis.
Você também pode visualizar o status do upgrade do VDA para uma máquina. Para fazer isso, clique na máquina e, em seguida, verifique as informações do VDA Upgrade State na guia Details. As seguintes informações podem aparecer:
-
Unknown: não é possível obter as informações necessárias para a atualização do VDA. Há vários motivos possíveis:
- O VDA estava em uso durante a janela de atualização.
- O número de atualizações em andamento atingiu o limite máximo de 500.
- O VDA Upgrade Agent parou de responder durante a janela de atualização. Certifique-se de que o agente esteja sendo executado no VDA e possa se comunicar com o Citrix DaaS.
- Não é possível realizar verificações de validação de atualização. Consulte Requisito para atualização do VDA.
-
Scheduled: você configurou um cronograma de upgrade. Por exemplo, se você definir a programação para começar em
09:00 PM, December 14, 2030, as informações aparecerão da seguinte forma: Scheduled forDecember 14, 2030 09:00 PM UTC. - Awaiting upgrade: a máquina é colocada no modo de manutenção, aguardando o upgrade. (Os usuários deverão ter saído da sessão para que o upgrade possa continuar.)
- In progress: o upgrade do VDA foi iniciado.
- Upgrade failed: as tentativas de fazer o upgrade o VDA foram malsucedidas.
- Validation failed: as tentativas de validar as configurações de upgrade do VDA foram malsucedidas.
- Canceled: o upgrade da máquina foi cancelado.
- Successful: o upgrade do VDA foi feito com sucesso.
Você também pode solucionar problemas de upgrade do VDA com ações recomendadas para uma máquina. Para fazer isso, clique na máquina e vá para a guia Troubleshoot.
Para detalhar rapidamente as máquinas que têm um estado específico de atualização do VDA, você pode usar filtros. Para obter mais informações, consulte Usar a pesquisa na interface de gerenciamento Full Configuration. Esteja ciente das seguintes considerações:
- O filtro VDA Upgrade ou VDA Upgrade State está disponível para uso somente com os seguintes filtros: Name e Machine Catalog.
- Quando você usa o filtro VDA Upgrade ou VDA Upgrade State, Errors e Warnings no canto superior direito ficam indisponíveis.
Usar PowerShell para verificar o status do upgrade do VDA e a versão do VDA
Use o comando Get-VusCatalog do PowerShell para verificar o status do upgrade do VDA. Suponhamos que o nome do catálogo seja wuhanTestMC1. Você pode digitar o seguinte no prompt de comando:
PS C:\> Get-VusCatalog -Name wuhanTestMC1
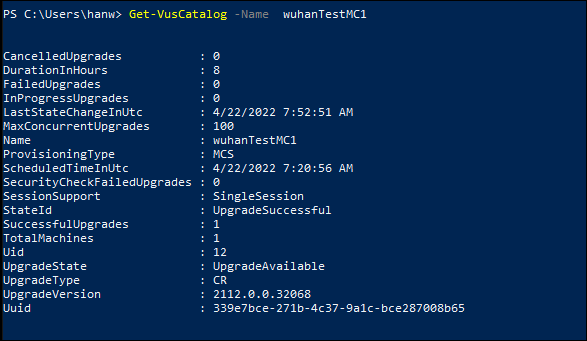
Neste exemplo, UpgradeState é UpgradeAvailable, o que significa que o upgrade do VDA está habilitado para o catálogo. StateId é UpgradeSuccessful, o que significa que o catálogo foi atualizado com êxito para 2112.0.0.32068 (UpgradeVersion).
Use o comando Get-BrokerMachine do PowerShell para obter a versão atual do VDA.
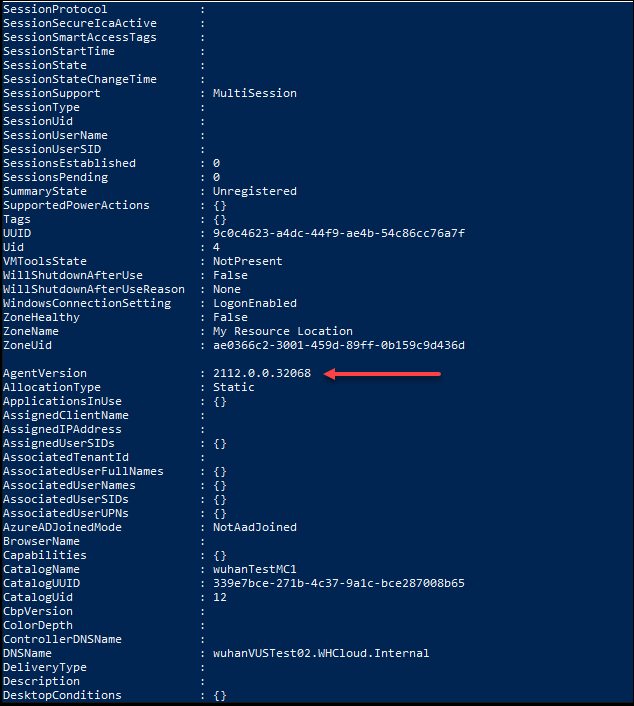
Use o comando Get-VusAvailableVdaVersion do PowerShell para obter a versão mais recente do VDA.
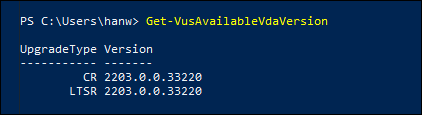
Redefinir disco do sistema operacional
Use o comando PowerShell Reset-ProvVMDisk para redefinir o disco do sistema operacional de uma VM persistente em um catálogo de máquinas criado pelo MCS. Atualmente, esse recurso é aplicável aos ambientes de virtualização do Azure, Citrix Hypervisor, Google Cloud, SCVMM e VMware.
Para executar com êxito o comando PowerShell, certifique-se de que:
- As VMs de destino estão em um catálogo persistente do MCS.
- O catálogo de máquinas MCS está funcionando corretamente. Isso implica que o esquema de provisionamento e o host existem e que o esquema de provisionamento tem entradas corretas.
- O hipervisor não está no modo de manutenção.
- As VMs de destino estão desligadas e no modo de manutenção.
Execute as seguintes etapas para redefinir o disco do sistema operacional:
- Abra uma janela do PowerShell.
- Execute asnp citrix* para carregar os módulos do PowerShell específicos à Citrix.
-
Execute o comando
Reset-ProvVMDiskdo PowerShell de qualquer uma das seguintes formas:-
Especifique a lista de VMs como uma lista separada por vírgulas e execute a redefinição em cada VM:
Reset-ProvVMDisk -ProvisioningSchemeName "xxx" -VMName ("abc","def") -OS <!--NeedCopy--> -
Especifique a lista de VMs como saída do comando
Get-ProvVMe execute a redefinição em cada VM:(Get-ProvVM -ProvisioningSchemeName "xxx") | Reset-ProvVMDisk "abc" -OS <!--NeedCopy--> -
Especifique uma única VM pelo nome:
Reset-ProvVMDisk -ProvisioningSchemeName "xxx" -VMName "abc" -OS <!--NeedCopy--> -
Crie tarefas de redefinição separadas para cada uma das VMs retornadas pelo comando
Get-ProvVM. Isso é menos eficiente porque cada tarefa executará as mesmas verificações redundantes, como a verificação da capacidade do hipervisor e verificação de conexão para cada VM.Get-ProvVM -ProvisioningSchemeName "xxx" | Reset-ProvVMDisk -ProvisioningSchemeName "xxx" -OS <!--NeedCopy-->
-
-
É exibido um prompt de confirmação que lista as VMs a serem redefinidas juntamente com uma mensagem de aviso de que essa é uma operação irrecuperável. Se você não fornecer uma resposta e pressionar Enter, nenhuma ação é executada.
Você pode executar o comando do PowerShell
-WhatIfpara imprimir a ação que ele tomaria e sair sem realizar a ação.Você também pode ignorar a solicitação de confirmação usando um dos seguintes métodos:
-
Forneça o parâmetro
-Force:Reset-ProvVMDisk -ProvisioningSchemeName "xxx" -VMName "abc" -OS -Force <!--NeedCopy--> -
Forneça o parâmetro
-Confirm:$false:Reset-ProvVMDisk -ProvisioningSchemeName "xxx" -VMName "abc" -OS -Confirm:$false <!--NeedCopy--> -
Antes de executar o
Reset-ProvVMDisk, mude$ConfirmPreferencepara ‘None’:PS C:\Windows\system32> $ConfirmPreference='None' PS C:\Windows\system32> $ConfirmPreference None PS C:\Windows\system32> Reset-ProvVMDisk -ProvisioningSchemeName "xxx" -VMName "abc" -OS <!--NeedCopy-->
Nota:
Não retire as VMs do modo de manutenção nem as ligue até a conclusão do processo de redefinição.
-
- Execute
Get-ProvTaskpara obter o status das tarefas retornadas pelo comandoReset-ProvVMDisk.
Alterar a configuração de rede de um esquema de provisionamento existente
Você pode alterar a configuração de rede de um esquema de provisionamento existente para que as novas VMs sejam criadas na nova sub-rede. Use o parâmetro -NetworkMapping no comando Set-ProvScheme para alterar a configuração de rede.
Para alterar a configuração de rede de um esquema de provisionamento existente, faça o seguinte:
- Na janela do PowerShell, execute o comando
asnp citrix*para carregar os módulos do PowerShell. - Execute
(Get-Provscheme -ProvisioningSchemeName "name").NetworkMapspara chegar ao caminho de rede que deseja alterar. -
Atribua uma variável à nova configuração de rede. Por exemplo:
$NewNetworkMap = @{"0"= "XDHYP:\HostingUnits\MyNetworks\Network 0.network"} <!--NeedCopy--> - Execute
Set-ProvScheme -ProvisioningSchemeName "name" -NetworkMapping $NewNetworkMap. - Execute
(Get-Provscheme -ProvisioningSchemeName "name").NetworkMapspara verificar a nova configuração de rede do esquema de provisionamento existente.
Gerenciar o conjunto de configurações para um catálogo
Antes de começar, verifique se você configurou a implantação do serviço WEM. Para obter mais informações, consulte Primeiros passos com o serviço Workspace Environment Management.
Nota:
Por padrão, se você tiver a função Cloud Administrator, Full Access Administrator ou Machine Catalog , poderá gerenciar conjuntos de configurações para catálogos. Se necessário, você pode permitir que as funções gerenciem conjuntos de configurações concedendo a elas a permissão Manage configuration sets.
Vincular um catálogo a um conjunto de configurações
Importante:
Se o Citrix DaaS e as instâncias do serviço WEM não residirem na mesma região, você não poderá vincular um catálogo a um conjunto de configurações. Nesse caso, migre seu serviço WEM para a mesma região que o Citrix DaaS.
Para vincular um catálogo a um conjunto de configurações, siga estas etapas:
-
Em Manage > Full Configuration, selecione Machine Catalogs.
-
Selecione o catálogo de máquinas e, em seguida, Manage configuration set na barra de ações. É exibida a janela Manage configuration set.
-
Selecione um conjunto de configurações do WEM ao qual você deseja vincular o catálogo.
Nota:
Se o conjunto de configurações selecionado não contiver configurações relacionadas à configuração básica do WEM, a opção Apply basic settings to configuration set será exibida. Recomendamos que você selecione a opção para aplicar as configurações básicas ao conjunto de configurações.
-
Clique em Save para salvar sua alteração.
Mudar para um conjunto de configurações diferente
Para alternar para um conjunto de configurações diferente para um catálogo, siga estas etapas:
- Em Manage > Full Configuration, selecione Machine Catalogs.
- Selecione o catálogo de máquinas e, em seguida, Manage configuration set na barra de ações. É exibida a janela Manage configuration set.
- Selecione um conjunto de configurações do WEM diferente ao qual você deseja vincular o catálogo.
- Clique em Save para salvar sua alteração.
Desvincular um catálogo do conjunto de configurações
Para desvincular um catálogo do conjunto de configurações, siga estas etapas:
- Em Manage > Full Configuration, selecione Machine Catalogs.
- Selecione o catálogo de máquinas e, em seguida, Manage configuration set na barra de ações. É exibida a janela Manage configuration set.
- Clique no ícone X no lado direito do conjunto de configurações selecionado.
- Clique em Save para salvar sua alteração.
Adicionar descrições a uma imagem
Você pode adicionar descrições informativas sobre alterações relacionadas a atualizações de imagens para catálogos de máquinas. Use esse recurso para adicionar uma descrição ao criar um catálogo ou ao atualizar uma imagem mestre existente para um catálogo. Você também pode exibir informações para cada imagem mestre no catálogo. Essa funcionalidade é útil para administradores que desejam adicionar rótulos descritivos ao atualizar uma imagem mestre usada por um catálogo, por exemplo, o Office 365 instalado. Use os seguintes comandos para adicionar ou exibir descrições de imagens:
-
NewProvScheme. Um novo parâmetro,masterImageNotepermite adicionar uma nota a uma imagem. Por exemplo:
C:\PS>New-ProvScheme -ProvisioningSchemeName XenPS -HostingUnitName XenHu -IdentityPoolName idPool1 -MasterImageVM XDHyp:\HostingUnits\XenHU\Base.vm\Base.snapshot -MasterImageNote "Office365 installed"
<!--NeedCopy-->
-
Publish-ProvMasterVMImage. Use esse parâmetro para publicar a nota. Por exemplo:
C:\PS>Publish-ProvMasterVMImage -ProvisioningSchemeName MyScheme -MasterImageVM XDHyp:\HostingUnits\HostUnit1\RhoneCC_baseXP.vm\base.snapshot -MasterImageNote "Visual Studio 2019 installed"
<!--NeedCopy-->
-
Get-ProvSchemeMasterVMImageHistory. Exibir informações para cada imagem. Por exemplo:
C:\PS>Get-ProvSchemeMasterVMImageHistory -ProvisioningSchemeName MyScheme -Showall
VMImageHistoryUid : 3cba3a75-89cd-4868-989b-27feb378fec5
ProvisioningSchemeUid : 7585f0de-192e-4847-a6d8-22713c3a2f42
ProvisioningSchemeName : MyScheme
MasterImageVM : /Base.vm/base.snapshot
Date : 17/05/2021 09:27:50
MasterImageNote : Office365 installed
<!--NeedCopy-->
Repetir a criação do catálogo
Nota:
Esse recurso se aplica somente aos catálogos MCS.
Catálogos com falha são marcados com um ícone de erro. Para ver os detalhes, acesse a guia Troubleshoot de cada catálogo. Antes de tentar novamente criar o catálogo, esteja ciente das seguintes considerações:
- Verifique primeiro as informações de solução de problemas e resolva os problemas. As informações descrevem os problemas encontrados e fornecem recomendações para resolvê-los.
- Não é possível alterar as configurações associadas ao sistema operacional e ao gerenciamento da máquina. O catálogo herda essas configurações do original.
- A criação pode levar algum tempo para ser concluída. Se necessário, selecione Hide progress para executar a criação em segundo plano.
Para tentar criar um catálogo novamente, faça o seguinte:
- Em Manage > Full Configuration, selecione Machine Catalogs no painel esquerdo.
- Selecione o catálogo e, em seguida, vá para a sua guia Troubleshoot.
- Clique no hiperlink de nova tentativa para tentar criar o catálogo novamente.
- No assistente exibido, altere as configurações onde necessário. Se não houver necessidade de fazer alterações, você pode ir diretamente para a página Summary.
- Quando terminar, selecione Finish para iniciar a criação.
Converter um catálogo de máquinas não baseado em perfil de máquina em um catálogo de máquinas baseado em perfil de máquina
Você pode usar uma VM, uma especificação de modelo (no caso do Azure) ou um modelo de inicialização (no caso da AWS) como entrada de perfil de máquina para converter um catálogo de máquina não baseado em perfil de máquina em um catálogo de máquina baseado em perfil de máquina. As novas VMs adicionadas ao catálogo obtêm os valores de propriedades do perfil da máquina.
Nota:
Um catálogo de máquinas existente baseado no perfil da máquina não pode ser alterado para um catálogo de máquinas que não baseado no perfil da máquina.
Para isso:
- Crie um catálogo de máquinas persistente ou não persistente com VMs e sem um perfil de máquina.
- Abra uma janela do PowerShell.
-
Execute o comando
Set-ProvSchemepara aplicar os valores das propriedades do perfil da máquina às novas VMs adicionadas ao catálogo de máquinas. Por exemplo:-
No caso do Azure:
Set-ProvScheme = Set-ProvScheme -ProvisioningSchemeName xxxx -MachineProfile XDHyp:\HostingUnits<HostingUnitName>\machineprofile.folder<ResourceGroupName><TemplateSpecName><VersionName> <!--NeedCopy--> -
No caso da AWS:
Set-ProvScheme = Set-ProvScheme -ProvisioningSchemeName xxxx -MachineProfile "XDHyp:\HostingUnits<hosting-unit><launch-template>.launchtemplate<launch-template-version>.launchtemplateversion" <!--NeedCopy-->
-
Reparar as informações de identidade de contas de computador ativas
Você pode redefinir as informações de identidade de contas de computador ativas que tenham problemas relacionados à identidade. Você pode optar por redefinir somente a senha da máquina e as chaves confiáveis ou redefinir todas as configurações do disco de identidade. A implementação é aplicável a catálogos de máquinas MCS persistentes e não persistentes.
Nota:
Atualmente, o recurso é suportado somente para ambientes de virtualização do Azure e VMware.
Condições
Certifique-se do seguinte para redefinir com êxito o disco de identidade:
- Desligue e defina a VM para o modo de manutenção
- Não inclua o parâmetro -OS no comando PowerShell
Redefinir disco de identidade
Para redefinir o disco de identidade:
- Abra uma janela do PowerShell.
- Execute o comando
asnp citrix*para carregar os módulos do PowerShell específicos da Citrix. -
Redefina as informações de identidade.
-
Para redefinir somente a senha da máquina e as chaves confiáveis, execute os seguintes comandos na seguinte ordem:
Repair-AcctIdentity -IdentityAccountName TEST\VM1 -PrivilegedUserName TEST\admin1 -PrivilegedUserPassword $password -Target IdentityInfo <!--NeedCopy-->A descrição dos parâmetros usados no comando é a seguinte:
-
IdentityAccountName: o nome da conta de identidade que deve ser reparada. -
PrivilegedUserName: conta de usuário que tem permissão de gravação no provedor de identidade (AD ou AzureAD). -
PrivilegedUserPassword: senha para PrivilegedUserName. -
Target: destino da ação de reparo. Pode ser IdentityInfo, para reparar a senha/chave confiável da conta, e UserCertificate, para reparar os atributos do certificado do usuário das identidades de máquinas ingressadas no Hybrid AzureAD.
Reset-ProvVMDisk -ProvisioningSchemeName <name> -VMname <name> -Identity -ResetIdentityInfo <!--NeedCopy-->O parâmetro
ResetIdentityInforedefine o seguinte:- Senha e chaves confiáveis: se a VM estiver ingressada no domínio AD (somente para Citrix DaaS)
- Somente chaves confiáveis: se a VM não estiver ingressada no domínio AD (somente para Citrix DaaS)
- Somente senha: se a VM estiver ingressada no domínio AD (somente para Citrix Virtual Apps and Desktops)
-
-
Para redefinir todas as configurações do disco de identidade, execute os seguintes comandos na seguinte ordem:
Repair-AcctIdentity -IdentityAccountName TEST\VM1 -PrivilegedUserName TEST\admin1 -PrivilegedUserPassword $password -Target IdentityInfo <!--NeedCopy-->Reset-ProvVMDisk ProvisioningSchemeName <name> -VMName <name> -Identity <!--NeedCopy-->
-
-
Digite y para confirmar a ação. Você também pode ignorar o prompt de confirmação usando o parâmetro
-Force. Por exemplo:Reset-ProvVMDisk -ProvisioningSchemeName <name> -VMName <name> -Identity -Force <!--NeedCopy--> - Execute
Get-ProvVM -ProvisioningSchemeName <name -VMName <name>para verificar a configuração atualizada do disco de identidade. Os atributos do disco de identidade (por exemplo,IdentityDiskId) devem ser atualizados.StorageIdeIdentityDiskIndexnão devem mudar.
Alterar a configuração do cache em um catálogo de máquinas existente
Depois de criar um catálogo não persistente com o MCSIO ativado, você pode usar o comando Set-ProvScheme para modificar os seguintes parâmetros:
- WriteBackCacheMemorySize
- WriteBackCacheDiskSize
Atualmente, esse recurso é aplicável a:
- Ambientes GCP e Microsoft Azure, e
- um catálogo não persistente com MCSIO habilitado
Requisitos
Os requisitos para modificar a configuração do cache são:
- Atualize para a versão mais recente do VDA (2308 ou posterior).
-
Ative o parâmetro
UseWriteBackCachepara o catálogo de máquinas existente. UseNew-ProvSchemepara criar um catálogo de máquinas comUseWriteBackCacheativado. Por exemplo:New-ProvScheme -ProvisioningSchemeName $CatalogName -HostingUnitUid $HostingUnitUid ` -IdentityPoolUid $acctPool.IdentityPoolUid -CleanOnBoot ` -MasterImageVM $MasterImage ` -ServiceOffering $ServiceOffering ` -NetworkMap $NetworkMap ` -SecurityGroup $SecurityGroup ` -UseWriteBackCache -WriteBackCacheDiskSize 8 <!--NeedCopy-->
Alterar a configuração do cache
Execute o comando Set-ProvScheme. Por exemplo:
Set-ProvScheme -ProvisioningSchemeName $provScheme.ProvisioningSchemeName -WriteBackCacheDisk32 -WriteBackCacheMemorySize 128
<!--NeedCopy-->
Nota:
- O valor de
WriteBackCacheDiskSizedeve ser maior que zero porque é necessário pelo menos 1 GB de armazenamento em disco de cache.- O valor de
WriteBackCacheMemorySizedeve ser menor que o tamanho da memória do catálogo de máquinas.- Essas alterações só afetam as novas VMs adicionadas ao catálogo depois que a alteração foi feita. As VMs existentes não são afetadas por essas mudanças.
Solucionar problemas
- Para máquinas com status
Power State Unknown, consulte CTX131267 para obter orientação. - Para corrigir VMs que mostram continuamente um estado de energia desconhecido, consulte How to fix VMs that continuously show an unknown power state.
- Se um Cloud Connector não estiver funcionando corretamente, as operações de provisionamento do MCS (como atualizações de catálogo) demoram muito mais do que o normal e o desempenho do console de gerenciamento diminui significativamente.
O que fazer a seguir
Para obter informações sobre o gerenciamento de catálogos de hipervisores específicos, consulte:
Neste artigo
- Introdução
- Adicionar máquinas a um catálogo
- Recuperar avisos e erros associados a um catálogo
- Excluir máquinas de um catálogo
- Excluir máquinas sem acesso ao hipervisor
- Editar um catálogo
- Renomear um catálogo
- Excluir um catálogo
- Gerenciar contas de computador do Active Directory em um catálogo
- Alterar a imagem mestre de um catálogo
- Alterar o nível funcional ou desfazer a alteração
- Clonar um catálogo
- Organizar catálogos usando pastas
- Configurar o upgrade automático para VDAs
- Redefinir disco do sistema operacional
- Alterar a configuração de rede de um esquema de provisionamento existente
- Gerenciar o conjunto de configurações para um catálogo
- Adicionar descrições a uma imagem
- Repetir a criação do catálogo
- Converter um catálogo de máquinas não baseado em perfil de máquina em um catálogo de máquinas baseado em perfil de máquina
- Reparar as informações de identidade de contas de computador ativas
- Alterar a configuração do cache em um catálogo de máquinas existente
- Solucionar problemas
- O que fazer a seguir