Usar o Guia de introdução do DaaS (prévia)
O guia de introdução do DaaS simplifica o processo de implantação do DaaS para administradores novos e experientes. Usando o guia, você pode configurar rapidamente suas implantações de DaaS respondendo a uma série de perguntas.
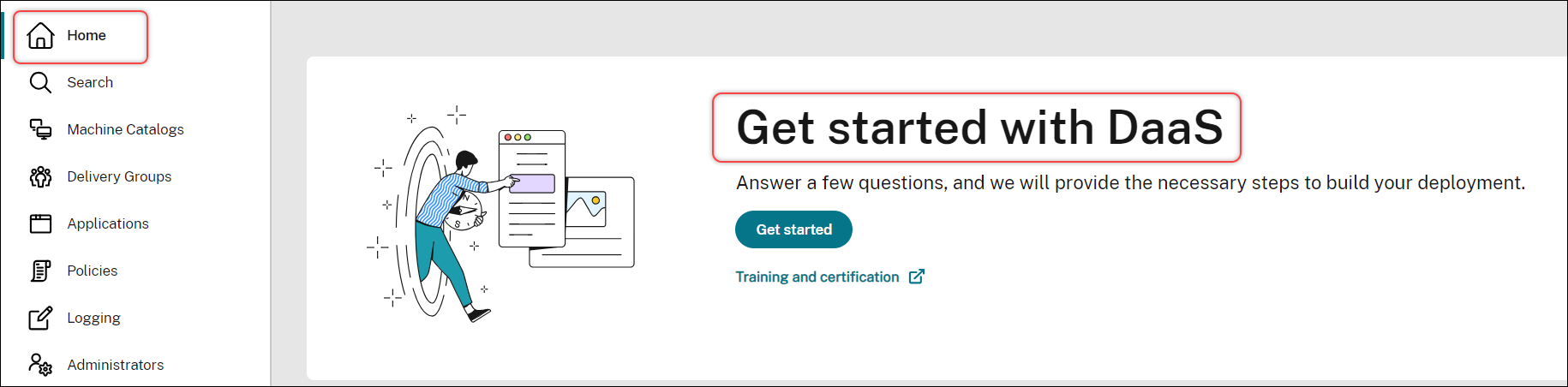
Este artigo mostra os processos de configuração de cinco cenários típicos de implantação de DaaS.
Benefícios
Os benefícios de usar este guia incluem:
-
Fácil de começar. Este guia conecta etapas essenciais de implantação por meio de um fluxo de trabalho passo a passo conduzido por questionários. Se você for um novo administrador, poderá configurar rapidamente sua implantação enquanto aprende conceitos e terminologia por meio de ajuda contextual.
-
Simplifica as configurações complexas. Este guia fornece parâmetros pré-configurados sempre que necessário além de acesso à interface de Full Configuration para configurações avançadas. Se você for um administrador experiente, poderá usar o guia como ponto de partida para configurações complexas.
Cenários de implantação compatíveis
Este guia fornece implantações rápidas para estes cenários:
| O que entregar? | As máquinas já existem? | Tipo de máquina | Observação |
|---|---|---|---|
| Áreas de trabalho e aplicativos virtuais | Não | Máquinas virtuais (provisionadas pelo DaaS) | Energia gerenciada |
| Áreas de trabalho e aplicativos virtuais | Sim | Máquinas virtuais ou PCs blade | Energia gerenciada |
| Áreas de trabalho e aplicativos virtuais | Sim | Máquinas físicas ou virtuais | Sem gerenciamento de energia |
| PCs de escritório | Sim | Máquinas físicas | Energia gerenciada |
| PCs de escritório | Sim | Máquinas físicas | Sem gerenciamento de energia |
Consulte as seções a seguir para obter instruções detalhadas:
- Entregar aplicativos e áreas de trabalho do zero (energia gerenciada)
- Entregar aplicativos e áreas de trabalho usando máquinas existentes (energia gerenciada)
- Entregar aplicativos e áreas de trabalho usando máquinas existentes (sem gerenciamento de energia)
- Entregar PCs de escritório (energia gerenciada)
- Entregar PCs de escritório (sem gerenciamento de energia)
Terminologia
A seguir estão os termos específicos do DaaS:
-
Local de recursos. Contém os recursos necessários para fornecer aplicativos e áreas de trabalho aos usuários.
-
Conexões de host. Conecta o DaaS a um host (hipervisor ou serviço de nuvem) em um local de recursos. A criação de conexões de host é necessária quando você deseja criar e gerenciar máquinas em hosts ou gerenciar a energia de máquinas existentes.
-
Imagem mestre. Serve como modelo para replicar máquinas virtuais em seu host. Inclui o sistema operacional, aplicativos, Virtual Delivery Agent (VDA) e outros softwares.
-
Catálogo de máquinas. Coleção de máquinas idênticas. Podem ser virtuais ou físicas, dependendo de suas necessidades. Você pode criar um catálogo de máquinas para criar máquinas configuradas de forma idêntica em um host ou importar máquinas para o DaaS para gerenciamento.
-
Grupo de entrega. Contém máquinas de catálogos de máquinas. Além disso, especifica quais usuários podem usar essas máquinas e quais aplicativos e áreas de trabalho estão disponíveis para esses usuários.
-
Perfil da máquina. Especifica as propriedades das máquinas virtuais. As VMs em um catálogo podem herdar propriedades de um perfil de máquina.
Acesso ao guia
- Vá para a página DaaS > Home.
- Localize Get started with DaaS.
-
Clique em Get started para iniciar seu processo de implantação.
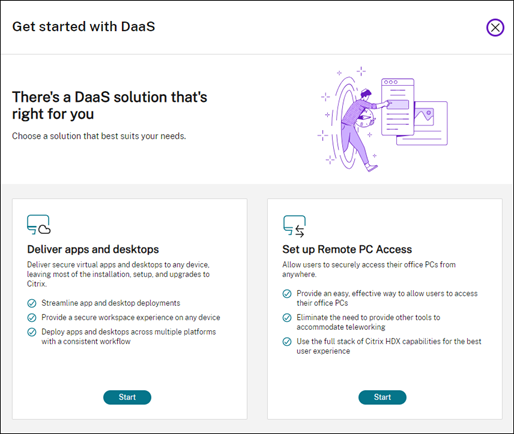
Nota:
Você pode sair do processo a qualquer momento clicando em Close: o guia salva suas configurações automaticamente. Para continuar sua configuração, clique em Continue. Para começar do zero, clique em Start over.
Entregar aplicativos e áreas de trabalho do zero (energia gerenciada)
Esta seção orienta você pelo processo de implantação da criação de VMs e entrega de aplicativos e áreas de trabalho usando as VMs.
Pré-requisitos
Antes de começar, você precisa:
-
Conectividade do Citrix Cloud com o provedor de identidade de destino
Para obter mais informações, consulte a seção correspondente em [Provedores de identidade](/en-us/citrix-cloud/citrix-cloud-management/identity-access-management#identity-providers.
- Função: Full Administrator ou Cloud Administrator
-
Permissões necessárias no hipervisor ou serviço de nuvem de destino.
Para obter mais informações, consulte as seções correspondentes em Criar e gerenciar conexões.
- Credenciais de administrador para criação de conta da VM
Preparação
Responda às perguntas na tela para concluir as seguintes configurações no nível de infraestrutura. Consulte a tabela a seguir para obter detalhes.
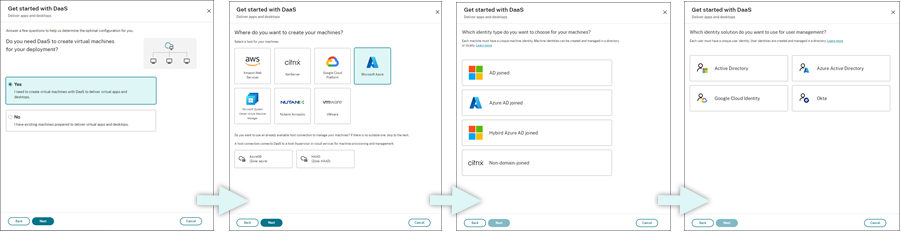
| Nº | Configuração | Descrição |
|---|---|---|
| 1 | Especifique se a criação da VM é necessária | Selecione Yes. |
| 2 | Selecione o tipo de host | Selecione um tipo de host para sua implantação. |
| Opções: AWS, XenServer (antigo Citrix Hypervisor), Google Cloud Platform, Microsoft Azure, Microsoft System Center Virtual Machine Manager, Nutanix Acropolis e VMware | ||
| 3 | Selecione o tipo de identidade da máquina | Selecione um tipo de identidade para o gerenciamento da máquina. |
| Opções: AD joined, Azure AD joined, Hybrid Azure AD joined e Non-domain-joined | ||
| 4 | Selecione o tipo de identidade do usuário | Selecione um tipo de identidade para gerenciamento de usuários. |
| Opções: Active Directory, Azure Active Directory, Google Cloud Identity e Okta |
Etapas de implantação
Depois de concluir as configurações no nível de infraestrutura, as etapas específicas desse cenário de implantação aparecem da seguinte forma.
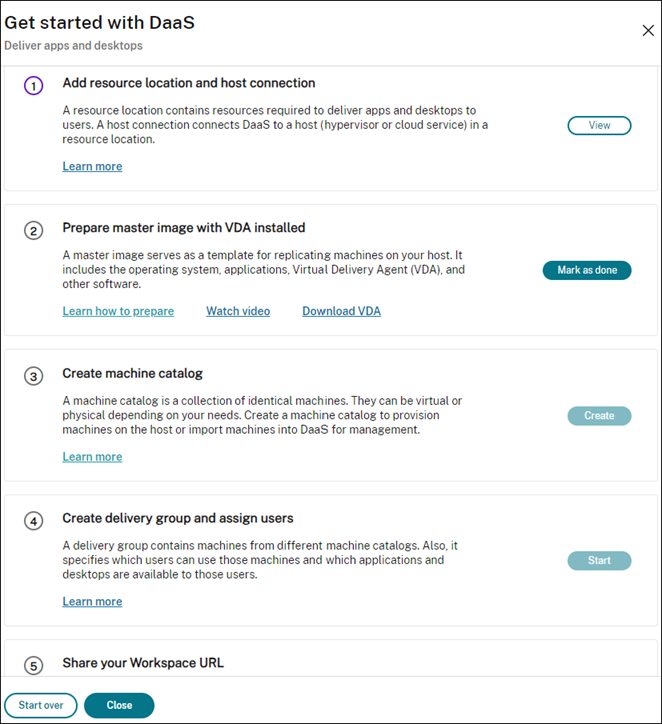
Siga as instruções na tela para concluir as configurações.
Etapa 1: adicionar um local de recursos e conexões de host
Configure o local de recursos instalando Cloud Connectors e configure as conexões a hipervisores ou serviços de nuvem no local.
- Dê um nome ao local de recursos.
- Baixe e instale Cloud Connectors em pelo menos duas máquinas Windows Server.
-
Detecte os Cloud Connectors instalados.
-
Adicione e configure conexões de host do local de recursos. As configurações detalhadas de uma conexão incluem:
- Detalhes da conexão, como endereço da conexão, nome de usuário e senha.
- Recursos de armazenamento
- Recursos de rede
Nota:
O DaaS cria e gerencia VMs em hosts por meio dessas conexões. Você deve especificar as conexões ao criar catálogos de máquinas.
Etapa 2: preparar imagens mestre para suas máquinas
Prepare imagens mestre em VMs no seu local de recursos. Para obter mais informações, consulte Preparar uma imagem mestre no hipervisor ou no serviço de nuvem.
Etapa 3: criar catálogos de máquinas
Crie um catálogo de máquinas para criar um grupo de máquinas configuradas de forma idêntica em um host. As etapas detalhadas são as seguintes:
-
Dê um nome ao catálogo.
-
Selecione o tipo de máquina.
Opções: Multi-session, Single-session static (áreas de trabalho pessoais) e Single-session random (áreas de trabalho em pool).
-
Selecione uma conexão de host.
As opções se originam de todas as conexões de host que você configurou para seus locais de recursos na Etapa 1.
- Selecione uma imagem mestre.
-
Selecione um perfil de máquina.
Nota:
Atualmente, o suporte ao perfil de máquina está disponível para serviços em nuvem do Azure, GCP e AWS, e o uso do perfil de máquina é opcional para GCP.
- Defina quantas máquinas você deseja criar.
-
Defina a identidade das máquinas.
Por padrão, é exibido o tipo de identidade da máquina que você selecionou na fase de preparação. Forneça as configurações de identidade necessárias para as VMs, como domínio, unidade organizacional e esquema de nomenclatura.
- Insira as credenciais de administrador necessárias para a criação da máquina.
-
Clique em Create.
Dica:
O botão Create só estará disponível depois que você fornecer todas as configurações necessárias.
Para ver o progresso da criação do catálogo, selecione View > View existing.
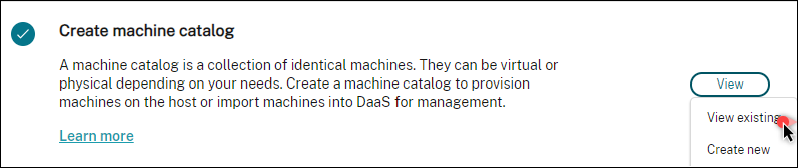
Etapa 4: criar grupos de entrega e atribuir usuários
Dica:
Antes de criar grupos de entrega, verifique os catálogos existentes para garantir que pelo menos um catálogo tenha sido criado com sucesso. Caso contrário, você não poderá criar grupos de entrega.
A criação de um grupo de entrega inclui as seguintes subtarefas:
- Adicionar VMs ao grupo
- Atribuir usuários ao grupo
- Especificar quais aplicativos e áreas de trabalho você deseja disponibilizar para usuários atribuídos
- Dê um nome ao grupo.
- Adicione máquinas ao grupo selecionando um catálogo de máquinas e especificando quantas VMs estão disponíveis para o grupo.
- Especifique os aplicativos e áreas de trabalho disponíveis para esse grupo:
- Para adicionar aplicativos de uma máquina em execução no catálogo selecionado, clique em Add new > From start menu.
- Para adicionar aplicativos implantados em compartilhamentos de rede, clique em Add new > Manually e forneça as configurações necessárias, como caminho, diretório de trabalho e outras
- (Visível somente em máquinas com SO multissessão) Para entrega em área de trabalho, mantenha a opção Enable desktop delivery selecionada.
- Adicione usuários que possam acessar aplicativos e áreas de trabalho nesse grupo.
Etapa 5: compartilhar a URL do Workspace com seus usuários
Vá para Workspace Configuration > Access e compartilhe a URL do Workspace com seus usuários.
Entregar aplicativos e áreas de trabalho usando máquinas existentes (energia gerenciada)
Esta seção orienta você pelo processo de implantação de entrega de aplicativos e áreas de trabalho usando máquinas existentes (com energia gerenciada).
Pré-requisitos
Antes de começar, você precisa:
-
Conectividade do Citrix Cloud com o provedor de identidade de destino
Para obter mais informações, consulte a seção correspondente em Provedores de identidade.
-
Função: Full Administrator ou Cloud Administrator
Preparação
Responda às perguntas na tela para concluir as seguintes configurações no nível de infraestrutura.
| Nº | Definição | Descrição |
|---|---|---|
| 1 | Especifique se a criação da VM é necessária | Selecione No. |
| 2 | Selecione se o gerenciamento de energia é necessário | Selecione Machines that are power managed (for example, virtual machines or blade PCs). |
| 3 | Selecione a plataforma do host | Selecione a plataforma do host em que suas máquinas existentes residem. |
| Opções: AWS, Citrix, Google Cloud Platform, Microsoft Azure, Microsoft System Center Virtual Machine Manager, Nutanix Acropolis e VMware | ||
| 4 | Selecione o tipo de identidade do usuário | Selecione um tipo de identidade para gerenciamento de usuários. |
| Opções: Active Directory, Azure Active Directory, Google Cloud Identity e Okta |
Etapas de implantação
Depois de concluir as configurações em nível de infraestrutura, as etapas específicas desse cenário de implantação aparecem. Siga as instruções na tela para concluir as configurações.
Etapa 1: adicionar um local de recursos e conexões de host
Configure o local de recursos instalando Cloud Connectors e configure as conexões a hipervisores ou serviços de nuvem no seu local.
- Dê um nome ao local de recursos.
- Baixe e instale Cloud Connectors em pelo menos duas máquinas Windows Server.
- Detecte os Cloud Connectors instalados.
- Adicione e configure conexões de host do local de recursos. Exemplos de configurações de conexão incluem o endereço da conexão, o nome do usuário e a senha.
Nota:
O DaaS gerencia a energia das máquinas em locais de recursos por meio de conexões. Você precisa especificar uma conexão ao importar suas máquinas para um catálogo.
Etapa 2: criar catálogos de máquinas
Crie um catálogo de máquinas e importe suas máquinas para ele.
- Dê um nome ao catálogo
-
Selecione o tipo de máquina.
Opções: Multi-session, Single-session static (áreas de trabalho pessoais) e Single-session random (áreas de trabalho em pool).
- Selecione um local de recursos.
- Importe máquinas para o catálogo. As máquinas são organizadas pela conexão do host. Escolha uma conexão de host para importar máquinas associadas.
- Clique em Create.
Etapa 3: criar grupos de entrega e atribuir usuários
Para criar um grupo de entrega, você deve:
- Adicionar VMs ao grupo
- Atribuir usuários ao grupo
- Especificar quais aplicativos e áreas de trabalho você deseja disponibilizar para usuários atribuídos
- Dê um nome ao grupo.
- Selecione um catálogo de máquinas conforme necessário e especifique quantas máquinas estão disponíveis para o grupo de entrega.
- Especifique os aplicativos e áreas de trabalho disponíveis para esse grupo:
- Para adicionar aplicativos de uma máquina em execução no catálogo selecionado, clique em Add new > From start menu.
- Para adicionar aplicativos implantados em compartilhamentos de rede, clique em Add new > Manually e forneça as configurações necessárias, como caminho, diretório de trabalho e outras
- (Visível somente em máquinas com SO multissessão) Para entrega em área de trabalho, mantenha a opção Enable desktop delivery selecionada.
- Adicione usuários ao grupo.
Etapa 4: compartilhar a URL do Workspace com seus usuários
Vá para Workspace Configuration > Access e compartilhe a URL do Workspace com seus usuários.
Entregar aplicativos e áreas de trabalho usando máquinas existentes (sem gerenciamento de energia)
Esta seção orienta você pelo processo de implantação de entrega de aplicativos e áreas de trabalho usando máquinas existentes (sem gerenciamento de energia).
Pré-requisitos
Antes de começar, você precisa:
-
Conectividade do Citrix Cloud com o provedor de identidade de destino
Para obter mais informações, consulte a seção correspondente em [Provedores de identidade](/en-us/citrix-cloud/citrix-cloud-management/identity-access-management#identity-providers
-
Função: Full Administrator ou Cloud Administrator
Preparação
Responda às perguntas na tela para concluir as seguintes configurações no nível de infraestrutura.
| Nº | Definição | Descrição |
|---|---|---|
| 1 | Especifique se a criação da VM é necessária | Selecione No. |
| 2 | Selecione se o gerenciamento de energia é necessário | Selecione Machines that are not power managed (for example, physical machines). |
| 3 | Selecione o tipo de identidade do usuário | Selecione um tipo de identidade para gerenciamento de usuários. |
| Opções: Active Directory, Azure Active Directory, Google Cloud Identity e Okta |
Etapas de implantação
Depois de concluir as configurações em nível de infraestrutura, as etapas específicas desse cenário de implantação aparecem. Siga as instruções na tela para concluir as configurações.
Etapa 1: adicionar um local de recursos
Configure o seu local de recursos instalando o Cloud Connectors.
- Dê um nome ao local de recursos.
- Baixe e instale Cloud Connectors em pelo menos duas máquinas Windows Server.
- Detecte os Cloud Connectors instalados.
Nota:
A criação de conexões de host é necessária somente quando você deseja gerenciar a energia das máquinas.
Etapa 2: Crie um catálogo de máquinas
Crie um catálogo de máquinas e importe suas máquinas para ele.
- Dê um nome ao catálogo
-
Selecione o tipo de máquina.
Opções: Multi-session, Single-session static (áreas de trabalho pessoais) e Single-session random (áreas de trabalho em pool).
- Selecione um local de recursos.
-
Importe máquinas para o catálogo.
Para facilitar a pesquisa na máquina, use nomes parciais de computador e seleção de diretórios.
- Clique em Create.
Etapa 3: criar grupos de entrega e atribuir usuários
Para criar um grupo de entrega, você deve:
- Adicionar VMs ao grupo
- Atribuir usuários ao grupo
- Especificar quais aplicativos e áreas de trabalho você deseja disponibilizar para usuários atribuídos
- Dê um nome ao grupo.
- Selecione um catálogo de máquinas conforme necessário e especifique quantas máquinas estão disponíveis para o grupo de entrega.
- Especifique os aplicativos e áreas de trabalho disponíveis para esse grupo:
- Para adicionar aplicativos de uma máquina em execução no catálogo selecionado, clique em Add new > From start menu.
- Para adicionar aplicativos implantados em compartilhamentos de rede, clique em Add new > Manually e forneça as configurações necessárias, como caminho, diretório de trabalho e outras
- (Visível somente em máquinas com SO multissessão) Para entrega em área de trabalho, mantenha a opção Enable desktop delivery selecionada.
- Adicione usuários ao grupo.
Etapa 4: compartilhar a URL do Workspace com seus usuários
Vá para Workspace Configuration > Access e compartilhe a URL do Workspace com seus usuários.
Entregar PCs de escritório (energia gerenciada)
Esta seção orienta você pelo processo de implantação da entrega de PCs de escritório (com energia gerenciada).
Pré-requisitos
Antes de começar, você precisa:
- Nomes das máquinas dos PCs.
-
O Citrix Virtual Delivery Agent (VDA) instalado em cada PC. (Essa etapa pode ser realizada após a criação do catálogo.)
Para obter mais informações, consulte Download VDA.
Preparação
Responda às perguntas na tela para concluir as seguintes configurações no nível de infraestrutura.
| Nº | Etapa | Descrição |
|---|---|---|
| 1 | Selecione o tipo de alocação da máquina. | Selecione como as máquinas são atribuídas. |
| Opções: Static auto-assigned, Static preassigned e Random pool unassigned | ||
| 2 | Determine se é permitido que os usuários liguem as máquinas | Selecione I want remote users to power on machines by themselves. |
| 3 | Selecione o tipo de identidade do usuário | Selecione um tipo de identidade para gerenciamento de usuários. |
| Opções: Active Directory, Azure Active Directory, Google Cloud Identity e Okta |
Etapas de implantação
Depois de concluir as configurações em nível de infraestrutura, as etapas específicas desse cenário de implantação aparecem. Siga as instruções na tela para concluir as configurações.
Etapa 1: adicionar um local de recursos e conexões de host
Configure seu local de recursos instalando o Cloud Connectors e adicione uma conexão do tipo Remote PC Wake on LAN.
- Dê um nome ao local de recursos.
- Baixe e instale Cloud Connectors em pelo menos duas máquinas Windows Server.
- Detecte os Cloud Connectors instalados.
- Clique em Add new para adicionar uma conexão:
- Selecione um local de recursos (zona).
- Selecione Remote PC Wake on LAN em Connection type.
- Insira um nome para a conexão.
Nota:
O DaaS gerencia a energia das máquinas por meio das conexões configuradas. Você deve configurar as conexões do tipo Remote PC Wake on LAN ao criar catálogos do Remote PC Access para máquinas com energia gerenciada.
Etapa 2: criar um catálogo Remote PC Access
Crie um catálogo de máquinas e importe seus PCs do escritório para ele.
- Dê um nome ao catálogo
- Selecione um local de recursos.
- Selecione um tipo de alocação de máquina. Por padrão, o tipo que você selecionou na fase de preparação é exibido.
- Selecione a conexão Wake on LAN. As opções são as conexões do tipo Remote PC Wake on LAN que você configurou para o local selecionado.
- Importe suas máquinas.
- Clique em Create.
Etapa 3: criar grupos de entrega e atribuir usuários
Crie um grupo de entrega para agrupar as máquinas que você deseja entregar e especifique quem pode acessá-las.
- Dê um nome ao grupo.
- Selecione um catálogo de máquinas conforme necessário. Somente os catálogos Remote PC Access são exibidos.
- Atribua usuários ao grupo.
Etapa 4: compartilhar a URL do Workspace com seus usuários
Vá para Workspace Configuration > Access e compartilhe a URL do Workspace com seus usuários.
Entregar PCs de escritório (sem gerenciamento de energia)
Esta seção orienta você no processo de implantação de entrega de PCs de escritório (sem gerenciamento de energia).
Pré-requisitos
Antes de começar, você precisa:
- Nomes das máquinas dos PCs.
-
O Citrix Virtual Delivery Agent (VDA) instalado em cada PC. (Essa etapa pode ser realizada após a criação do catálogo.)
Para obter mais informações, consulte Download VDA.
Preparação
Responda às perguntas na tela para concluir as seguintes configurações no nível de infraestrutura.
| Nº | Definição | Descrição |
|---|---|---|
| 1 | Selecione o tipo de alocação da máquina. | Selecione como as máquinas são atribuídas. |
| Opções: Static auto-assigned, static preassigned e random pool unassigned | ||
| 2 | Determine se é permitido que os usuários liguem as máquinas | Desmarque I want remote users to power on machines by themselves. |
| 3 | Selecione o tipo de identidade do usuário | Selecione um tipo de identidade para gerenciamento de usuários. |
| Opções: Active Directory, Azure Active Directory, Google Cloud Identity e Okta |
Etapas de implantação
Depois de concluir as configurações em nível de infraestrutura, as etapas específicas desse cenário de implantação aparecem. Siga as instruções na tela para concluir as configurações.
Etapa 1: adicionar um local de recursos
Configure o seu local de recursos instalando o Cloud Connectors.
- Dê um nome ao local de recursos.
- Baixe e instale Cloud Connectors em pelo menos duas máquinas Windows Server.
- Detecte os Cloud Connectors instalados.
Nota:
A criação de conexões de host é necessária somente quando você deseja gerenciar a energia das máquinas.
Etapa 2: criar um catálogo Remote PC Access
Crie um catálogo e importe seus PCs do escritório para ele.
- Dê um nome ao catálogo
- Selecione um local de recursos.
- Selecione um tipo de alocação. Por padrão, o tipo que você selecionou na fase de preparação é exibido.
- Importe suas máquinas.
- Clique em Create.
Etapa 3: criar grupos de entrega e atribuir usuários
Crie um grupo de entrega para as máquinas que você deseja entregar e especifique quem pode acessá-las.
- Dê um nome ao grupo.
- Selecione um catálogo de máquinas conforme necessário. Somente os catálogos Remote PC Access são exibidos.
- Atribua usuários para o grupo.
Etapa 4: compartilhar a URL do Workspace com seus usuários
Vá para Workspace Configuration > Access e compartilhe a URL do Workspace com seus usuários.
Neste artigo
- Benefícios
- Cenários de implantação compatíveis
- Terminologia
- Acesso ao guia
- Entregar aplicativos e áreas de trabalho do zero (energia gerenciada)
- Entregar aplicativos e áreas de trabalho usando máquinas existentes (energia gerenciada)
- Entregar aplicativos e áreas de trabalho usando máquinas existentes (sem gerenciamento de energia)
- Entregar PCs de escritório (energia gerenciada)
- Entregar PCs de escritório (sem gerenciamento de energia)