Gerenciar grupos de entrega
Introdução
Este artigo descreve os procedimentos para gerenciar grupos de entrega no console de gerenciamento. Além de alterar as configurações especificadas ao criar o grupo, você pode definir outras configurações que não estão disponíveis ao criar um grupo de entrega.
Os procedimentos são organizados de acordo com as categorias: geral, usuários, máquinas e sessões. Algumas tarefas abrangem mais de uma categoria. Por exemplo, “Impedir que os usuários se conectem a máquinas” é descrito na categoria máquinas, mas também afeta os usuários. Portanto, se você não conseguir encontrar uma tarefa em uma categoria, verifique uma categoria relacionada.
Outros artigos também contêm informações relacionadas:
- Aplicativos contêm informações sobre o gerenciamento de aplicativos em grupos de entrega.
- O gerenciamento de grupos de entrega requer as permissões de função internas do Administrador do grupo de entrega. Para obter detalhes, consulte Administração delegada.
Geral
- Ver detalhes do grupo
- Alterar o tipo de entrega
- Alterar endereços do StoreFront
- Alterar o nível funcional
- Gerenciar grupos de entrega de acesso remoto ao PC
- Alterar a licença de um grupo de entrega
- Organizar grupos de entrega usando pastas
- Gerenciar a proteção do aplicativo
- Alterar o recurso de suspensão de um grupo de entrega
Ver detalhes do grupo
- Use a função de pesquisa para localizar um grupo de entrega específico. Referir-se a Pesquisar instâncias para obter instruções.
- Nos resultados da pesquisa, selecione um grupo conforme necessário.
- Consulte a tabela a seguir para obter descrições das colunas do grupo.
- Clique em uma guia no painel de detalhes inferior para obter mais informações sobre esse grupo.
| Coluna | Descrição |
|---|---|
| Grupo de entrega | O nome do grupo e o tipo de sessão. Os tipos de sessão incluem sistema operacional de sessão única e sistema operacional de várias sessões. |
| Entregar | O tipo de recursos entregues por esse grupo. Os valores possíveis incluem Aplicativos, Áreas de Trabalho e Aplicativos e Áreas de Trabalho. “Static machine assignment” será exibido se o grupo de entrega consistir em máquinas dedicadas. |
| Sessão em uso | O número de computadores configurados e o número de computadores que estão em um estado Desconectado. |
| Contagem alocada | O número de máquinas no catálogo atribuídas a um grupo de entrega. |
| Pasta | A localização do grupo dentro do Grupos de entrega árvore. Ele exibe o nome da pasta em que o grupo está (incluindo a barra invertida à direita) ou - se o grupo estiver no nível raiz. |
Alterar o tipo de entrega de um grupo de entrega
O tipo de entrega indica o que o grupo pode entregar: aplicativos, áreas de trabalho ou ambos.
Antes de alterar um Aplicativos tipo para o Desktops tipo, exclua todos os aplicativos do grupo.
- No Studio, selecione Grupos de entrega no painel esquerdo.
- Selecione um grupo e, em seguida, selecione Editar na barra de ação.
- No Tipo de entrega , selecione o tipo de entrega desejado.
- Selecionar Aplicar para aplicar as alterações feitas e manter a janela aberta. Ou selecione OKEY para aplicar as alterações e fechar a janela.
Alterar endereços do StoreFront
- No Studio, selecione Grupos de entrega no painel esquerdo.
- Selecione um grupo e, em seguida, selecione Editar na barra de ação.
- No Loja , indique se você especificará um endereço de servidor StoreFront posteriormente (Manualmente) ou selecione Adicionar novo para especificar os servidores StoreFront que você deseja que sejam usados (Automaticamente).
- Selecionar Aplicar para aplicar as alterações feitas e manter a janela aberta. Ou selecione OKEY para aplicar as alterações e fechar a janela.
Você também pode especificar endereços de servidor StoreFront selecionando Loja no painel esquerdo do console.
Alterar o nível funcional
Altere o nível funcional do grupo de entrega depois de atualizar os VDAs em suas máquinas e os catálogos de máquinas que contêm as máquinas usadas no grupo de entrega.
Antes de começar:
- Se você usa o Citrix Provisioning (anteriormente Provisioning Services), atualize a versão do VDA no console do Citrix Provisioning.
- Inicie as máquinas que contêm o VDA atualizado para que possam se registrar no Citrix DaaS. Esse processo informa ao console sobre o que deve ser alterado no grupo de entrega.
- Se você precisar continuar a usar versões anteriores do VDA, os recursos mais recentes do produto podem não estar disponíveis. Para obter mais informações, consulte a documentação de atualização.
Para alterar o nível funcional de um grupo de entrega:
- No Studio, selecione Grupos de entrega no painel esquerdo.
- Selecione um grupo e, em seguida, selecione Alterar nível funcional na barra de ação. O Alterar nível funcional somente se forem detectados VDAs atualizados.
O visor indica quais máquinas, se houver, não podem ser alteradas para o nível funcional e por quê. Em seguida, você pode cancelar a ação de alteração, resolver os problemas da máquina e executar a ação de alteração novamente.
Após a conclusão da alteração, você pode reverter as máquinas para seus estados anteriores. Selecione o grupo de entrega e, em seguida, selecione Desfazer alteração de nível funcional na barra de ação.
Gerenciar grupos de entrega de acesso remoto ao PC
Se uma máquina em um catálogo de máquinas de Acesso remoto por PC não for atribuída a um usuário, a máquina será temporariamente atribuída a um grupo de entrega associado a esse catálogo. Essa atribuição temporária permite que a máquina seja atribuída a um usuário posteriormente.
A associação de catálogo do grupo de entrega para a máquina tem um valor de prioridade. A prioridade determina a qual grupo de entrega essa máquina é atribuída quando ela se registra no sistema ou quando um usuário precisa de uma atribuição de máquina: quanto menor o valor, maior a prioridade. Se um catálogo de máquinas do Remote PC Access tiver várias atribuições de grupo de entrega, o software selecionará a correspondência com a prioridade mais alta. Use o SDK do PowerShell para definir esse valor de prioridade.
Quando criados pela primeira vez, os catálogos de máquinas do Remote PC Access são associados a um grupo de entrega. Essa associação significa que as contas de máquina ou unidades organizacionais adicionadas ao catálogo posteriormente podem ser adicionadas ao grupo de entrega. Essa associação pode ser desativada ou ativada.
Para adicionar ou remover uma associação de catálogo de máquina do Remote PC Access com um grupo de entrega:
- No Studio, selecione Grupos de entrega no painel esquerdo.
- Selecione um grupo de Acesso Remoto ao PC.
- No Detalhes , selecione a seção Catálogos de máquinas e selecione um catálogo do Remote PC Access.
- Para adicionar ou restaurar uma associação, selecione Adicionar áreas de trabalho. Para remover uma associação, selecione Remover associação.
Alterar a licença de um grupo de entrega
Para alterar o direito de licença de um grupo de entrega, siga estas etapas:
-
Selecionar Grupos de entrega no painel de navegação.
-
Selecione um grupo e clique em Editar na barra de ação.
-
No Atribuição de licença , selecione a licença que você deseja que o grupo use.
-
Clique Aplicar para aplicar as alterações feitas e manter a janela aberta. Ou clique em Salvar para aplicar alterações e fechar a janela.
Para obter mais informações sobre direitos no nível do grupo de entrega, consulte Licenciamento de vários tipos.
Organizar grupos de entrega usando pastas
Crie pastas para organizar grupos de entrega para facilitar o acesso.
Dica:
Você pode definir sua exibição padrão preferida (exibição de pasta ou lista) para o nó Delivery Groups clicando no botão Pasta no canto superior direito da barra de ação.
Funções necessárias
Por padrão, você precisa ter a seguinte função interna para criar e gerenciar pastas do grupo de entrega: Administrador de Nuvem, Administrador Completo ou Administrador do Grupo de Entrega. Se necessário, você pode personalizar funções para criar e gerenciar pastas do grupo de entrega. Para obter mais informações, consulte Permissões necessárias.
Criar uma pasta do grupo de entrega
Antes de começar, planeje como organizar seus grupos de entrega. Considere o seguinte:
- Você pode aninhar pastas de até cinco níveis (excluindo a pasta raiz padrão).
- Uma pasta pode conter grupos de entrega e subpastas.
- Todos os nós de gerenciamento no Studio (como o Catálogos de máquinas, Aplicativose Grupos de entrega nós) compartilham uma árvore de pastas no back-end. Para evitar conflitos de nome com outros nós ao renomear ou mover pastas, recomendamos que você dê nomes diferentes a pastas de primeiro nível em nós diferentes.
Para criar uma pasta de grupo de entrega, siga estas etapas:
- No Studio, selecione Grupos de entrega no painel esquerdo.
- Na hierarquia de pastas, selecione uma pasta e, em seguida, selecione Criar pasta No Ação barra.
- Insira um nome para a nova pasta e clique em Terminado.
Dica:
Se você criar uma pasta em um local não intencional, poderá arrastá-la para o local correto.
Mover um grupo de entrega
Você pode mover um grupo de entrega entre pastas. As etapas detalhadas são as seguintes:
-
No Studio, selecione Grupos de entrega no painel esquerdo.
-
Exibir grupos por pasta. Você também pode ativar Ver tudo acima da hierarquia de pastas para exibir todos os grupos de uma vez.
-
Clique com o botão direito do mouse em um grupo e selecione Mover grupo de entrega.
-
Selecione a pasta para a qual você deseja mover o grupo e clique em Terminado.
Dica:
Você pode arrastar um grupo para uma pasta.
Gerenciar pastas do grupo de entrega
Você pode excluir, renomear e mover pastas do grupo de entrega.
Você só poderá excluir uma pasta se ela e suas subpastas não contiverem grupos de entrega.
Para gerenciar uma pasta, siga estas etapas:
-
No Studio, selecione Grupos de entrega no painel esquerdo.
-
Na hierarquia de pastas, selecione uma pasta e, em seguida, selecione uma ação na pasta Ação Barra conforme necessário:
- Para renomear a pasta, selecione Renomear pasta.
- Para excluir a pasta, selecione Excluir pasta.
- Para mover a pasta, selecione Mover pasta.
-
Siga as instruções na tela para concluir as etapas restantes.
Permissões necessárias
A tabela a seguir lista as permissões necessárias para executar ações em pastas do grupo de entrega.
| Ação | Permissões necessárias |
|---|---|
| Criar pastas do grupo de entrega | Criar pasta do grupo de entrega |
| Excluir pastas do grupo de entrega | Remover pasta do grupo de entrega |
| Mover pastas do grupo de entrega | Mover pasta do grupo de entrega |
| Renomear pastas do grupo de entrega | Editar pasta do grupo de entrega |
| Mover grupos de entrega para pastas | Editar pasta do grupo de entrega e editar propriedades do grupo de entrega |
Gerenciar a proteção do aplicativo
As informações a seguir são complementares ao Proteção de aplicativos na documentação do Citrix Virtual Apps and Desktops. Para usar a proteção de aplicativos em uma implantação do Citrix DaaS, siga as orientações gerais desse artigo, considerando os detalhes a seguir.
-
No Studio, selecione Grupos de entrega no painel esquerdo.
-
Selecione um grupo e, em seguida, selecione Editar na barra de ação.
-
No Proteção de aplicativos , você pode ver as seguintes opções:
Opções Descrição Não se aplica Selecione essa opção para não aplicar a configuração. Inscreva-se neste grupo de entrega Selecionar Anti-keylogging e/ou Anti captura de chave Opções. Passe o mouse sobre cada uma dessas configurações para ler os detalhes na dica de ferramenta. Aplicar contextualmente
Para aplicar essa configuração, configure a política de acesso no campo Configurações da política de acesso página. - Clique em Política de Acesso no painel esquerdo e clique em Adicionar.
- No Adicionar política , faça o seguinte
-eu. Insira um Nome da política e defina as configurações conforme necessário.
-Ii. No Filtro e Valor campos, insira os detalhes e clique em Terminado. A nova política está listada no Proteção de aplicativos página. Habilite as configurações necessárias para essa política.
-Iii. Clique Salvar.
- Clique em Política de Acesso no painel esquerdo e clique em Adicionar.
-
No Grupo de entrega , selecione a página Grupo de entrega e clique no ícone Detalhes na parte inferior. O novo Proteção de aplicativos configurações aplicadas são exibidas.
-
Você deve ter uma assinatura válida do Citrix Cloud e direitos válidos de proteção de aplicativos. Para adquirir o recurso de proteção de aplicativos, você pode entrar em contato com seu representante de vendas da Citrix.
-
A proteção de aplicativo requer confiança XML. Para habilitar a confiança XML, vá para Configurações > Habilitar confiança XML.
-
Em relação à captura de tela:
- No Windows e no macOS, apenas a janela do conteúdo protegido está em branco. A proteção de aplicativo está ativa quando uma janela protegida não é minimizada.
- No Linux, toda a captura está em branco. A proteção do aplicativo está ativa se uma janela protegida estiver minimizada ou não.
Alterar o recurso de suspensão de um grupo de entrega
Torne o recurso de suspensão obrigatório ou opcional para um grupo de entrega:
-
Necessário: o grupo de entrega só pode incluir as VMs com capacidade de suspensão.
-
Opcional: o grupo de entrega pode incluir VMs que são ou não capazes de suspensão.
Antes de começar
Você só pode alterar a capacidade de suspensão de um grupo de entrega para Necessário se todas as VMs presentes no grupo de entrega puderem ser suspensas.
Para alterar a capacidade de suspensão de um grupo de entrega:
- No Studio, vá para Grupos de entrega no painel esquerdo.
- Selecione um grupo e clique em Alterar capacidade de suspensão na barra de ação.
Usuários
Observação:
A opção Deixe o gerenciamento de usuários para o Citrix Cloud foi removido. Para gerenciar atribuições de usuário para grupos de entrega existentes, defina como Deixe o gerenciamento de usuários para o Citrix Cloud, você tem duas opções: Biblioteca do Citrix Cloud ou Studio. Para obter mais informações sobre a abordagem Studio, consulte Gerenciar atribuições de usuário para grupos de entrega gerenciados pelo Citrix Cloud Library.
Este tópico aborda as seguintes seções:
- Alterar configurações do usuário
- Adicionar ou remover usuários
- Gerenciar atribuições de usuário para grupos de entrega gerenciados pelo Citrix Cloud Library
- Gerenciar atribuições de usuário
Alterar as configurações do usuário em um grupo de entrega
O nome desta página aparece como Configurações do usuário ou Configurações básicas.
- No Studio, selecione Grupos de entrega no painel esquerdo.
- Selecione um grupo e, em seguida, selecione Editar na barra de ação.
- No Configurações do usuário , altere qualquer uma das configurações na tabela a seguir.
- Selecionar Aplicar para aplicar as alterações feitas e manter a janela aberta. Ou selecione OKEY para aplicar as alterações e fechar a janela.
| Ambiente | Descrição |
|---|---|
| Descrição | O texto que o Citrix Workspace (ou StoreFront) usa e que os usuários veem. |
| Habilitar grupo de entrega | Se o grupo de entrega está habilitado. |
| Fuso horário
|
O fuso horário em que residem as máquinas desse grupo de entrega. Essa configuração mostra automaticamente o fuso horário definido em Configurações > Data e hora para um grupo de entrega recém-criado. Você pode escolher um fuso horário diferente para o grupo de entrega, se necessário. O menu suspenso lista os fusos horários suportados pelo site.
Nota: Alterar o fuso horário em um grupo de entrega pode reinicializar as máquinas nesse grupo de entrega. Para evitar isso, certifique-se de alterar as configurações de fuso horário fora do horário de produção. |
| Ativar ICA seguro | Protege as comunicações de e para máquinas no grupo de entrega usando o SecureICA, que criptografa o protocolo ICA. O nível padrão é de 128 bits. O nível pode ser alterado usando o SDK. A Citrix recomenda o uso de mais métodos de criptografia, como criptografia TLS, ao atravessar redes públicas. Além disso, o SecureICA não verifica a integridade dos dados. |
| Máximo de áreas de trabalho por usuário | Quantos desktops um usuário pode ter. |
Adicionar ou remover usuários em um grupo de entrega
Para obter informações detalhadas sobre os usuários, consulte Usuários.
- No Studio, selecione Grupos de entrega no painel esquerdo.
- Selecione um grupo e, em seguida, selecione Editar grupo de entrega na barra de ação.
-
No Usuários página:
- Para adicionar usuários, selecione Adicionare, em seguida, especifique os usuários que você deseja adicionar.
- Para remover usuários, selecione um ou mais usuários e, em seguida, selecione Retirar.
- Marque ou desmarque a caixa de seleção para permitir o acesso de usuários não autenticados.
- Selecionar Aplicar para aplicar as alterações feitas e manter a janela aberta. Ou selecione OKEY para aplicar as alterações e fechar a janela.
Gerenciar atribuições de usuário para grupos de entrega gerenciados pelo Citrix Cloud Library
Para gerenciar atribuições de usuário para grupos de entrega gerenciados pela Citrix Cloud Library, use o Citrix Cloud Library ou Studio.
Para realizar essa tarefa usando o Studio, siga estas etapas:
- No Studio, selecione Grupos de entrega no painel esquerdo.
- Selecione um grupo de entrega gerenciado pelo Citrix Cloud e, em seguida, selecione Editar na barra de ação.
- Para restringir o uso de uma área de trabalho a determinados usuários, siga estas etapas:
- No Desktops ou Regras de atribuição de área de trabalho , selecione a área de trabalho e clique em Editar. O Editar área de trabalho aparece com o ícone Restringir o uso da área de trabalho selecionada.
- Clique Adicionar, selecione um ou mais usuários, conforme necessário, e clique em Terminado.
- Clique OKEY.
- Para restringir o uso de aplicativos desse grupo a determinados usuários, clique em Regra de atribuição de aplicativos no painel esquerdo e siga as etapas semelhantes descritas na etapa 3 para adicionar usuários.
Gerenciar atribuições de usuário
Gerencie atribuições de usuário para máquinas em um grupo de entrega. Quando as regras de atribuição de área de trabalho são configuradas para o grupo de entrega, as máquinas são atribuídas aleatoriamente aos usuários na inicialização inicial da área de trabalho e permanecem atribuídas aos usuários, a menos que suas atribuições de usuário sejam modificadas. Se você quiser atribuir manualmente uma máquina não atribuída a usuários específicos ou alterar a atribuição de usuário existente para uma máquina, siga as etapas descritas neste tópico para fazer alterações. Usando essas etapas, você também pode modificar os nomes exibidos no aplicativo Citrix Workspace para máquinas atribuídas aos usuários.
As etapas detalhadas são as seguintes:
- No Studio, selecione Grupos de entrega no painel esquerdo.
- Selecione um grupo e, em seguida, selecione Editar na barra de ação.
-
No painel esquerdo, selecione Alocação de máquinas. Os seguintes detalhes para cada máquina do grupo são exibidos:
- Nome da máquina: Mostra o nome de uma máquina.
- Nome de exibição: Mostra o nome de exibição da máquina no aplicativo Citrix Workspace.
- Usuários: Mostra os usuários atribuídos a esta máquina. Se as regras de atribuição de área de trabalho estiverem configuradas, as máquinas serão atribuídas aleatoriamente aos usuários na inicialização inicial da área de trabalho e permanecerão atribuídas a eles, a menos que suas atribuições de usuário sejam modificadas.
-
Localize uma máquina e atribua usuários a ela ou altere sua atribuição de usuário:
- Clique Navegador para navegar para os usuários.
- No Usuários , insira uma lista separada por ponto-e-vírgula de nomes de usuário.
- Clique Importar do arquivo CSV para importar os detalhes da configuração usando um arquivo CSV.
-
(Opcional) Se a máquina for atribuída a usuários, modifique seu nome de exibição conforme necessário.
Observação:
O campo Nome de exibição é ativado somente quando a máquina é atribuída aos usuários:
- Se a máquina for atribuída a um usuário com base em uma regra de atribuição de área de trabalho, esse campo mostrará o nome de exibição configurado nessa regra.
- Se a máquina for atribuída manualmente aos usuários e o campo for deixado em branco, o nome publicado do grupo de entrega (se especificado) será usado como o nome de exibição da máquina. O nome do grupo de entrega será usado se o nome publicado não for especificado. Você pode especificar nomes publicados para grupos de entrega somente por meio do PowerShell.
- Selecionar Aplicar para aplicar alterações e manter a janela aberta. Ou selecione OKEY para aplicar as alterações e fechar a janela.
Máquinas
- Alterar atribuições de máquinas para usuários
- Habilitar o cache de host local para VDAs em pool de sessão única
- Atualizar uma máquina
- Adicionar, alterar ou remover uma restrição de marca para um desktop
- Remover uma máquina
- Restringir o acesso aos recursos
- Impedir que os usuários se conectem a uma máquina (modo de manutenção)
- Desligar e reiniciar máquinas
- Criar e gerenciar agendamentos de reinicialização para máquinas
- Habilitar um agendamento de reinicialização única
- Gerenciar dimensionamento automático
Além dos recursos descritos neste artigo, consulte Dimensionamento automático para obter informações sobre o gerenciamento proativo de energia de máquinas.
Alterar atribuições de máquinas para usuários em um grupo de entrega
Você pode alterar as atribuições de máquinas com SO de sessão única provisionadas com o MCS. Você não pode alterar as atribuições para máquinas com SO multissessão ou máquinas provisionadas com o Citrix Provisioning.
- No Studio, selecione Grupos de entrega no painel esquerdo.
- Selecione um grupo e, em seguida, selecione Editar na barra de ação.
- No Alocação de máquinas , especifique os novos usuários.
- Selecionar Aplicar para aplicar as alterações feitas e manter a janela aberta. Ou selecione OKEY para aplicar as alterações e fechar a janela.
Habilitar o cache de host local para VDAs em pool de sessão única
Por padrão, as máquinas em pool de sessão única gerenciadas por energia não estão disponíveis no modo Cache de Host Local. Você pode substituir o comportamento padrão por grupo de entrega. As etapas detalhadas são as seguintes:
-
No Studio, selecione Grupos de entrega no painel esquerdo.
Na lista de grupos, os grupos que contêm máquinas em pool de sessão única provisionadas pelo MCS ou Citrix Provisioning exibem um ícone de aviso.
- Selecione um grupo conforme necessário e, em seguida, selecione Editar na barra de ação.
- No Local Host Cache , selecione Mantenha os recursos disponíveis.
- Selecionar Aplicar para aplicar as alterações feitas e manter a janela aberta. Ou selecione OKEY para aplicar as alterações e fechar a janela.
Como alternativa, você pode substituir o comportamento padrão usando comandos do PowerShell. Para obter mais informações, consulte Suporte a aplicativos e desktops.
Importante:
Habilitar o acesso a máquinas em pool de sessão única gerenciadas por energia pode fazer com que dados e alterações de sessões de usuário anteriores estejam presentes em sessões subsequentes.
Atualizar uma máquina em um grupo de entrega
- No Studio, selecione Grupos de entrega no painel esquerdo.
- Selecione um grupo e, em seguida, selecione Ver Máquinas na barra de ação.
- Selecione uma máquina e, em seguida, selecione Atualizar Máquinas na barra de ação.
Para escolher uma imagem diferente, selecione Imagem e, em seguida, selecione um instantâneo.
Para aplicar alterações e notificar os usuários da máquina, selecione Notificação de lançamento para usuários finais. Em seguida, especifique:
- Quando atualizar a imagem: agora ou na próxima reinicialização
- O tempo de reinicialização da distribuição (o tempo total para começar a atualizar todas as máquinas do grupo)
- Se os usuários são notificados sobre a reinicialização
- A mensagem que os usuários receberão
Adicionar, alterar ou remover uma restrição de marca para um desktop
Adicionar, alterar e remover restrições de marca pode ter efeitos imprevistos sobre quais áreas de trabalho são consideradas para inicialização. Revise as considerações e cuidados em Tags.
- No Studio, selecione Grupos de entrega no painel esquerdo.
- Selecione um grupo e, em seguida, selecione Editar na barra de ações.
- No Desktops , selecione a área de trabalho e selecione Editar.
- Para adicionar uma restrição de tag, selecione Restringir inicializações a computadores com a tag e, em seguida, selecione a tag.
-
Para alterar ou remover uma restrição de tag:
- Selecione uma tag diferente.
- Remova a restrição de tag desmarcando Restringir inicializações a computadores com essa tag.
- Selecionar Aplicar para aplicar as alterações feitas e manter a janela aberta. Ou selecione OKEY para aplicar as alterações e fechar a janela.
Remover uma máquina de um grupo de entrega
A remoção de uma máquina a exclui de um grupo de entrega. Ele não o exclui do catálogo de máquinas que o grupo de entrega usa. Portanto, essa máquina está disponível para atribuição a outro grupo de remessa.
As máquinas devem ser desligadas antes de serem removidas. Para impedir temporariamente que os usuários se conectem a uma máquina enquanto você a remove, coloque a máquina no modo de manutenção antes de desligá-la.
As máquinas podem conter dados pessoais, portanto, tenha cuidado antes de alocar a máquina para outro usuário. Considere recriar a imagem da máquina.
- No Studio, selecione Grupos de entrega no painel esquerdo.
- Selecione um grupo e, em seguida, selecione Ver Máquinas na barra de ação.
- Certifique-se de que a máquina esteja desligada.
- Selecione a máquina e, em seguida, selecione Remover do grupo de entrega na barra de ação.
Você também pode remover uma máquina de um grupo de entrega por meio do conexão a máquina usa.
Restringir o acesso a recursos em um grupo de entrega
Todas as alterações feitas para restringir o acesso aos recursos em um grupo de entrega substituem as configurações anteriores, independentemente do método usado. É possível:
-
Restrinja o acesso para administradores usando escopos de administração delegada: Você pode criar e atribuir um escopo que permita que os administradores acessem todos os aplicativos e outro escopo que forneça acesso apenas a determinados aplicativos. Para obter detalhes, consulte Administração delegada.
-
Restrinja o acesso de usuários por meio de expressões de política de acesso inteligente: Você pode configurar regras de política de acesso para controlar o acesso do usuário a um grupo de entrega específico. Os exemplos incluem:
- Restrinja o acesso a um subconjunto de usuários e especifique os dispositivos de usuário permitidos.
- Restrinja o acesso a usuários conectados por meio do Workspace (em vez do StoreFront).
- Restrinja o acesso a usuários conectados por meio de uma URL específica do Workspace.
Esta seção orienta você sobre como restringir o acesso do usuário a grupos de delivery por meio de regras de política de acesso:
- Sobre regras de política de acesso
- Adicionar regras de política de acesso
- Gerenciar regras de política de acesso usando o Studio
- Adicionar e refinar regras de política usando o PowerShell
Sobre regras de política de acesso
Você pode configurar várias regras de política de acesso para um grupo de entrega. Os aplicativos e áreas de trabalho em um grupo de entrega aparecem no StoreFront ou no Workspace de um usuário quando a conexão do usuário corresponde a qualquer regra de política de acesso definida para o grupo de entrega, independentemente da ordem.
Cada regra pode ser habilitada ou desabilitada individualmente. Uma regra desabilitada é ignorada quando a política de acesso é avaliada.
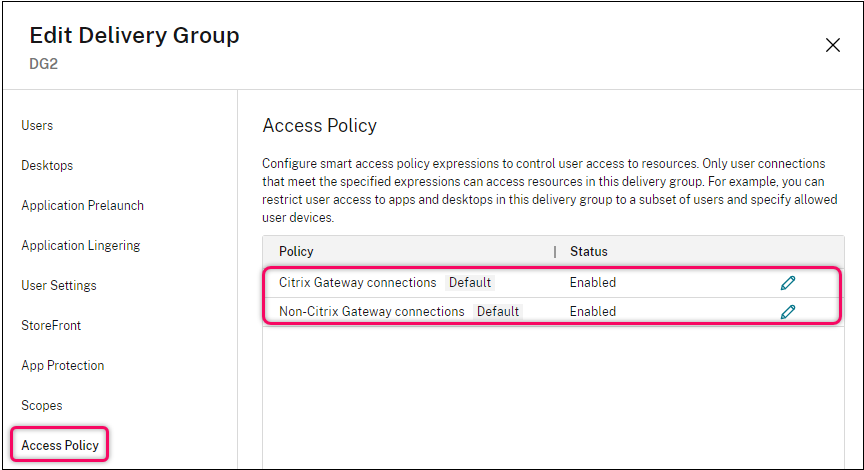
No Studio, a lista Política de acesso inclui as seguintes regras de política padrão do SmartAccess. Você pode adicionar mais conforme necessário.
- Conexões do Citrix Gateway. Essa política permite que apenas conexões de usuário feitas por meio do Citrix Gateway possam acessar recursos dentro do grupo de entrega. As conexões de usuário feitas por meio do Workspace quando os recursos Device Posture ou Network Location estão ativados também são consideradas conexões por meio do Citrix Gateway.
- Conexões que não são do Citrix Gateway. Essa política permite que apenas conexões de usuário feitas que não sejam por meio do Citrix Gateway possam acessar recursos dentro do grupo de entrega.
Observação:
- Para evitar que as regras padrão substituam uma recém-configurada, você deve desabilitar as regras padrão ou refiná-las para excluir os filtros usados na nova política.
- As políticas padrão não podem ser excluídas, mas podem ser desabilitadas. Para desabilitar uma política, clique no botão Editar e, em seguida, altere o ícone Estado da política Para Desactivado.
- A lista de políticas também mostra regras adicionadas usando comandos do PowerShell. Essas políticas podem ser excluídas, mas não podem ser editadas no Studio.
Adicionar regras de política de acesso usando o Studio
Uma regra de política de acesso compreende um conjunto de filtros. Para obter mais informações sobre filtros, consulte Este artigo. Ao adicionar uma regra de política de acesso, você adiciona vários filtros de condição à regra, conforme necessário.
Para adicionar uma política para um grupo de entrega usando o Studio, siga estas etapas:
- No Studio, selecione Grupos de entrega no painel esquerdo.
- Selecione um grupo e clique em Editar na barra de ação.
-
No Política de Acesso , clique em Adicionar. O Adicionar política página é exibida.
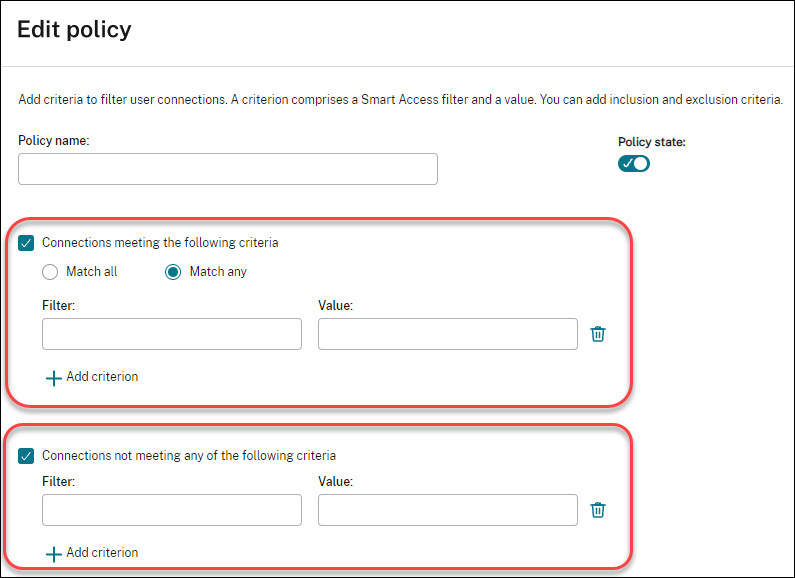
-
No Nome da política , digite um nome descritivo para a política. O nome deve ser exclusivo em sua implantação.
-
Para definir os critérios para conexões de usuário permitidas, siga estas etapas:
- Selecionar Conexões que atendem aos seguintes critérios.
- Clique Adicionar critério.
- No Filtro , digite o nome do filtro que você deseja usar. No Valor , digite um valor desejado para o filtro. Por exemplo, para permitir que apenas usuários conectados por meio do Workspace (em vez do StoreFront) acessem recursos nesse grupo de entrega, digite
Citrix-Via-Workspacedurante Filtro eVerdadeirodurante Valor. - Para adicionar mais critérios, repita as etapas bc.
-
Selecione a relação entre os critérios:
- Corresponder a qualquer. Permite o acesso somente quando a conexão de entrada do usuário atende a qualquer um dos critérios de filtro configurados.
- Combinar tudo. Permite o acesso somente quando a conexão de usuário de entrada atende a todos os critérios de filtro configurados.
-
Para definir os critérios para conexões de usuário proibidas, siga estas etapas:
- Selecionar Conexões que não atendem a nenhum dos seguintes critérios.
- Clique Adicionar critério.
- No Filtro , digite o nome do filtro que você deseja usar. No Valor , digite um valor desejado para o filtro. Por exemplo, para proibir usuários conectados por meio do
example.cloud.comURL do espaço de trabalho do acesso a recursos neste grupo de entrega. TipoCitrix.Workspace.UsingDomaindurante Filtro eexample.cloud.comdurante Valor. -
Para adicionar mais critérios, repita as etapas bc.
Observação:
As conexões de usuário que atendem a qualquer um dos critérios configurados são proibidas de recursos neste grupo de entrega.
-
Clique em Concluído.
A nova política aparece na lista de políticas.
-
Revise e refine as regras de política padrão para evitar sobreposições não intencionais com conexões cobertas por essa nova política. Para refinar as políticas existentes, use as seguintes maneiras:
- Desabilite as regras de política padrão.
- Configure as regras de política padrão para excluir os filtros SmartAccess que você adicionou aos critérios de inclusão da nova política. Para obter mais informações, consulte Gerenciar regras de política usando o Studio e Adicionar e gerenciar regras de política de acesso usando o PowerShell.
Importante:
Conforme explicado em Sobre regras de política de acesso, quando a conexão de um usuário corresponde a uma ou mais regras de política em um grupo de entrega, o usuário obtém acesso aos seus recursos. Portanto, depois de criar uma regra, você deve revisar e refinar cuidadosamente as regras existentes para evitar sobreposições não intencionais com conexões cobertas pela nova regra.
Gerenciar regras de política de acesso usando o Studio
Você pode usar os critérios de inclusão e exclusão para refinar as políticas padrão. Por exemplo, para restringir o acesso a um subconjunto dessas conexões, siga estas etapas:
- Edite uma política padrão.
- Selecionar Conexões que atendem a qualquer um dos seguintes critérios.
- Adicione, edite ou remova as expressões de política do SmartAccess para os cenários de acesso de usuário permitidos.
Para obter mais informações, consulte a documentação do Citrix Gateway.
Adicionar e gerenciar regras de política de acesso usando o PowerShell
Você pode usar os seguintes cmdlets do PowerShell para adicionar e gerenciar regras de política de acesso para grupos de entrega:
- New-BrokerAccessPolicyRule
- Regra de Get-BrokerAccessPolicyRule
- Set-BrokerAccessPolicyRule
- Renomear-BrokerAccessPolicyRule
- Regra de Remoção de BrokerAccessPolicyRule
Para obter mais informações, consulte os artigos relativos no Documentação do desenvolvedor Citrix.
Impedir que os usuários se conectem a uma máquina (modo de manutenção) em um grupo de entrega
Quando você precisar interromper temporariamente novas conexões com máquinas, poderá ativar o modo de manutenção para uma ou todas as máquinas em um grupo de entrega. Você pode fazer isso antes de aplicar patches ou usar ferramentas de gerenciamento.
- Quando uma máquina com SO multissessão está no modo de manutenção, os usuários podem se conectar a sessões existentes, mas não podem iniciar novas sessões.
- Quando uma máquina com SO de sessão única (ou um PC usando o Remote PC Access) está no modo de manutenção, os usuários não podem se conectar ou reconectar. As conexões atuais permanecem conectadas até que sejam desconectadas ou desconectadas.
Para ativar ou desativar o modo de manutenção:
- No Studio, selecione Grupos de entrega no painel esquerdo.
- Selecione um grupo.
-
Para ativar o modo de manutenção para todas as máquinas no grupo de entrega, selecione Ativar o modo de manutenção na barra de ação.
Para ativar o modo de manutenção para uma máquina, selecione Ver Máquinas na barra de ação. Selecione uma máquina e, em seguida, selecione Ativar o modo de manutenção na barra de ação.
- Para desativar o modo de manutenção para uma ou todas as máquinas em um grupo de entrega, siga as instruções anteriores, mas selecione Desativar o modo de manutenção na barra de ação.
As configurações da RDC (Conexão de Área de Trabalho Remota) do Windows também afetam se um computador com sistema operacional de várias sessões está no modo de manutenção. O modo de manutenção está ativado quando ocorre qualquer uma das seguintes situações:
- O modo de manutenção está definido como ativado, conforme descrito anteriormente.
- RDC é definido como Não permitir conexões com este computador.
- RDC não está definido como Não permitir conexões com este computador e a configuração do Modo de Logon do Usuário de Configuração de Host Remoto é Permitir reconexões, mas impedir novos logons ou Permitir reconexões, mas impedir novos logons até que o servidor seja reiniciado.
Você também pode ativar ou desativar o modo de manutenção para:
- Uma conexão, que afeta as máquinas que usam essa conexão.
- Um catálogo de máquinas, que afeta as máquinas nesse catálogo.
Desligar e reiniciar computadores em um grupo de entrega
Este procedimento não é suportado para computadores com Acesso Remoto por PC.
- No Studio, selecione Grupos de entrega no painel esquerdo.
- Selecione um grupo e, em seguida, selecione Ver Máquinas na barra de ação.
-
Selecione a máquina e, em seguida, selecione uma das seguintes ações na barra de ações:
Observação:
- As ações a seguir se aplicam somente a computadores com gerenciamento de energia.
- Algumas opções podem não estar disponíveis, dependendo do estado da máquina.
- Forçar desligamento: Desliga a máquina à força e atualiza a lista de máquinas.
- Reiniciar: Solicita que o sistema operacional desligue e inicie a máquina novamente. Se o sistema operacional não puder ser compatível, a máquina permanecerá em seu estado atual.
- Forçar reinício: Desliga o sistema operacional à força e reinicia a máquina.
- Suspender: Pausa a máquina sem desligá-la e atualiza a lista de máquinas.
- Desligar: Solicita que o sistema operacional seja desligado.
Para ações não forçadas, se a máquina não desligar em 10 minutos, ela será desligada. Se o Windows tentar instalar atualizações durante o desligamento, há o risco de que a máquina seja desligada antes que as atualizações sejam concluídas.
Criar e gerenciar agendamentos de reinicialização para máquinas em um grupo de entrega
Observação:
- Quando um agendamento de reinicialização é aplicado a um grupo de entrega com o Dimensionamento Automático habilitado, seus computadores são desligados e deixados para o Dimensionamento Automático ligá-los.
- Quando os agendamentos de reinicialização são aplicados a máquinas aleatórias de sessão única, essas máquinas são desligadas em vez de reiniciadas, para economizar custos. Recomendamos que você use o dimensionamento automático para ligar computadores.
- Alterar o fuso horário em um grupo de entrega pode reinicializar as máquinas nesse grupo de entrega. Para evitar isso, certifique-se de alterar as configurações de fuso horário fora do horário de produção.
Um agendamento de reinicialização especifica quando as máquinas em um grupo de entrega são reiniciadas periodicamente. Você pode criar uma ou mais programações para um grupo de entrega. Um cronograma pode afetar:
- Todas as máquinas do grupo.
- Uma ou mais (mas não todas) máquinas no grupo. As máquinas são identificadas por uma marca que você aplica à máquina. Isso é chamado de restrição de tag, porque a tag restringe uma ação apenas a itens (neste caso, máquinas) que têm a tag.
Por exemplo, digamos que todas as suas máquinas estejam em um grupo de entrega. Você deseja que todas as máquinas sejam reiniciadas uma vez por semana e que as máquinas usadas pela equipe de contabilidade sejam reiniciadas diariamente. Para fazer isso, configure uma programação para todas as máquinas e outra agenda apenas para as máquinas na contabilidade.
Um agendamento inclui o dia e a hora em que a reinicialização começa e a duração. A duração é “iniciar todas as máquinas afetadas ao mesmo tempo” ou um intervalo que provavelmente levará para reiniciar todas as máquinas afetadas.
Você pode habilitar ou desabilitar um agendamento. Desabilitar um agendamento pode ser útil ao testar, durante intervalos especiais ou ao preparar agendamentos antes de precisar deles.
Você não pode usar agendamentos para ligar ou desligar automaticamente no console de gerenciamento, apenas para reiniciar.
Sobreposição de cronograma
Várias agendas podem se sobrepor. No exemplo acima, ambas as programações afetam as máquinas de contabilidade. Essas máquinas podem ser reiniciadas duas vezes no domingo. O código de agendamento foi projetado para evitar a reinicialização do mesmo computador com mais frequência do que o pretendido, mas não pode ser garantido.
- Se as programações coincidirem precisamente nos horários de início e duração, é mais provável que as máquinas sejam reiniciadas apenas uma vez.
- Quanto mais os agendamentos diferirem nos horários de início e duração, é mais provável que ocorram várias reinicializações.
- O número de máquinas afetadas por uma programação também afeta a chance de uma sobreposição. No exemplo, a programação semanal que afeta todas as máquinas pode iniciar reinicializações mais rapidamente do que a programação diária para máquinas de contabilidade, dependendo da duração especificada para cada uma.
Para obter uma análise detalhada dos agendamentos de reinicialização, consulte Internos do agendamento de reinicialização.
Exibir agendamentos de reinicialização
- No Studio, selecione Grupos de entrega no painel esquerdo.
- Selecione um grupo e, em seguida, selecione Editar na barra de ação.
- Selecione o ícone Reiniciar Programação página.
O Reiniciar Programação contém as seguintes informações para cada agendamento configurado:
- Nome da agenda.
- Restrição de tag usada, se houver.
- A frequência com que a máquina reinicia ocorre.
- Se os usuários da máquina recebem uma notificação.
- Se o agendamento está habilitado. Desabilitar um agendamento pode ser útil ao testar, durante intervalos especiais ou ao preparar agendamentos antes de precisar deles.
Adicionar (aplicar) tags
Ao configurar um agendamento de reinicialização que usa uma restrição de tag, certifique-se de que o tag tenha sido adicionado (aplicado) às máquinas afetadas pelo agendamento. No exemplo acima, cada uma das máquinas usadas pela equipe de contabilidade tem uma tag aplicada. Para obter detalhes, consulte Tags.
Embora você possa aplicar mais de uma tag a uma máquina, uma programação de reinicialização pode especificar apenas uma tag.
- No Studio, selecione Grupos de entrega no painel esquerdo.
- Selecione o grupo que contém as máquinas a serem controladas pela programação.
- Selecionar Ver Máquinas e, em seguida, selecione as máquinas às quais deseja adicionar uma tag.
- Selecionar Gerenciar tags na barra de ação.
- Se a tag existir, ative a caixa de seleção ao lado do nome da tag. Se a tag não existir, selecione Criar e, em seguida, especifique o nome da tag. Depois que a tag for criada, ative a caixa de seleção ao lado do nome da tag recém-criada.
- Selecionar Salvar No Gerenciar tags diálogo.
Criar um agendamento de reinicialização
- No Studio, selecione Grupos de entrega no painel esquerdo.
- Selecione um grupo e, em seguida, selecione Editar na barra de ação.
- No Reiniciar Programação , selecione Adicionar.
-
No Adicionar agendamento de reinicialização página:
- Para ativar o agendamento, selecione Sim. Para desativar o agendamento, selecione Não.
- Digite um nome e uma descrição da agenda.
- Durante Restringir à marca, aplique uma restrição de marca.
- Durante Incluir máquinas no modo de manutenção, escolha se deseja incluir máquinas que estão no modo de manutenção nesta programação. Para usar o PowerShell, confira Reinicializações programadas para máquinas no modo de manutenção.
- Durante Frequência de reinicialização, selecione a frequência com que a reinicialização ocorre: diariamente, semanalmente, mensalmente ou uma vez. Se você selecionar Semanalmente ou Mensal, você pode especificar um ou mais dias específicos.
- Durante Repete a cada, especifique a frequência com que você deseja que o agendamento seja executado.
- Durante Data de início, especifique uma data de início para a primeira ocorrência do agendamento.
- Durante Comece a reiniciar em, especificar, no formato de relógio de 24 horas, a hora do dia para iniciar a reinicialização.
- Durante Duração da reinicialização:
- Se você não quiser usar a reinicialização natural, selecione Reinicie todas as máquinas ao mesmo tempo ou Reinicie todas as máquinas dentro de um período de tempo.
-
Se você quiser usar a reinicialização natural, selecione Reinicie todas as máquinas depois de drenar todas as sessões.
Ao iniciar um agendamento de reinicialização configurado para usar a reinicialização natural:
- Todas as máquinas ociosas pertencentes ao grupo de entrega são reiniciadas imediatamente
- Cada máquina pertencente ao delivery com uma ou mais sessões ativas é reiniciada quando todas as sessões são desconectadas.
Observação:
Você pode usar essa opção para máquinas com gerenciamento de energia e também para máquinas que não são gerenciadas por energia.
- Em Enviar notificação aos usuários, escolha se deseja exibir uma mensagem de notificação nas máquinas aplicáveis antes do início de uma reinicialização. Por padrão, nenhuma mensagem é exibida.
- Se você optar por exibir uma mensagem 15 minutos antes do início da reinicialização, poderá selecionar (em Frequência de notificação) para repetir a mensagem a cada cinco minutos após a mensagem inicial. Por padrão, a mensagem não se repete.
-
Insira o título e o texto da notificação. Não há texto padrão.
If you want the message to include a countdown to restart, include the variable **%m%**. Unless you chose to restart all machines at the same time, the message appears on each machine at the appropriate time before the restart.
- Clique Terminado para aplicar as alterações e fechar o Adicionar agendamento de reinicialização janela.
- Clique Aplicar para aplicar as alterações feitas e manter o Editar grupo de entrega janela aberta. Ou clique em Salvar para aplicar alterações e fechar a janela.
Execute imediatamente um agendamento de reinicialização
Um agendamento de reinicialização especifica quando as máquinas em um grupo de entrega são reiniciadas regularmente. Você também pode executar um agendamento de reinicialização imediatamente para reiniciar os computadores nesse agendamento.
Para executar um agendamento de reinicialização imediatamente, siga estas etapas:
- No Studio, selecione Grupos de entrega no painel esquerdo.
- Selecione o grupo de entrega aplicável e, em seguida, selecione Editar na barra de ação
- No Reiniciar Programação , selecione uma agenda que você deseja executar e selecione Executar cronograma agora.
Observação:
- Você não pode executar um agendamento imediatamente se ele estiver configurado com o Reinicie todas as máquinas após sessões de drenagem ambiente.
- Você pode se inscrever Executar cronograma agora apenas para uma programação por vez.
- Depois de editar uma programação, Executar cronograma agora torna-se indisponível. Selecionar Aplicar para disponibilizá-lo.
Editar, remover, habilitar ou desabilitar um agendamento de reinicialização
- No Studio, selecione Grupos de entrega no painel esquerdo.
- Selecione um grupo e, em seguida, selecione Editar na barra de ação.
- No Reiniciar Programação , marque a caixa de seleção de uma agenda.
- Para editar uma programação, selecione Editar. Atualize a configuração do agendamento, usando as diretrizes em Criar um agendamento de reinicialização.
- Para ativar ou desativar um agendamento, selecione Editar. Marque ou desmarque a opção Ativar agendamento de reinicialização caixa de seleção.
- Para remover uma programação, selecione Retirar. Confirme a remoção. A remoção de uma programação não afeta nenhuma marca aplicada às máquinas nas máquinas afetadas.
Reinicializações agendadas atrasadas devido à interrupção do banco de dados
Observação:
Esse recurso está disponível apenas no PowerShell.
Se ocorrer uma interrupção do banco de dados do site antes do início de uma reinicialização programada para máquinas (VDAs) em um grupo de entrega, as reinicializações começarão quando a interrupção terminar. Essa ação pode ter resultados não intencionais.
Por exemplo, digamos que você tenha agendado as reinicializações de um grupo de entrega para ocorrer fora do horário de produção (começando às 3 da manhã). Uma interrupção do banco de dados do site ocorre uma hora antes do início de uma reinicialização agendada (2h). A interrupção dura seis horas (até as 8h). O agendamento de reinicialização começa quando a conexão entre o Delivery Controller e o banco de dados do site é restaurada. As reinicializações do VDA agora começam cinco horas após o cronograma original. Essa ação pode resultar na reinicialização de VDAs durante o horário de produção.
Para ajudar a evitar essa situação, você pode usar o comando MaxOvertimeStartMins parâmetro para o Novo BrokerRebootScheduleV2 e Set-BrokerRebootScheduleV2 cmdlets. O valor especifica o número máximo de minutos além da hora de início agendada em que um agendamento de reinicialização pode começar.
-
Se a conexão com o banco de dados for restaurada dentro desse tempo (horário agendado +
MaxOvertimeStartMins), as reinicializações do VDA começam. -
Se a conexão com o banco de dados não for restaurada dentro desse tempo, as reinicializações do VDA não serão iniciadas.
-
Se esse parâmetro for omitido ou tiver um valor zero, a reinicialização agendada começará quando a conexão com o banco de dados for restaurada, independentemente da duração da interrupção.
Para obter mais informações, consulte a ajuda do cmdlet. Esse recurso está disponível apenas no PowerShell.
Reinicializações programadas para máquinas no modo de manutenção
Para indicar se um agendamento de reinicialização afeta as máquinas que estão no modo de manutenção, use o Modo de IgnoreMaintenance com a opção BrokerRebootScheduleV2 cmdlets.
Por exemplo, o cmdlet a seguir cria um agendamento que reinicia os computadores que estão e os computadores que não estão no modo de manutenção.
New-BrokerRebootSchedulev2 rebootSchedule1 -DesktopGroupName <myDesktopGroup> -IgnoreMaintenanceMode $true
O cmdlet a seguir modifica um agendamento de reinicialização existente.
Set-BrokerRebootSchedulev2 rebootSchedule1 -IgnoreMaintenanceMode $true
Para obter mais informações, consulte a ajuda do cmdlet.
Habilitar um agendamento de reinicialização única
Se você quiser habilitar o agendamento de reinicialização única usando o PowerShell, use o seguinte BrokerCatalogRebootSchedule Comandos do PowerShell para criar, modificar e excluir um agendamento de reinicialização:
Get-BrokerCatalogRebootScheduleNew-BrokerCatalogRebootScheduleSet-BrokerCatalogRebootScheduleRemove-BrokerCatalogRebootScheduleRename-BrokerCatalogRebootSchedule
Limitações:
- Um agendamento de reinicialização de catálogo associado a um catálogo sem um fuso horário configurado é criado, mas não é iniciado.
- Quando um agendamento de reinicialização do catálogo é criado, o agendamento de reinicialização é executado somente nas VMs do catálogo pertencentes a um grupo de entrega.
Exemplo:
-
Para criar um agendamento de reinicialização das VMs no catálogo chamado Caixas de banco para começar em 3 de fevereiro de 2022, entre 2h e 4h.
New-BrokerCatalogRebootSchedule -Name BankTellers -CatalogName BankTellers -StartDate "2022-02-03" -StartTime "02:00" -Enabled $true -RebootDuration 120 -
Para criar um agendamento de reinicialização das VMs no catálogo com o UID 17 para começar em 3 de fevereiro de 2022, entre 1h e 5h. Dez minutos antes da reinicialização, cada VM é configurada para exibir uma caixa de mensagem com o título: AVISO: Reinicialização pendentee a mensagem: Salve seu trabalho, em cada sessão do usuário.
New-BrokerCatalogRebootSchedule -Name 'Update reboot' -CatalogUid 17 -StartDate "2022-02-03" -StartTime "01:00" -Enabled $true -RebootDuration 240 -WarningTitle "WARNING: Reboot pending" -WarningMessage "Save your work" -WarningDuration 10 -
Para renomear o catálogo, reinicie o agendamento chamado Nome antigo Para Novo nome.
Rename-BrokerCatalogRebootSchedule -Name "Old Name" -NewName "New Name" -
Para exibir todos os agendamentos de reinicialização do catálogo com o UID 1 e, em seguida, renomeie o agendamento de reinicialização do catálogo com o UID 1 para Novo nome.
Get-BrokerCatalogRebootSchedule -Uid 1 | Rename-BrokerCatalogRebootSchedule -NewName "New Name" -PassThru -
Para definir o agendamento de reinicialização do catálogo chamado Contabilidade para exibir uma mensagem com o título AVISO: Reinicialização pendente e a mensagem Salve seu trabalho, dez minutos antes da reinicialização de cada VM. A mensagem aparece em todas as sessões de usuário nessa VM.
Set-BrokerCatalogRebootSchedule -Name Accounting -WarningMessage "Save your work" -WarningDuration 10 -WarningTitle "WARNING: Reboot pending" -
Para exibir todos os agendamentos de reinicialização desabilitados e, em seguida, habilitar todos os agendamentos de reinicialização desabilitados.
Get-BrokerCatalogRebootSchedule -Enabled $false | Set-BrokerCatalogRebootSchedule -Enabled $true -
Para definir o agendamento de reinicialização do catálogo com o UID 17 para exibir a mensagem: Reinicializando em %m% de minutos em quinze, dez e cinco minutos antes da reinicialização de cada VM.
Set-BrokerCatalogRebootSchedule 17 -WarningMessage "Rebooting in %m% minutes." -WarningDuration 15 -WarningRepeatInterval 5 -
Para configurar o fuso horário do catálogo chamado Meu Catálogo.
Set-BrokerCatalog -Name "MyCatalog" -TimeZone <TimeZone>
Gerenciar dimensionamento automático
Por padrão, o Dimensionamento Automático está desabilitado para grupos de entrega. Para gerenciar o dimensionamento automático de um grupo de entrega (se aplicável), siga estas etapas:
- No Studio, selecione Grupos de entrega no painel esquerdo.
- Selecione um grupo e, em seguida, selecione Gerenciar dimensionamento automático na barra de ação. O Gerenciar dimensionamento automático é exibida.
- Defina as configurações conforme necessário. Para obter informações sobre as configurações de dimensionamento automático, consulte Dimensionamento automático.
- Selecionar Aplicar para aplicar as alterações feitas e manter a janela aberta. Ou selecione Salvar para aplicar alterações e fechar a janela.
Sessões
- Fazer logoff ou desconectar uma sessão ou enviar uma mensagem aos usuários
- Configurar a pré-inicialização da sessão e a prolongamento da sessão
- Configurar roaming de sessão
- Reconexão da sessão de controle quando desconectada da máquina no modo de manutenção
Fazer logoff ou desconectar uma sessão ou enviar uma mensagem aos usuários do grupo de entrega
- No Studio, selecione Grupos de entrega no painel esquerdo.
- Selecione um grupo e, em seguida, selecione Ver Máquinas na barra de ação.
- Para fazer logoff de um usuário em uma sessão, selecione a sessão ou a área de trabalho e, em seguida, selecione Fazer logoff na barra de ação. A sessão é fechada e a máquina fica disponível para outros usuários, a menos que seja alocada para um usuário específico.
- Para desconectar uma sessão, selecione a sessão ou a área de trabalho e, em seguida, selecione Desligar na barra de ação. Os aplicativos continuam a ser executados e a máquina permanece alocada para esse usuário. O usuário pode se reconectar à mesma máquina.
- Para enviar uma mensagem aos usuários, selecione a sessão, o computador ou o usuário e, em seguida, selecione Enviar mensagem na barra de ação. Digite a mensagem.
Configurar a pré-inicialização da sessão e a permanência da sessão em um grupo de entrega
Esses recursos são suportados apenas em máquinas com sistema operacional de várias sessões.
Os recursos de pré-inicialização e permanência de sessão ajudam usuários especificados a acessar aplicativos rapidamente, ao:
- Iniciar sessões antes de serem solicitadas (pré-inicialização da sessão)
- Mantendo as sessões do aplicativo ativas depois que um usuário fecha todos os aplicativos (prolongamento da sessão)
Por padrão, a pré-inicialização da sessão e a permanência da sessão não são usadas. Uma sessão é iniciada quando um usuário inicia um aplicativo e permanece ativa até que o último aplicativo aberto na sessão seja fechado.
Considerações:
- O grupo de entrega deve oferecer suporte a aplicativos e as máquinas devem estar executando um VDA para sistema operacional multissessão, versão mínima 7.6.
- Esses recursos são suportados apenas ao usar o aplicativo Citrix Workspace para Windows e também exigem mais configuração do aplicativo Citrix Workspace. Para obter instruções, pesquise a pré-inicialização da sessão na documentação do produto para a versão do aplicativo Citrix Workspace para Windows.
- O aplicativo Citrix Workspace para HTML5 não é compatível.
- Ao usar a pré-inicialização da sessão, se a máquina de um usuário for colocada no modo de suspensão ou hibernação, a pré-inicialização não funcionará (independentemente das configurações de pré-inicialização da sessão). Os usuários podem bloquear suas máquinas/sessões. No entanto, se um usuário fizer logoff do aplicativo Citrix Workspace, a sessão será encerrada e a pré-inicialização não se aplicará mais.
- Ao usar a pré-inicialização da sessão, as máquinas clientes físicas não podem usar as funções de gerenciamento de energia de suspensão ou hibernação. Os usuários da máquina cliente podem bloquear suas sessões, mas não devem fazer logoff.
- Sessões pré-iniciadas e prolongadas consomem uma licença simultânea, mas somente quando conectadas. Se estiver usando uma licença de usuário/dispositivo, a licença dura 90 dias. Sessões pré-iniciadas e prolongadas não utilizadas são desconectadas após 15 minutos por padrão. Esse valor pode ser configurado no PowerShell (
New/Set-BrokerSessionPreLaunchcmdlet). - O planejamento e o monitoramento cuidadosos dos padrões de atividade dos usuários são essenciais para adaptar esses recursos para que se complementem. A configuração ideal equilibra os benefícios da disponibilidade anterior do aplicativo para os usuários com o custo de manter as licenças em uso e os recursos alocados.
- Você também pode configurar a pré-inicialização da sessão para uma hora agendada do dia no aplicativo Citrix Workspace.
Por quanto tempo as sessões pré-iniciadas e prolongadas não utilizadas permanecem ativas
Há várias maneiras de especificar por quanto tempo uma sessão não utilizada permanece ativa se o usuário não iniciar um aplicativo: um tempo limite configurado e limites de carga do servidor. Você pode configurar todos eles. O evento que ocorre primeiro faz com que a sessão não utilizada seja encerrada.
-
Timeout: Um tempo limite configurado especifica o número de minutos, horas ou dias em que uma sessão pré-iniciada ou prolongada não utilizada permanece ativa. Se você configurar um tempo limite muito curto, as sessões pré-iniciadas serão encerradas antes de fornecerem o benefício do usuário de acesso mais rápido ao aplicativo. Se você configurar um tempo limite muito longo, as conexões de usuário de entrada poderão ser negadas porque o servidor não tem recursos suficientes.
Você pode habilitar esse tempo limite somente no SDK (
New/Set-BrokerSessionPreLaunchcmdlet), não no console de gerenciamento. Se você desabilitar o tempo limite, ele não aparecerá na exibição do console para esse grupo de entrega ou no Editar grupo de entrega Páginas. -
Limiares: O encerramento automático de sessões pré-iniciadas e prolongadas com base na carga do servidor garante que as sessões permaneçam abertas o maior tempo possível, supondo que os recursos do servidor estejam disponíveis. Sessões pré-iniciadas e prolongadas não utilizadas não causam conexões negadas porque são encerradas automaticamente quando os recursos são necessários para novas sessões de usuário.
Você pode configurar dois limites: a carga percentual média de todos os servidores no grupo de entrega e a carga percentual máxima de um único servidor no grupo. Quando um limite é excedido, as sessões que estiveram no estado de pré-inicialização ou persistente por mais tempo são encerradas. As sessões são encerradas uma a uma em intervalos de minutos até que a carga caia abaixo do limite. Enquanto o limite é excedido, nenhuma nova sessão de pré-lançamento é iniciada.
Os servidores com VDAs que não se registraram em um Controller e os servidores em modo de manutenção são considerados totalmente carregados. Uma interrupção não planejada faz com que as sessões de pré-inicialização e prolongadas terminem automaticamente com capacidade livre.
Para ativar a pré-inicialização da sessão
- No Studio, selecione Grupos de entrega no painel esquerdo.
- Selecione um grupo e, em seguida, selecione Editar na barra de ação.
-
No Pré-lançamento do aplicativo , ative a pré-inicialização da sessão escolhendo quando as sessões são iniciadas:
- Quando um usuário inicia um aplicativo. Essa é a configuração padrão. A pré-inicialização da sessão está desativada.
- Quando qualquer usuário no grupo de entrega faz logon no aplicativo Citrix Workspace para Windows.
- Quando qualquer pessoa em uma lista de usuários e grupos de usuários faz logon no aplicativo Citrix Workspace para Windows. Certifique-se de especificar também usuários ou grupos de usuários se você escolher essa opção.
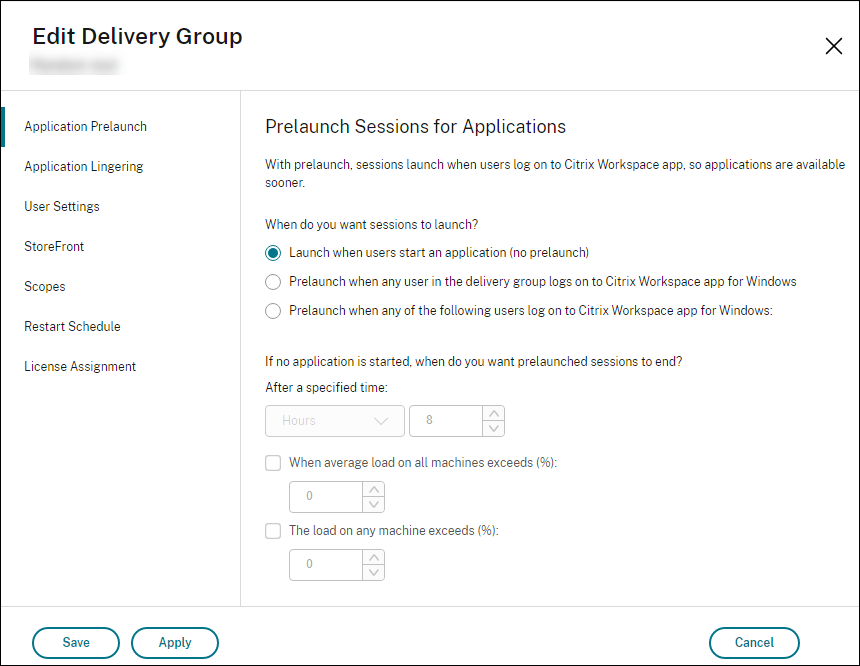
-
Uma sessão pré-iniciada é substituída por uma sessão regular quando o usuário inicia um aplicativo. Se o usuário não iniciar um aplicativo (a sessão pré-iniciada não é usada), as configurações a seguir afetarão por quanto tempo essa sessão permanecerá ativa.
- Quando um intervalo de tempo especificado decorre. Você pode alterar o intervalo de tempo (1 a 99 dias, 1 a 2376 horas ou 1 a 142.560 minutos).
- Quando a carga média em todas as máquinas do grupo de entrega excede uma porcentagem especificada (1–99%).
- Quando a carga em qualquer máquina do grupo de entrega excede uma porcentagem especificada (1–99%).
Recapitulação: uma sessão pré-iniciada permanece ativa até que ocorra um dos seguintes eventos: um usuário inicia um aplicativo, o tempo especificado passa ou um limite de carga especificado é excedido.
Para ativar a prolongamento da sessão
- No Studio, selecione Grupos de entrega no painel esquerdo.
- Selecione um grupo e, em seguida, selecione Editar na barra de ação.
-
No Aplicação Persistente , ative a prolongamento da sessão selecionando Mantenha as sessões ativas até.
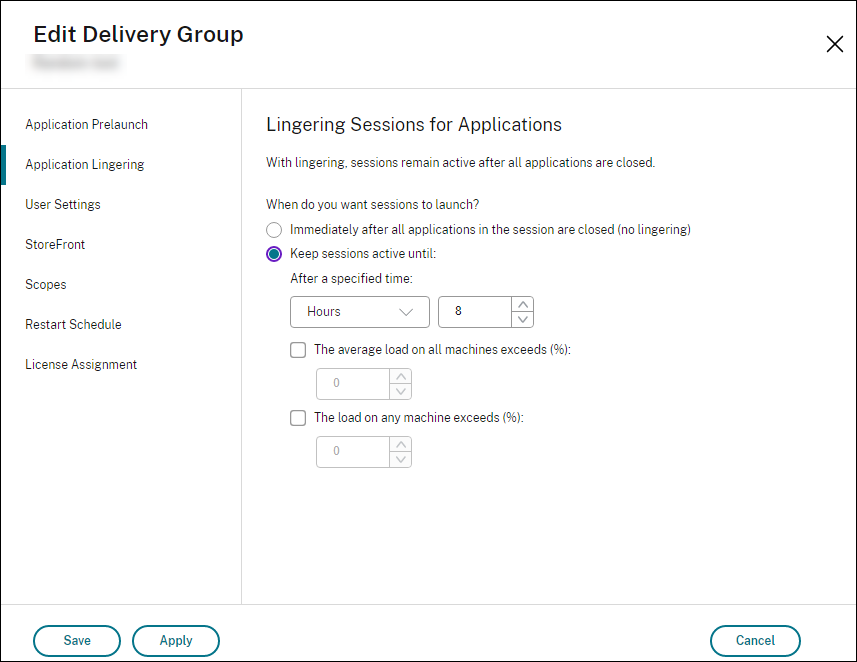
-
Várias configurações afetam por quanto tempo uma sessão prolongada permanece ativa se o usuário não iniciar outro aplicativo.
- Quando um intervalo de tempo especificado decorre. Você pode alterar o intervalo de tempo: 1 a 99 dias, 1 a 2376 horas ou 1 a 142.560 minutos.
- Quando a carga média em todas as máquinas do grupo de entrega exceder uma porcentagem especificada: 1–99%.
- Quando a carga em qualquer máquina do grupo de entrega excede uma porcentagem especificada: 1–99%.
Recapitulação: uma sessão prolongada permanece ativa até que ocorra um dos seguintes eventos: um usuário inicia um aplicativo, o tempo especificado passa ou um limite de carga especificado é excedido.
Configurar roaming de sessão
Por padrão, o roaming de sessão está habilitado para grupos de entrega. As sessões são transferidas entre dispositivos cliente com o usuário. Quando o usuário inicia uma sessão e depois muda para outro dispositivo, a mesma sessão é usada e os aplicativos estão disponíveis simultaneamente em ambos os dispositivos. Você pode visualizar os aplicativos em vários dispositivos. Os aplicativos seguem, independentemente do dispositivo ou da existência de sessões atuais. Muitas vezes, impressoras e outros recursos atribuídos ao aplicativo também seguem. Como alternativa, você também pode usar o PowerShell. Para obter mais informações, consulte Roaming de sessão.
Configurar roaming de sessão para aplicativos
Para configurar o roaming de sessão para aplicativos, siga estas etapas:
-
No Studio, selecione Grupos de entrega no painel esquerdo.
-
Selecione um grupo e, em seguida, selecione Editar grupo de entrega na barra de ação.
-
No Usuários , habilite o roaming de sessão selecionando o ícone As sessões são transferidas com os usuários à medida que eles se movem entre os dispositivos caixa de seleção.
- Quando ativado, se um usuário iniciar uma sessão de aplicativo e depois mudar para outro dispositivo, a mesma sessão será usada e estará disponível em ambos os dispositivos. Quando desabilitada, a sessão não é mais móvel entre dispositivos.
-
Selecionar OKEY para aplicar as alterações e fechar a janela.
Configurar roaming de sessão para áreas de trabalho
Para configurar o roaming de sessão para uma área de trabalho, siga estas etapas:
-
No Studio, selecione Grupos de entrega no painel esquerdo.
-
Selecione um grupo e, em seguida, selecione Editar grupo de entrega na barra de ação.
-
No Desktops , selecione a área de trabalho e selecione Editar.
-
Habilite o roaming de sessão selecionando o botão Roaming de sessão caixa de seleção.
- Quando habilitado, se o usuário iniciar a área de trabalho e depois mover para outro dispositivo, a mesma sessão será usada e os aplicativos estarão disponíveis em ambos os dispositivos. Quando desabilitada, a sessão não é mais móvel entre dispositivos.
-
Selecionar OKEY para aplicar as alterações e fechar a janela.
Reconexão da sessão de controle quando desconectada da máquina no modo de manutenção
Observação:
Esse recurso está disponível apenas no PowerShell.
Você pode controlar se as sessões desconectadas em máquinas no modo de manutenção têm permissão para se reconectar às máquinas no grupo de entrega.
Antes do final de maio de 2021, a reconexão não era permitida para sessões de área de trabalho em pool de sessão única que haviam se desconectado de computadores no modo de manutenção. Agora, você pode configurar um grupo de entrega para permitir ou proibir reconexões (independentemente do tipo de sessão) após a desconexão de uma máquina no modo de manutenção.
Ao criar ou editar um grupo de entrega (Novo BrokerDesktopGroup, Set-BrokerDesktopGroup), use o comando -AllowReconnectInMaintenanceMode <boolean> para permitir ou proibir reconexões para máquinas que foram desconectadas de uma máquina no modo de manutenção.
- Quando definido como true, as sessões podem se reconectar às máquinas do grupo.
- Quando definido como false, as sessões não podem se reconectar às máquinas do grupo.
Valores padrão:
- Sessão única: Desativado
- Várias sessões: Ativado
Iniciar sessões VDA ingressadas no Azure AD híbrido
Você pode iniciar sessões VDA ingressadas no Azure AD híbrido do seu aplicativo Citrix Workspace usando suas credenciais do Azure AD.
Requisitos:
- Configurar o logon único para a Área de Trabalho Virtual do Azure usando a ID do Microsoft Entra: consulte a Documentação da Microsoft.
- Criar um objeto do Servidor Kerberos
- Versão VDA: 2305 ou posterior
- Aplicativo Workspace para Windows: 2305 ou posterior
- Crie um catálogo ingressado no Azure AD híbrido e publique-o no grupo de entrega. Para obter os requisitos para criar catálogos ingressados no Azure Active Directory (HAAD) híbrido, consulte Azure Active Directory híbrido ingressado no Azure Active Directory. Para obter informações sobre como criar catálogos ingressados no Azure Active Directory (AD) híbrido, consulte Pool de identidades da identidade de computador ingressada no Azure Active Directory híbrido.
-
Adicione os seguintes valores do Registro no cliente após a atualização para 2305 ou posterior:
HKEY_LOCAL_MACHINE\SOFTWARE\WOW6432Node\Citrix\Dazzle- Tipo: Corda / REG_SZ
- Nome: AADSSOEnabled
- Valor: true
HKEY_CURRENT_USER\SOFTWARE\Citrix\Dazzle- Tipo: Corda / REG_SZ
- Nome: ClientId
- Valor: ClientID
e
- Tipo: Corda / REG_SZ
- Nome: RedirectUri
- Valor: URL de resposta
-
Defina o
MachineLogOnTypecomoHybridAzureAd.Get-BrokerDesktopGroup -Name <dgName> | Set-BrokerDesktopGroup -MachineLogOnType "HybridAzureAd"Observação:
Existem quatro tipos de
MachineLogOnTypedisponível:ActiveDirectoryLocalMappedAccountAzureADHybridAzureAD
- Inicie a sessão no aplicativo Workspace usando suas credenciais do Azure AD.
Aplicativos
Visualize aplicativos em um grupo de entrega e adicione mais, se necessário.
- No Studio, selecione Grupos de entrega no painel esquerdo.
- Selecione um grupo. Se esse grupo contiver aplicativos, Ver aplicativos aparece na barra de ações.
- Selecionar Ver aplicativos. Você é direcionado para o Aplicativos onde todos os aplicativos disponíveis neste grupo aparecem.
- Para adicionar mais aplicativos a esse grupo, acesse o Grupos de entrega , selecione o grupo e selecione Adicionar aplicativos na barra de ação.
Solucionar problemas
-
Os VDAs que não estão registrados em um Delivery Controller não são considerados ao iniciar sessões agenciadas. Isso resulta na subutilização de recursos disponíveis. Há vários motivos pelos quais um VDA pode não ser registrado, muitos dos quais um administrador pode solucionar problemas. A exibição de detalhes fornece informações de solução de problemas no assistente de criação de catálogo e depois que você adiciona um catálogo a um grupo de entrega.
Depois de criar um grupo de entrega, o painel de detalhes de um grupo de entrega indica o número de máquinas que devem ser registradas, mas não são. Por exemplo, uma ou mais máquinas estão ligadas e não estão no modo de manutenção, mas não estão registradas atualmente em um controlador. Ao visualizar uma máquina “não registrada, mas deveria ser”, revise o Solucionar problemas no painel Detalhes para possíveis causas e ações corretivas recomendadas.
Para mensagens sobre o nível funcional, consulte Versões e níveis funcionais do VDA.
Para obter informações sobre a solução de problemas de registro do VDA, consulteCTX136668.
- Na exibição de um grupo de remessa, o Versão do VDA instalada no painel de detalhes pode ser diferente da versão real instalada nas máquinas. A tela de Programas e Recursos do Windows da máquina mostra a versão atual do VDA.
- Para máquinas com Estado de energia desconhecido status, consulte CTX131267 para orientação.