Criar um catálogo de máquina de imagem preparado no Azure
Crie imagens preparadas e use as imagens preparadas para criar um catálogo de máquinas MCS usando:
As principais etapas para criar um catálogo de máquinas MCS usando a imagem preparada são:
- Crie a definição de imagem e as versões iniciais da imagem.
- Use a versão da imagem como uma imagem preparada para criar um catálogo
Usar o Studio
Criar uma definição de imagem e uma versão inicial da imagem
Para criar uma definição de imagem e a versão inicial da imagem, faça o seguinte:
- No Studio, vá para o Imagens nó e clique em Criar definição de imagem. Clique Próximo no Introdução página.
- No Definição de imagem , especifique a página Tipo de sistema operacional e Tipo de sessão para a definição da imagem.
- Selecione um grupo de recursos existente ou crie um novo para manter os recursos de imagem. Para ativar o compartilhamento de imagens, selecione Inserir versões de imagem na Galeria de Computação do Azure e, em seguida, optar por criar uma nova galeria ou usar uma existente para manter suas versões de imagem.
-
No Imagem , selecione Recursos (somente os recursos aplicáveis para a conexão definida são listados) e uma imagem mestre a ser usada como modelo para criar a versão da imagem. Você pode selecionar o Usar um perfil de máquina e selecione um perfil de máquina.
Observação:
Antes de selecionar uma imagem, verifique se a imagem principal tem o VDA 2311 ou posterior instalado e se o driver MCSIO está instalado no VDA.
-
No Tipos de armazenamento e licenças , selecione o tipo de armazenamento e licença a ser usado como parte do processo de preparação da imagem.
Observação:
Se você selecionar um perfil de máquina no Imagem , o tipo de licença do perfil da máquina é pré-selecionado com base na configuração do perfil.
- No Especificação da máquina , selecione um tamanho de máquina. Se você selecionar um perfil de máquina no Imagem , o tamanho da máquina do perfil da máquina é selecionado por padrão.
- No NICs , selecione ou adicione NICs para a imagem de preparação. Para cada NIC, selecione uma rede virtual associada.
- No Configurações do disco , selecione a chave de criptografia gerenciada pelo cliente (CMEK). Se o perfil da máquina não tiver uma CMEK, mas a imagem mestre tiver, ele pré-selecionará a CMEK na imagem mestre.
- No Descrição da versão , insira uma descrição para a versão inicial da imagem criada.
- No Resumo , verifique os detalhes da definição da imagem e a versão inicial da imagem criada. Insira um nome e uma descrição para a definição da imagem. Clique Acabar.
Criar versões de imagem
As versões de imagem permitem o gerenciamento de diferentes iterações ou atualizações para uma imagem específica. Essa funcionalidade permite que você mantenha várias versões de uma imagem para diferentes finalidades.
Para criar versões de imagem a partir da versão inicial da imagem, faça o seguinte:
Observação:
A unidade de hospedagem de todas as versões da imagem deve ser a mesma.
- Vá para o Imagens , selecione uma versão ou uma definição de imagem e clique em Criar versão da imagem.
- Na página Definição de imagem, você pode alterar a unidade de hospedagem e selecionar novamente a imagem mestra e o perfil de máquina para essa versão de imagem.
- Se você quiser que a configuração da versão da imagem seja diferente da versão da imagem configurada inicial, defina as configurações no Tipos de armazenamento e licença, Especificação da máquina, NICse Configurações do disco páginas do Criar versão da imagem diálogo.
- Adicione uma descrição para a versão da imagem. Clique Acabar.
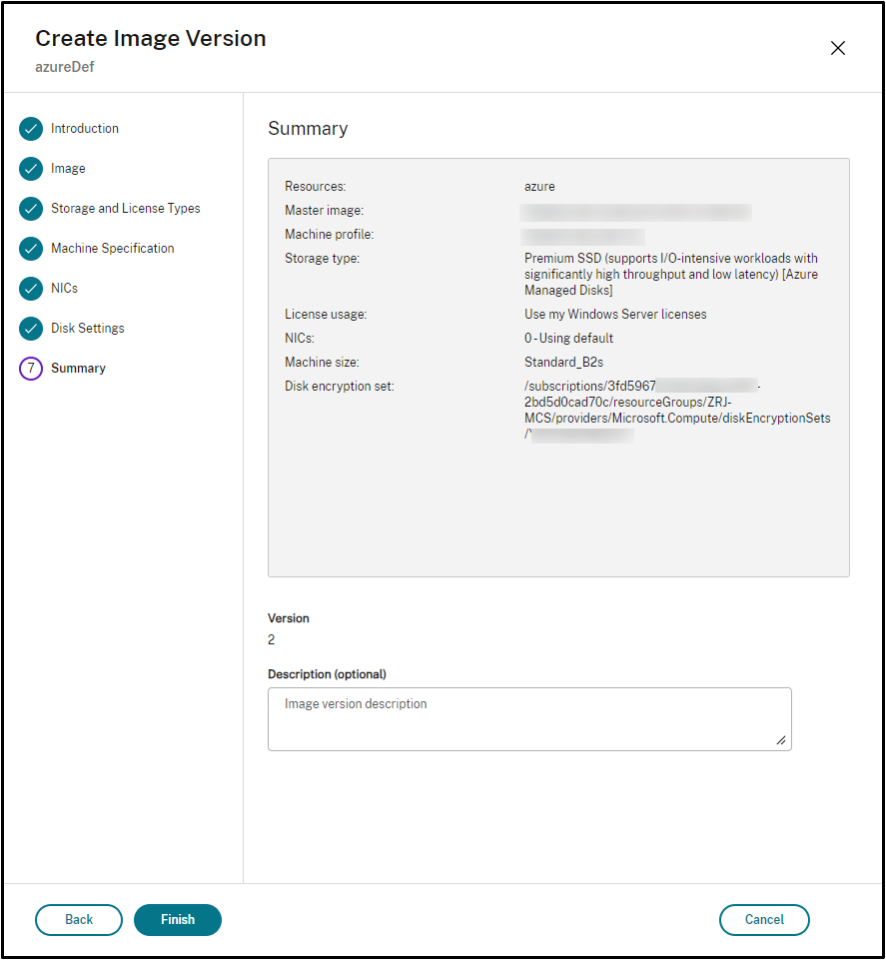
Observação:
Se a criação da versão da imagem falhar por qualquer motivo, o Solucionar problemas na parte inferior fornece um Repetir opção.
Imagem preparada compartilhada
Para compartilhar imagens preparadas em diferentes unidades de host para o Azure, siga estas etapas:
- Clique com o botão direito do mouse em uma versão da imagem e selecione Gerenciar compartilhamento de imagens. Todas as unidades host sob a conexão selecionada são listadas. Os recursos dos quais a versão da imagem é criada são desabilitados para qualquer ação.
- Selecione as unidades hospedeiras com as quais deseja compartilhar a imagem e clique em Salvar. O Status da Ação mostra Em andamento.
- Clique no botão Recursos para obter mais detalhes sobre o status de compartilhamento.
Observação:
Quando o status do compartilhamento da versão da imagem estiver em andamento, a opção de Excluir versão da imagem ou Gerenciar compartilhamento de imagens está desabilitado.
Criar um catálogo de máquinas a partir do nó Imagens
Use o Criar catálogo na opção Imagens para criar um catálogo usando a versão da imagem.
Como alternativa, você pode selecionar a versão ao criar um catálogo no Catálogos de máquinas , vinculando à opção Imagem preparada no fluxo de trabalho de criação do catálogo. Ver Criar um catálogo de máquinas a partir do nó Catálogos de máquinas
Para criar um catálogo de máquinas do MCS a partir do Imagens , faça o seguinte:
- Selecione uma versão da imagem e clique em Criar catálogo. Clique Próximo no Introdução página.
- No Experiência Desktop , selecione a experiência de área de trabalho necessária.
- Do Imagem página para Configurações do disco , as configurações são pré-selecionadas com base na versão da imagem selecionada.
- No Grupo de recursos , você pode optar por criar um novo grupo de recursos ou usar um grupo de recursos existente para colocar os recursos desse catálogo.
- Conclua as configurações nas páginas a seguir.
- No Resumo , verifique os detalhes do catálogo de máquinas. Insira um nome e uma descrição para o catálogo de máquinas. Clique Acabar.
- Vá para o Catálogos de máquinas para ver o catálogo de máquinas criado.
Criar um catálogo de máquinas a partir do nó Catálogos de máquinas
Para criar um catálogo de máquinas do MCS a partir do Catálogos de máquinas , faça o seguinte:
- Clique Catálogos de máquinas no painel de navegação esquerdo.
- Clique Criar catálogo de máquinas. O Configuração do catálogo de máquinas página é exibida. Clique Próximo através do Introdução e Tipo de máquina Páginas.
- No Gerenciamento de máquinas , selecione as seguintes configurações:
- Selecionar Máquinas com gerenciamento de energia (por exemplo, máquinas virtuais ou PCs blade).
- Selecionar Tecnologia de provisionamento Citrix. Em seguida, selecione Serviços de criação de máquinas Citrix.
- No Recursos , os recursos pertencentes a diferentes zonas são listados. Selecione qualquer recurso de rede do Azure e clique em Próximo.
- No Imagem página: Para o tipo de imagem Maste, siga as etapas:
- Selecione Imagem mestre.
- Na imagem principal, selecione uma imagem. A folha lista todas as imagens que pertencem à mesma região que as de Recursos.
- Clique em Concluído. Para Tipo de imagem preparada, siga as etapas:
- Selecionar Imagem preparada.
- Sob o Imagem preparada, selecione uma versão de imagem de uma definição de imagem.
- Clique no nome da versão da imagem. Para exibir mais detalhes sobre a versão da imagem selecionada, clique no número da versão, que está sublinhado.
- Se a versão da imagem selecionada estiver configurada com um perfil de máquina, selecione um perfil de máquina. Se a versão da imagem selecionada não estiver configurada com um perfil de máquina, você não poderá optar por usar um perfil de máquina.
- Defina as configurações nas páginas a seguir.
- No Configurações do disco , se a imagem preparada selecionada usar um conjunto de criptografia de disco, você não poderá remover o conjunto de criptografia, mas poderá alterar a chave para outra chave de criptografia.
- No Grupo de recursos , você pode optar por criar um novo grupo de recursos ou usar um grupo de recursos existente para colocar os recursos desse catálogo.
- Conclua as configurações nas páginas a seguir.
- No Resumo , verifique os detalhes do catálogo de máquinas. Insira um nome e uma descrição para o catálogo de máquinas. Clique Acabar.
Usar o PowerShell
Criar uma imagem preparada
Os comandos detalhados do PowerShell para criar uma especificação de versão de imagem preparada são os seguintes:
-
Verifique os nomes de definição de imagem disponíveis usando o comando
Comando Test-ProvImageDefinitionNameAvailable. Por exemplo,Test-ProvImageDefinitionNameAvailable -ImageDefinitionName <string[]> -
Crie uma definição de imagem usando o
Definição de imagem novacomando. Por exemplo,New-ProvImageDefinition -ImageDefinitionName image1 -OsType Windows -VdaSessionSupport MultiSession -
Crie uma nova configuração para definição de imagem na conexão de hospedagem especificada usando o
Add-ProvImageDefinitionConnectioncomando.O
Propriedades PersonalizadasduranteAdd-ProvImageDefinitionConnectionpode incluir o seguinte. Se você não usar os parâmetros, os valores padrão serão usados.-
Grupos de recursos: o grupo de recursos que tem os discos base. -
UseSharedImageGallery: Indicador para o tipo de discos base. Usarverdadeiropara ACG (compartilhamento de imagem) efalsopara instantâneo. -
Galeria de Imagens: O nome da galeria quando o disco base é uma versão de imagem ACG.
Por exemplo,
-
No caso de snapshot e grupo de recursos fornecido pelo cliente:
$CustomerOwnRsourceGroupProperties = @" <CustomProperties xmlns="http:// schemas.citrix.com/2014/xd/machinecreation" xmlns:xsi="http://www.w3.org/2001/XMLSchema-instance"> <Property xsi:type="StringProperty" Name="ResourceGroups" Value="yangj_image" /> </CustomProperties> "@ -
No caso do ACG e do grupo de recursos e galeria de imagens fornecidos pelo cliente:
$CustomerOwnAllProperties = @" <CustomProperties xmlns="http://schemas.citrix.com/2014/xd/machinecreation" xmlns:xsi="http://www.w3.org/2001/XMLSchema-instance"> <Property xsi:type="StringProperty" Name="UseSharedImageGallery" Value="true" /> <Property xsi:type="StringProperty" Name="ResourceGroups" Value="rg" /> <Property xsi:type="StringProperty" Name="ImageGallery" Value="gallery" /> </CustomProperties> "@ -
In case of ACG and customer provided resource group only:
$CustomerOwnResourceGroupProperties = @" <CustomProperties xmlns="http://schemas.citrix.com/2014/xd/machinecreation" xmlns:xsi="http://www.w3.org/2001/XMLSchema-instance"> <Property xsi:type="StringProperty" Name="UseSharedImageGallery" Value="true" /> <Property xsi:type="StringProperty" Name="ResourceGroups" Value="rg" /> </CustomProperties> "@ -
In case of ACG and resource group and image gallery managed by Citrix:
$CustomerOwnResourceGroupNothingProperties = @" <CustomProperties xmlns="http://schemas.citrix.com/2014/xd/machinecreation" xmlns:xsi="http://www.w3.org/2001/XMLSchema-instance"> <Property xsi:type="StringProperty" Name="UseSharedImageGallery" Value="true" /> </CustomProperties> "@
```
-
Add-ProvImageDefinitionConnection -ImageDefinitionName image1 -HypervisorConnectionName Azure28 [-CustomProperties $CustomProperties]
1. Create an image version using the `New-ProvImageVersion` command. For example,
```
New-ProvImageVersion -ImageDefinitionName image1 -Description "versão 1"
- Add a master image version spec to the image version using the
Add-ProvImageVersionSpeccommand. For example,
```
Add-ProvImageVersionSpec -ImageDefinitionName image1 -ImageVersionNumber 1 -HostingUnitName azure -MasterImagePath “XDHyp:\HostingUnits\azure\image.folder\azureresourcegroup.resourcegroup\win2022-snapshot.snapshot”
> **Nota:**
>
> Você pode adicionar apenas uma especificação de versão de imagem mestra a uma versão de imagem para uma unidade de hospedagem.
1. Create a prepared image version spec from the master image version spec using the `New-ProvImageVersionSpec` command. For example,
```
New-ProvImageVersionSpec -SourceImageVersionSpecUid c6e7384c-b2f8-46d6-9519-29a2c57ed3cb -NetworkMapping @{"0"="XDHyp:\HostingUnits\azure\virtualprivatecloud.folder\azureresourcegroup.resourcegroup\azure-vnet-eastus.virtualprivatecloud\dev.network"} -ServiceOffering"XDHyp:\HostingUnits\azure\serviceoffering.folder\Standard_B2ms.serviceoffering" -CustomProperties "<CustomProperties xmlns=`"http://schemas.citrix.com/2014/xd/machinecreation`" xmlns:xsi=`"http://www.w3.org/2001/XMLSchema-instance`"></CustomProperties>" -RunAsynchronously
- You can also share prepared image version spec with another hosting unit within the same hosting connection using the
Add-ProvImageVersionSpecHostingUnitcommand. For example,
```
Add-ProvImageVersionSpecHostingUnit -ImageVersionSpecUid xxxxxxx -HostingUnitName AzureWest
> **Nota:**
>
> Uma unidade de hospedagem e um tipo de preparação podem ter apenas uma instância preparada.
**Example of the complete set of Powershell commands to create image definition, image version, and prepared image version spec**:
New-ProvImageDefinition -ImageDefinitionName image1 -OsType Windows -VdaSessionSupport MultiSession
$CustomProperties = @” -HostingUnitUid $hostingunit. HostingUnitUid -MasterImagePath “XDHyp:\HostingUnits\azure28\image.folder\abc.resourcegroup\def-snapshot.snapshot”
New-ProvImageVersionSpec -NetworkMapping @{“0” = “XDHyp:\HostingUnits\azure28\virtualprivatecloud.folder\East US.region\virtualprivatecloud.folder\studio-mcs-infrastructure.resourcegroup\studio-mcs-vnet-eastus.virtualprivatecloud\mcs-dev.network” } -CustomProperties “<CustomProperties xmlns="http://schemas.citrix.com/2014/xd/machinecreation” xmlns:xsi="http://www.w3.org/2001/XMLSchema-instance”><Property xsi:type="StringProperty” Name="LicenseType” Value="Windows_Server” /></CustomProperties>” -ServiceOffering “XDHyp:\HostingUnits\azure28\serviceoffering.folder\Standard_B2s.serviceoffering” -SourceImageVersionSpecUid $SourceImageVersionSpec. ImageVersionSpecUid Add-ProvImageVersionSpecHostingUnit -ImageVersionSpecUid xxxxxxx -HostingUnitName AzureWest $PreparedImageVersionSpec = Get-ProvImageVersionSpec -ImageVersionUid $imageVersion. ImageVersionUid | Onde SourceImageVersionSpecUid-eq $SourceImageVersionSpec. ImageVersionSpecUid
> **Nota:**
>
> - Todas as especificações de versão de imagem em uma definição de imagem devem pertencer à mesma unidade de hospedagem.
> - Uma versão de imagem pode ter apenas uma especificação de versão de imagem mestre e uma especificação de versão de imagem preparada.
> - Todas as especificações de versão da imagem devem ter um perfil de máquina ou nenhuma das especificações de versão da imagem deve ter um perfil de máquina.
### Create a catalog using a prepared image version spec
Create an MCS machine catalog from the prepared image version spec using the `New-ProvScheme` command. For example,
New-ProvScheme -ProvisioningSchemeName
Or,
New-ProvScheme -ProvisioningSchemeName
If you want to use an ACG image version spec, then set `UseSharedImageGallery` as `true`. For example,
$provSchemeCustomProperties= @”
</CustomProperties> “@ New-ProvScheme -ProvisioningSchemeName assignimage -ImageVersionSpecUid $PreparedImageVersionSpec. ImageVersionSpecUid -HostingUnitUid $hostingunit. HostingUnitUid -IdentityPoolUid $IdentityPool. IdentityPoolUid -CleanOnBoot -Escopo @() -Grupo de Segurança @() -ServiceOffering “XDHyp:\HostingUnits\azure28\serviceoffering.folder\Standard_B2s.serviceoffering” -NetworkMapping @{"0"="XDHyp:\HostingUnits\azure28\virtualprivatecloud.folder\Leste dos EUA.region\virtualprivatecloud.folder\studio-mcs-infrastructure.resourcegroup\studio-mcs-vnet-eastus.virtualprivatecloud\mcs-dev.network"} -Propriedades Personalizadas $provSchemeCustomProperties
**Example of the complete set of Powershell commands to create a catalog:**
$Catalog = New-BrokerCatalog -AllocationType “Aleatório” -IsRemotePC $False -MinimumFunctionalLevel “L7_20” -Name “azurecatalog” -PersistUserChanges “Discard” -ProvisioningType “MCS” -Scope @() -SessionSupport “MultiSession”
$IdentityPool = New-AcctIdentityPool -AllowUnicode -Domain “azure.local” -IdentityPoolName “azurecatalog” -IdentityType “ActiveDirectory” -NamingScheme “azure##” -NamingSchemeType “Numeric” -Scope @()
$PreparedImageVersionSpec = Get-ProvImageVersionSpec -ImageDefinitionName image1 -ImageVersionNumber 1 -Filter “PreparationType -eq ‘Mcs’”
$Task = New-ProvScheme -ProvisioningSchemeName azurecatalog -ImageVersionSpecUid $PreparedImageVersionSpec. ImageVersionSpecUid -HostingUnitName azure -IdentityPoolName azurecatalog -CleanOnBoot -Scope @() -SecurityGroup @() -ServiceOffering “XDHyp:\HostingUnits\azure\serviceoffering.folder\Standard_B2s.serviceoffering” -NetworkMapping @{“0”=”XDHyp:\HostingUnits\azure\virtualprivatecloud.folder\azureresourcegroup.resourcegroup\azure-vnet-eastus.virtualprivatecloud\dev.network”} -CustomProperties “<CustomProperties xmlns="http://schemas.citrix.com/2014/xd/machinecreation” xmlns:xsi="http://www.w3.org/2001/XMLSchema-instance”> "StringProperty” Name="StorageAccountType” Value="StandardSSD_LRS” /></CustomProperties>” -RunAsynchronously
Get-ProvTask -TaskId $Task. ID da tarefa $ProvScheme = Get-ProvScheme -ProvisioningSchemeName azurecatalog
Set-BrokerCatalog -Nome $Catalog. Nome -ProvisioningSchemeId $ProvScheme. ProvisioningSchemeUid
### Create Azure AD joined and Microsoft Intune enrolled catalogs with prepared images
You can now use prepared images to create Azure Active Directory joined and Microsoft Intune enrolled catalogs. This feature is applicable to single and multi-session persistent and non-persistent type MCS catalogs. This implementation significantly reduces the storage and time costs, and simplifies the VM deployment and image update process.
#### Examples
- To create an Azure AD catalog using a prepared image.
```
New-ProvScheme -ProvisioningSchemeName <name> -ImageVersionSpecUid <preparedVersionSpecUid> -HostingUnitUid <hostingUnitUid> -IdentityPoolUid <IdentityPoolUid> [-CleanOnBoot] -NetworkMapping @{"0"="XDHyp:\HostingUnits\<hostingunitName>\<region>.region\virtualprivatecloud.folder\<resourcegroupName>.resourcegroup\<vnetName>.virtualprivatecloud\<sunNetName>.network"} -ServiceOffering <serviceofferingPath> [-MachineProfile <machineProfilePath>] [-CustomProperties <>]
-
To create an Azure AD catalog enrolled in Microsoft Intune using a prepared image:
New-ProvScheme -ProvisioningSchemeName <name> -ImageVersionSpecUid <preparedVersionSpecUid> -HostingUnitUid <hostingUnitUid> -IdentityPoolUid <IdentityPoolUid> [-CleanOnBoot] -NetworkMapping @{"0"="XDHyp:\HostingUnits\<hostingunitName>\<region>.region\virtualprivatecloud.folder\<resourcegroupName>.resourcegroup\<vnetName>.virtualprivatecloud\<sunNetName>.network"} -ServiceOffering <serviceofferingPath> [-MachineProfile <machineProfilePath>] [-CustomProperties <>]