-
Backup oder Migrieren der Konfiguration
-
Backup und Wiederherstellen der Konfiguration
-
Backup und Wiederherstellen mit Studio (Preview)
-
Backup und Wiederherstellung mit dem automatisierten Konfigurationstool
-
-
Problembehandlung bei der automatischen Konfiguration und zusätzliche Informationen
-
-
Migration von Workloads zwischen Ressourcenstandorten mit Image Portability Service
-
-
-
This content has been machine translated dynamically.
Dieser Inhalt ist eine maschinelle Übersetzung, die dynamisch erstellt wurde. (Haftungsausschluss)
Cet article a été traduit automatiquement de manière dynamique. (Clause de non responsabilité)
Este artículo lo ha traducido una máquina de forma dinámica. (Aviso legal)
此内容已经过机器动态翻译。 放弃
このコンテンツは動的に機械翻訳されています。免責事項
이 콘텐츠는 동적으로 기계 번역되었습니다. 책임 부인
Este texto foi traduzido automaticamente. (Aviso legal)
Questo contenuto è stato tradotto dinamicamente con traduzione automatica.(Esclusione di responsabilità))
This article has been machine translated.
Dieser Artikel wurde maschinell übersetzt. (Haftungsausschluss)
Ce article a été traduit automatiquement. (Clause de non responsabilité)
Este artículo ha sido traducido automáticamente. (Aviso legal)
この記事は機械翻訳されています.免責事項
이 기사는 기계 번역되었습니다.책임 부인
Este artigo foi traduzido automaticamente.(Aviso legal)
这篇文章已经过机器翻译.放弃
Questo articolo è stato tradotto automaticamente.(Esclusione di responsabilità))
Translation failed!
Backup und Wiederherstellen mit Studio (Preview)
In diesem Artikel werden die Aktionen beschrieben, die Sie mit dem Blade Backup und Wiederherstellen im linken Bereich Ihrer DaaS-Verwaltungskonsole ausführen können.
Mit Backup und Wiederherstellen kann der Administrator Backups aus Studio erstellen.
Erstellen Sie On-Demand-Backups
- Melden Sie sich bei Citrix Cloud an.
- Klicken Sie in der DaaS-Kachel auf Verwalten.
- Wählen Sie im linken Menü die Option Backup und Wiederherstellen aus.
- Klicken Sie auf der Registerkarte Backup und Wiederherstellen auf Backup erstellen.
-
Geben Sie auf der Seite Backup erstellen die Notizen ein und klicken Sie auf Backup erstellen.
In der Zusammenfassung der Aktivität wird angezeigt, welche Backupkomponenten im Namen des Administrators gesichert werden, der das Backup auslöst.
- Nachdem das Backup erfolgreich abgeschlossen wurde. Es ist als Einzelposten auf der Registerkarte Backup und Wiederherstellen aufgeführt.
- Wählen Sie ein bestimmtes Backup aus, um weitere Informationen zum Backup auf der Registerkarte Details anzuzeigen.
- Klicken Sie mit der rechten Maustaste auf ein Backup, um das ausgewählte Backup anzuheften oder zu löschen.
Hinweis:
Citrix speichert die letzten 30 Backups. Wenn Sie mehr als 30 Backups erstellen, löscht das System alte Backups in der Reihenfolge, in der sie erstellt wurden. Für jedes neue Backup, das zusätzlich zum Limit von 30 Backups erstellt wird, löscht das System das Backup, das zuerst erstellt wurde. Backup anheften wird verwendet, um das automatische Löschen eines bestimmten Backups zu verhindern. Sie können bis zu 5 Backups anheften. Falls es angeheftete Backups gibt, werden zusätzlich zu den 30 Backups alle angehefteten Backups behalten. Sie können maximal 35 Backups − 30 nicht angeheftete und 5 angeheftete − behalten.
So erstellen Sie geplante Backups
- Melden Sie sich bei Citrix Cloud an.
- Klicken Sie in der DaaS-Kachel auf Verwalten.
- Wählen Sie im linken Menü die Option Backup und Wiederherstellen aus.
- Gehen Sie zur Registerkarte “Zeitplan” und wählen Sie Zeitplan erstellen aus.
-
Geben Sie auf der Seite Zeitplan erstellen Folgendes ein:
- Diesen Zeitplan aktivieren? Wählen Sie Ja, um diesen Backupzeitplan zu aktivieren.
- Name. Geben Sie einen Namen für den Backupzeitplan ein.
- Beschreibung. Geben Sie eine Beschreibung ein.
- Zeitzone. Wählen Sie die Zeitzone Ihrer Wahl aus.
- Häufigkeit. Wählen Sie die Häufigkeit aus, mit der das Backup ausgeführt werden soll.
- Wiederholung alle. Geben Sie die Anzahl der Tage ein, nach denen das geplante Backup wiederholt werden muss.
- Startdatum. Geben Sie das Startdatum ein.
- Backup starten um. Geben Sie im 24-Stunden-Format die Uhrzeit ein, zu der das Backup beginnen soll.
- Wählen Sie Fertig.
- Wählen Sie Wiederherstellungsdetails anzeigen aus, um weitere Informationen zur Wiederherstellung anzuzeigen.
Wiederherstellen
Diese Funktion ermöglicht es den Administratoren, die Sitekonfigurationen aus den Backups wiederherzustellen. Sie können Komponenten nacheinander wiederherstellen.
Hinweis:
Durch das Wiederherstellen von jeweils nur einer Komponente wird sichergestellt, dass bei der Wiederherstellung keine Konflikte aufgrund der Abhängigkeiten zwischen den Komponenten auftreten.
- Melden Sie sich bei Citrix Cloud an.
- Klicken Sie in der DaaS-Kachel auf Verwalten.
- Wählen Sie im linken Menü die Option Backup und Wiederherstellen aus.
- Klicken Sie in der Liste auf ein bestimmtes Backup.
- Klicken Sie auf die Schaltfläche Backup wiederherstellen.
-
Geben Sie im Fenster Backup wiederherstellen Folgendes ein:
- Komponenten: Wählen Sie die Komponenten aus, die Sie wiederherstellen möchten.
-
Filter: Geben Sie die Namen der Elemente, die Sie wiederherstellen möchten, in einer kommagetrennten Liste an. Wenn Sie beispielsweise nach dem Wort Chrome filtern, werden nur Objekte mit dem Namen Chrome wiederhergestellt. Mit dem Suchbegriff
chrwerden beispielsweise Objekte wiederhergestellt, die mitchrbeginnen.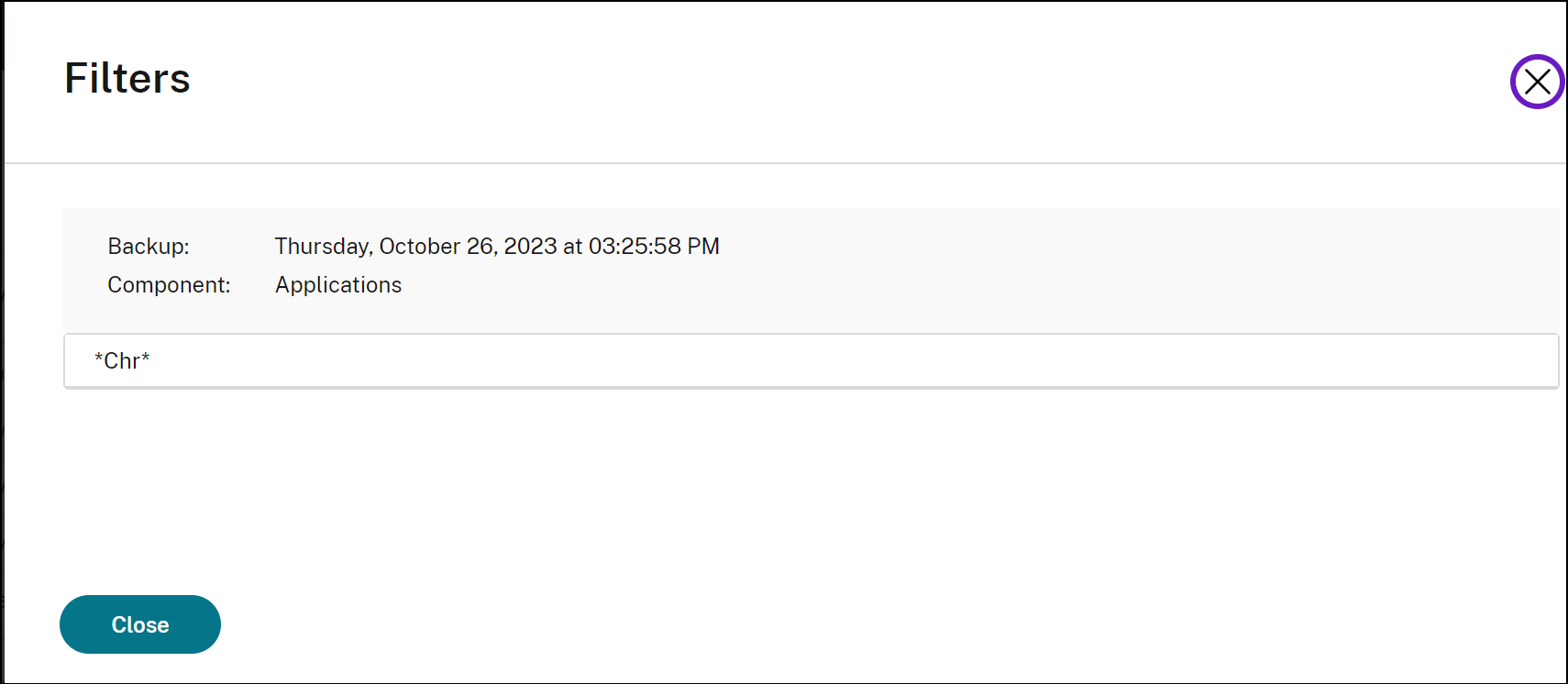
Hinweis:
Wählen Sie ein Backup aus und navigieren Sie zu Details > Komponenten > Mitglieder anzeigen, um Filter zu definieren, die vorhandenen Komponenten und ihren Mitgliedern entsprechen.
-
Prüfmodus: Wählen Sie Ja, um zu bestätigen, welches Ergebnis ein durchzuführender Wiederherstellungsvorgang haben soll. Bei dieser Option wird alles, was für eine Wiederherstellung benötigt wird, vorab evaluiert, ohne sie tatsächlich auszulösen. Beispielsweise wird die Liste der Anwendungen angezeigt, die wiederhergestellt werden, wenn der Wiederherstellungsvorgang für die Anwendungskomponente ausgeführt wird.
Hinweis:
Im Prüfmodus wird die eigentliche Wiederherstellung nicht ausgeführt. Bei dieser Option wird auch nicht nach Abhängigkeiten zwischen den Komponenten gesucht. Optimale Ergebnisse erzielen Sie, wenn Sie den Prüfmodus jeweils für eine Komponente verwenden.
-
Wiederherstellungstyp: Wählen Sie eine der Optionen aus:
- Nur Fehlende: Verwenden Sie diesen Wiederherstellungstyp, um Komponenten und Mitglieder zu einer Site hinzuzufügen. Diese Option ändert die vorhandenen Komponenten und Mitglieder nicht, auch wenn das wiederherzustellende Backup unterschiedliche Konfigurationen hat.
- Fehlende und Vorhandene aktualisieren: Verwenden Sie diesen Wiederherstellungstyp, um Komponenten zu einer Site hinzuzufügen und zu aktualisieren. Diese Option aktualisiert die vorhandenen Komponenten und Mitglieder mit den Konfigurationen des Backups, wenn beide unterschiedliche Konfigurationen haben.
- Notizen: Geben Sie beliebige Notizen ein.
-
Wählen Sie Wiederherstellenaus.
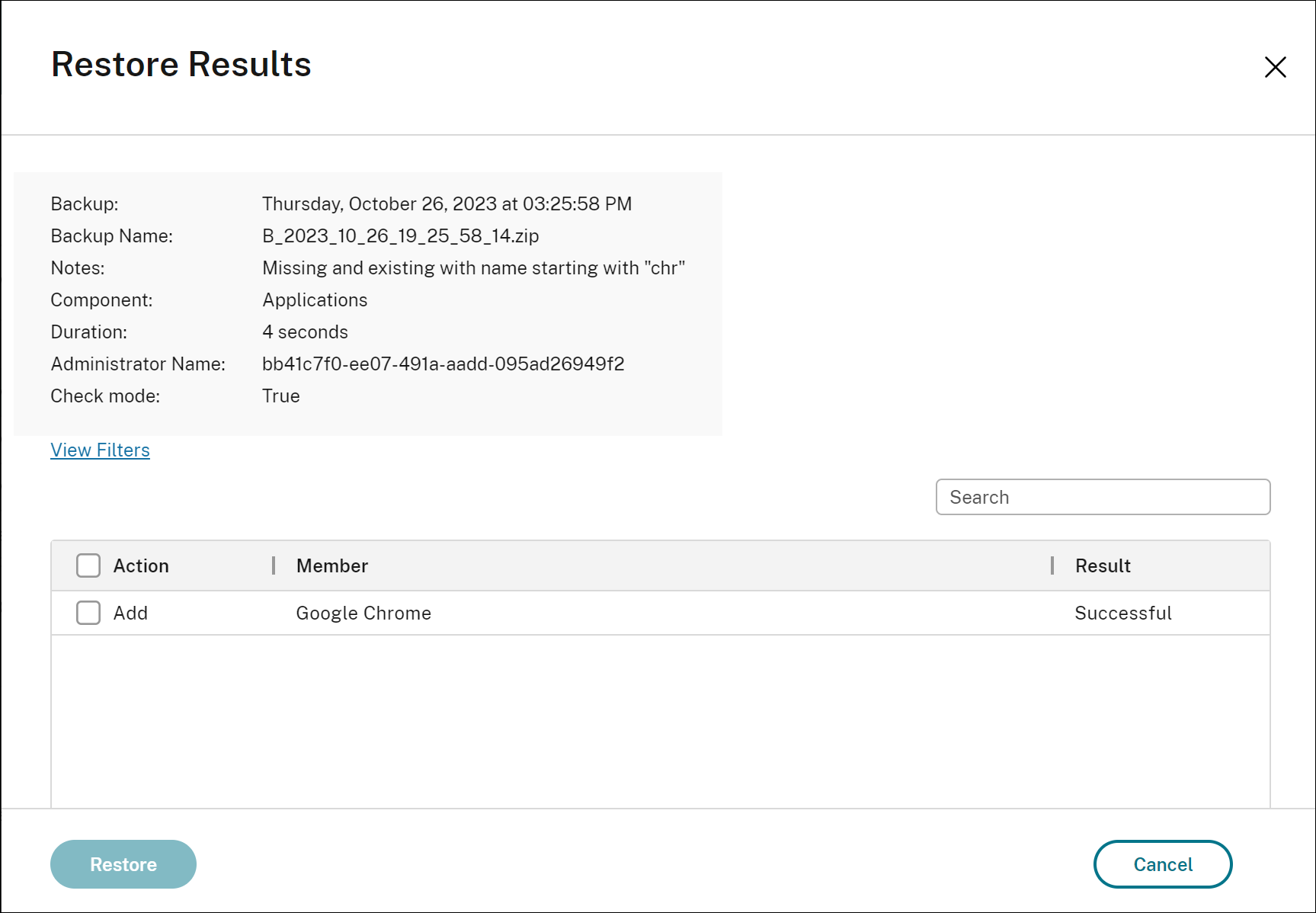
Die Wiederherstellungsergebnisse werden im Fenster “Wiederherstellen” aufgeführt, nachdem die Wiederherstellungsaktion abgeschlossen ist. Alle Wiederherstellungsaktionen sind auf der Registerkarte Verlauf aufgeführt.
Verlauf
Sie können alle Aktionen für Backup und Wiederherstellen im Verlauf verfolgen. Auf dieser Seite finden Sie die folgenden Informationen:
- Ausgeführte Aktion
- Gesicherte Komponenten und Mitglieder
- Wer die Aktivität ausgeführt hat
Verwenden Sie die Suchleiste oben rechts auf der Registerkarte Verlauf, um nach einem bestimmten Backup zu suchen. Beispiel: Sie können nach Backups suchen, die von einem bestimmten Administrator oder an einem bestimmten Tag erstellt wurden.
Teilen
Teilen
This Preview product documentation is Citrix Confidential.
You agree to hold this documentation confidential pursuant to the terms of your Citrix Beta/Tech Preview Agreement.
The development, release and timing of any features or functionality described in the Preview documentation remains at our sole discretion and are subject to change without notice or consultation.
The documentation is for informational purposes only and is not a commitment, promise or legal obligation to deliver any material, code or functionality and should not be relied upon in making Citrix product purchase decisions.
If you do not agree, select I DO NOT AGREE to exit.