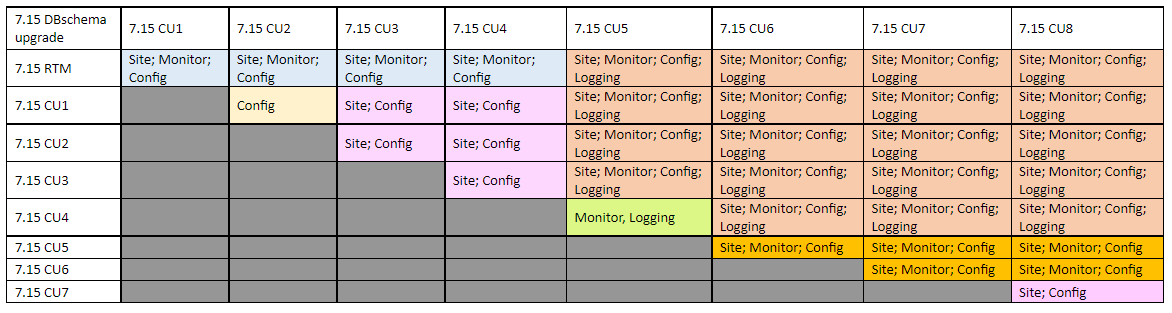環境のアップグレード
はじめに
新しいバージョンのマシンやサイトをセットアップせずに、一部の環境をアップグレードすることができます。このプロセスはインプレースアップグレードと呼ばれます。アップグレード可能なバージョンの一覧は、「アップグレード」を参照してください。
最新のXenAppインストーラーでは、XenApp 6.5ワーカーサーバーを最新のVDA for Windows Server OSにアップグレードすることもできます。これは、XenApp 6.5からの移行時に補足的に行います。「XenApp 6.5ワーカーのVDA for Windows Server OSへのアップグレード」を参照してください。
アップグレードを開始するには、新しいバージョンのインストーラーを実行して、既存のコアコンポーネント(Delivery Controller、Citrix Studio、Citrix Director、Citrixライセンスサーバー)とVDAをアップグレードします。その後、データベースとサイトをアップグレードします。
アップグレードを開始する前に、この記事の情報をすべて確認するようにしてください。
(7.16以降のリリースにアップグレードする場合は、「環境のアップグレード」のガイダンスを参照してください)。
アップグレードの順序
次の図に、アップグレードの順序の概要を示します。詳細については、下記「アップグレード手順」で説明します。サーバーに複数のコアコンポーネントがインストールされている場合、このサーバーマシンでインストーラーを実行すると、新しいバージョンが存在するすべてのコンポーネントがアップグレードされます。マスターイメージで使用されているVDAをアップグレードしてから、このマスターイメージを更新することもできます。その後、このマスターイメージを使用するカタログと、このカタログを使用するデリバリーグループを更新します。手順の詳細では、サイトデータベースとサイトを自動または手動でアップグレードする方法についても説明します。
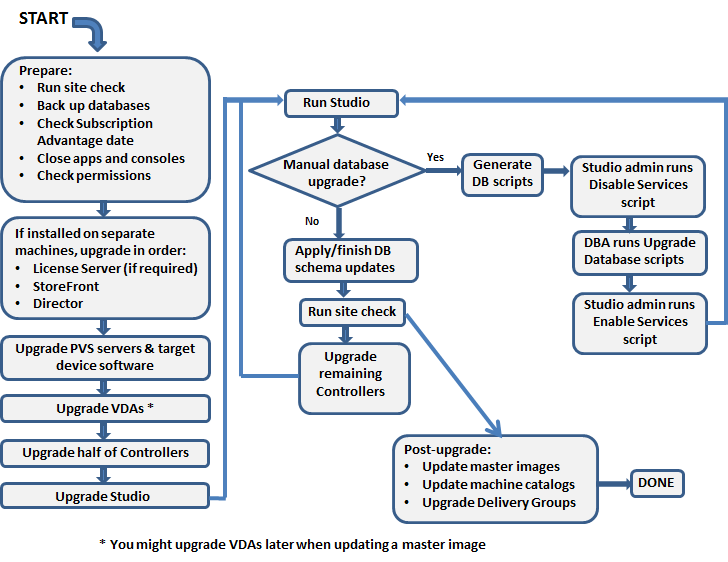
アップグレードできる製品コンポーネントのバージョン
製品のインストーラーを使って、以下のコンポーネントをアップグレードできます。
- Citrixライセンスサーバー、Studio、StoreFront
- Delivery Controllers 7.0以降
- VDA 5.6以降
- 以前のVDAリリースとは異なり、VDAをアップグレードするには製品のインストーラーを使用する必要があります。MSIは使用できません。
- マシンでReceiver for Windows(Receiver.exe)が検出された場合は、製品のインストールメディアに含まれているバージョンにアップグレードされます。
- VDA 5.6~VDA 7.8:マシンでReceiver for Windows Enterprise(CitrixReceiverEnterprise.exe)が検出された場合は、Receiver for Windows Enterprise 3.4にアップグレードされます。
- Director 1以降
- データベース: スキーマがアップグレードされ、サイトデータベースのデータが移行されます(Version 7.xからのアップグレードでは、構成ログデータベースと監視データベースのデータも移行されます)
- Personal vDisk
注:XenDesktop 5.6からアップグレードするには、まず最新のCUを使用して7.6 LTSRにアップグレードしてから、このリリースにアップグレードします。
適切なドキュメントの指示に従って、次の機能または製品を必要に応じてアップグレードします:
-
Provisioning Services(XenApp 7.xおよびXenDesktop 7.xでは最新リリースのバージョンを使用することをお勧めします。Provisioning Services 7.0以降がサポートされます)。
- ローリングアップグレードを使用してProvisioning Servicesサーバーをアップグレードし、vDiskのバージョン管理機能を使用してクライアントをアップグレードします。ターゲットデバイスのアップグレード前にサーバーのアップグレードをお勧めします。詳しくは、「Provisioningサーバーのアップグレード」を参照してください。
- Provisioning Services 7.xはXenDesktop 5でのデスクトップの作成をサポートしていません。既存のデスクトップは引き続き使用できますが、XenDesktopをアップグレードするまではProvisioning Services 7.xで新しいデスクトップを作成することはできません。このため、XenDesktop 7.xとXenDesktop 5.6のサイトを同時に運用する場合は、Provisioning Services 7にアップグレードしないでください。
- ホストハイパーバイザーのバージョン。
- StoreFront。
- Profile Management。
- フェデレーション認証サービス
制限事項
アップグレードには以下の制限があります。
- コンポーネント選択インストール: コンポーネントを新しいバージョンをインストールまたはアップグレードしていて、アップグレードが必要な他のコンポーネント(別のマシン上)をアップグレードしないことを選択している場合、Studioによって確認メッセージが表示されます。たとえば、アップグレードにControllerとStudioの新しいバージョンが含まれるとします。Controllerをアップグレードしますが、Studioがインストールされているマシン上でインストーラーを実行しません。Studioをアップグレードするまではサイトを管理できません。
VDAをアップグレードする必要はありませんが、利用できる機能をすべて使用できるようにするために、すべてのVDAをアップグレードすることをCitrixではお勧めします。
- バージョン7.5より前のXenApp: バージョン7.5より前のXenAppからアップグレードすることはできません。XenApp 6.xの環境を移行することはできます。「XenApp 6.xからの移行」を参照してください。XenApp 6.5ファームはアップグレードできませんが、Windows Server 2008 R2マシン上のXenApp 6.5ソフトウェアを、最新のVDA for Server OSに交換できます。「XenApp 6.5ワーカーから新しいVDAへのアップグレード」を参照してください。
- バージョン5.6より前のXenDesktop: バージョン5.6より前のXenDesktopからアップグレードすることはできません。
- XenDesktop Express Edition: XenDesktop Express Editionをアップグレードすることはできません。現在サポートされているエディションのライセンスを入手してインストールしてからアップグレードしてください。
- Early ReleaseまたはTechnology Previewバージョン: Early Releaseバージョン、およびTechnology Previewバージョンからアップグレードすることはできません。
- Windows XPおよびWindows Vista: VDAがWindows XPまたはWindows Vistaのマシンにインストールされている場合は、「Windows XPまたはWindows Vistaを実行しているマシンのVDA」を参照してください。
- 製品選択: 以前の7.xバージョンからアップグレードする場合、最初のインストール時に設定されていた製品(XenAppまたはXenDesktop)を選択または指定しないでください。
- 混在環境またはサイト: 以前のバージョンのサイトと現行バージョンのサイトの実行を継続する必要がある場合は、「混在環境での考慮事項」を参照してください。
準備
アップグレードを始める前に:
-
使用するインストーラーとインターフェイスを決定する: XenAppまたはXenDesktop ISOで提供される全製品インストーラーを使用して、コアコンポーネントをアップグレードできます。全製品インストーラーまたはスタンドアロンのVDAインストーラーを使用して、VDAをアップグレードできます。すべてのインストーラーで、グラフィカルおよびコマンドラインインターフェイスが提供されます。詳しくは、「インストーラー」を参照してください。
アップグレードできるバージョンからデータをインポートまたは移行することによってアップグレードすることはできません(注: 非常に古いバージョンは、アップグレードするのではなく移行する必要があります。どのバージョンをアップグレードできるかは、「アップグレードと移行」を参照してください)。
デスクトップVDAの最初のインストールにVDAWorkstationCoreSetup.exeインストーラーを使用した場合は、アップグレードするときもそのインストーラーを使用することを推奨しています。全製品VDAインストーラーまたはVDAWorkstationSetup.exeインストーラーを使用してVDAをアップグレードする場合、明示的にアップグレードを省略または除外していない限り、元は除外されていたコンポーネントがインストールされることがあります。
たとえば、VDAWorkstationCoreSetup.exeを使ってVDAバージョン7.13をインストールし、全製品インストーラーを使ってVDAをバージョン7.14にアップグレードするときにデフォルト設定をそのまま使用するか、/excludeコマンドラインオプションを使用しない場合、最初のインストールから除外されたコンポーネント(Profile ManagementやPersonal vDiskなど)が、このアップグレードでインストールされることがあります。
-
サイトの正常性を確認する: アップグレードを開始する前に、サイトが安定して機能している状態であることを確認してください。サイトに問題がある場合、アップグレードでは解決されず、サイトが複雑で修復が困難な状態になる可能性があります。サイトをテストするには、Studioのナビゲーションペインの [サイト] エントリをクリックします。中央ペインのサイト構成の部分で、[サイトのテスト] をクリックします。
-
サイトデータベース、監視データベース、構成ログデータベースをバックアップする: CTX135207の手順に従います。アップグレード後に問題を検出した場合は、バックアップを回復できます。
必要な場合は、テンプレートをバックアップしてハイパーバイザーをアップグレードします。
他の準備タスクが事業継続計画に記載されていれば、それも完了します。
-
Citrixライセンスが最新であることを確認する: アップグレードする前に、Customer Success Services、Software Maintenance、およびSubscription Advantageの日付が新しい製品バージョンで有効であることを確認してください。製品のVersion 7.xからのアップグレードでは、この日付が2017.0801以降である必要があります。(この日付は7.15 LTSRリリースに適用され、以降の累積更新プログラム(CU)には適用されません。)
-
使用中のCitrixライセンスサーバーと互換性があることを確認する: Citrixライセンスサーバーが新しいバージョンと互換性があることを確認します。次のいずれかの方法を使用します:
-
他のシトリックスコンポーネントをアップグレードする前に、ライセンスサーバーがあるマシンでインストーラーを実行します。アップグレードが必要な場合は、インストーラーが開始されます。
-
インストールメディアのXenDesktop Setupディレクトリから、次のコマンドを実行します:
.\LicServVerify.exe -h \<License-Server-fqdn> -p 27000 –v。ライセンスサーバーに互換性があるかどうかが表示されます。ライセンスサーバーに互換性がない場合、対象のマシンでインストーラーを実行してアップグレードを実行します。
-
-
StoreFrontの変更のバックアップを作成する: default.icaやusernamepassword.tfrmなど、
C:\inetpub\wwwroot\Citrix\<StoreName>\App_Dataのファイルを変更した場合は、ストアごとにバックアップを作成します。アップグレード後はそれらを復元して、変更内容を元に戻すことができます。 -
アプリケーションとコンソールを終了する: アップグレードを開始する前に、ファイルロックが発生する可能性があるすべてのプログラム(管理コンソールやPowerShellのセッションなど)を終了してください(マシンを再起動すると、ロックされているファイルや保留中のWindows更新プログラムがない状態になります。)
アップグレードの開始前に、サードパーティの監視エージェントサービスを停止し、無効にしてください。
-
適切な権限を持っていることを確認する: ドメインユーザーであることに加えて、製品コンポーネントをアップグレードするマシンのローカル管理者である必要があります。
サイトデータベースとサイトは、自動でも手動でもアップグレードできます。データベースの自動アップグレードでは、SQL Serverデータベーススキーマを更新できる権限(db_securityadminまたはdb_ownerデータベースロールなど)がStudioユーザーに必要です。詳しくは、「データベース」を参照してください。Studioユーザーにこれらの権限がない場合は、データベースの手動アップグレードで生成されるスクリプトを使用します。生成されるスクリプトの一部をStudioユーザーがStudioから実行して、ほかスクリプトをデータベース管理者がSQL Server Management Studioなどのツールを使って実行します。
混在環境に関する考慮事項
環境内に異なる製品バージョンのSites/farmsがある場合(混在環境)、StoreFrontを使って異なる製品バージョンのアプリケーションやデスクトップ(XenDesktop 7.13サイトとXenDesktop 7.14サイトがある場合など)を集約することをお勧めします。詳しくは、StoreFrontのドキュメントを参照してください。
- 混在環境では、異なるバージョンのStudioやDirectorを同一マシン上にインストールすることはできません。
- Provisioning Servicesを使用するXenDesktop 7.xおよびXenDesktop 5.6のサイトを同時に運用する場合は、XenDesktop 7.xサイト用に新しいProvisioning Servicesを展開するか、Provisioning Servicesを最新バージョンにアップグレードし、XenDesktop 5.6サイトでのワークロードのプロビジョニングを無効にしてください。
各サイト内ですべてのコンポーネントをアップグレードすることをお勧めします。コンポーネントによっては以前のバージョンを使用できますが、最新バージョンの機能を一部使用できない場合があります。たとえば、以前のバージョンのControllerを含む環境で最新のVDAを使用できますが、最新リリースの新機能を使用できない場合があります。最新でないバージョンを使用すると、VDA登録で問題が発生する可能性もあります。
- Version 5.xのControllerとVersion 7.xのVDAとの混在環境は、アップグレードに伴う一時的な構成としてのみ運用してください。可能な限り、環境内のすべてのコンポーネントのアップグレードを早急に完了してください。
- スタンドアロンのStudioは、新しいバージョンを使用する準備ができるまでアップグレードしないでください。
Windows XPまたはWindows Vista上のVDA
Windows XPまたはWindows Vistaが動作するマシンにインストールされているVDAをVersion 7.xにアップグレードすることはできません。特定のHotfixが適用されたVDA 5.6 FP1を使用する必要があります。手順については、CTX140941を参照してください。以前のバージョンのVDAをVersion 7.xのサイトで実行することは可能ですが、次のような多くの機能を使用できません。
- 新しいバージョンのVDAを必要とするStudioの機能。
- Studioを使ったApp-Vアプリケーションの構成。
- Studioを使ったStoreFrontのアドレスの構成。
- Machine Creation Servicesを使用する場合のMicrosoft Windows KMSライセンスの自動サポート。CTX128580を参照してください。
- Directorでの情報の表示:
- [ダッシュボード]、[傾向]、および[ユーザーの詳細]ビューでログオン処理時間を算出するためのログオン時間およびログオン終了イベント。
- HDX接続時間および認証時間のログオン処理時間ブレークダウンの詳細と、プロファイルロード、GPOロード、ログオンスクリプト、および対話型セッション確立の期間の詳細。
- マシンおよび接続の障害率のいくつかのカテゴリ。
- [ヘルプデスク]ビューおよび[ユーザーの詳細]ビューのアクティビティマネージャー。
Windows XPとWindows Vistaのマシンは、サポートされているオペレーティングシステムで再イメージ化して最新のVDAをインストールすることをお勧めします。
Windows 8.xおよびWindows 7上のVDA
Windows 8.xまたはWindow 7を実行しているマシン上にインストールされたVDAをWindows 10にアップグレードするには、Windows 7およびWindows 8.xマシンをWindows 10に再イメージ化して、Windows 10用にサポートされているVDAをインストールすることをお勧めします。再イメージ化がオプションではない場合は、オペレーティングシステムをアップグレードする前にVDAをアンインストールします。これを実行しない場合、VDAは未サポート状態となります。
VDAの混在環境のサポート
製品バージョンをアップグレードするときには、すべてのコアコンポーネントおよびVDAをアップグレードすることをお勧めします。これにより、そのエディションで追加されたり強化されたりした機能をすべて使用できるようになります。
環境のすべてのVDAを同時にアップグレードできない場合は、マシンカタログを作成するときに、マシンにインストールされているVDAのバージョンを指定できます。デフォルトでは、推奨される最新バージョンが指定されます。したがって、ここで変更が必要になるのは、以前のバージョンのVDAがインストールされているマシンがマシンカタログに含まれている場合だけです。ただし、マシンカタログで複数のバージョンのVDAを混在させることは推奨されていません。
マシンカタログを作成するときにVDAのバージョンとして推奨バージョンを指定する場合、そのカタログに以前のバージョンのVDAが含まれていると、それらのマシンはControllerに登録されず、機能しなくなります。
詳しくは、「VDAバージョンと機能レベル」を参照してください。
以前のOSのController
サイト内のすべてのDelivery ControllerでOSを同じにすることをお勧めします。次のアップグレードシーケンスでは、複数のControllerのOSが異なる間隔を最小限に抑えています。
- サイト内のすべてのDelivery Controllerのスナップショットを作成し、サイトデータベースをバックアップします。
- サポートされているオペレーティングシステムを搭載したクリーンなサーバーに新しいDelivery Controllerをインストールします。
- 新しいControllerをサイトに追加します。
- 最新リリースで有効でないオペレーティングシステムを実行しているControllerを取り外します。
Controllerの追加と削除については、「Delivery Controller」を参照してください。
アップグレード手順
製品インストーラーのグラフィカルインターフェイスを実行するには、マシンにログオンし、インストールメディアまたはISOファイルのAutoSelectをダブルクリックします。コマンドラインインターフェイスを使用する場合は、「コマンドラインを使ったインストール」を参照してください。
-
アップグレード可能な複数のコアコンポーネント(Controller、Studio、ライセンスサーバーなど)が同じサーバーにインストールされている場合、インストーラーによりそれらがすべてアップグレードされます。
コアコンポーネントがController以外のマシンにインストールされている場合は、各マシン上でインストーラーを実行します。推奨される順番は次のとおりです:License Server、StoreFront、Director。
新しいバージョンでライセンスサーバーに互換性があるか確認できない場合(「準備」を参照)、他のコアコンポーネントをアップグレードする前にライセンスサーバーでインストーラーを実行する必要があります。
StoreFrontストアへの手動での変更を保持する場合は、StoreFrontをアップグレードする前にストアファイルをバックアップしてください(「準備」を参照)。
-
Provisioning Servicesを使用する場合、Provisioning Servicesのドキュメントの手順に従って、PVSサーバーとクライアントをアップグレードします。
-
アップグレードするVDAのマシン上で製品インストーラーを実行します。(マスターイメージおよびMachine Creation Servicesを使用する場合は、手順12を参照してください)。
-
半数のController上で製品のインストーラーを実行します(これにより、これらのサーバー上にインストールされたほかのコアコンポーネントもアップグレードされます)。たとえば、サイトにControllerが4つある場合は2つのControllerを先にアップグレードします。
- 半分のControllerをそのまま残すことで、ユーザーはそのサイトを引き続き使用できます。VDAはこれらの残りのControllerに登録されます。動作するControllerの数が減少するため、サイトの処理能力が低下する場合があります。データベースのアップグレードの最終段階で新しいクライアント接続を確立するときに、ほんの短い間だけサイトの動作が中断されます。サイト全体がアップグレードされるまでは、アップグレード済みのControllerでは要求を処理できません。
- サイトにControllerが1つしかない場合、アップグレード中はサイトが動作しなくなります。
-
既にアップグレードしたControllerとは別のマシンにStudioがインストールされている場合は、そのマシン上でインストーラーを実行します。
-
アップグレードしたStudioを使ってサイトデータベースをアップグレードします。詳しくは、「データベースとサイトのアップグレード」を参照してください。
-
アップグレードしたStudioのナビゲーションペインで、[Citrix Studio(サイト名)]を選択し、[よく使用するタスク]タブの[残りのDelivery Controllerのアップグレード]を選択します。
-
残りのControllerでのアップグレードが完了したら、Studioをいったん閉じてから再度開きます。Studioに、Controllerのサービスをサイトに登録するため、またはゾーンIDがまだ存在しない場合は作成するために、追加のサイトアップグレードを要求するメッセージが表示されることがあります。
-
[よく使用するタスク]ページの[サイト構成]セクションで、[登録の実行] を選択します。Controllerを登録すると、サイトで使用できるようになります。
-
アップグレードの完了時に [完了] を選択すると、Citrixの利用統計情報プログラムに登録するかどうかを選択できるページが表示されます。このプログラムでは、使用環境に関する情報が収集されます。収集された情報は、弊社製品の品質、信頼性、およびパフォーマンスの向上のために使用させていただきます。
-
コンポーネント、データベース、およびサイトのアップグレードが完了したら、新しくアップグレードされたサイトをテストします。Studioの[ナビゲーション]ペインで、Citrix Studioのサイト名を選択します。[よく使用するタスク] タブの [サイトのテスト] を選択します。これらのテストはデータベースのアップグレード後に自動的に実行されますが、必要に応じて再実行できます。
ControllerをWindows Server 2016にインストールして、サイトデータベースにローカルのSQL Server Expressを使用している場合、SQL Server Browserが開始されてないと、サイトのテスト機能でエラーが発生する可能性があります。これを回避するには、以下のタスクを行います。
-
(必要に応じて)SQL Server Browserサービスを有効にして開始します。
-
SQL Server(SQLEXPRESS)サービスを再開始します。
-
-
Machine Creation Servicesを使用しておりアップグレード後のVDAを使用する必要がある場合:アップグレードと環境のテスト後に、マスターイメージで使用するVDAを更新します(まだ更新していない場合)。これらのVDAを使用するマスターイメージを更新します。「マスターイメージの更新または新しいマスターイメージの作成」を参照してください。次に、これらのマスターイメージを使用するマシンカタログを更新し、さらにこれらのカタログを使用するデリバリーグループをアップグレードします。
データベースとサイトのアップグレード
コアコンポーネントとVDAをアップグレードしたら、アップグレードしたStudioを使ってデータベースとサイトの自動または手動アップグレードを開始します。
そのほかの注意事項: 権限要件に関して上記の「準備」セクションを確認してください。
- データベースの自動アップグレードでは、SQL Serverデータベーススキーマを更新できる権限がStudioユーザーに必要です。
- 手動アップグレードの場合、StudioユーザーはStudioが生成したスクリプトをいくつか実行します。データベース管理者は、SQLCMDユーティリティ、またはSQL Server Management StudioをSQLCMDモードで使用し、そのほかのスクリプトを実行します。このようにしないと、エラーが発生することがあります。
アップグレードする前にデータベースをバックアップしておくことをCitrixでは強くお勧めします。CTX135207を参照してください。データベースのアップグレード中は製品サービスが無効になります。その間は、Controllerがサイトへの接続要求を仲介できなくなるため、慎重に計画しておく必要があります。
データベースのアップグレードが完了し、製品サービスが有効になると、Studioにより環境と構成がテストされてHTMLレポートが生成されます。問題が見つかった場合は、データベースのバックアップを復元できます。問題を解決した後で、データベースのアップグレードを再試行します。
データベースとサイトの自動アップグレード:
アップグレードしたStudioを起動します。サイトのアップグレードを自動的に開始することを選択して、準備ができていることを確認すると、データベースとサイトのアップグレードが開始されます。
データベースとサイトの手動アップグレード:
-
アップグレードしたStudioを起動します。サイトを手動でアップグレードすることを選択します。ウィザードでライセンスサーバーの互換性がチェックされ、確認メッセージが表示されます。データベースをバックアップしてあることを確認すると、スクリプトとアップグレード手順のチェックリストが生成されて表示されます。
-
以下のスクリプトを順番に実行します。
- DisableServices.ps1:製品サービスを無効にするために、Controller上のStudioユーザーが実行するPowerShellスクリプト。
- UpgradeSiteDatabase.sql:サイトデータベースがあるサーバー上でデータベース管理者が実行するSQLスクリプト。
- UpgradeMonitorDatabase.sql:監視データベースがあるサーバー上でデータベース管理者が実行するSQLスクリプト。
- UpgradeLoggingDatabase.sql:構成ログデータベースがあるサーバー上でデータベース管理者が実行するSQLスクリプト。このスクリプトは、このデータベースが変更された場合にのみ実行します(Hotfixの適用後など)。
- EnableServices.ps1:製品サービスを有効にするために、Controller上のStudioユーザーが実行するPowerShellスクリプト。
-
チェックリストのタスクを完了したら、[アップグレードを完了する] を選択します。
Dbschemaのアップグレード
環境を新しいCUに更新すると、一部のデータベーススキーマがアップグレードされます。このプロセスでアップグレードされるデータベーススキーマについては、次の表を参照してください:
用語の定義:
- サイト=サイトデータストア。 サイトデータストアに対してDbschemaの更新が行われます。
- モニター=モニターデータストア。モニターデータストアに対してDbschemaの更新が行われます。
- 構成=構成テーブル。Desktop Studioのバージョン、ライセンスサーバーのバージョン、またはその両方が構成テーブルで更新されます。
- ログ=ログデータストア。ログデータストアに対してDbschemaの更新が行われます。