Session Recordingの構成
セッションの再生と録画のためのSession Recordingの構成
Session Recordingコンポーネントをインストールしたら、次の手順を実行し、Session Recordingを構成して、XenAppまたはXenDesktopセッションを録画して表示できるようにします:
- ユーザーに録画を再生する権限を与える
- ユーザーに録画ポリシーを管理する権限を与える
- セッションを録画する録画ポリシーをアクティブに設定
- カスタムポリシーの構成
- Session Recording Playerを構成してSession Recordingサーバーと接続する
ユーザーに録画したセッションを再生する権限を与える
Session Recordingのデフォルト設定では、どのユーザーにも録画したセッションを再生する権限はありません。管理者も含め、各ユーザーに権限を割り当てる必要があります。録画したセッションを再生する権限がないユーザーが録画したセッションを再生しようとすると次のエラーメッセージが表示されます:
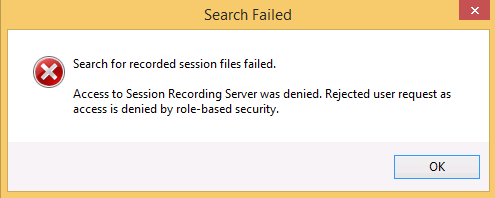
- Session Recordingサーバーをホストするコンピューターに管理者としてログオンします。
- Session Recording承認コンソールを起動します。
- Session Recording承認コンソールで[プレーヤー]を選択します。
- 録画したセッションを表示する権限を与えるユーザーおよびグループを追加します。
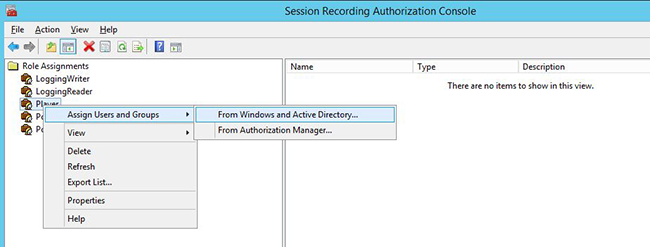
ユーザーに録画ポリシーを管理する権限を与える
Session Recordingをインストールすると、ドメイン管理者から、録画ポリシーを制御する権限がデフォルトで与えられます。承認設定は変更できます。
- Session Recordingサーバーをホストするマシンに管理者としてログオンします。
- Session Recording承認コンソールを起動して、PolicyAdministratorsを選択します。
- 録画ポリシーを管理できるユーザーとグループを追加します。
セッションを録画する録画ポリシーをアクティブに設定
アクティブな録画ポリシーにより、Session Recording AgentがインストールされておりSession Recordingサーバーに接続する、すべてのVDAまたはVDIでのセッションの録画処理が決定されます。Session Recordingのデフォルト設定では、アクティブな録画ポリシーは「録画しない」ポリシーです。アクティブな録画ポリシーを変更するまで、セッションは録画できません。
重要: ポリシーには多くの規則を含めることができますが、一度に実行できるのはアクティブなポリシー1つだけです。
- 承認済みのポリシー管理者として、Session Recordingポリシーコンソールがインストールされているサーバーにログオンします。
- Session Recordingポリシーコンソールを起動します。
-
[Session Recordingサーバーへの接続] ダイアログボックスが開いたら、Session Recordingサーバーをホストするコンピューターの名前、プロトコル、およびポート番号が正しいことを確認します。
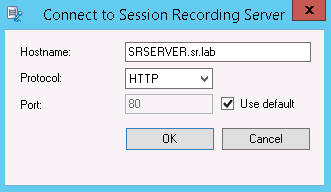
- Session Recordingポリシーコンソールで、[録画ポリシー]を展開して使用可能な録画ポリシーを表示します。チェックマークはそのポリシーがアクティブであることを示します:
- 録画しない。デフォルトのポリシーです。ほかのポリシーを指定しなければ、セッションは録画されません。
- すべてのユーザーを通知して録画する。このポリシーを選択すると、すべてのセッションが録画されます。それぞれが録画されていることを通知するウィンドウが表示されます。
- すべてのユーザーを通知しないで録画する。このポリシーを選択すると、すべてのセッションが録画されます。録画されていることを通知するウィンドウが表示されません。
- アクティブにするポリシーを選択します。
- メニューバーで [操作]>[ポリシーのアクティブ化] の順に選択します。
Session Recordingでは独自の録画ポリシーを作成できます。録画ポリシーを作成すると、Session Recordingポリシーコンソールの [録画ポリシー] フォルダーに表示されます。
一般的な録画ポリシーでは要件に合わないことがあります。ユーザー、VDAおよびVDIサーバー、デリバリーグループ、およびアプリケーションをベースとしてポリシーとルールを構成できます。カスタムポリシーについて詳しくは、「カスタム録画ポリシーの作成」を参照してください。
注: Session Recordingの管理者ログ機能により、録画ポリシーの変更を記録できます。詳しくは、「ログ管理アクティビティ」を参照してください。
Session Recording Playerの構成
Session Recording Playerでセッションを再生するには、録画されたセッションを格納するSession Recording Playerとの接続を設定する必要があります。Session Recording Playerごとに複数のSession Recordingサーバーとの接続を設定できますが、同時に複数のSession Recordingサーバーに接続することはできません。Session Recording Playerに複数のSession Recordingサーバーとの接続が構成される場合は、[ツール]>[オプション] の [接続] タブのチェックボックスをオンにして、接続先のSession Recordingサーバーを変更できます。
- Session Recording Playerがインストールされているワークステーションにログオンします。
- Session Recording Playerを起動します。
- Session Recording Playerのメニューバーで、[ツール]>[オプション] の順に選択します。
- [接続] タブで [追加] をクリックします。
- [ホスト名] フィールドに、Session Recordingサーバーをホストするコンピューターの名前かIPアドレスを入力し、プロトコルを選択します。デフォルトでは、セキュリティで保護された通信のためHTTPS/SSLを使用するようにSession Recordingが構成されます。SSLが構成されていない場合は、HTTPを選択します。
- Session Recording Playerが複数のSession Recordingサーバーと接続できるように構成するには、Session Recordingサーバーごとに手順4および5を繰り返します。
- 接続するSession Recordingサーバーのチェックボックスがオンになっていることを確認します。
Session Recordingサーバーとの接続の構成
Session Recording AgentとSession Recordingサーバーの間の接続は、通常、Session Recording Agentをインストールするときに設定します。Session Recording Agentをインストールした後でこの接続を設定するには、[Session Recording Agentのプロパティ]を使用します。
- Session Recording Agentがインストールされているサーバーにログオンします。
- [スタート] ボタンをクリックし、[Session Recording Agentのプロパティ] を選択します。
- [接続] タブをクリックします。
-
[Session Recordingサーバー] フィールドで、Session Recordingサーバーの完全修飾ドメイン名を入力します。
注:
HTTPS接続でメッセージキューを使用するには、[Session Recordingサーバー] フィールドに完全修飾ドメイン名を入力します(デフォルトではTCPを使用)。入力しない場合、Session Recordingは失敗します。
-
[Session Recordingストレージマネージャーメッセージのキュー] で、Session Recordingストレージマネージャーが通信に使用するプロトコルを選択し、必要であればデフォルトのポート番号を変更します。
注:
HTTPおよびHTTPS経由でメッセージキューを使用するには、IIS推奨機能をすべてインストールします。
- [メッセージの有効期間] フィールドで、通信エラーが発生したときにキューに各メッセージを保持する秒数として、デフォルトの7,200秒(2時間)を受け入れるか、新しい値を入力します。この期間が経過すると、メッセージは削除され、ファイルを再生できるのはデータが失われた時点までになります。
- [Session Recording Broker] で、Session Recording Brokerが通信に使用するプロトコルを選択し、必要であればデフォルトのポート番号を変更します。
- 確認メッセージが表示されるので、Session Recording Agentサービスを再起動して変更を受け入れます。