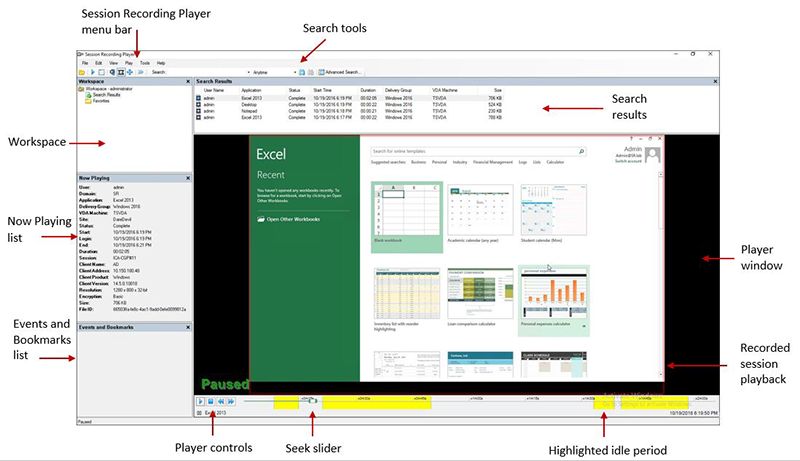録画の表示
Session Recording Playerを使用して、録画したXenAppまたはXenDesktopセッションを表示、検索、およびブックマークします。
ライブセッションの再生機能を有効にしてセッションを録画する場合は、完了したセッションはもちろん、進行中のセッションも数秒遅れで表示できます。
Session Recording管理者が設定する時間やファイルサイズの上限を超えるセッションは、複数のセッションファイルに分けて表示されます。
注: Session Recording管理者が、録画されたVDA for Server OSのセッションへのアクセス権をユーザーに付与する必要があります。セッションを表示できない場合は、Session Recording管理者に連絡してください。
通常、Session Recording管理者がSession Recording Playerをインストールするとき、Session Recording PlayerとSession Recordingサーバーの間の接続も設定します。この接続が未設定の場合は、初めてファイルを検索するときに設定のダイアログボックスが開きます。設定に必要な情報についてはSession Recording管理者に問い合わせてください。
Session Recording Playerの起動
-
Session Recording Playerがインストールされているワークステーションにログオンします。
-
[スタート] メニューの [Session Recording Player] を選択します。
Session Recording Playerが表示されます。
この図は、Session Recording Playerの主要な要素を示しています。これらの要素の機能について、以下で説明します。
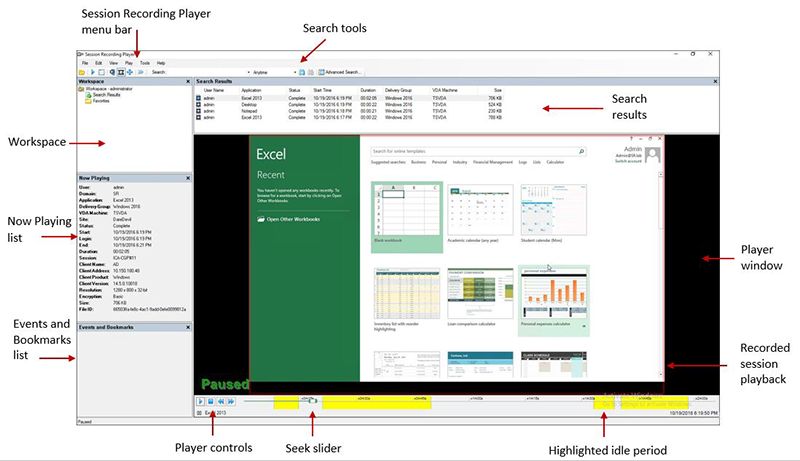
ウィンドウ要素の表示または非表示
Session Recording Playerには、表示するかどうかを切り替えるためのウィンドウ要素があります。
- Session Recording Playerがインストールされているワークステーションにログオンします。
-
[スタート] メニューの [Session Recording Player] を選択します。
-
Session Recording Playerのメニューバーで、[表示] を選択します。
- 表示する要素を選択します。選択するとすぐにその要素が表示されます。チェックマークはその要素が選択されていることを示します。
Session Recordingサーバーの変更
Session Recording管理者がSession Recording Playerから複数のSession Recordingサーバーに接続できるように設定した場合は、Session Recording Playerが接続するSession Recordingサーバーを選択できます。Session Recording Playerから同時に複数のSession Recordingサーバーに接続することはできません。
- Session Recording Playerがインストールされているワークステーションにログオンします。
-
[スタート] メニューの [Session Recording Player] を選択します。
-
Session Recording Playerのメニューバーで、[ツール] > [オプション] > [接続] の順に選択します。
- 接続するSession Recordingサーバーを選択します。
このコンテンツの正式なバージョンは英語で提供されています。Cloud Software Groupドキュメントのコンテンツの一部は、お客様の利便性のみを目的として機械翻訳されています。Cloud Software Groupは機械翻訳されたコンテンツを管理していないため、誤り、不正確な情報、不適切な用語が含まれる場合があります。英語の原文から他言語への翻訳について、精度、信頼性、適合性、正確性、またはお使いのCloud Software Group製品またはサービスと機械翻訳されたコンテンツとの整合性に関する保証、該当するライセンス契約書またはサービス利用規約、あるいはCloud Software Groupとのその他すべての契約に基づき提供される保証、および製品またはサービスのドキュメントとの一致に関する保証は、明示的か黙示的かを問わず、かかるドキュメントの機械翻訳された範囲には適用されないものとします。機械翻訳されたコンテンツの使用に起因する損害または問題について、Cloud Software Groupは責任を負わないものとします。
DIESER DIENST KANN ÜBERSETZUNGEN ENTHALTEN, DIE VON GOOGLE BEREITGESTELLT WERDEN. GOOGLE LEHNT JEDE AUSDRÜCKLICHE ODER STILLSCHWEIGENDE GEWÄHRLEISTUNG IN BEZUG AUF DIE ÜBERSETZUNGEN AB, EINSCHLIESSLICH JEGLICHER GEWÄHRLEISTUNG DER GENAUIGKEIT, ZUVERLÄSSIGKEIT UND JEGLICHER STILLSCHWEIGENDEN GEWÄHRLEISTUNG DER MARKTGÄNGIGKEIT, DER EIGNUNG FÜR EINEN BESTIMMTEN ZWECK UND DER NICHTVERLETZUNG VON RECHTEN DRITTER.
CE SERVICE PEUT CONTENIR DES TRADUCTIONS FOURNIES PAR GOOGLE. GOOGLE EXCLUT TOUTE GARANTIE RELATIVE AUX TRADUCTIONS, EXPRESSE OU IMPLICITE, Y COMPRIS TOUTE GARANTIE D'EXACTITUDE, DE FIABILITÉ ET TOUTE GARANTIE IMPLICITE DE QUALITÉ MARCHANDE, D'ADÉQUATION À UN USAGE PARTICULIER ET D'ABSENCE DE CONTREFAÇON.
ESTE SERVICIO PUEDE CONTENER TRADUCCIONES CON TECNOLOGÍA DE GOOGLE. GOOGLE RENUNCIA A TODAS LAS GARANTÍAS RELACIONADAS CON LAS TRADUCCIONES, TANTO IMPLÍCITAS COMO EXPLÍCITAS, INCLUIDAS LAS GARANTÍAS DE EXACTITUD, FIABILIDAD Y OTRAS GARANTÍAS IMPLÍCITAS DE COMERCIABILIDAD, IDONEIDAD PARA UN FIN EN PARTICULAR Y AUSENCIA DE INFRACCIÓN DE DERECHOS.
本服务可能包含由 Google 提供技术支持的翻译。Google 对这些翻译内容不做任何明示或暗示的保证,包括对准确性、可靠性的任何保证以及对适销性、特定用途的适用性和非侵权性的任何暗示保证。
このサービスには、Google が提供する翻訳が含まれている可能性があります。Google は翻訳について、明示的か黙示的かを問わず、精度と信頼性に関するあらゆる保証、および商品性、特定目的への適合性、第三者の権利を侵害しないことに関するあらゆる黙示的保証を含め、一切保証しません。
ESTE SERVIÇO PODE CONTER TRADUÇÕES FORNECIDAS PELO GOOGLE. O GOOGLE SE EXIME DE TODAS AS GARANTIAS RELACIONADAS COM AS TRADUÇÕES, EXPRESSAS OU IMPLÍCITAS, INCLUINDO QUALQUER GARANTIA DE PRECISÃO, CONFIABILIDADE E QUALQUER GARANTIA IMPLÍCITA DE COMERCIALIZAÇÃO, ADEQUAÇÃO A UM PROPÓSITO ESPECÍFICO E NÃO INFRAÇÃO.