AppDisk
概要
アプリケーションに加えて、アプリケーションのインストール元となるイメージも管理することは非常に困難です。CitrixのAppDisk機能により、こうした問題を解決できます。AppDiskでは、アプリケーションとアプリケーションのグループはオペレーティングシステムから分離されるため、アプリケーションを個別に管理できます。
個々のユーザーグループ向けに設計されたアプリケーションを含むさまざまなAppDiskを作成し、任意のマスターイメージ上で組み立てることができます。このようにアプリケーションをグループ化して管理することで、アプリケーションをより詳細に管理できるようになり、保守するマスターイメージの数が削減されます。これにより、IT管理が簡素化されるとともに、ユーザーのニーズにより迅速に対応できるようになります。AppDiskに含まれるアプリケーションは、デリバリーグループ経由で提供します。
自身の環境でCitrix AppDNAも使用している場合、AppDiskの機能をAppDNAと統合すると、XenAppとXenDesktopではAppDiskごとにアプリケーションの自動分析を実行できるようになります。AppDNAを使用することで、AppDiskの機能を最大限に活用できます。AppDNAを使用しない場合は、アプリケーション互換性のテストと報告は行われません。
AppDiskは、隔離と変更管理という2つの面において、ほかのアプリケーションプロビジョニングテクノロジとは異なります。
- Microsoft App-Vでは、互換性のないアプリケーションどうしを隔離することで、共存できるようにします。AppDiskの機能では、アプリケーションどうしは隔離されません。アプリケーション(および関連ファイルとレジストリキー)は、OSから分離されます。OSとユーザーには、AppDiskはマスターイメージに直接インストールされているかのように見え、そのように動作します。
- 変更管理(マスターイメージを更新し、その更新がインストール済みのアプリケーションと互換性があるかどうかをテストすること)には、非常にコストがかかる可能性があります。AppDNAレポートは、問題の特定と修復手順の提案に役立ちます。たとえば、AppDNAでは、.NETなど共通の依存関係を持つアプリケーションを特定できるため、そのようなアプリケーションを1つの共通基本イメージにインストールできます。また、OS起動シーケンスで早期にロードされるアプリケーションも特定できるため、アプリケーションが予想通りに動作することを保証できます。
ヒント:
-
イメージの更新後、一部のアプリケーションが、以前にインストールされたライセンスを検証する機能が原因で、正しく機能しない場合があります。たとえば、イメージアップグレード後にMicrosoft Officeを起動すると、以下のようなエラーメッセージが表示される場合があります。
「Microsoft Office Professional Plus 2010ではこのアプリケーションのライセンスを確認できませんでした。修復できなかったか、ユーザーによって中止されました。アプリケーションがシャットダウンしません。」
この問題を解決するには、基本イメージ上でMicrosoft Officeをアンインストールし、新しいバージョンをインストールします。
- Windowsストアから公開カタログの仮想マシンにMetroアプリをダウンロードすると、時間がたってから失敗することがあります。
- すべてのMicrosoft Officeコンポーネントを常に同じAppDiskに配置することをお勧めします。たとえば、あるAppDiskにはMicrosoft OfficeとProjectを、別のAppDiskにはMicrosoft Office、Project、およびVisioを配置するなどです。
- 一部のシステムで、イメージを更新するときにSCCMがクラッシュします。このシナリオは、基本イメージが更新、適用されるときに発生し、SCCMクライアントの障害を招きます。この問題を解決するには、先に基本イメージにSCCMクライアントインスタンスをインストールします。
- AppDisk上でインストールされたアプリケーションが、デリバリーグループに割り当てられて、ユーザーの仮想マシンを割り当てられた後、Windowsの[スタート]メニューに表示されない場合があります。詳しくは、「[スタート]メニューにアプリケーションを表示する方法」を参照してください。
- ユーザーは、アプリケーションとOSの分離や、AppDiskによって提供されるほかの機能を意識することはありません。アプリケーションは、イメージにインストールされているかのように動作します。 AppDiskに複雑なアプリケーションが含まれる場合、デスクトップの起動がわずかに遅れる場合があります。
- AppDiskは、ホストされる共有およびプールデスクトップとともにのみ使用できます。
- AppDiskは、ホストされる共有デスクトップとともに使用できます。
- 複数のマスターイメージやOSプラットフォームで(アプリケーションごとに)AppDiskを共有することもできますが、この方法はすべてのアプリケーションで機能するわけではありません。デスクトップOSのインストールスクリプトが搭載されたアプリケーションが複数あり、そのデスクトップOSにより、それらのアプリケーションが1つのサーバーOSで機能できない場合、この2つのOS向けにアプリケーションを別々にパッケージ化することが推奨されます。
- 多くの場合、AppDiskは複数のOSで機能します。たとえば、Windows 7の仮想マシンで作成されたAppDiskを、Windows 2008 R2マシンを含むデリバリーグループに追加する操作は、どちらのOSも同じビット数(32ビットまたは64ビット)であり、アプリケーションがどちらのOSでもサポートされる限りは可能です。ただし、新しいOSのバージョン(Windows 10など)で作成されたAppDiskを、古いOSバージョン(Windows 7など)を実行するマシンを含むデリバリーグループに追加することは、正常に機能しない場合もあるため、推奨されません。
- デリバリーグループのユーザーのサブセットのみがAppDiskのアプリケーションにアクセスできるようにする必要がある場合、グループポリシーを使用して、AppDiskのアプリケーションをほかのユーザーから見えないようにすることが推奨されます。非表示にしたアプリケーションの実行可能ファイルは使用できる状態のままですが、ほかのユーザーは実行できません。
- Windows 7 OSが稼働するロシア語および中国語の環境では、再起動ダイアログが自動的に消えません。そのような場合、提供されたデスクトップにログオンすると、再起動ダイアログが表示されてから、すぐに消えます。
- Upload-PvDDiags スクリプトツールを使用している場合、ユーザーのドライブ指定が「P」に設定されていないと、PVDユーザーレイヤーに関連するログ情報が欠落します。
- バスク語を表示する環境では、Windows 7 OSで、再起動プロンプト画面に言語が適切に表示されない場合があります。言語をバスク語に設定している場合には、フランス語かスペイン語が親言語としてインストールされていることを確認した後、バスク語をインストールし、それを現在の言語に設定してください。
- コンピューターをシャットダウンすると、PVDディスクが読み取り専用モードに設定されていても、PVDは通知ポップアップを更新します。
- インプレースアップグレード中でもレジストリファイル(DaFsFilter)を削除できますが、それによりアップグレードは失敗します。
ヒント:
AppDiskを作成するには、OSのみがインストールされた(つまり、他のアプリをインストールしていない)仮想マシンを使用します。AppDiskの作成前に、OSのすべての更新を実行する必要があります。
展開の概要
次の一覧は、AppDiskの展開手順をまとめたものです。詳しくは、この文書の後半部分を参照してください。
- ハイパーバイザー管理コンソールから、仮想マシンにVirtual Delivery Agent(VDA)をインストールします。
- AppDiskを作成します。この作業には、ハイパーバイザー管理コンソールとStudioから実行する手順が含まれます。
- ハイパーバイザー管理コンソールから、アプリケーションをAppDiskにインストールします
- (ハイパーバイザー管理コンソールまたはStudioで)AppDiskを封印します。封印により、XenAppおよびXenDesktopで、AppDiskのアプリケーションと関連ファイルをアプリケーションライブラリ(AppLibrary)に記録できるようになります。
- Studioにおいて、デリバリーグループを作成または編集し、そのデリバリーグループに含めるAppDiskを選択します。この手順はAppDiskの割り当てと呼ばれます(ただし、Studioでは [AppDiskの管理] を使用します)。デリバリーグループの仮想マシンの起動時に、XenAppおよびXenDesktopは、AppLibraryと連携し、Creation Services(MCS)またはProvisioning Services(PVS)、およびDelivery Controllerで動作して、AppDiskが構成された後でブートデバイスをストリーム配信します。
要件
AppDiskの使用には、「システム要件」に記載された要件のほかにもいくつかの要件があります。
AppDiskの機能がサポートされるのは、(最低でも)XenAppおよびXenDesktop 7.8のダウンロードファイルで提供されるバージョンのDelivery ControllerとStudioが動作する環境のみです。これには、インストーラーが自動的に展開する前提条件(.NET 4.5.2など)も含まれます。
AppDiskは、VDAでサポートされる同じバージョンのWindows OS上で作成できます。AppDiskを使用するデリバリーグループ用に選択されたマシンには、最低でもVDA 7.8がインストールされている必要があります。
すべてのマシンに最新のVDAバージョンをインストールするか、またはすべてのマシンにおいてVDAを最新バージョンにアップグレードしてから、必要に応じてマシンカタログおよびデリバリーグループをアップグレードすることをお勧めします。デリバリーグループの作成時に、異なるVDAバージョンがインストールされたマシンを選択した場合、デリバリーグループは最も古いバージョンと互換性を持ちます(これは、グループの機能レベルと呼ばれます)。機能レベルについて詳しくは、「デリバリーグループの作成」を参照してください。
AppDiskの作成に使用される仮想マシンをプロビジョニングするには、以下を使用できます:
- 7.8 Controller以上で提供されるMCS。
- 使用中のXenAppおよびXenDesktopのバージョンのダウンロードページで提供されるPVSのバージョン。
- サポートされるハイパーバイザー:
- XenServer
- VMware(バージョン5.1以上)
- Microsoft System Center Virtual Machine Manager
AppDiskは、XenAppおよびXenDesktop用にサポートされるほかのホストハイパーバイザーやクラウドサービスとともに使用することはできません。
一時データのキャッシュを使用するMCSカタログのマシンでは、AppDiskの作成はサポートされません。
注:
書き込みキャッシュを使用して、AppDiskをMCSプロビジョニングマシンに接続できますが、AppDiskの作成には使用できません。
リモートPCアクセスカタログでは、AppDiskはサポートされません。
AppDiskを作成する仮想マシンで、Windowsボリュームシャドウサービスが有効である必要があります。このサービスは、デフォルトで有効になっています。
AppDiskで使用されるデリバリーグループには、サーバーOSまたはデスクトップOSマシンがインストールされたプール(ランダム)マシンカタログのマシンを含めることができます。AppDiskを、プール(静的)または専用(割り当て済み)など、ほかのカタログタイプのマシンとともに使用することはできません。
Studioがインストールされているマシンには、(インストール済みのほかの.NETのバージョンに加えて).NET Framework 3.5がインストールされている必要があります。
AppDiskはストレージに影響を及ぼす可能性があります。詳しくは、「ストレージおよびパフォーマンスの考慮事項」を参照してください。
AppDNAを使用するには、以下の手順に従います:
- AppDNAのドキュメントと[AppDiskについてよくある質問](/en-us/xenapp-and-xendesktop/7-15-ltsr/downloads/AppDisk FAQ.pdf)を参照してください。
- AppDNAソフトウェアは、Controllerとは別のサーバーにインストールする必要があります。このXenAppおよびXenDesktopのリリースで提供されるAppDNAのバージョンを使用します。AppDNAのほかの要件について詳しくは、AppDNAのドキュメントを参照してください。
- AppDNAサーバーで、デフォルトポート8199にファイアウォールの例外規則があることを確認します。
- AppDiskの作成中、AppDNA接続を無効にしないでください。
- XenAppまたはXenDesktopサイトを作成する場合、サイト作成ウィザードの [追加機能] ページで、AppDNAとの互換性分析を有効にできます。この機能は、Studioのナビゲーションペインの [構成]>[AppDNA] を選択することで、後で有効または無効にできます。
- Studioの[問題レポートの表示]リンクをクリックするとAppDNAレポートが表示されます。ただし、AppDNAがデフォルトで使用するOSの組み合わせは、デスクトップデリバリーグループ向けWindow 7(64ビット)とサーバーデリバリーグループ向けWindows Server 2012 R2です。デリバリーグループが異なるバーションのWindowsで構成されている場合、Studioが表示するレポートのデフォルトのイメージの組み合わせが正しくありません。この問題を回避するには、Studioがソリューションを作成した後で、AppDNAでそのソリューションを手動で編集します。
- StudioとAppDNAサーバーのバージョンには依存関係があります。
- バージョン7.12からは、StudioのバージョンはAppDNAサーバーと同じかそれ以降である必要があります。
- バージョン7.9と7.11では、StudioとAppDNAサーバーのバージョンは一致する必要があります。
- 次の表は、どのバージョンが連携して動作するかの概要を示しています(はい=連係して動作する、 - =連係して動作しない):
| 製品バージョン | Studio 7.9 | Studio 7.11 | Studio 7.12 | Studio 7.13 | Studio 7.14 | Studio 7.15 |
|---|---|---|---|---|---|---|
| AppDNA 7.9 | はい | – | – | – | – | – |
| AppDNA 7.11 | – | はい | – | – | – | – |
| AppDNA 7.12 | – | – | はい | はい | はい | はい |
| AppDNA 7.13 | – | – | はい | はい | はい | はい |
| AppDNA 7.14 | – | – | – | – | はい | はい |
| AppDNA 7.15 | – | – | – | – | – | はい |
ストレージおよびパフォーマンスの考慮事項
2つのディスクを使用してアプリケーションとOSを分離し、それらのディスクを別の場所に保存すると、ストレージ戦略に影響が出る可能性があります。次の図は、MCSおよびPVSのストレージアーキテクチャを表しています。「WC」は書き込みキャッシュを、「Thin」は仮想マシンのAppDiskとOSの仮想ディスクとの差分を保存するために使用されるシンディスクを表します。
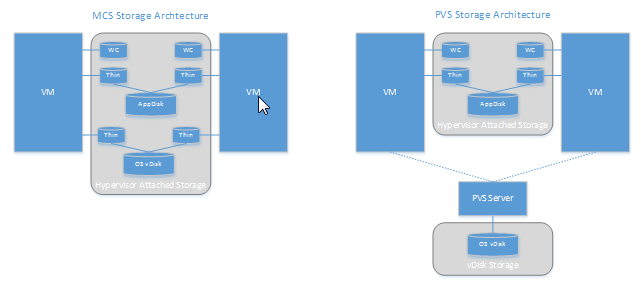
MCS環境:
-
引き続き社内の既存のサイジングガイドラインを使用して、AppDiskとOSの仮想ディスク(vDisk)のサイズを調整できます。AppDiskを複数のデリバリーグループで共有すると、全体的なストレージ容量が減少する可能性があります。
-
OS vDiskとAppDiskは同じストレージ領域に置かれるため、AppDiskを展開するときに容量にマイナスの影響を与えないように、ストレージ容量の要件を慎重に計画してください。AppDiskはオーバーヘッドを引き起こすため、ストレージがそのオーバーヘッドとアプリケーションに対処できるようにします。
-
OS vDiskとAppDiskは同じストレージ領域に存在するため、IOPSに対する最終的な影響はありません。MCSを使用する場合、書き込みキャッシュに関する考慮事項はありません。
PVS環境:
-
アプリケーションをAppDiskストレージからハイパーバイザーが接続されたストレージに移行するので、容量の増加とIOPSについて考慮する必要があります。
-
PVSでは、OS vDiskとAppDiskは異なるストレージ領域を使用します。OS vDiskストレージの容量は減少しますが、ハイパーバイザーが接続されたストレージの容量は増加します。 そのため、これらの変更に対処するようにPVS環境をサイジングする必要があります。
-
ハイパーバイザーが接続されたストレージのAppDiskでは、より高いIOPSが必要ですが、OS vDiskのAppDiskでは、より低いIOPSが必要です。
-
書き込みキャッシュ:PVSはNTFS形式のドライブにある動的VHDXファイルを使用します。書き込みキャッシュにブロックが書き込まれると、VHDXファイルは動的に拡張されます。 AppDiskは、関連する仮想マシンに接続されるとOS vDiskとマージされるので、ファイルシステムを統合的に確認できるようになります。通常、このマージにより、さらなるデータが書き込みキャッシュに書き込まれるため、書き込みキャッシュファイルのサイズが増加します。容量の計画において、これを考慮する必要があります。
MCS環境とPVS環境のいずれにおいても、作成したAppDiskを活用するためにOS vDiskのサイズを減らすようにしてください。減少させない場合は、より多くのストレージを使用することを計画します。
サイトの多くのユーザーが同時にコンピューターの電源をオンにすると(業務開始時間などに)、複数の起動リクエストによってハイパーバイザーに負荷がかかるため、パフォーマンスに影響が及ぶ場合があります。PVSでは、アプリケーションはOS vDiskにはないため、PVSサーバーに送信されるリクエストは少なくなります。その結果、各ターゲットデバイスの負荷は軽くなり、PVSサーバーはより多くのターゲットデバイスにストリーミングできます。ただし、ターゲットサーバーの密度が増加したことで、ブートストームのパフォーマンスにマイナスの影響が及ぶ可能性があることに注意してください。
AppDiskの作成
AppDiskを作成し、アプリケーションをインストールし、封印するには、次の2通りの方法があります。どちらの方法にも、ハイパーバイザー管理コンソールとStudioから実行する手順が含まれます。これらの方法は、大半の手順をどこで完了するかが異なります。
使用する方法にかかわらず、以下の点に注意してください。
- AppDiskの作成には30分かかります。
- AppDNAを使用する場合、上記の「要件」セクションのガイドラインに従います。AppDiskの作成中、AppDNA接続を無効にしないでください。
- AppDiskにアプリケーションを追加する場合、必ずすべてのユーザーにアプリケーションをインストールします。キーマネージメントサーバー(KMS)ライセンス認証を使用するアプリケーションをリセットします。詳しくは、アプリケーションのドキュメントを参照してください。
- AppDiskの作成中にユーザー固有の場所に作成されたファイル、フォルダー、およびレジストリエントリは、保持されません。また、一部のアプリケーションでは、アプリケーションを初めて使用するときに表示されるウィザードがインストール中に開き、ユーザーデータが作成されます。Profile Managementソリューションを使用してこのデータを保存し、AppDiskが起動されるごとにこのウィザードが開くことがないようにします。
- AppDNAを使用している場合は、作成プロセスの終了後、自動的に分析が開始されます。この間、StudioでのAppDiskのステータスは「分析中」となります。
PVSに関する注意事項
Provisioning Servicesによって作成されたマシンカタログのマシン上のAppDiskでは、AppDiskの作成中にさらなる構成が必要となります。Provisioning Servicesコンソールで次の操作を行います。
- 仮想マシンを含むデバイスコレクションに関連する新しいバージョンのvDiskを作成します。
- 仮想マシンをメンテナンスモードにします。
- AppDiskの作成中、仮想マシンが再起動されるたびに、ブート画面でメンテナンスバージョンを選択します。
- AppDiskの封印後は、仮想マシンを実稼働モードに戻し、作成したvDiskバージョンを削除します。
主にStudioでAppDiskを作成する
この手順には、AppDiskを作成し、AppDiskにアプリケーションを作成し、AppDiskを封印するという3つのタスクが含まれます。
AppDiskの作成
- Studioのナビゲーションペインで [AppDisk] を選択し、次に[操作]ペインで [AppDiskの作成] を選択します。
- ウィザードの [概要] ページの情報を確認し、[次へ] をクリックします。
- [AppDiskの作成] ページで、[新しいAppDiskを作成する] ラジオボタンを選択します。定義済みのディスクサイズ(小、中、大)を選択するか、ディスクサイズをギガバイトで指定します。指定できる最小サイズは3GBです。追加するアプリケーションを保存するのに十分なディスクサイズを指定する必要があります。[次へ] をクリックします。
- [準備用マシン] ページで、AppDiskを構築するマスターイメージとして使用する、ランダムにプールされたカタログを選択します。注:サイトのすべてのマシンカタログが種類ごとに一覧表示されますが、選択できるのは使用可能なマシンを少なくとも1つ含むカタログのみです。 ランダムプール仮想マシンを含まないカタログを選択した場合、AppDiskの作成は失敗します。ランダムプールカタログからVMを選択し、[次へ] をクリックします。
- [概要] ページで、AppDiskの名前と説明を入力します。 ウィザードの前のページで指定した情報を確認します。 [完了] をクリックします。
注意:PVSを使用している場合は、上述の「PVSに関する注意事項」セクションのガイドラインに従います。
ウィザードが閉じると、新しいAppDiskに対するStudioの表示は「作成中」となります。AppDiskが作成されると、表示は「アプリケーションのインストールの準備完了」に変わります。
AppDiskへのアプリケーションのインストール
ハイパーバイザー管理コンソールから、アプリケーションをAppDiskにインストールします (ヒント: 仮想マシン名を忘れた場合、Studioのナビゲーションペインで [AppDisk] を選択し、次に[操作]ペインで [アプリケーションのインストール] を選択すると仮想マシン名が表示されます)。 アプリケーションのインストールについて詳しくは、ハイパーバイザーのドキュメントを参照してください (そのほかの注意事項: ハイパーバイザー管理コンソールからアプリケーションをAppDiskにインストールする必要があります。Studioの[操作]ペインの [アプリケーションのインストール] タスクは使用しないでください)。
AppDiskの封印
- Studioのナビゲーションペインで [AppDisks] を選択します。
- 作成したAppDiskを選択し、[操作]ペインで [AppDiskの封印] を選択します。
AppDiskを作成したら、AppDiskにアプリケーションをインストールし、次にAppDiskを封印して、AppDiskをデリバリーグループに割り当てます。
AppDiskの準備と封印の取り消し
管理者によるAppDiskの作成や封印の取り消しが必要な場合があります:
-
VMにアクセスします。
-
ダイアログを閉じます:
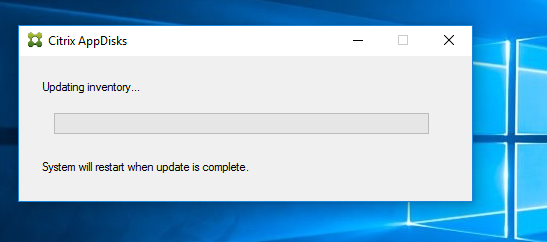
-
ダイアログを閉じると、ポップアップメッセージが表示され、選択した操作の取り消しの確認を求められますので、[はい] をクリックします。
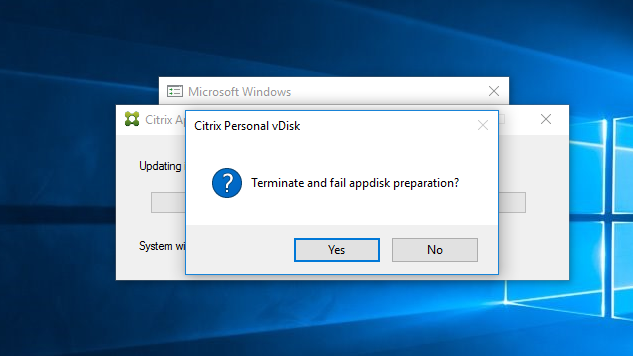
注:
AppDiskの準備を取り消した場合、マシンを再起動すると初期状態に戻ります。再起動しない場合は、新しいVMを作成する必要があります。
AppDiskをハイパーバイザーで作成してStudioにインポートする
この手順では、ハイパーバイザー管理コンソールからAppDiskの作成と準備タスクを完了してから、AppDiskをStudioにインポートします。
ハイパーバイザーでの準備、アプリケーションのインストール、およびAppDiskの封印
- ハイパーバイザー管理コンソールから、仮想マシンを作成し、VDAをインストールします。
- マシンの電源を切り、マシンのスナップショットを作成します。
- スナップショットから新しいマシンを作成し、そのマシンに新しいディスクを追加します。このディスク(このディスクがAppDiskになります)には、これからインストールするアプリケーションを保存できる十分な容量が必要です。
- マシンを起動し、[スタート]>[AppDiskの準備] を選択します。このスタートメニューのショートカットがハイパーバイザーにない場合は、C:¥Program Files¥Citrix¥personal vDisk¥binにあるコマンドプロンプトを開き、次を入力します:CtxPvD.Exe -s LayerCreationBegin マシンが再起動し、ディスクを準備します。数分後に、ディスクの準備が完了し、2度目の再起動が行われます。
- ユーザーに使用できるようにするアプリケーションをインストールします。
- マシンのデスクトップの [AppDiskのパッケージ化] ショートカットをダブルクリックします。マシンが再び再起動され、封印プロセスが開始されます。「進行中」のダイアログボックスが閉じたら、仮想マシンの電源をオフにします。
ハイパーバイザーで作成したAppDiskのStudioへのインポート
- Studioのナビゲーションペインで [AppDisk] を選択し、次に[操作]ペインで [AppDiskの作成] を選択します。
- [はじめに] ページで情報を確認し、[次へ] をクリックします。
- [AppDiskの作成] ページで、[既存のAppDiskのインポート] ラジオボタンを選択します。作成したAppDiskがあるハイパーバイザーのリソース(ネットワークとストレージ)を選択します。[次へ] をクリックします。
- [準備用マシン] ページで、マシンを参照してディスクを選択し、[次へ] をクリックします。
- [概要] ページで、AppDiskの名前と説明を入力します。 ウィザードの前のページで指定した情報を確認します。 [完了] をクリックします。StudioにAppDiskがインポートされます。
StudioにAppDiskがインポートされたら、AppDiskをデリバリーグループに割り当てます。
デリバリーグループへのAppDiskの割り当て
デリバリーグループの作成時または作成後に、1つまたは複数のAppDiskをデリバリーグループに割り当てることができます。指定するAppDiskの情報は、基本的に同じです。
作成中のデリバリーグループにAppDiskを追加する場合は、デリバリーグループの作成ウィザードの [AppDisks] ページで次のガイダンスを使用します。(デリバリーグループの作成ウィザードのほかのページについて詳しくは、「デリバリーグループの作成」を参照してください)。
既存のデリバリーグループにAppDiskを追加する、または既存のデリバリーグループからAppDiskを削除するには、以下を実行します:
- Studioのナビゲーションペインで [デリバリーグループ] を選択します。
- デリバリーグループを選択し、[操作]ペインの [AppDisksの管理] を選択します。 [AppDisk] ページの以下のガイドラインを確認します。
- デリバリーグループのAppDiskの構成を変更する場合は、グループのマシンを再起動する必要があります。[ロールアウト方法] ページで、「再起動スケジュールの作成」のガイドラインに従います。
[AppDisk]ページ
[AppDisks] ページ(デリバリーグループの作成ウィザードまたは[AppDisksの管理]フロー)には、デリバリーグループ用にすでに配備されているAppDiskとその優先順位が一覧表示されます。(デリバリーグループを作成中の場合は、一覧には何も表示されません)。詳しくは、「AppDiskの優先順位」セクションを参照してください。
- [追加] をクリックします。[AppDiskの選択]ダイアログボックスでは、左側の列にすべてのAppDiskが一覧表示されます。既にこのデリバリーグループに割り当てられているAppDiskのチェックボックスはオンになっており、選択することはできません。
- 左側の列で、選択可能なAppDiskのチェックボックスを1つまたは複数オンにします。右側の列にAppDiskのアプリケーションが一覧表示されます(右の列の上にある [アプリケーション] タブを選択すると、[スタート]メニューと同様の形式でアプリケーションが一覧表示され、[インストール済みパッケージ] タブを選択すると、[プログラムと機能]リストと同様の形式でアプリケーションが一覧表示されます。
- 1つまたは複数の使用可能なAppDiskを選択したら、[OK] をクリックします。
- [AppDisks]ページで [次へ] をクリックします。
デリバリーグループにおけるAppDiskの優先順位
デリバリーグループに複数のAppDiskが割り当てられている場合、[AppDisks] ページ(デリバリーグループの作成、デリバリーグループの編集、AppDiskの管理の表示)にAppDiskが降順で表示されます。一番上に表示されているAppDiskが、最も優先順位の高いAppDiskです。優先順位は、AppDiskが処理される順序を表します。
一覧の隣にある上下の矢印を使用して、AppDiskの優先順位を変更できます。AppDNAがAppDiskの環境と統合されている場合、AppDiskがデリバリーグループに割り当てられたときに、アプリケーションは自動的に分析されて優先順位が設定されます。後でAppDiskをデリバリーグループに追加する、またはデリバリーグループから削除する場合、[自動順序付け] をクリックすると、AppDNAでは現在のAppDiskの一覧が再分析され、優先順位が決定されます。分析(および必要な場合は優先順位の再順序付け)には、数秒かかる場合があります。
AppDisksの管理
AppDiskを作成し、デリバリーグループに割り当てたら、Studioのナビゲーションペインの[AppDisk]ノードから、AppDiskの優先順位を変更できます。AppDiskのアプリケーションの変更は、ハイパーバイザー管理コンソールから行う必要があります。
重要:
Windows Updateサービスを使用して、AppDiskのアプリケーション(Officeスイートなど)を更新できます。ただし、Windows Updateサービスを使用して、オペレーティングシステムの更新プログラムをAppDiskに適用しないでください。オペレーティングシステムの更新プログラムは、AppDiskではなく、マスターイメージに適用します。AppDiskに適用した場合、AppDiskは正しく初期化されません。
- パッチやほかの更新プログラムをAppDiskのアプリケーションに適用する場合、アプリケーションに必要なものだけを適用します。ほかのアプリケーションの更新プログラムは適用しないでください。
- Windowsの更新プログラムをインストールするには、まずすべてのエントリの選択を解除し、次に更新対象のAppDiskのアプリケーションに必要なサブセットを選択します。
AppDisk作成のウイルス対策に関する考慮事項
場合によっては、ベース仮想マシンにウイルス対策(A/V)エージェントがインストールされているシナリオで、AppDiskの作成時に問題が発生する場合があります。そのような場合、A/Vエージェントがいくつかのプロセスにフラグを立てるとAppDisk作成が失敗する場合があります。これらのプロセス、CtxPvD.exeおよび CtxPvDSrv.exe は、ベース仮想マシンが使用するA/Vエージェントの例外リストに追加する必要があります。
このセクションでは、次のウイルス対策アプリケーションでの例外の追加について説明します。
- Windows Defender(Windows 10用)
- OfficeScan(バージョン11.0)
- Symantec(バージョン12.1.16)
- McAfee(バージョン4.8)
Windows Defender
ベース仮想マシンがWindows Defender(バージョン10)を使用している場合:
-
ローカル管理者権限でコンピューターにログオンします。
-
Windows Defenderのアイコンを選択して右クリックし、[開く] ボタンを表示します:
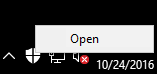
-
Windows Defenderコンソールで、インターフェイスの右上部分の [設定] を選択します:
ローカライズされた画像](/en-us/xenapp-and-xendesktop/7-15-ltsr/media/wd-main-page.png)
-
[設定]画面の [除外] 部分で、[除外の追加] をクリックします:
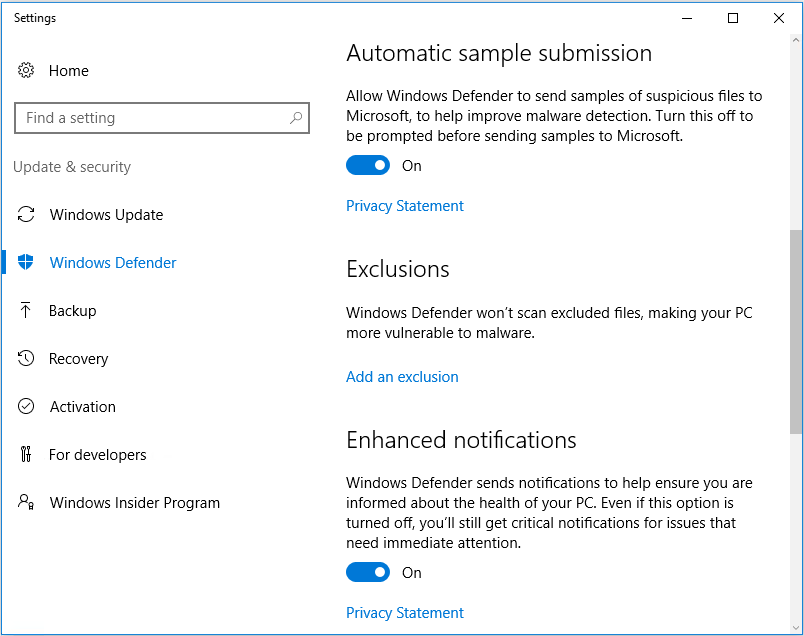
-
[除外の追加] 画面で、[.exe、.com、または.scrプロセスを除外します] をクリックします:
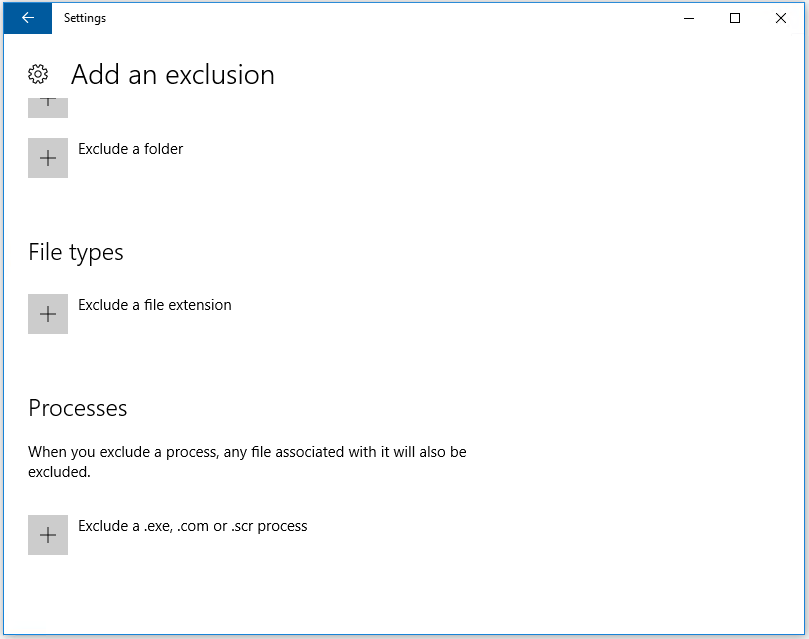
-
[除外の追加] 画面で除外の名前を入力します。AppDisk作成時の競合を避けるため、CtxPvD.exe と CtxPvDSvc.exe を追加する必要があります。除外名を入力したら、[OK] をクリックします:
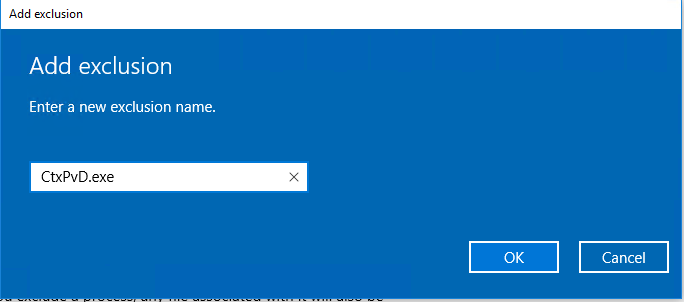
除外項目を追加すると、[設定] 画面にある除外されたプロセスのリストに表示されます:
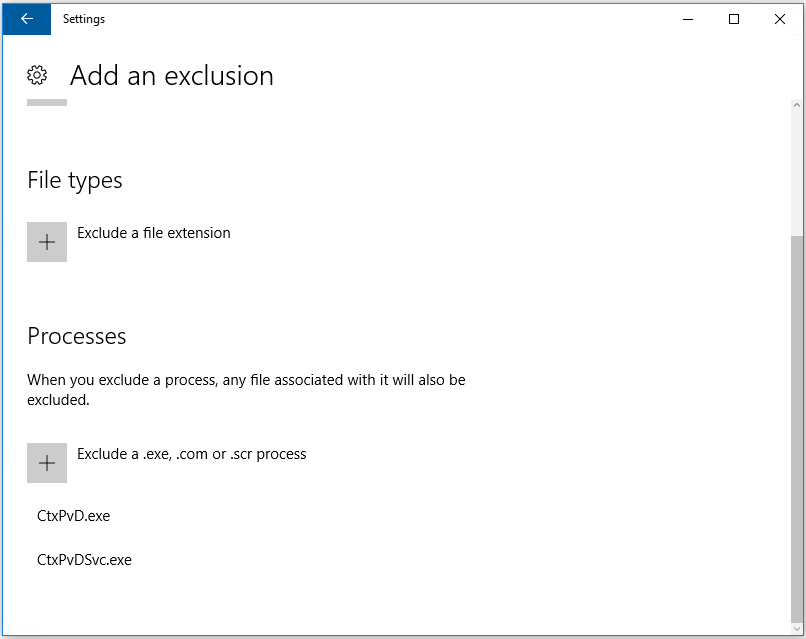
OfficeScan
ベース仮想マシンがOfficeScan(バージョン11)を使用している場合:
- OfficeScanコンソールを起動します。
-
インターフェイスの左下部分にあるロックアイコンをクリックして、パスワードを入力します:
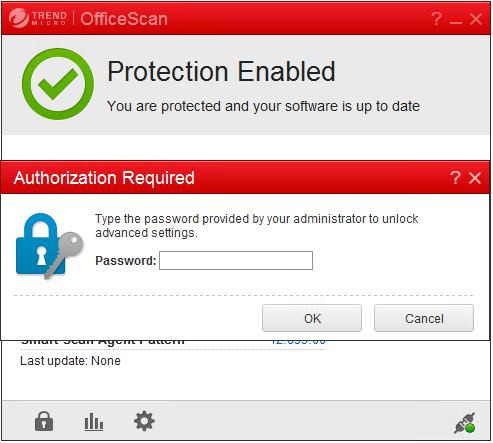
-
[設定] アイコンをクリックして、構成オプションを表示します。
-
[設定]画面で、[保護] タブを選択します。
-
[保護]タブで、[除外] セクションが見つかるまでスクロールダウンします。
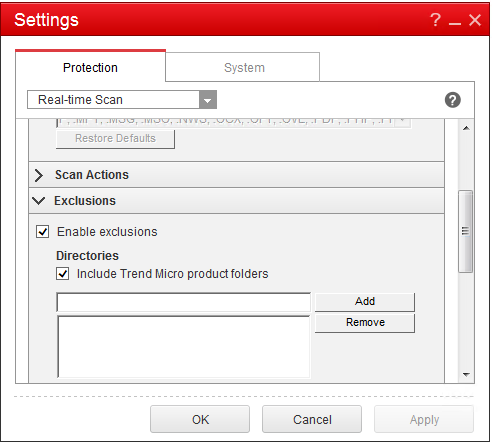
- [ファイル] セクションで、[追加] をクリックし、次のAppDiskプロセスを例外一覧に入力します:
C:\Program Files\Citrix\personal vDisk\bin\CtxPvD.exe
C:\Program Files\Citrix\personal vDisk\bin\CtxPvDSvc.exe
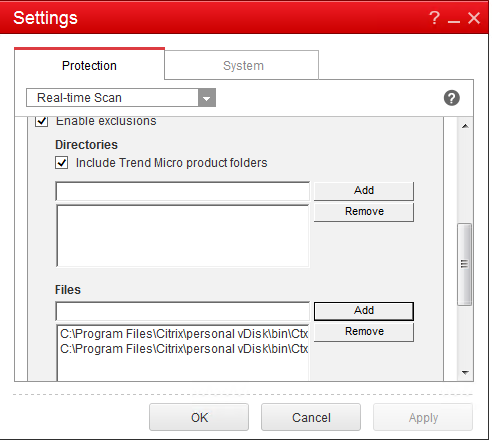
[適用] をクリックし、[OK] をクリックして除外を追加します。
Symantec
ベース仮想マシンがSymantec (バージョン12.1.16)を使用している場合:
- Symantecコンソールを起動します。
- [設定の変更] をクリックします。
-
[例外] セクションで [設定の構成] をクリックします:
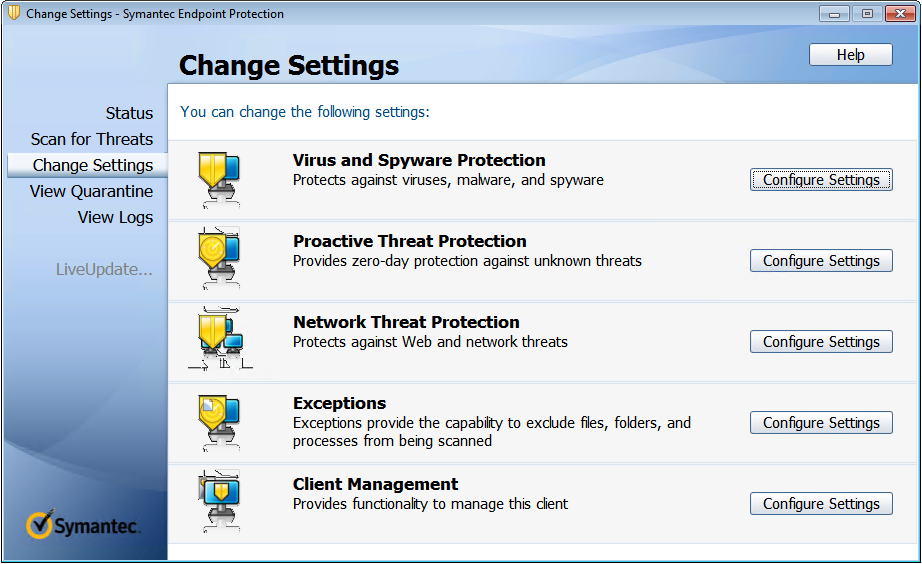
-
[オプションの設定]画面で [追加] をクリックします。
-
[追加]をクリックすると、表示されたコンテキストメニューで、アプリケーションのタイプを指定できます。[アプリケーション例外] を選択します:
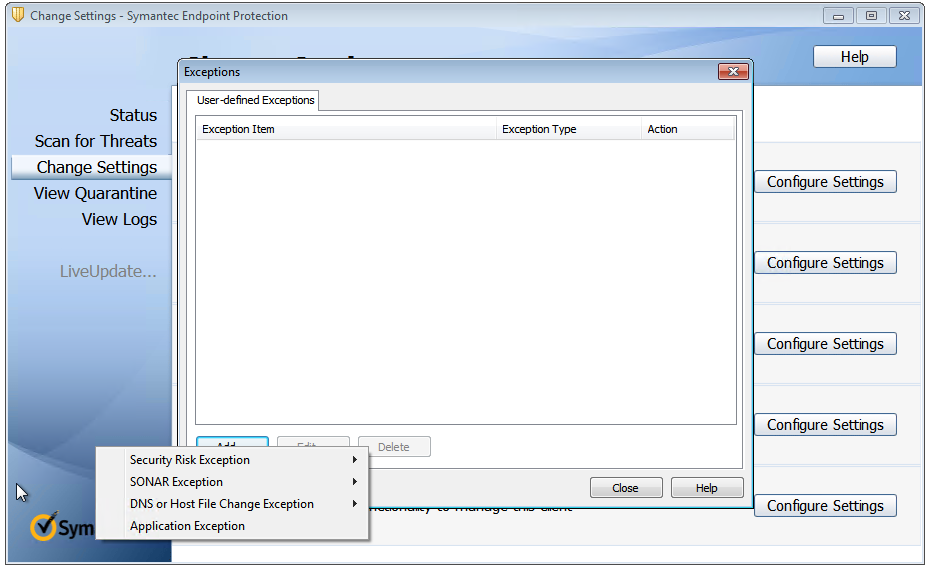
- [例外]画面で、次のAppDiskファイルパスを入力し、操作を [無視] に設定します:
C:\Program Files\Citrix\personal vDisk\bin\CtxPvD.exe
C:\Program Files\Citrix\personal vDisk\bin\CtxPvDSvc.exe
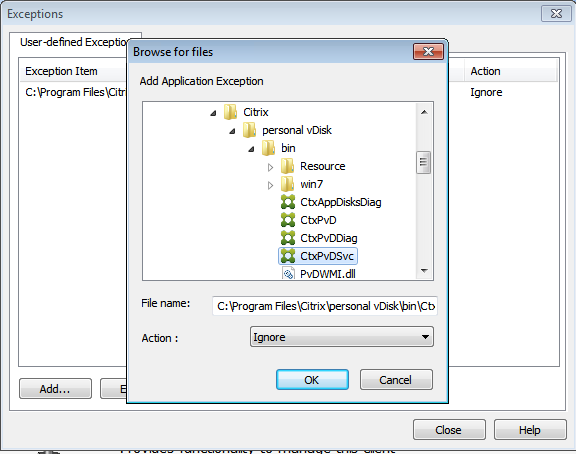
書きとめられた例外が一覧に追加されます。ウィンドウを閉じて変更を適用します。
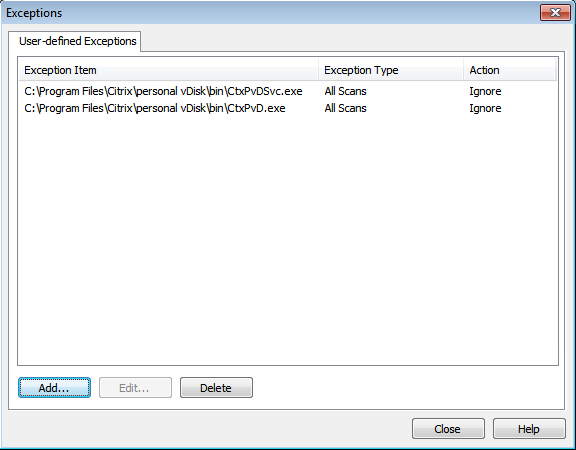
McAfee
ベース仮想マシンがMcAfee(バージョン4.8)を使用している場合:
- McAfeeアイコンを右クリックし、[クイック設定] オプションを展開します。
-
拡張メニューで、[オンアクセススキャンのプロパティ] を選択します:
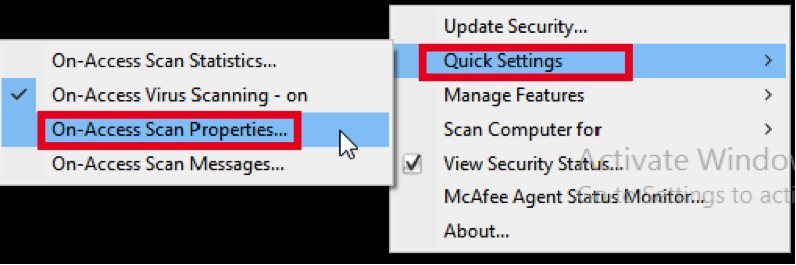
-
[オンアクセススキャンのプロパティ] 画面で、[すべてのプロセス] をクリックします:
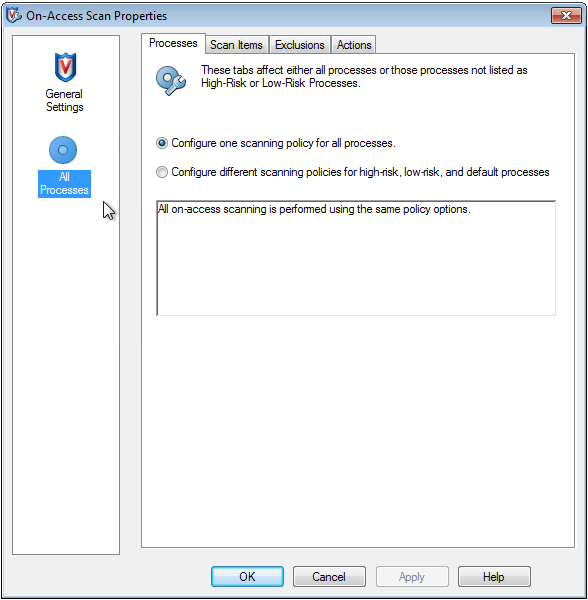
-
[除外] タブを選択します。
-
[除外] ボタンをクリックします。
-
[除外の設定] 画面で [追加] をクリックします:
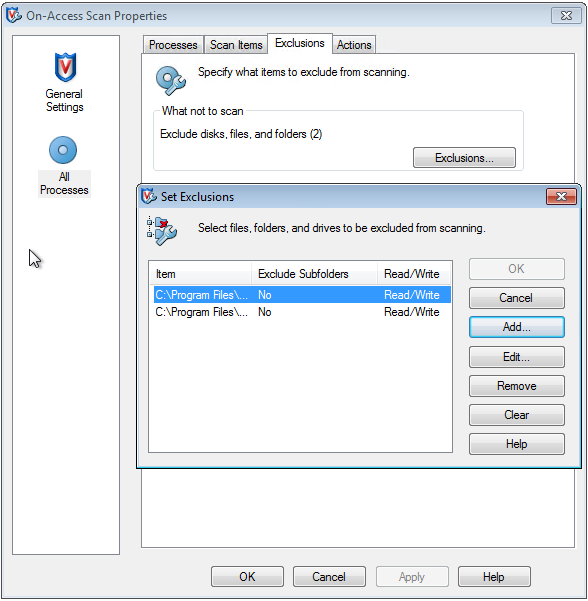
- [除外項目の追加] 画面で、[名前/場所(ワイルドカード*または?を使用可能)] を選択します。[参照] をクリックして、除外実行ファイルを見つけます:
C:\Program Files\Citrix\personal vDisk\bin\CtxPvD.exe
C:\Program Files\Citrix\personal vDisk\bin\CtxPvDSvc.exe
[OK] をクリックします。[除外の設定] 画面に、追加された除外が表示されます。[OK] をクリックして変更を適用します:
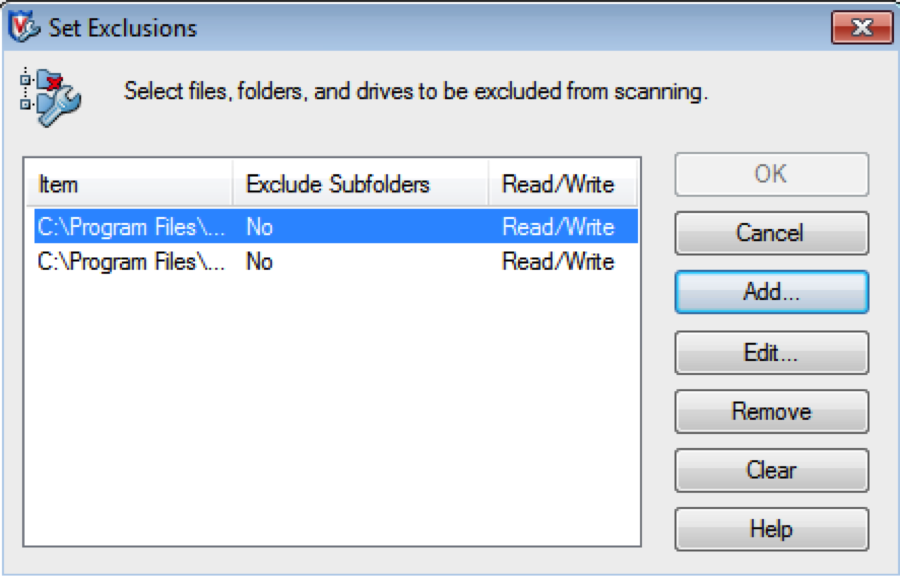
注:
これらの除外を構成したら、AppDiskを作成します。
[スタート]メニューにアプリケーションを表示する方法
新しいAppDiskが作成され、アプリがすべてのユーザーから利用可能になると、ディスクはデスクトップにアタッチされ、アプリのショートカットが[スタート]メニューに表示されます。 AppDiskが現在のユーザーに対してのみ作成およびインストールされ、ディスクがデスクトップにアタッチされた場合、アプリのショートカットは[スタート]メニューに表示されません。
新しいアプリを作成して、それをすべてのユーザーが利用できるようにするには
-
AppDiskにアプリをインストールします(たとえば、Beyond Compareが選択されたアプリだとします):
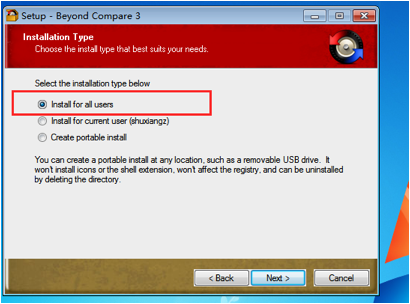
-
デスクトップにディスクをアタッチします。新しくインストールされたアプリ(Beyond Compare)のショートカットが、次のように[スタート]メニューに表示されます:
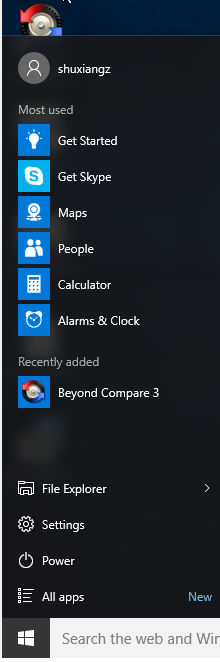
現在のユーザー用にのみアプリケーションをインストールするには
-
AppDiskにアプリをインストールし、現在のユーザーが利用できるようにします:
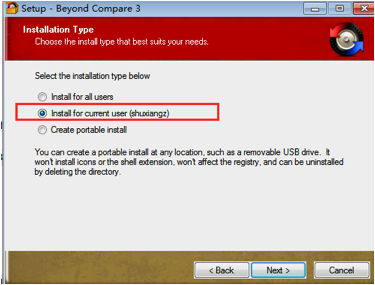
-
デスクトップにディスクをアタッチします。ショートカットが[スタート]メニューに表示されないことに注意してください:
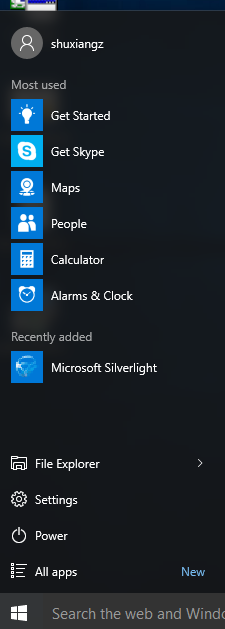
AppDiskログの更新
このリリースでAppDiskのログとサポートのパラダイムが強化されました。このアップデートによって、AppDiskユーザーは、診断情報を取得して、任意でCIS(Citrix Insight Services)のWebサイトにアップロードできるようになりました。
どのように動作するのですか?
この新機能で使用されるスクリプトベースのPowerShellツールによって、AppDiskやPVDが作成するログファイルをすべて洗い出し、システム(およびプロセス)に関する情報を含むPowerShellコマンドの出力を収集して、すべての情報を整理された単一のファイルに圧縮し、最終的に圧縮されたフォルダーをローカルに保存するか、CISにアップロードするかを選択できます。
注:
CISでは匿名の診断情報を収集し、AppDiskやPVDの機能強化に役立てています。Citrix Insight Services(CIS)のWebサイトにアクセスして、手動で診断バンドルをアップロードしてください。このサイトへのアクセスには、お手持ちのCitrix資格情報でログインする必要があります。
PowerShellスクリプトを使用してAppDiskやPVDのログファイルを収集する
AppDiskおよびPVDのインストーラーに診断データ収集のためのスクリプトが新たに2つ追加されました。
- Upload-AppDDiags.ps1 – AppDiskの診断データ収集を実行します
- Upload-PvDDiags.ps1 – PvDの診断データ収集を実行します
注:
これらのスクリプトは、C:\Program Files\Citrix\personal vDisk\bin\scriptsに追加されています。これらのPowerShellスクリプトは管理者として実行する必要があります。
Upload-AppDDiags.ps1を使ってAppDiskの診断データ収集を開始し、任意で手動によりCISのWebサイトにデータをアップロードします。
SYNTAX
Upload-AppDDiags [[-OutputFile] <string>] [-help] [<CommonParameters>]
-OutputFile
Local path for zip file instead of uploading to CIS
EXAMPLES
Upload-AppDDiags
Upload diagnostic data to Citrix CIS website using credentials entered by interactive user.
Upload-AppDDiags -OutputFile C:\MyDiags.zip
Save AppDisk diagnostic data to the specified zip file. You can access https://cis.citrix.com/ to upload it later.
ヒント:
–OutputFile引数を指定しない場合、アップロードが実行されます。–OutputFileを指定した場合は、スクリプトによってzipファイルが作成され、後から手動でアップロードできます。
Upload-PvDDiags.ps1を使ってPvDの診断データ収集を開始し、任意で手動によりCISのWebサイトにデータをアップロードします。
SYNTAX
Upload-PvDDiags [[-OutputFile] <string>] [-help] [<CommonParameters>]
-OutputFile
Local path for zip file instead of uploading to CIS
EXAMPLES
Upload-PvDDiags
Upload PvD diagnostic data to Citrix CIS website using credentials entered by interactive user.
Upload-PvDDiags -OutputFile C:\MyDiags.zip
Save PvD diagnostic data to the specified zip file. You can access https://cis.citrix.com/ to upload it later.
ヒント:
–OutputFile引数を指定しない場合、アップロードが実行されます。–OutputFileを指定した場合は、スクリプトによってzipファイルが作成され、後から手動でアップロードできます。