Citrix Insight Services
Citrix Insight Services(CIS)は、計測を行って利用統計情報を収集し、ビジネス洞察を得るための、Citrixが提供するプラットフォームです。この計測機能と利用統計情報機能を使用することで、技術ユーザー(顧客、パートナー、エンジニア)は自己診断を行い、問題を解決し、環境を最適化することができます。CISの詳細、最新情報、および機能について詳しくは、https://cis.citrix.comを参照してください(Citrixアカウントの資格情報が必要です)。
Citrix Insight Servicesで提供される機能は拡大と進化を続けており、今やCitrix Smart Toolsに不可欠な要素となっています。Citrix Smart Toolsでは展開タスク、ヘルスチェック、電源管理を自動化できます。これらのテクノロジについては、Citrix Smart Toolsのドキュメントを参照してください。
Citrixにアップロードされた情報はすべて、トラブルシューティングや診断、および以下の対象となる製品の品質、信頼性、パフォーマンス向上を目的として使用されます。
- Citrix Insight Servicesポリシー:https://cis.citrix.com/legal
- Citrixのプライバシーポリシー:https://www.citrix.com/about/legal/privacy.html
このXenAppおよびXenDesktopのリリースでは、以下のツールと技術がサポートされます。
- XenAppおよびXenDesktopのインストールとアップグレードの分析
- Citrixカスタマーエクスペリエンス向上プログラム
- Citrix Smart Tools
- Citrix Call Home(Citrix Smart Toolsの一部)
- Citrix Scout
インストールとアップグレード分析
全製品インストーラーを使用してXenAppまたはXenDesktopコンポーネントを展開またはアップグレードする場合、インストールプロセスに関する匿名の情報が、コンポーネントをインストール/アップグレードするマシンで収集および保存されます。このデータは、インストールに関するカスタマーエクスペリエンス向上のために使用されます。
この情報は、ローカルの%ProgramData%\Citrix\CTQsに保存されます。
このデータの自動アップロードは、全製品インストーラーのグラフィックおよびコマンドラインインターフェイスの両方で、デフォルトで有効です。
- デフォルト値はレジストリ設定で変更できます。インストール/アップグレードの前にレジストリ設定を変更すると、全製品インストーラーの使用時にその値が使用されます。
- コマンドラインインターフェイスを使用して、コマンドにオプションを指定してインストール/アップグレードする場合、デフォルト設定をオーバーライドできます。
インストール/アップグレード分析の自動アップロードを制御するレジストリ設定(デフォルト = 1):
場所: HKLM:\Software\Citrix\MetaInstall Name: SendExperienceMetrics Value: 0 = 無効、1 = 有効
PowerShellを使用する場合、次のコマンドレットはインストール/アップグレード分析機能の自動アップロードを無効にします。
New-ItemProperty -Path HKLM:\SOFTWARE\Citrix\MetaInstall -Name SendExperienceMetrics -PropertyType DWORD -Value 0
XenDesktopServerSetup.exeまたはXenDesktopVDASetup.exeコマンドで自動アップロードを無効にするには、/disableexperiencemetricsオプションを含めます。
XenDesktopServerSetup.exeまたはXenDesktopVDASetup.exeコマンドで自動アップロードを有効にするには、/sendexperiencemetricsオプションを含めます。
Citrixカスタマーエクスペリエンス向上プログラム(CEIP)
Citrixカスタマーエクスペリエンス向上プログラム(CEIP)に参加すると、匿名の統計および使用状況情報が、シトリックス製品の品質およびパフォーマンスを向上させる目的で送信されます。詳しくは、https://more.citrix.com/XD-CEIPを参照してください。
サイトの作成中またはアップグレード中の登録
XenAppまたはXenDesktopサイトを作成するときに、自動的にCEIPに登録されます(最初のDelivery Controllerのインストール後)。サイトの作成からおよそ7日後に、初回データアップロードが行われます。このプログラムへの参加の停止はサイト作成後いつでも自由に行えます。[製品サポート]タブのStudioのナビゲーションペインで [構成] ノードを選択して、表示される手順に従ってください。
XenAppまたはXenDesktop展開をアップグレードする場合は次のようになります:
- CEIPをサポートしないバージョンからアップグレードする場合、参加するかどうかを確認するメッセージが表示されます。
- CEIPをサポートするバージョンからアップグレードし、参加が有効になっていた場合、CEIPはアップグレードしたサイトで有効になります。
- CEIPをサポートするバージョンからアップグレードし、参加が無効になっていた場合、CEIPはアップグレードしたサイトでは無効になります。
- CEIPをサポートするバージョンからアップグレードし、参加が不明な場合、参加するかどうかを確認するメッセージが表示されます。
収集された情報は匿名になるため、Citrix Insight Servicesへのアップグレード後は表示されません。
VDAのインストール時の登録
デフォルトでは、ユーザーはWindows VDAのインストール時にCEIPに自動登録されます。このデフォルトはレジストリ設定で変更できます。VDAインストールの前にレジストリ設定を変更すると、その値が使用されます。
CEIPへの自動登録を制御するレジストリ設定(デフォルト = 1):
場所: HKLM:\Software\Citrix\Telemetry\CEIP Name: Enabled Value: 0 = 無効、1 = 有効
デフォルトで、「Enabled」プロパティはレジストリに表示されません。未指定のままの場合、自動アップロード機能は有効です。
PowerShellを使用する場合、次のコマンドレットはCEIPへの登録を無効にします。
New-ItemProperty -Path HKEY_LOCAL_MACHINE:\SOFTWARE\Citrix\Telemetry\CEIP -Name Enabled -PropertyType DWORD -Value 0
収集されたランタイムデータポイントは、定期的に出力フォルダ(デフォルトは%programdata%/Citrix/VdaCeip)にファイルとして書き込まれます。
VDAのインストールからおよそ7日後に、初回データアップロードが行われます。
他の製品およびコンポーネントのインストール時の登録
CEIPへは、関連するCitrix製品、コンポーネント、テクノロジ(Provisioning Services、AppDNA、Citrix License Server、Citrix Receiver for Windows、ユニバーサルプリントサーバー、Session Recording)のインストール時にも参加できます。インストールと参加のデフォルト値について詳しくは、該当のドキュメントを参照してください。
Citrix Smart Tools
Delivery Controllerのインストール時に、Smart Toolsのアクセスを有効にできます。
Smart Toolsのアクセス(およびまだ有効でない場合にはCall Homeへの参加)を有効にするオプションは、デフォルトで選択されています。[接続] をクリックします。ブラウザーウィンドウが開いて、[Smart Services]Webページに自動的に移動します。ここで、Citrix Cloudアカウントの資格情報を入力します。(Citrix Cloudアカウントをお持ちでない場合、Citrixアカウントの資格情報を入力すると、新しいCitrix Cloudアカウントが自動的に作成されます)。認証後、Smart Tools Agentディレクトリに証明書がサイレントインストールされます。
Smart Toolsテクノロジの使用方法については、Smart Toolsのドキュメントを参照してください。
Citrix Call Home
XenAppまたはXenDesktopで特定のコンポーネントおよび機能をインストールする場合、Citrix Call Homeに参加するかどうかを選択できるページが表示されます。Call Homeは診断データを収集し、その後そのデータを含む利用統計情報パッケージを、分析およびトラブルシューティングの目的で定期的にCitrix Insight Servicesに直接アップロードします(デフォルトポート443上のHTTPS経由)。
XenAppおよびXenDesktopでは、Call HomeはCitrix Telemetry Serviceという名前のバックグラウンドサービスとして実行されます。詳しくは、https://more.citrix.com/XD-CALLHOMEを参照してください。
Citrix Scoutでは、Call Homeのスケジュール機能も使用できます。詳しくは、「Citrix Scout」を参照してください。
収集される項目
Citrix Diagnostic Facility(CDF)トレースは、トラブルシューティングに役立つ情報を記録します。Call Homeは、一般的な障害(VDAの登録やアプリケーション/デスクトップの起動など)のトラブルシューティングに役立つCDFトレースのサブセットを収集します。このテクノロジは、常時トレース(AOT)と呼ばれます。Call Homeではその他のEvent Tracing for Windows(ETW)情報が収集されることはなく、収集されるように設定することもできません。
また、Call Homeでは以下の情報も収集されます:
- XenAppおよびXenDesktopによってHKEY_LOCAL_MACHINE\SOFTWARE\Citrixで作成されたレジストリ
- Citrix名前空間のWindows Management Instrumentation(WMI)情報
- 実行中のプロセス一覧
- %PROGRAM DATA%\Citrix\CDFに保存されているCitrixプロセスのクラッシュダンプ
トレース情報は収集時に圧縮されます。Citrix Telemetry Serviceは、最長8日間、圧縮されたトレース情報を最大10MB保持します。
- データを圧縮することで、Call HomeのVDA上の占有領域を小さくできます。
- プロビジョニングされたマシンでのIOPを避けるため、トレースはメモリで保持されます。
- トレースバッファでは、循環メカニズムを使用してトレースがメモリで保持されます。
Call Homeは、「Call Homeのキーデータポイント」に記載のキーデータポイントを収集します。
サマリーの構成と管理
全製品インストールウィザードの使用時、またはそれ以降に、PowerShellコマンドレットを使用して、Call Homeに登録することができます。登録すると、デフォルトで、ローカルタイムの毎日曜日午前3時頃に診断情報が収集され、Citrixにアップロードされます。アップロードは、指定された時間の前後2時間以内に行われます。つまり、デフォルトのスケジュールの場合、アップロードは午前3時から午前5時の間に行われます。
診断情報をスケジュールベースでアップロードしない場合(またはスケジュールを変更する場合)は、PowerShellコマンドレットを使用して診断情報を手動で収集し、アップロードするかローカルに保存してください。
Call Homeのスケジュールによるアップロード登録する場合、および診断情報を手動でCitrixにアップロードする場合は、CitrixのアカウントまたはCitrix Cloudの資格情報を入力します。Citrixは、アカウント資格情報を、顧客の識別とデータのアップロードに使用されるアップロードトークンに交換します。アカウント資格情報は保存されません。
アップロードが実行されると、Citrixアカウントに関連付けられたアドレスに通知メールが送信されます。
前提条件
- PowerShell 3.0またはそれ以降が実行されている必要があります。
- Citrix Telemetry Serviceが実行されている必要があります。
- システム変数PSModulePathは、C:\Program Files\Citrix\Telemetry Service\などの、Telemetryのインストールパスに設定する必要があります。
コンポーネントインストール時のCall Homeの有効化
VDAのインストールまたはアップグレード時: 全製品インストーラーのグラフィカルインターフェイスを使用してVirtual Delivery Agentをインストールまたはアップグレードする場合には、Call Homeに参加するかどうかを確認するメッセージが表示されます。2つのオプションがあります。
- Call Homeに参加します。
- Call Homeに参加しません。
VDAをアップグレードしていて、Call Homeに以前参加していた場合には、そのウィザードページは表示されません。
Controllerのインストールまたはアップグレード時: グラフィカルインターフェイスを使用してDelivery Controllerをインストールまたはアップグレードする場合には、Call Homeに参加するかどうか、およびCitrix Smart Toolsに接続するかどうかを確認するメッセージが表示されます。3つのオプションがあります。
- Citrix Smart Toolsに接続する。これには、Smart Toolsエージェントを介したCall Home機能が含まれます。これがデフォルトで、推奨されるオプションです。このオプションを選択すると、Smart Toolsエージェントが構成されます。(このオプションが選択されているかどうかに関わらず、Smart Toolsエージェントはインストールされます)。
- Call Homeに参加するのみで、Smart Toolsには接続しない。このオプションを選択すると、Smart Toolsエージェントはインストールされますが、構成されません。Call Home機能はCitrix Telemetry ServiceおよびCitrix Insight Servicesを介して提供されます。
- Smart Toolsに接続しない、またはCall Homeに参加しない。
Controllerをインストールする場合、そのサーバーがポリシー設定「サービスとしてログオン」が適用されるActive Directory GPOを持っていると、インストールウィザードでCall Homeページ上の情報を構成できません。詳しくは、CTX218094を参照してください。
Controllerをアップグレードしていて、Call Homeに以前登録していた場合、Smart Toolsに関することのみを確認するメッセージが表示されます。Call Homeに登録済みで、Smart Agentが既にインストールされている場合、ウィザードページは表示されません。
Smart Toolsについては、Smart Toolsのドキュメントを参照してください。
PowerShellコマンドレット
各コマンドレットの説明や、上記の一般的なユースケースでは使用されないパラメーターを含む包括的な構文は、PowerShellヘルプに記載されています。
プロキシサーバーを使用してアップグレードする方法については、「プロキシサーバーの構成」を参照してください。
スケジュールによるアップロードの有効化
収集された診断情報は、シトリックスに自動的にアップロードされます。カスタムスケジュール用の追加のコマンドレットを入力しない場合、デフォルトのスケジュールが使用されます。
$cred = Get-Credential Enable-CitrixCallHome -Credential $cred
スケジュールによるアップロードが有効になっていることを確認するには「Get-CitrixCallHome」と入力します。有効な場合は、「IsEnabled=True」および「IsMasterImage=False」が返されます。
マスターイメージから作成されたマシンに対するスケジュールによるアップロードの有効化
マスターイメージでのスケジュールによるアップロードを有効にすると、マシンカタログで作成された各マシンを構成する必要がなくなります。
Enable-CitrixCallHome -Credential $cred -MasterImage
スケジュールによるアップロードが有効になっていることを確認するには「Get-CitrixCallHome」と入力します。有効な場合は、「IsEnabled=True」および「IsMasterImage=True」が返されます。
カスタムスケジュールの作成
診断情報の収集およびアップロードのスケジュールを、日次または週次で作成できます。
$timespan = New-TimeSpan –Hours <hours> -Minutes <minutes> Set-CitrixCallHomeSchedule –TimeOfDay $timespan –DayOfWeek <day> -UploadFrequency {Daily|Weekly}
スケジュールによるアップロードのキャンセル
スケジュールによるアップロードをキャンセルしても、PowerShellコマンドレットを使用して診断データをアップロードできます。
Disable-CitrixCallHome
スケジュールによるアップロードが無効になっていることを確認するには、「Get-CitrixCallHome」と入力します。無効な場合は、「IsEnabled=False」および「IsMasterImage=False」が返されます。
例
次のコマンドレットでは、毎日午後11時20分にデータを収集してアップロードするスケジュールが作成されます。Hoursパラメーターには、24時間形式を使用します。UploadFrequencyパラメーターの値がDailyの場合、DayOfWeekパラメーターは無視されます(指定されている場合)。
$timespan – New-TimeSpan –Hours 22 –Minutes 20 Set-CitrixCallHomeSchedule –TimeOfDay $timespan -UploadFrequency Daily
スケジュールを確認するには、「Get-CitrixCallHomeSchedule」と入力します。上述の例の場合、「StartTime=22:20:00」、「DayOfWeek=Sunday」(無視)、「Upload Frequency=Daily」が返されます。
以下のコマンドレットでは、毎週水曜日の午後11時20分にデータを収集してアップロードするスケジュールが作成されます。
$timespan – New-TimeSpan –Hours 22 –Minutes 20 Set-CitrixCallHomeSchedule –TimeOfDay $timespan –DayOfWeek Wed -UploadFrequency Weekly
スケジュールを確認するには、「Get-CitrixCallHomeSchedule」と入力します。上述の例の場合、「StartTime=22:20:00」、「DayOfWeek=Wednesday」、「Upload Frequency=Weekly」が返されます。
Call Homeのアップロードのためにプロキシサーバーを構成
Call Homeが有効に設定されたマシンで、以下のタスクを実行します。以下の手順のサンプル図では、サーバーアドレスおよびポートは10.158.139.37:3128となっています。お客様の情報はこれとは異なります。
手順1:Webブラウザーにプロキシサーバー情報を追加します。Internet Explorerで、[インターネットオプション]>[接続]>[LANの設定]の順に選択します。[LANにプロキシサーバーを使用する] をオンにして、プロキシサーバーのアドレスとポート番号を入力します。
手順2:PowerShellで、netsh winhttp import proxy source=ieを実行します。

手順3:テキストエディターを使用して、TelemetryService.exe構成ファイルを編集します。このファイルは、C:\Program Files\Citrix\Telemetry Serviceにあります。以下の赤いボックス内に示す情報を追加します。
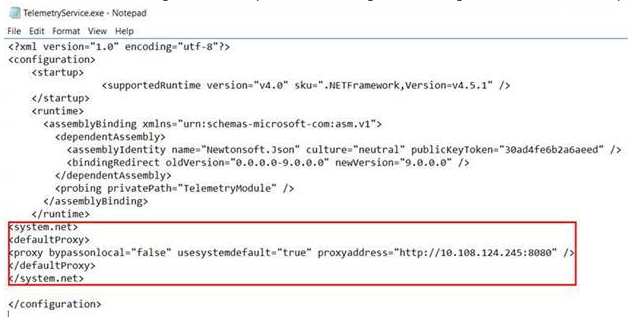
手順4:Telemetry Serviceを再起動します。
PowerShellでCall Homeコマンドレットを実行します。
手動による診断情報の収集およびアップロード
CIS Webサイトを使用して、診断情報のバンドルをCISにアップロードすることができます。PowerShellコマンドレットを使って、診断情報を収集してCISにアップロードすることもできます。
CIS Webサイトを使用してバンドルをアップロードするには、以下の手順に従います。
- Citrixのアカウント資格情報を使用してCitrix Insight Servicesにログオンします。
- [My Workspace] を選択します。
- [Healthcheck] を選択し、次にデータの場所に移動します。
CISでは、データのアップロードを管理する複数のPowerShellコマンドレットがサポートされます。このドキュメントでは、2つの一般的なケースにおけるコマンドレットについて説明します。
- Start-CitrixCallHomeUploadコマンドレットを使用して、診断情報のバンドルを手動で収集してCISにアップロードする(パッケージはローカルには保存されません)。
- Start-CitrixCallHomeUploadコマンドレットを使用して、手動でデータを収集し、診断情報のバンドルをローカルに保存する。これにより、データをプレビューできるようになります。その後、Send-CitrixCallHomeBundleコマンドレットを使用して、バンドルのコピーを手動でCISにアップロードします(最初に保存したデータはローカルに残ります)。
各コマンドレットの説明や、上記の一般的なユースケースでは使用されないパラメーターを含む包括的な構文は、PowerShellヘルプに記載されています。
CISにデータをアップロードするコマンドレットを入力すると、アップロードを確認するメッセージが表示されます。アップロードの完了前にコマンドレットがタイムアウトした場合は、システムイベントログでアップロードのステータスをチェックしてください。サービスがすでにアップロードを実行している場合は、アップロード要求が拒否されることがあります。
データの収集およびCISへのバンドルのアップロード
Start-CitrixCallHomeUpload [-Credential] <PSCredential> [-InputPath <String>] [-Description <String>] [-IncidentTime <String>] [-SRNumber <String>] [-Name <String>] [-UploadHeader <String>] [-AppendHeaders <String>] [-Collect <String>] [<CommonParameters>]
データの収集およびローカルへの保存
Start-CitrixCallHomeUpload -OutputPath <String> [-InputPath <String>] [-Description <String>] [-IncidentTime <String>] [-SRNumber <String>] [-Name <String>] [-UploaderHeader <String>] [-AppendHeaders <String>] [-Collect <String>] [<CommonParameters>]
| パラメーター | 説明 |
|---|---|
| 資格情報 | アップロード先をCISに設定します。 |
| InputPath | バンドルに含めるzipファイルの場所。これは、Citrixサポートから要求される追加ファイルである可能性があります。拡張子.zipを含めてください。 |
| OutputPath | 診断情報が保存される場所。このパラメーターは、Call Homeデータをローカルに保存するときに必要です。 |
| DescriptionおよびIncidentTime | アップロードに関する自由形式の情報。 |
| SRNumber | シトリックステクニカルサポートのインシデント番号。 |
| 名前 | バンドルの識別名。 |
| UploadHeader | CISにアップロードされるアップロードヘッダーを指定するJSON形式の文字列。 |
| AppendHeaders | CISにアップロードされる追加ヘッダーを指定するJSON形式の文字列。 |
| Collect | 「{‘collector’:{‘enabled’:Boolean}}」の形で、どのデータを修正または省略するかを指定するJSON形式の文字列。ここで、Booleanはtrueまたはfalseです。有効なcollector値は、’wmi’、’process’、’registry’、’crashreport’、’trace’、’localdata’、’sitedata’、’sfb’です。デフォルトでは、’sfb’以外のすべてのcollectorが有効です。’sfb’ collectorは、Skype for Businessの問題を診断するためにオンデマンドで使用するよう設計されています。’sfb’ collectorは、’enabled’パラメーターに加えて、ターゲットユーザーを指定する’account’パラメーターと’accounts’パラメーターをサポートします。次のいずれかのフォームを使用してください:”-Collect “{‘sfb’:{‘account’:’domain\user1’}}”、-Collect “{‘sfb’:{‘accounts’:[‘domain\user1’, ‘domain\user2’]}}” |
| 一般的なパラメーター | PowerShellのヘルプを参照してください。 |
以前ローカルに保存されたデータのアップロード
Send-CitrixCallHomeBundle -Credential <PSCredential> -Path <String> [<CommonParameters>]
Pathパラメーターにより、以前保存されたバンドルの場所を指定します。
例
以下のコマンドレットでは、(WMIコレクターからのデータを除く)Call HomeデータのCISへのアップロードが要求されます。このデータは、午後2時30分にCitrixサポートケース123456で記録されたPVS VDAの登録エラーに関連します。アップロードされるバンドルには、Call Homeデータに加えてファイル「c:\Diagnostics\ExtraData.zip」が含まれます。
C:\PS>Start-CitrixCallHomeUpload -InputPath “c:\Diagnostics\ExtraData.zip” -Description “Registration failures with PVS VDAs” -IncidentTime “14:30” -SRNumber 123456 -Name “RegistrationFailure-021812016” -Collect “{‘wmi’:{‘enabled’:false}}” -UploadHeader “{‘key1’:’value1’}” -AppendHeaders “{‘key2’:’value2’}”
以下のコマンドレットでは、午前8時15分に記録されたCitrixサポートケース223344に関連するCall Homeデータが保存されます。このデータは、ネットワーク共有上のmydata.zipファイルに保存されます。保存されるパッケージには、Call Homeデータに加えてファイル「c:\Diagnostics\ExtraData.zip」が含まれます。
C:\PS>Start-CitrixCallHomeUpload -OutputPath \\mynetwork\myshare\mydata.zip -InputPath “c:\Diagnostics\ExtraData.zip” -Description “Diagnostics for incident number 223344” -IncidentTime “8:15” -SRNumber 223344
以下のコマンドレットでは、以前保存したデータパッケージがアップロードされます。
$cred=Get-Credential C:\PS>Send-CitrixCallHomeBundle –Credential $cred -Path \\mynetwork\myshare\mydata.zip
Citrix Scout
詳しくは、「Citrix Scout」を参照してください。