-
-
-
-
-
-
マシンのトラブルシューティング
This content has been machine translated dynamically.
Dieser Inhalt ist eine maschinelle Übersetzung, die dynamisch erstellt wurde. (Haftungsausschluss)
Cet article a été traduit automatiquement de manière dynamique. (Clause de non responsabilité)
Este artículo lo ha traducido una máquina de forma dinámica. (Aviso legal)
此内容已经过机器动态翻译。 放弃
このコンテンツは動的に機械翻訳されています。免責事項
이 콘텐츠는 동적으로 기계 번역되었습니다. 책임 부인
Este texto foi traduzido automaticamente. (Aviso legal)
Questo contenuto è stato tradotto dinamicamente con traduzione automatica.(Esclusione di responsabilità))
This article has been machine translated.
Dieser Artikel wurde maschinell übersetzt. (Haftungsausschluss)
Ce article a été traduit automatiquement. (Clause de non responsabilité)
Este artículo ha sido traducido automáticamente. (Aviso legal)
この記事は機械翻訳されています.免責事項
이 기사는 기계 번역되었습니다.책임 부인
Este artigo foi traduzido automaticamente.(Aviso legal)
这篇文章已经过机器翻译.放弃
Questo articolo è stato tradotto automaticamente.(Esclusione di responsabilità))
Translation failed!
マシンのトラブルシューティング
[フィルター]>[マシン] ビューで [デスクトップOSマシン] または [サーバーOSマシン] を選択して、サイトで構成されているマシンを表示します。[サーバーOSマシン]タブには負荷評価基準インデックスが表示されます。この測定値上にマウスポインターを置くと、各パフォーマンスカウンターの測定値やセッション数がツールチップとして表示されます。
エラーが発生したマシンの [エラーの理由] をクリックすると、エラーの詳細な説明と推奨される解決手順が表示されます。マシンおよび接続でエラーが発生した場合のエラーの理由と推奨される解決手順は、『Citrix Director 7.12 Failure Reasons Troubleshooting Guide』に記載されています。
マシン名のリンクをクリックし、[マシンの詳細] ページに移動します。[マシンの詳細]ページには、マシンの詳細、インフラストラクチャの詳細、およびマシンに適用済みのHotFixの詳細の一覧が表示されます。[マシン稼働] パネルには、マシンの稼働状況を示すグラフが表示されます。
マシンごとのリアルタイムのリソース使用状況
[マシン稼働] パネルには、CPUとメモリのリアルタイムの使用状況を示すグラフが表示されます。Delivery ControllerおよびVDAのバージョン 7.14 以降がインストールされているサイトでは、ディスクとGPUの監視グラフも表示されます。
重要なパフォーマンス測定値としてディスク監視グラフ、平均IOPS、ディスク遅延があり、VDAディスク関連の問題をモニターし解決する上で役立ちます。[平均IOPS]グラフには、ディスクの読み取りおよび書き込みの平均回数が表示されます。[ディスク遅延] を選択すると、データが要求されてディスクから返されるまでの時間をミリ秒単位で示すグラフが表示されます。
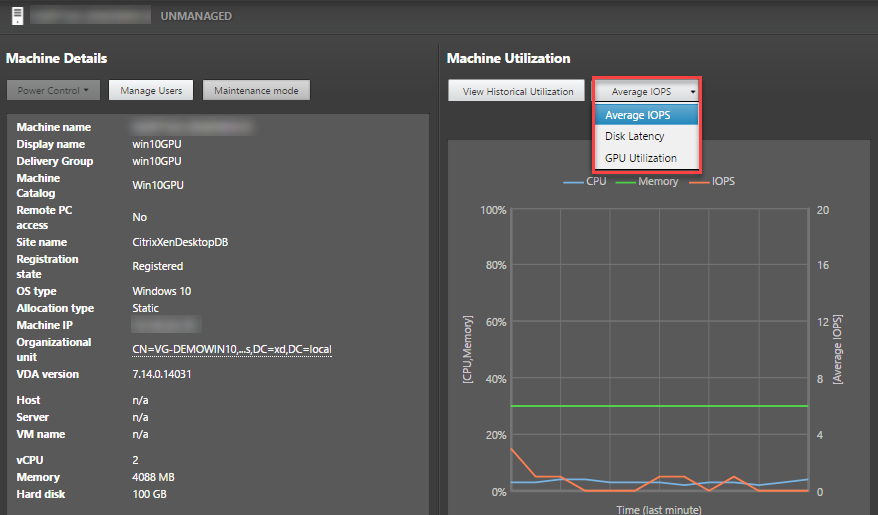
[GPU使用率] を選択するとGPU、GPUメモリ、およびエンコーダーとデコーダーの使用率がパーセント値として表示され、サーバーまたはデスクトップOSのVDAでのGPU関連の問題を解決できます。[GPU使用率]グラフは、NVIDIA Tesla M60 GPUを搭載した64ビットWindowsとDisplay Driverバージョン369.17以降が実行されているVDAでのみ使用できます。 VDAでGPUアクセラレーションを使用するには、HDX 3D Proを有効にする必要があります。詳しくは、「WindowsデスクトップOSのためのGPUアクセラレーション」および「WindowsサーバーOSのためのGPUアクセラレーション」を参照してください。 VDAが1つ以上のGPUにアクセスしている場合、[GPU使用率]グラフには個々のGPUから収集されたGPU測定値の平均が表示されます。GPU測定値は、個々のプロセスではなくVDA全体について収集されます。
マシンごとの過去のリソース使用状況
[マシン稼働] パネルの [履歴使用率の表示] をクリックすると、選択したマシンでの過去のリソースの使用状況を確認できます。 使用率グラフには、CPU、メモリ、最大同時セッション数、平均IOPS、ディスク遅延などの重要なパフォーマンス測定が表示されます。
注:監視のポリシー設定で [プロセス監視の有効化] を[許可]に設定して、[マシン使用率の履歴]ページの[上位10プロセス]テーブルでこれらのデータが収集および表示されるようにする必要があります。この設定はデフォルトでは[禁止]に設定されています。
デフォルトでは、CPUとメモリの使用率、平均IOPS、ディスク遅延に関するデータが収集されます。この収集は、[リソースの監視を有効にします] ポリシー設定で無効にできます。
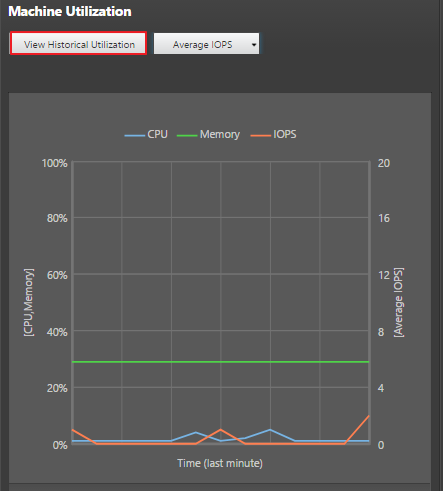
-
[マシンの詳細] ビューの [マシン稼働] パネルから、[履歴使用率の表示] を選択します。[マシン使用率の履歴] ページが開きます。
-
[期間] で表示する期間を過去2時間、過去24時間、過去7日間、過去30日間、過去1年の使用率から選択します。 注:現在、平均IOPSとディスク遅延のデータについては、過去24時間、過去30日間、過去1年についてのみ表示できます。カスタムの終了時刻は使用できません。
-
[適用] をクリックして、目的のグラフを選択します。
-
グラフの他のセクションにマウスを合わせると、選択した期間の詳細が表示されます。
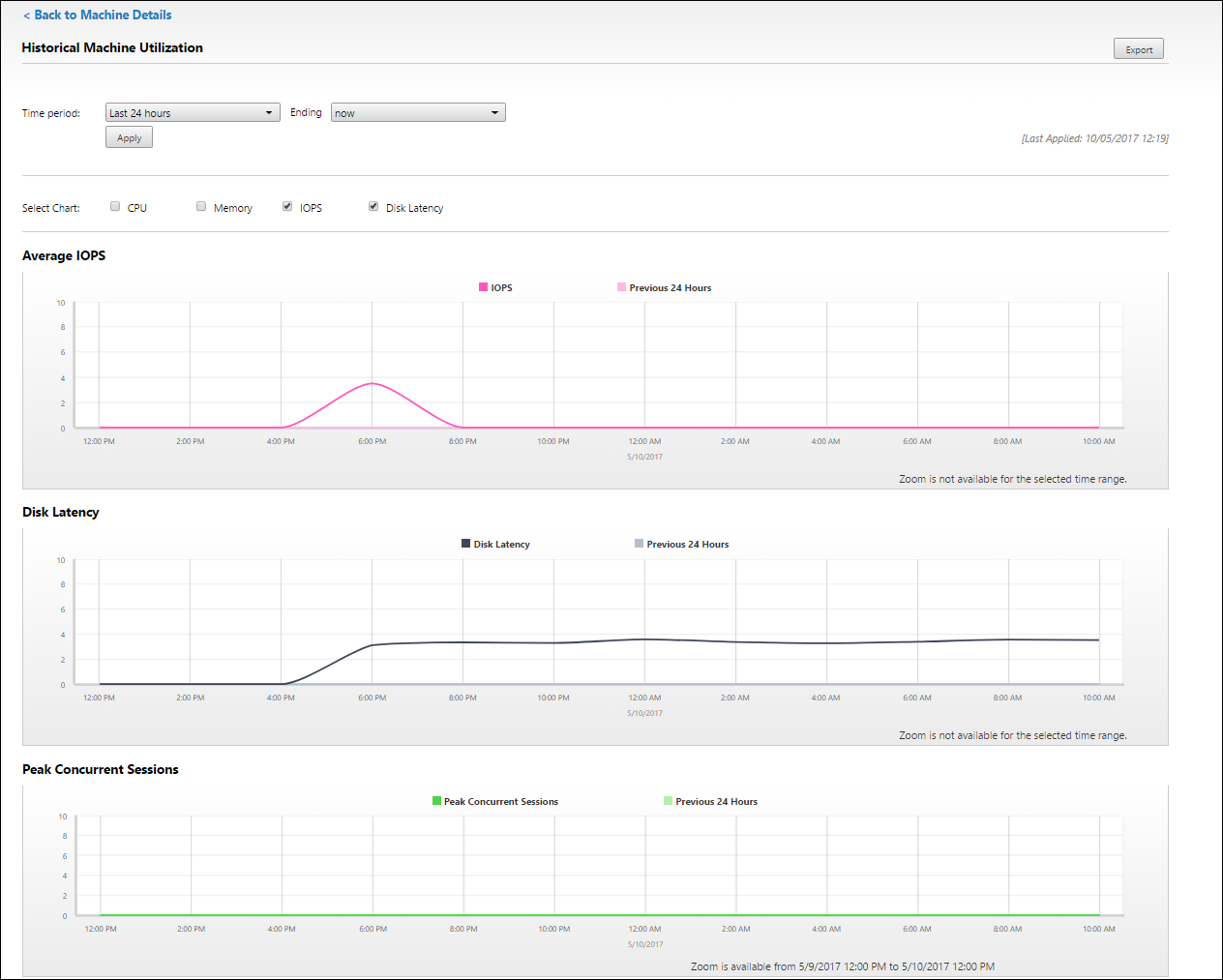
たとえば、[過去2時間] を選択すると、基準の期間は選択した時間範囲の2時間前になります。過去2時間と基準期間のCPU、メモリ、およびセッションの傾向を表示します。 [過去1か月] を選択すると、基準期間は過去1か月間になります。これを選択すると、先月から基準日時までの平均IOPSおよびディスク遅延が表示されます。
-
選択した期間のリソース使用状況データをエクスポートするには、[エクスポート] をクリックします。詳しくは、「展開環境の監視」の「レポートのエクスポート」セクションを参照してください。
-
グラフの下には、CPUとメモリの使用率が上位10位のプロセスを示すテーブルが表示されます。選択した時間範囲のアプリケーション名、ユーザー名、セッションID、平均CPU、ピーク時のCPU、平均メモリ、ピーク時のメモリが表示される列から任意の列を選択してソートできます。[平均IOPS]列と[ディスク遅延]列は並び替えできません。
注:システムプロセスのセッションIDは「0000」と表示されます。
-
特定プロセスのリソース消費に関する履歴傾向を表示するには、上位10位のプロセスから任意のプロセスを選択してドリルダウンします。
共有
共有
This Preview product documentation is Citrix Confidential.
You agree to hold this documentation confidential pursuant to the terms of your Citrix Beta/Tech Preview Agreement.
The development, release and timing of any features or functionality described in the Preview documentation remains at our sole discretion and are subject to change without notice or consultation.
The documentation is for informational purposes only and is not a commitment, promise or legal obligation to deliver any material, code or functionality and should not be relied upon in making Citrix product purchase decisions.
If you do not agree, select I DO NOT AGREE to exit.