Session Recordingのインストール、アップグレード、およびアンインストール
この章では、XenAppおよびXenDesktopインストーラーを使用してSession Recordingをインストールする方法について説明します。以下のセクションがあります:
Session Recording Administrationコンポーネントのインストール
Directorを構成してSession Recordingサーバーを使用する
Session Recording Agentのインストール
Session Recording Playerのインストール
インストールチェックリスト
バージョン7.14以降は、XenAppおよびXenDesktopインストーラーを使用してSession Recordingのコンポーネントをインストールできます。
インストールを始める前に、以下のリストに記載されている作業を行います:
| ✔ | 手順 |
|---|---|
| Session Recordingの各コンポーネントをインストールするマシンを選択し、各コンピューターがインストールするコンポーネントのハードウェアおよびソフトウェアの要件を満たしていることを確認します。 | |
| Citrixアカウント資格情報を使用して、XenAppおよびXenDesktopのダウンロードページにアクセスし、製品のISOファイルをダウンロードします。ISOファイルを解凍するか、ファイルのDVDを作成します。 | |
| Session Recordingコンポーネント間の通信にTLSプロトコルを使用するには、正しい証明書を環境にインストールします。 | |
| Session Recordingコンポーネントに必要なHotfixをインストールします。HotfixはCitrixサポートから入手できます。 | |
| Directorを構成して、Session Recordingポリシーを作成およびアクティブ化します。詳しくは、「Directorを構成してSession Recordingサーバーを使用する」を参照してください。 |
注:
- 公開アプリケーションのセッション共有は、同じデリバリーグループにあるとアクティブなポリシーと競合することがあるため、公開アプリケーションをSession Recordingポリシーをベースとした個別のデリバリーグループに分割することをお勧めします。Session Recordingでは、アクティブなポリシーとユーザーが最初に開いた公開アプリケーションを照合します。
- Machine Creation Services(MCS)またはProvisioning Servicesを使用する計画がある場合は、一意なQMIdを準備します。この手順の実行に失敗すると、録画データが損失する可能性があります。
- SQL ServerではTCP/IPを有効にする必要があり、SQL Server Browserサービスが実行中で、またWindows認証の使用が必要です。
- HTTPSを使用するには、TLS/HTTPSのサーバー証明書を構成します。
- [ローカルユーザーとグループ]>[グループ]>[ユーザー] のユーザーにC:\windows\Tempフォルダーに対する書き込み権限が付与されていることを確認します。
Session Recording Administrationコンポーネントのインストール
シトリックスでは、Session Recording Administration、Session Recording Agent、およびSession Recording Playerの各コンポーネントを別々のサーバーにインストールすることをお勧めします。Session Recording Administrationコンポーネントは、Session Recordingデータベース、Session Recordingサーバー、およびSession Recordingポリシーコンソールから構成されています。これらのコンポーネントのうち、サーバーにインストールするコンポーネントを選択できます。
手順1:製品ソフトウェアをダウンロードしてウィザードを起動する
- XenAppおよびXenDesktopのISOのダウンロードが済んでいない場合は、Citrixアカウント資格情報を使用してXenAppおよびXenDesktopのダウンロードページにアクセスし、製品のISOファイルをダウンロードします。ISOファイルを解凍するか、ファイルのDVDを作成します。
- ローカルの管理者アカウントを使って、Session Recording Administrationコンポーネントのインストール先マシンにログオンします。DVDをドライブに挿入するか、ISOファイルをマウントします。インストーラーが自動的に起動しない場合は、AutoSelectアプリケーションまたはマウントされたドライブをダブルクリックします。
インストールウィザードが起動します。
手順2:インストールする製品を選択する
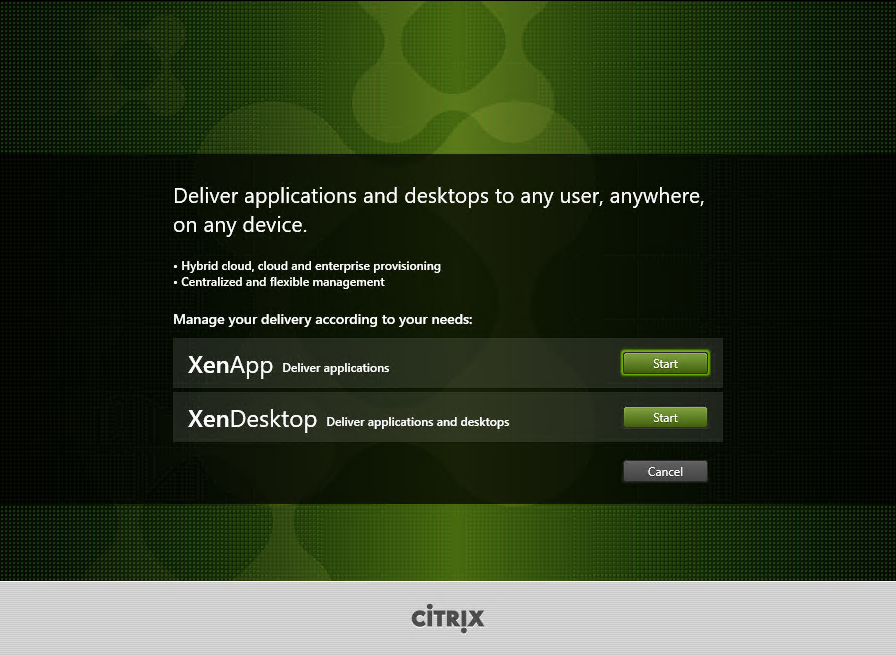
XenAppまたはXenDesktopの横にある [開始] をクリックして、必要な製品をインストールします。
手順3:Session Recordingを選択する
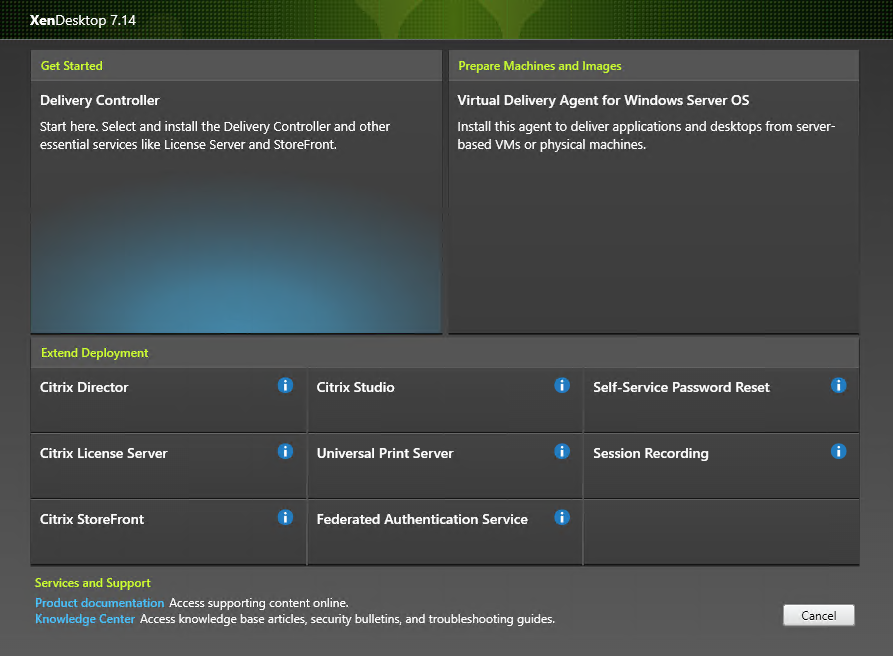
Session Recordingエントリを選択します。
手順4:ライセンス契約書を読み、同意する
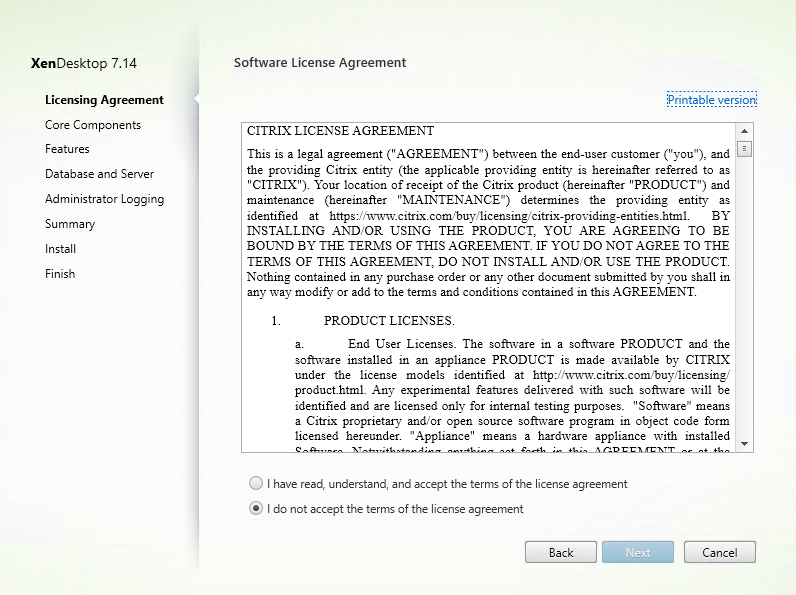
[ソフトウェアライセンス契約] ページでライセンス契約を読み、同意して [次へ] をクリックします。
手順5:インストールするコンポーネントおよびインストール場所を選択する
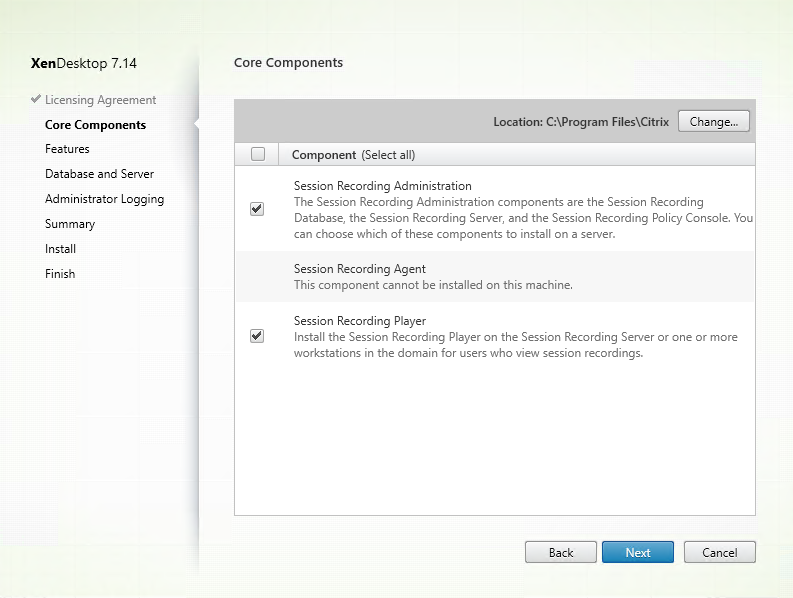
[コアコンポーネント] ページで次の作業を行います:
- 場所: デフォルトでは、C:\Program Files\Citrixに各コンポーネントがインストールされます。ほとんどの展開ではこれで十分です。任意のインストール場所を指定することもできます。
- コンポーネント: デフォルトでは、インストールするコンポーネントの隣のすべてのチェックボックスがオンになっています。インストーラーは、デスクトップOSとサーバーOSのいずれの上で実行されているかを認識しています。Session Recording AdministrationコンポーネントのインストールはサーバーOSのみに許可されます。また、事前にVDAがインストールされていないマシンには、Session Recording Agentのインストールは許可されません。事前にVDAがインストールされていないマシンにSession Recording Agentをインストールする場合、Session Recording Agentのオプションは利用できません。
[Session Recording Administration] を選択して [次へ] をクリックします。
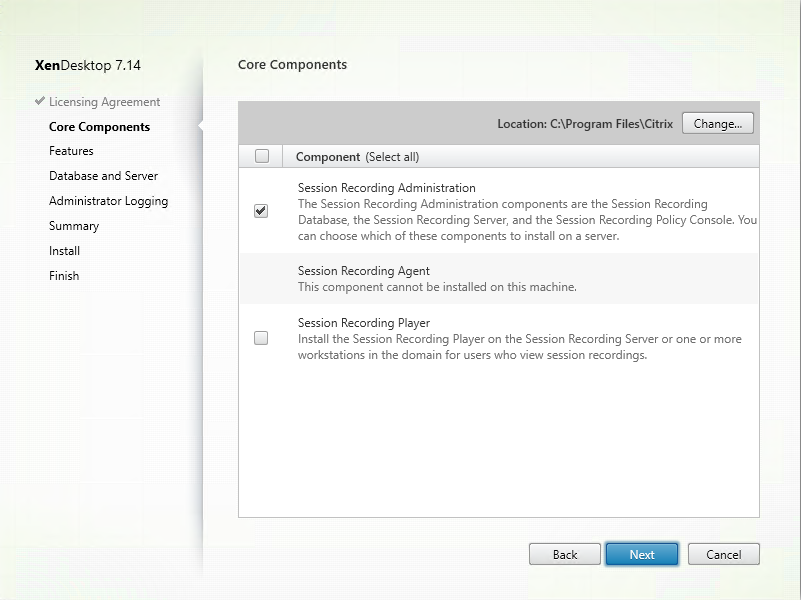
手順6:インストールする機能を選択する
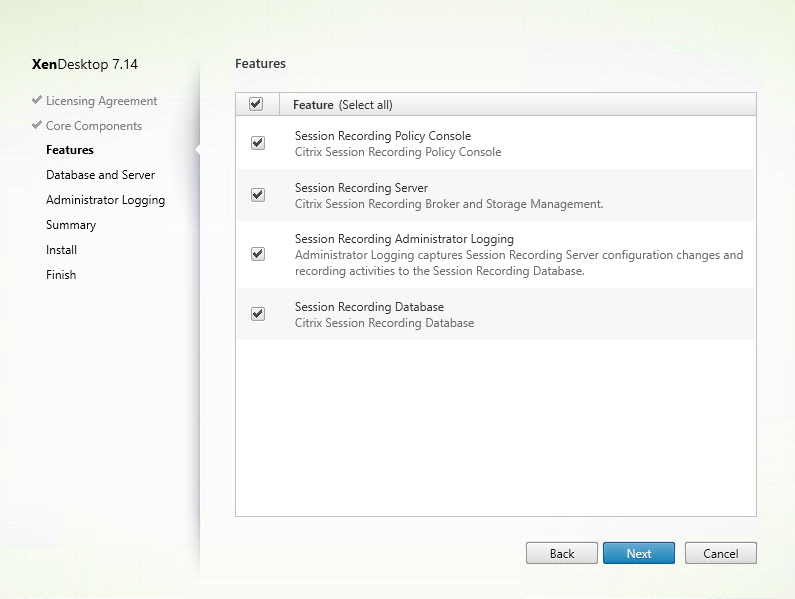
[機能] ページで次の作業を行います:
- デフォルトでは、インストールする機能の隣のすべてのチェックボックスがオンになっています。概念実証では、これらすべての機能を1つのサーバーにインストールしても構いません。ただし、大規模な実稼働環境の場合は、シトリックスではSession Recordingポリシーコンソールをインストールしたサーバーとは別のサーバーに、Session Recordingサーバー、Session Recording管理者ログ、およびSession Recordingデータベースをインストールすることをお勧めします。Session Recording管理者ログは、Session Recordingサーバーのオプションのサブ機能であることに注意します。Session Recording管理者ログを選択する前に、Session Recordingサーバーを選択する必要があります。
- 選択した機能をインストールしたサーバーに別の機能を追加するには、MSIパッケージを使う方法に限られます。インストーラーを再実行することはできません。
インストールする機能を選択して [次へ] をクリックします。
手順6.1:Session Recordingデータベースのインストール
注: Session Recordingデータベースは実際のデータベースではありません。インストール中にMicrosoft SQL Serverインスタンスに必要なデータベースを作成して構成する役割のコンポーネントです。Session Recordingでは、Microsoft SQL Serverに基づくデータベースの高可用性のための3つのソリューションをサポートしています。詳しくは、「データベース高可用性をサポートするSession Recordingのインストール」を参照してください。
Session RecordingデータベースとMicrosoft SQL Serverの展開には、通常以下の3種類があります:
- 展開1: Session RecordingサーバーとSession Recordingデータベースを同じマシンにインストールし、Microsoft SQL Serverをリモートマシンにインストールする (推奨)。
- 展開2:Session Recordingサーバー、Session Recordingデータベース、およびMicrosoft SQL Serverを同じマシンにインストールする。
- 展開3:Session Recordingサーバーをあるサーバーにインストールし、Session RecordingデータベースとMicrosoft SQL Serverの両方を、Session Recordingサーバーをインストールしたマシンとは別のマシンにインストールする(推奨されません)。
-
[機能] ページで [Session Recordingデータベース] を選択して [次へ] をクリックします。
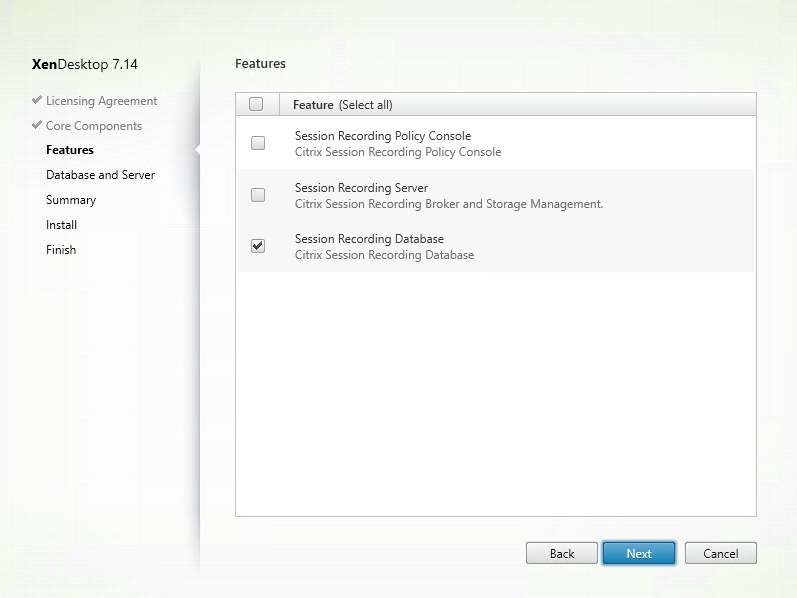
-
[データベースおよびサーバーの構成] ページで、Session Recordingデータベースのインスタンス名とデータベース名、およびSession Recordingサーバーのコンピューターアカウントを指定します。[次へ] をクリックします。
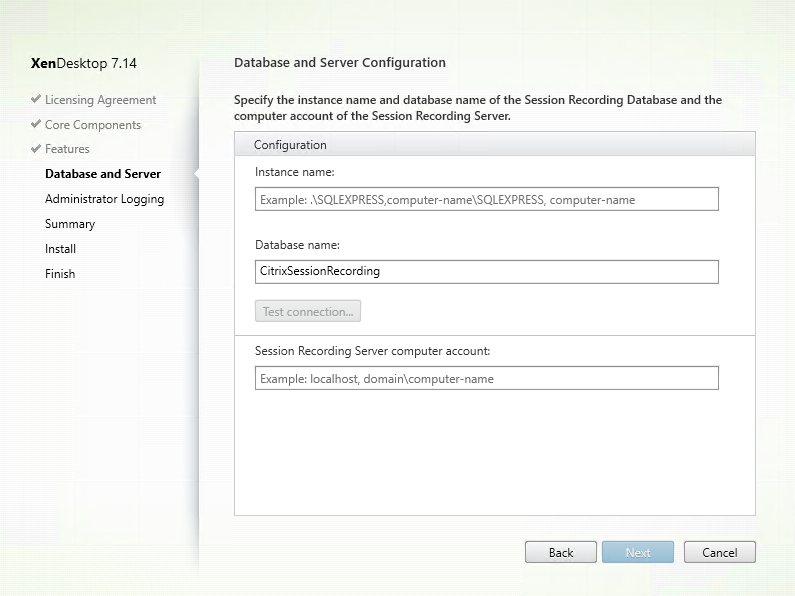
[データベースおよびサーバーの構成] ページで、次の作業を行います:
- インスタンス名: データベースインスタンスが、インスタンスのセットアップ時に構成した名前付きインスタンスでない場合、SQL Serverのコンピューター名のみを使用できます。名前付きインスタンスがある場合は、データベースインスタンス名としてcomputer-name\instance-nameを使用します。使用中のサーバーインスタンス名を確認するには、SQL Serverでselect @@servernameを実行します。戻り値は、正確なデータベースインスタンス名です。SQL Serverがカスタムポート(デフォルトポート1433以外)でリスンするように構成されている場合は、インスタンス名にコンマを追加してカスタムリスナーポートを設定します。たとえば、[インスタンス名] テキストボックスで「DXSBC-SRD-1,2433」と入力します。コンマの後の「2433」は、カスタムリスナーポートを示します。
- データベース名: [データベース名] テキストボックスで任意のデータベース名を入力するか、またはテキストボックスに事前設定されているデフォルトのデータベース名を使用します。[接続のテスト] をクリックして、SQL Serverインスタンスへの接続とデータベース名の有効性をテストします。
重要:
自由なデータベース名に使用できる文字は、A~Z、a~z、0~9 のみで、123文字を超えてはなりません。
- データベースのsecurityadminおよびdbcreatorサーバー役割権限が必要です。権限がない場合は、次を行います:
- データベース管理者にインストールの権限を割り当ててもらいます。インストールの完了後は、securityadminおよびdbcreatorサーバー役割権限は不要になり、安全に削除できます。
-
または、SessionRecordingAdministrationx64.msiパッケージを使用します(ISOファイルを解凍すると、このmsiパッケージが…\x64\Session Recordingの下にあります)。msiのインストール中、securityadminおよびdbcreatorサーバー役割権限と共に、データベース管理者の資格情報を求めるダイアログボックスが表示されます。資格情報を正確に入力して、[OK] をクリックし、インストールを続行します。
インストールにより新しいSession Recordingデータベースが作成され、Session Recordingサーバーのマシンアカウントがdb_ownerとして追加されます。
-
Session Recordingサーバーのコンピューターアカウント:
- 展開1と展開2:Session Recordingサーバーの[コンピューターアカウント] フィールドで、「localhost」と入力します。
- 展開3:Session Recordingサーバーをホストするコンピューターの名前を、「ドメイン\コンピューター名」の形式で入力します。Session Recordingサーバーのコンピューターアカウントは、Session Recordingデータベースにアクセスするためのユーザーアカウントです。
注: [Session Recordingサーバーコンピューターアカウント] フィールドにドメイン名が設定されているときに、Session Recording Administrationコンポーネントをインストールしようとすると、エラーコード1603で失敗することがあります。回避策として、localhostまたはNetBIOSドメイン名\マシン名を [Session Recordingサーバーコンピューターアカウント] フィールドに入力してください。
-
インストール前に前提条件を確認します。
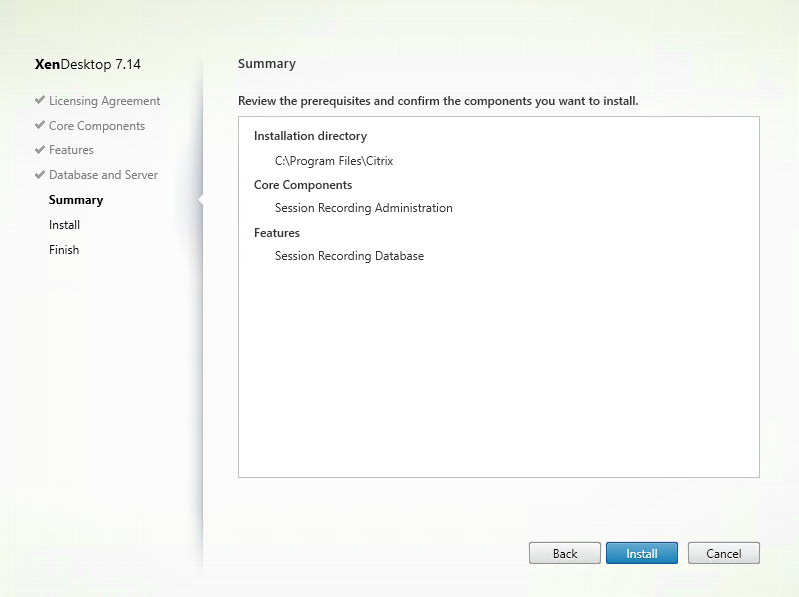
[概要] ページにインストールの選択が表示されます。[戻る] をクリックして前のウィザードページに戻り、選択を変更できます。または、[インストール] をクリックしてインストールを開始します。
-
インストールを完了します。
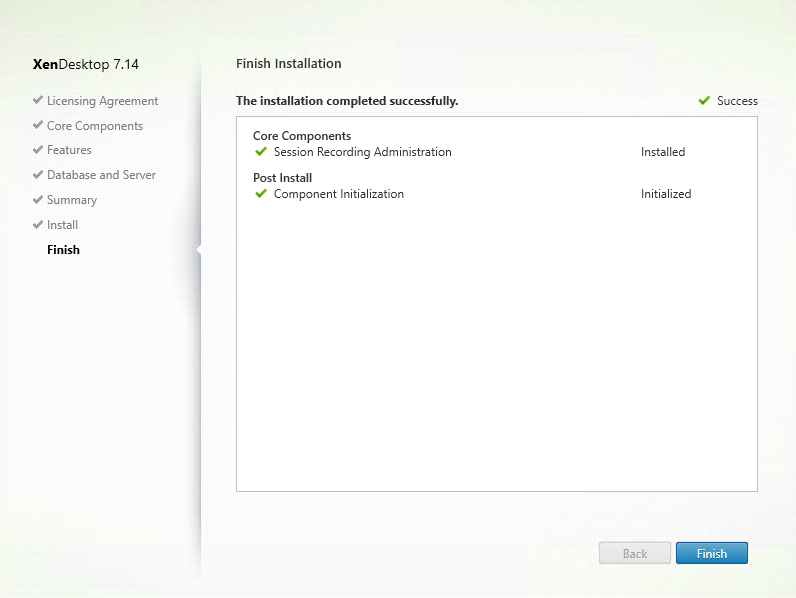
[インストールの完了] ページに、すべての前提条件と正常にインストールおよび初期化されたコンポーネントが緑色のチェックマークで示されます。
[完了] をクリックしてSession Recordingデータベースのインストールを完了します。
手順6.2:Session Recordingサーバーのインストール
-
[機能] ページで、[Session Recordingサーバー] と [Session Recording管理者ログ] を選択します。[次へ] をクリックします。
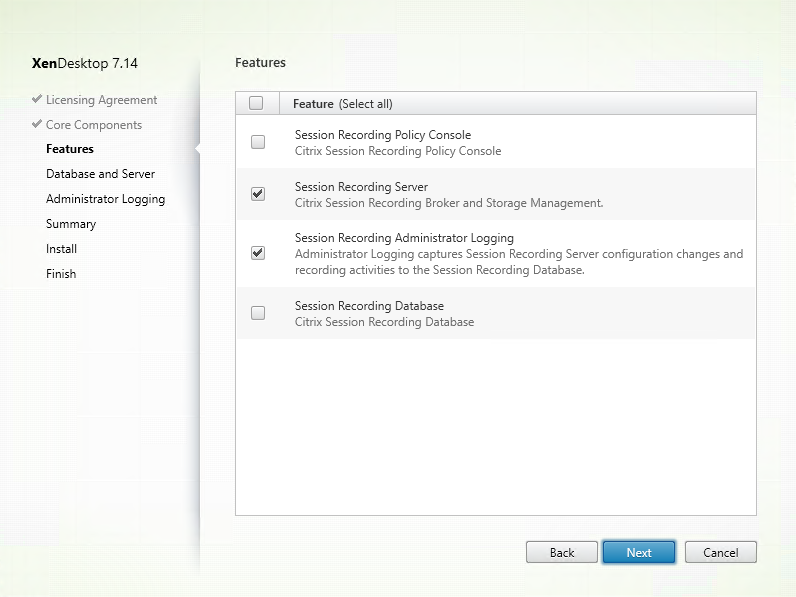
注:
- Session Recording管理者ログは、Session Recordingサーバーのオプションのサブ機能です。Session Recording管理者ログを選択する前に、Session Recordingサーバーを選択する必要があります。
- シトリックスでは、Session Recording管理者ログとSession Recordingサーバーを同時にインストールすることをお勧めします。管理者ログ機能を有効にしない場合は、後のページで無効にできます。ただし、最初にこの機能をインストールしない選択をし、後で追加する場合は、SessionRecordingAdministrationx64.msiパッケージを使用して手動で追加するしかありません。
-
[データベースおよびサーバーの構成] ページで、構成を指定します。
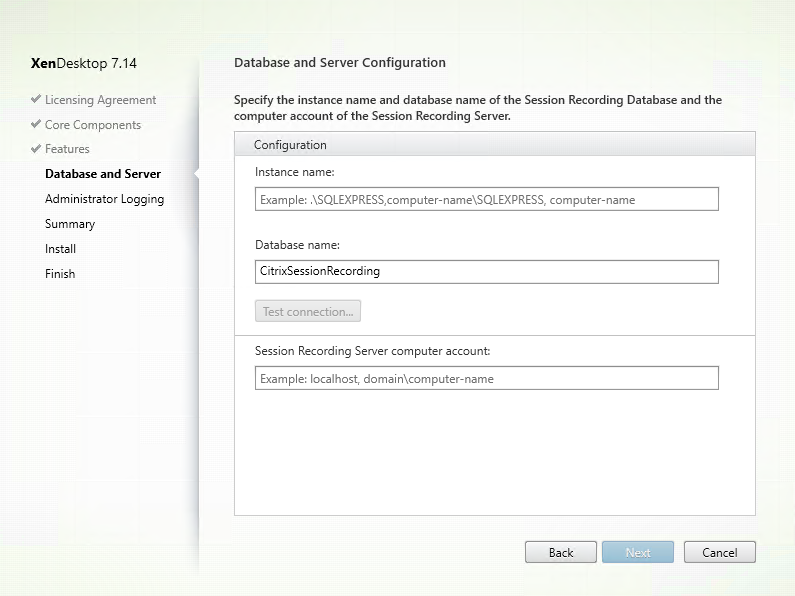
[データベースおよびサーバーの構成] ページで、次の作業を行います:
- インスタンス名: [インスタンス名] にSQL Serverの名前を入力します。名前付きインスタンスを使用している場合は、「computer-name\instance-name」を入力します。使用していない場合は、「computer-name」だけを入力します。SQL Serverがカスタムポート(デフォルトポート1433以外)でリスンするように構成されている場合は、インスタンス名にコンマを追加してカスタムリスナーポートを設定します。たとえば、[インスタンス名] テキストボックスで「DXSBC-SRD-1,2433」と入力します。コンマの後の「2433」は、カスタムリスナーポートを示します。
- データベース名: [データベース名] テキストボックスで任意のデータベース名を入力するか、またはテキストボックスに事前設定されているデフォルトのデータベース名CitrixSessionRecordingを使用します。
- データベースのsecurityadminおよびdbcreatorサーバー役割権限が必要です。権限がない場合は、次を行います:
- データベース管理者にインストールの権限を割り当ててもらいます。インストールの完了後は、securityadminおよびdbcreatorサーバー役割権限は不要になり、安全に削除できます。
- または、SessionRecordingAdministrationx64.msiパッケージを使用してSession Recordingサーバーをインストールします。msiのインストール中、securityadminおよびdbcreatorサーバー役割権限と共に、データベース管理者の資格情報を求めるダイアログボックスが表示されます。資格情報を正確に入力して、[OK] をクリックし、インストールを続行します。
- 正しいインスタンス名とデータベース名を入力したら、[接続のテスト] をクリックしてSession Recordingデータベースへの接続をテストします。
- Session Recordingサーバーのコンピューターアカウントを入力して、[次へ] をクリックします。
-
[管理者ログの構成] ページで、管理者ログ機能の構成を指定します。
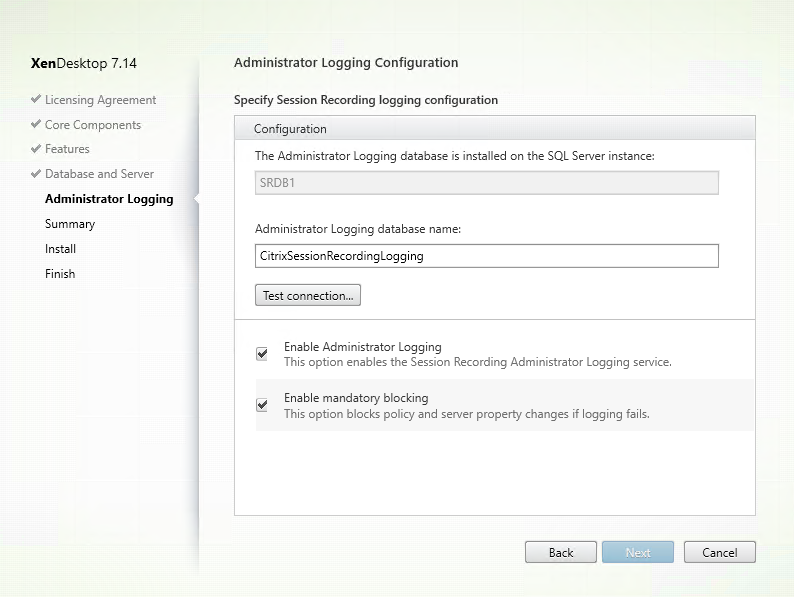
[管理者ログの構成] ページで、次の作業を行います:
- 管理者ログデータベースはSQL Serverインスタンスにインストールされます: このテキストボックスは編集できません。管理者ログデータベースのSQL Serverインスタンス名は、[データベースおよびサーバーの構成] ページで入力したインスタンス名が自動的に適用されます。
-
管理者ログデータベース名:Session Recording管理者ログ機能のインストールを選択した場合、このテキストボックスで管理者ログデータベースの任意のデータベース名を入力するか、またはテキストボックスに事前設定されたデフォルトのデータベース名CitrixSessionRecordingLoggingを使用します。
注: 管理者ログデータベース名は [データベースとサーバーの構成] ページの [データベース名] テキストボックスで設定したSession Recordingデータベース名と異なるものにする必要があります。 - 管理者ログデータベース名を入力したら、[接続のテスト] をクリックして管理者ログデータベースへの接続をテストします。
- 管理者ログを有効にする:デフォルトでは、管理者ログ機能は有効になっています。チェックボックスをオフにしてこの機能を無効にできます。
- 強制ブロッキングを有効にする:デフォルトでは強制ブロッキングが有効になっているため、ログが失敗すると通常の機能がブロックされることがあります。チェックボックスをオフにして強制ブロッキングを無効にできます。
[次へ] をクリックしてインストールを続行します。
-
インストール前に前提条件を確認します。
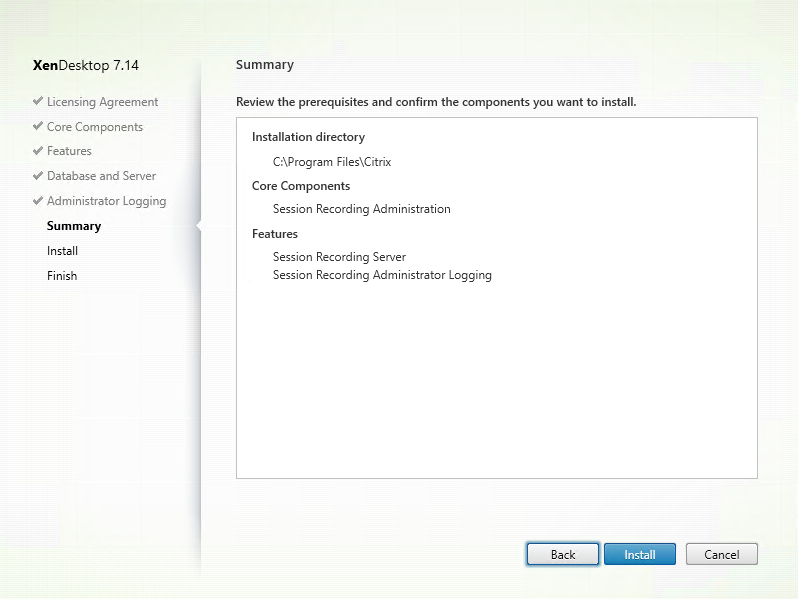
[概要] ページにインストールの選択が表示されます。[戻る] をクリックして前のウィザードページに戻り、選択を変更できます。または、[インストール] をクリックしてインストールを開始します。
-
インストールを完了します。
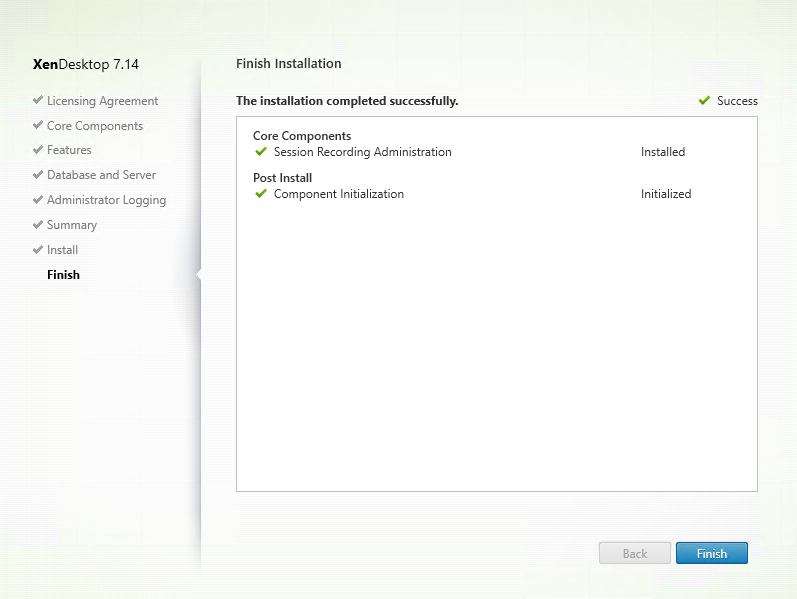
[インストールの完了] ページに、すべての前提条件と正常にインストールおよび初期化されたコンポーネントが緑色のチェックマークで示されます。
[完了] をクリックしてSession Recordingサーバーのインストールを完了します。
注: Session Recordingサーバーのデフォルトのインストールでは、通信をセキュリティで保護するためHTTPS/TLSを使用します。Session RecordingサーバーのデフォルトIISサイトでTLSが構成されていない場合は、HTTPを使用します。これを実行するには、Session Recording Brokerサイトに移動してIIS管理コンソールでSSLを選択解除し、SSL設定を開き、[SSLを必要とする] ボックスをオフにします。
手順6.3:Session Recordingポリシーコンソールのインストール
-
[機能] ページで [Session Recordingデータベース] を選択して [次へ] をクリックします。
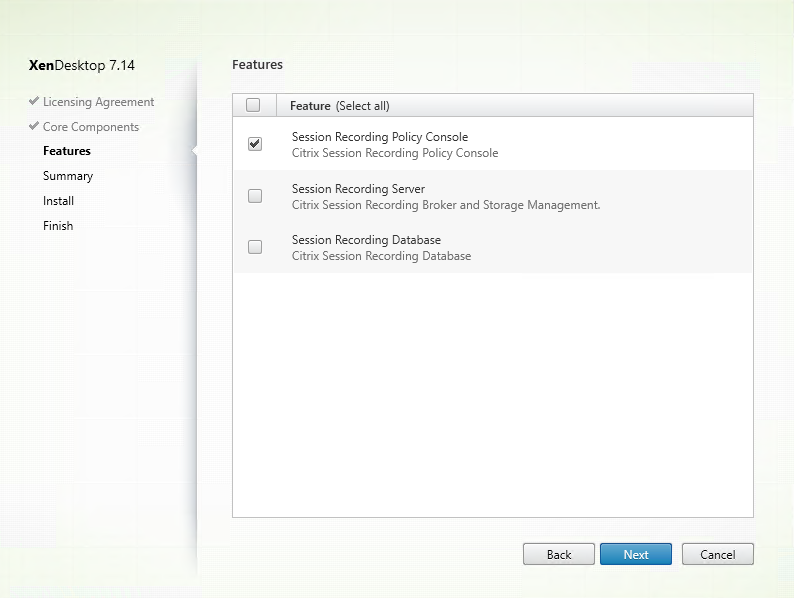
-
インストール前に前提条件を確認します。
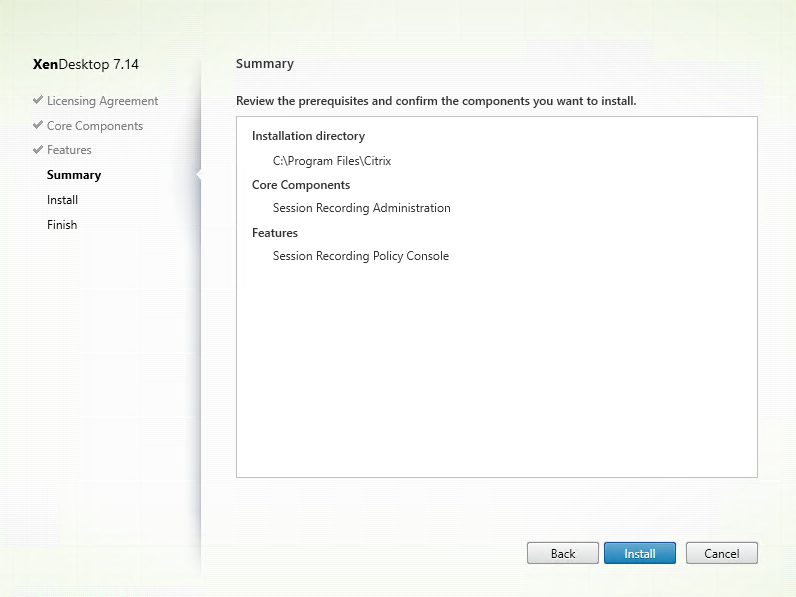
[概要] ページにインストールの選択が表示されます。[戻る] をクリックして前のウィザードページに戻り、選択を変更できます。または、[インストール] をクリックしてインストールを開始します。
-
インストールを完了します。
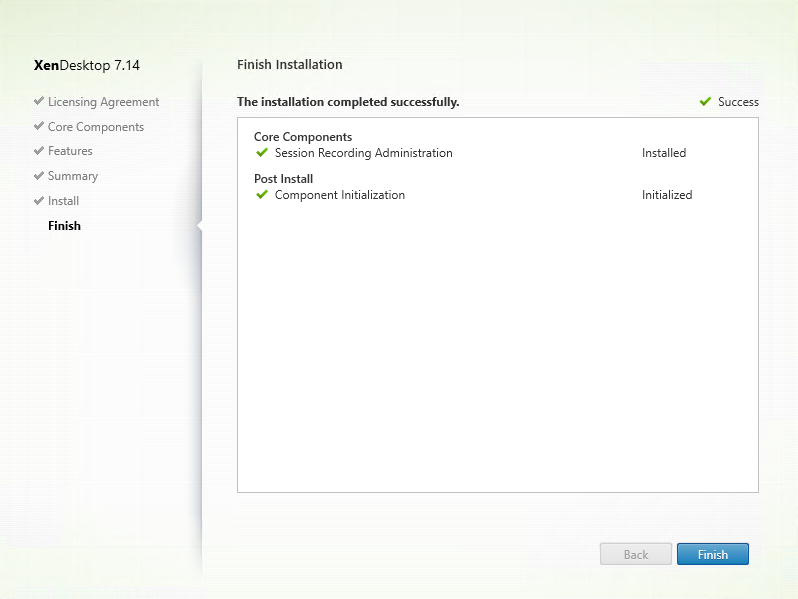
[インストールの完了] ページに、すべての前提条件と正常にインストールおよび初期化されたコンポーネントが緑色のチェックマークで示されます。
[完了] をクリックしてSession Recordingポリシーコンソールのインストールを完了します。
手順7:Broker_PowerShellSnapIn_x64.msiをインストールする
重要: Session Recordingポリシーコンソールを使用するには、Broker PowerShellスナップイン(Broker_PowerShellSnapIn_x64.msi)をインストールする必要があります。スナップインは、インストーラーによって自動的にインストールされません。XenAppおよびXenDesktopのISO(\layout\image-full\x64\Citrix Desktop Delivery Controllerの下にあります)でスナップインを検索し、指示に従って手動でインストールする必要があります。従わない場合、エラーが発生する可能性があります。
Directorを構成してSession Recordingサーバーを使用する
Directorコンソールを使用して、Session Recordingポリシーを作成およびアクティブ化できます。
- HTTPS接続の場合は、Directorサーバーの[信頼されたルート証明書]にSession Recordingサーバーを信頼する証明書をインストールします。
- Session Recordingサーバーを使用するようにDirectorサーバーを構成するには、C:\inetpub\wwwroot\Director\tools\DirectorConfig.exe /configsessionrecordingコマンドを実行します。
- Directorサーバーで、Session RecordingサーバーのIPアドレスまたはFQDN、ポート番号、およびSession Recording AgentがSession Recording Brokerとの接続に使用する接続の種類(HTTPまたはHTTPS)を入力します。
Session Recording Agentのインストール
Session Recording Agentは、セッションを録画するVDAまたはVDIマシンにインストールする必要があります。
手順1:製品ソフトウェアをダウンロードしてウィザードを起動する
ローカルの管理者アカウントを使って、Session Recording Agentコンポーネントのインストール先マシンにログオンします。DVDをドライブに挿入するか、ISOファイルをマウントします。インストーラーが自動的に起動しない場合は、AutoSelectアプリケーションまたはマウントされたドライブをダブルクリックします。
インストールウィザードが起動します。
手順2:インストールする製品を選択する
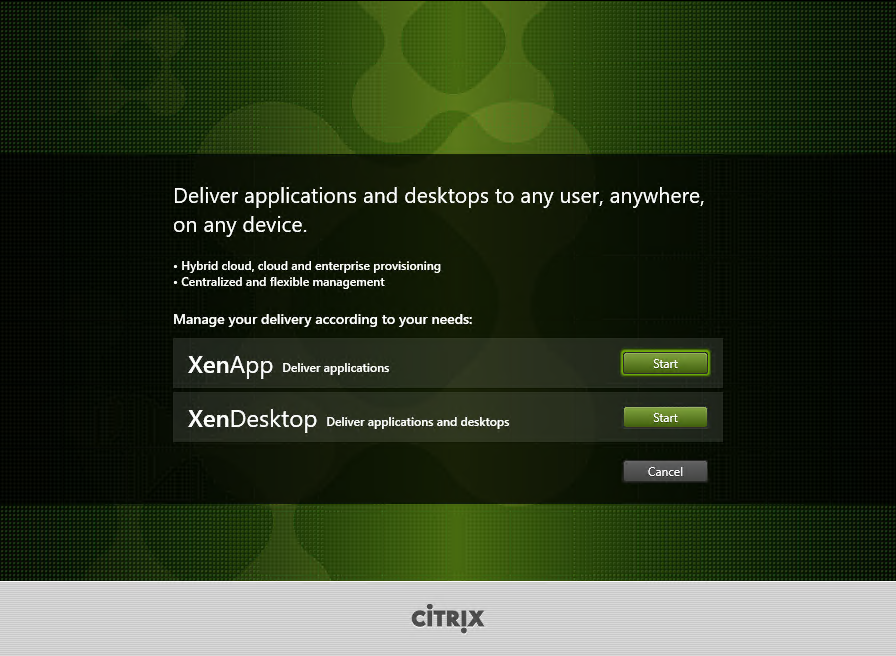
XenAppまたはXenDesktopの横にある [開始] をクリックして、必要な製品をインストールします。
手順3:Session Recordingを選択する
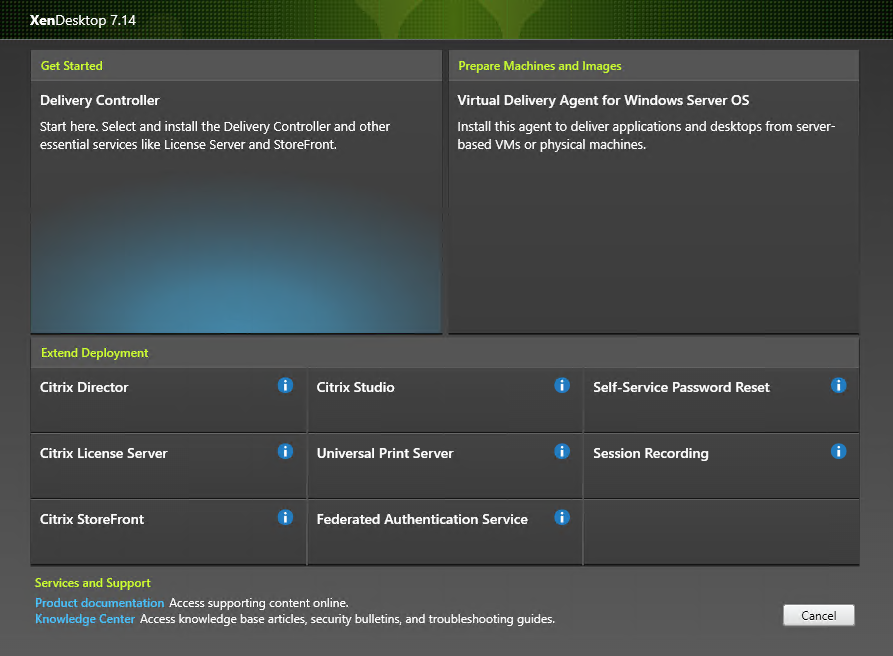
Session Recordingエントリを選択します。
手順4:ライセンス契約書を読み、同意する
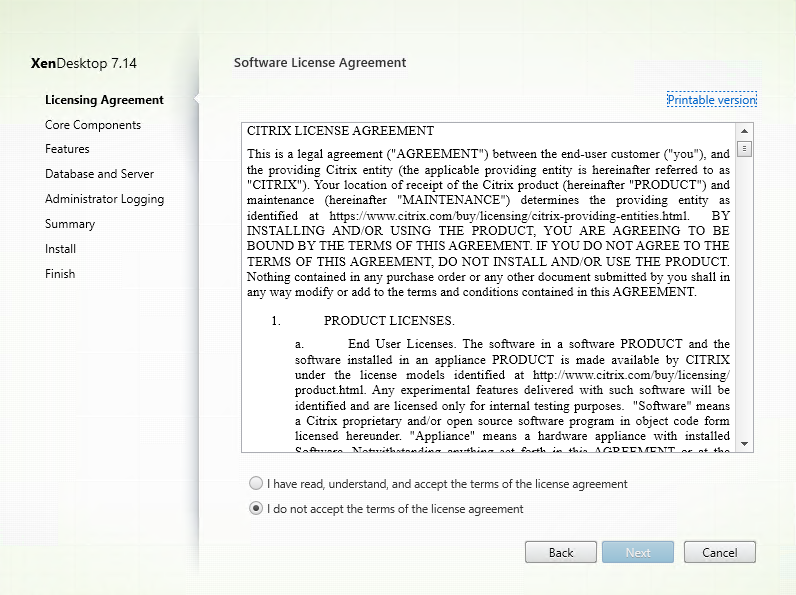
[ソフトウェアライセンス契約] ページでライセンス契約を読み、同意して [次へ] をクリックします。
手順5:インストールするコンポーネントおよびインストール場所を選択する
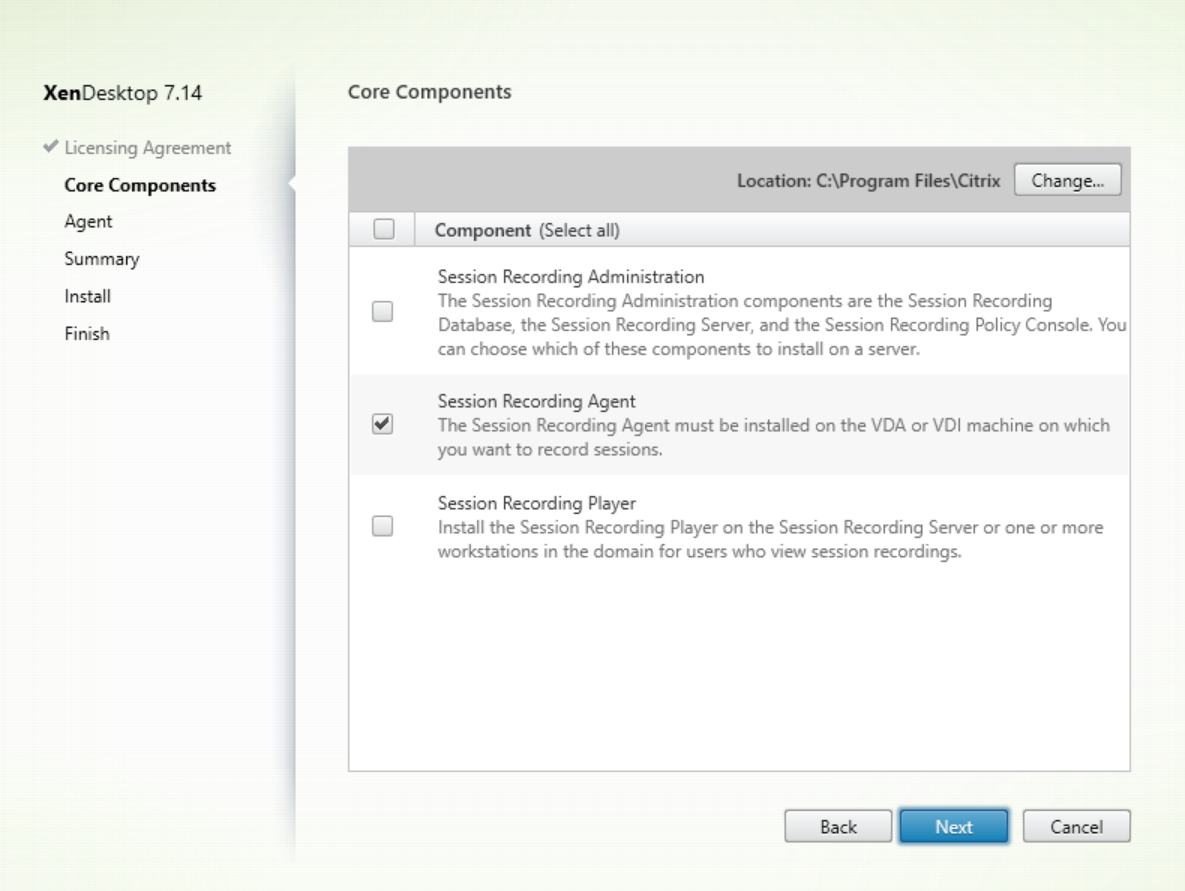
[Session Recording Agent] を選択して [次へ] をクリックします。
手順6:Agentの構成を指定する
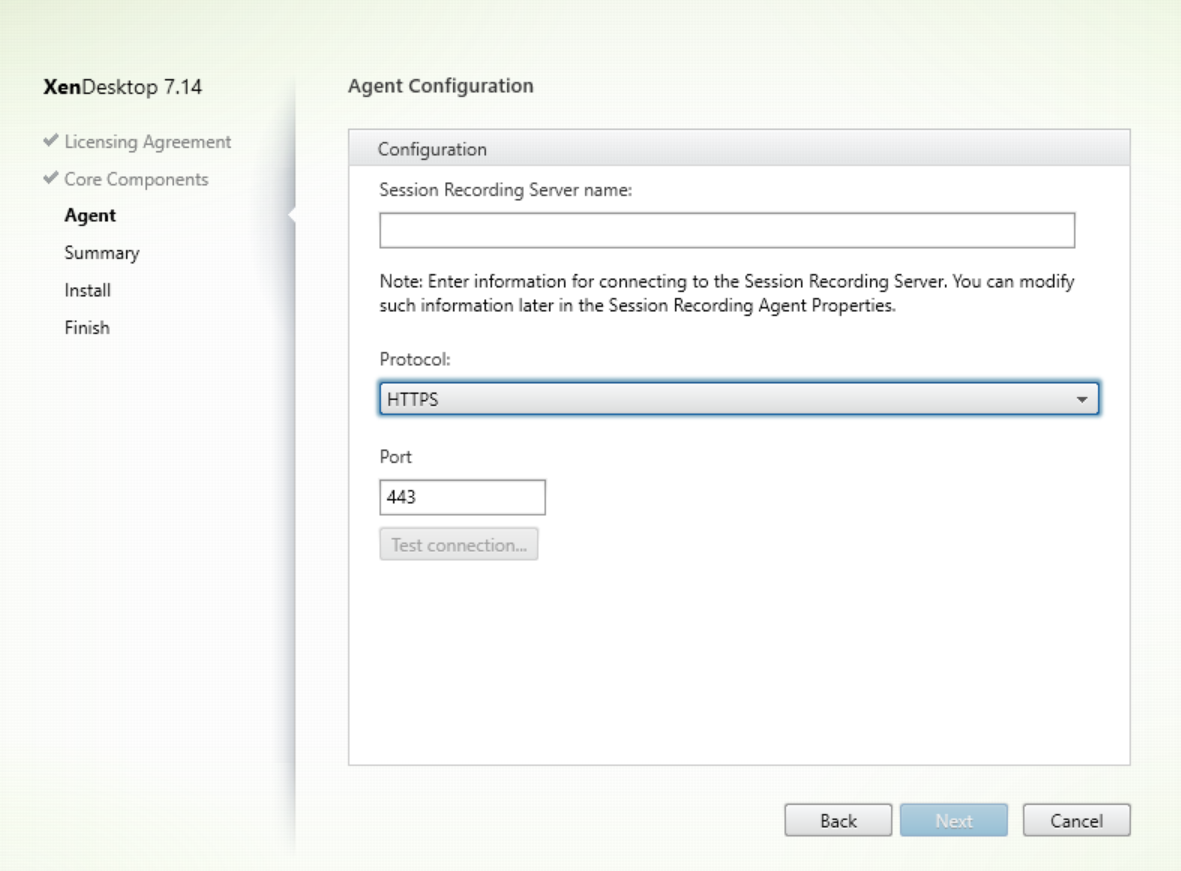
[エージェント構成] ページで、次の作業を行います:
- Session Recordingサーバーを事前にインストールしている場合は、Session Recordingサーバーをインストールしたコンピューターの名前と、Session Recordingサーバーとの接続のプロトコルとポート情報を入力します。Session Recordingのインストールが済んでいない場合は、後で [Session Recording Agentのプロパティ] でこれらの情報を変更できます。
注: インストーラーのテスト接続機能には制限があります。「HTTPSがTLS 1.2を必要とする」シナリオはサポートしていません。このシナリオでインストーラーを使用する場合はテスト接続に失敗しますが、失敗を無視して [次へ] をクリックし、インストールを続行できます。これによって通常の機能が影響を受けることはありません。
手順7:インストール前に前提条件を確認する
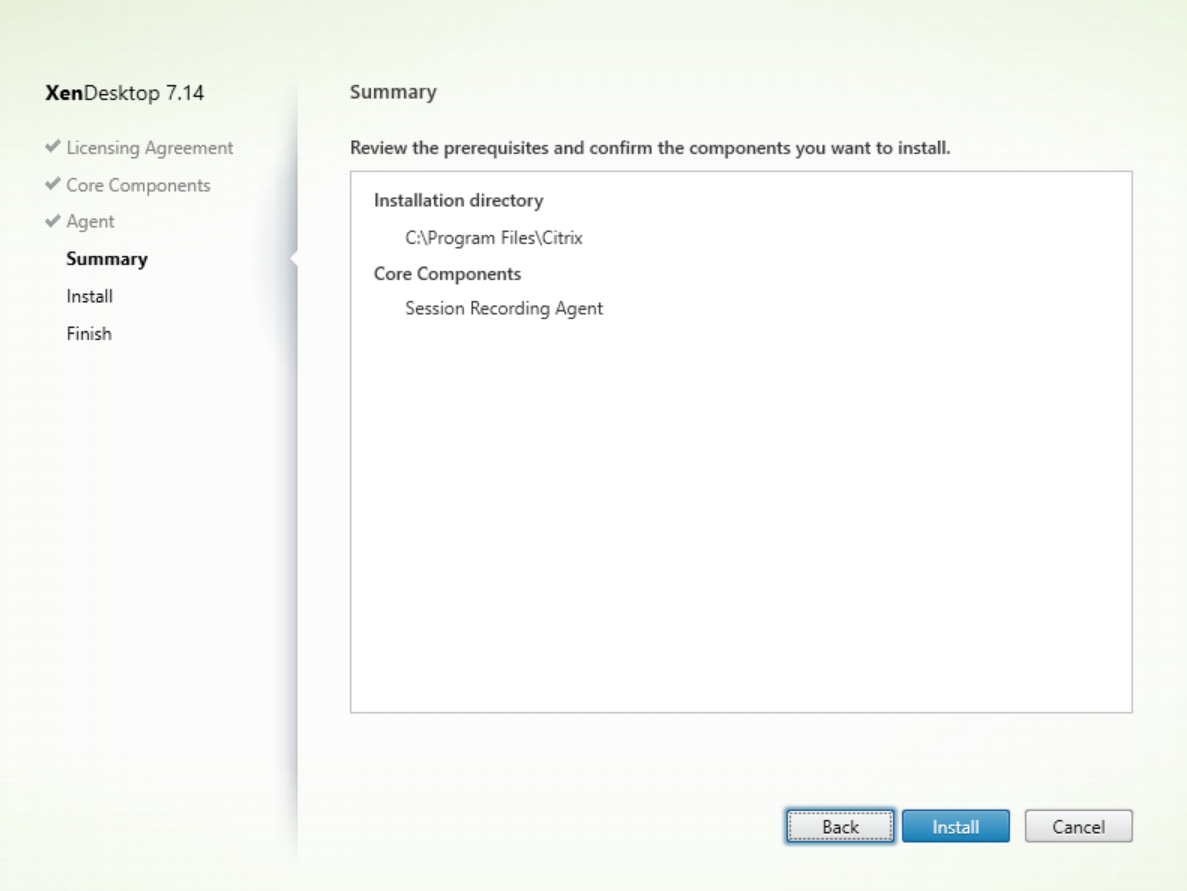
[概要] ページにインストールの選択が表示されます。[戻る] をクリックして前のウィザードページに戻り、選択を変更できます。または、[インストール] をクリックしてインストールを開始します。
手順8:インストールを完了する
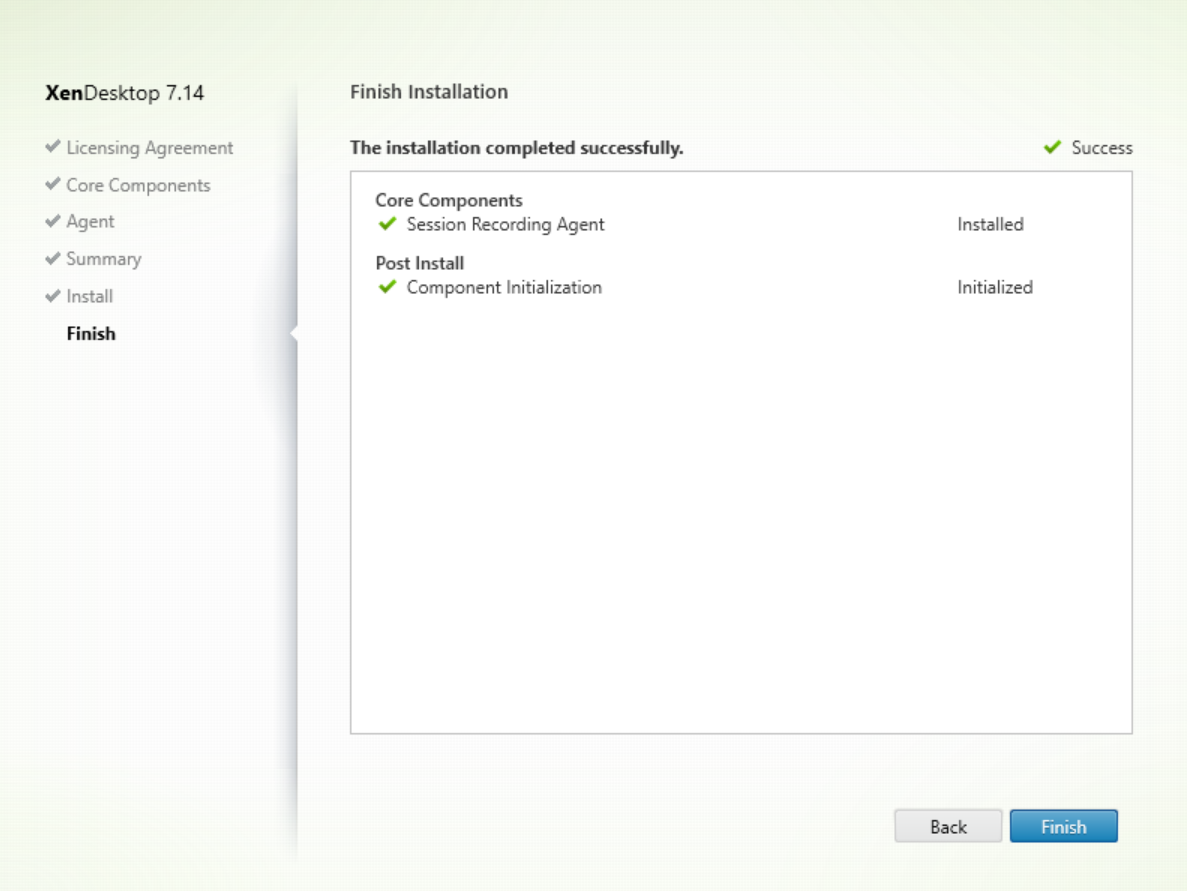
[インストールの完了] ページに、すべての前提条件と正常にインストールおよび初期化されたコンポーネントが緑色のチェックマークで示されます。
[完了] をクリックしてSession Recording Agentのインストールを完了します。
注: Machine Creation Services(MCS)またはProvisioning Services(PVS)で、構成済みのマスターイメージとインストール済みのMicrosoft Message Queuing(MSMQ)を使用して複数のVDAを作成すると、一定の状況下において、これらのVDAのQMIdが同じになる可能性があります。これは、次のようなさまざまな問題が発生する原因となる場合があります:
- 録画契約が承認されていても、セッションが録画されない場合があります。
- セッションのログオフ信号がSession Recordingサーバーによって受信されず、セッションのステータスが常に[ライブ]になってしまう可能性があります。
解決策はVDAごとに固有のQMIdを作成することですが、方法は展開方法によって異なります。
Session Recording AgentがインストールされたデスクトップOSのVDAを、PVS 7.7以降またはMCS 7.9以降のバージョンを使用して静的デスクトップモードで作成する場合(たとえば、すべての変更が別のPersonal vDiskまたはVDAのローカルディスクで永続的になるように構成する場合)、追加の操作は不要です。
サーバーOSのVDAがMCSまたはPVSとデスクトップOSのVDAを使用して作成され、ユーザーがログオフするとすべての変更が削除されるように構成されている場合は、GenRandomQMID.ps1スクリプトを使用してシステム起動時にQMIdを変更します。電源管理方法を変更して、ユーザーがログインを試行する前に十分な数のVDAが実行されているようにします。
GenRandomQMID.ps1スクリプトを使用するには、以下の手順に従ってください:
-
PowerShellの実行ポリシーがRemoteSignedかUnrestrictedに設定されていることを確認します。
Set-ExecutionPolicy RemoteSigned -
スケジュールされたタスクを作成し、トリガーを[システム起動時]に設定して、PVSまたはMCSマスターイメージマシンでSYSTEMアカウントを使って実行します。
-
スタートアップタスクとしてコマンドを追加します。
powershell .exe -file C:\\GenRandomQMID.ps1
GenRandomQMID.ps1スクリプトの概要:
- レジストリから現在のQMIdを削除します。
- HKEY_LOCAL_MACHINE\Software\Microsoft\MSMQ\ParametersにSysPrep = 1を追加します。
- CitrixSmAudAgentやMSMQなどの関連サービスを停止します。
- ランダムなQMIdを生成するために、先ほど停止したサービスを開始します。
# Remove old QMId from registry and set SysPrep flag for MSMQ
Remove-Itemproperty -Path HKLM:Software\Microsoft\MSMQ\Parameters\MachineCache -Name QMId -Force
Set-ItemProperty -Path HKLM:Software\Microsoft\MSMQ\Parameters -Name "SysPrep" -Type DWord -Value 1
# Get dependent services
\$depServices = Get-Service -name MSMQ -dependentservices | Select -Property Name
# Restart MSMQ to get a new QMId
Restart-Service -force MSMQ
# Start dependent services
if ($depServices -ne $null) {
foreach ($depService in $depServices) {
\$startMode = Get-WmiObject win32\_service -filter \"NAME = '\$\(\$depService.Name)'\" | Select -Property StartMode
if ($startMode.StartMode -eq "Auto") {
Start-Service $depService.Name
}
}
}
Session Recording Playerのインストール
Session Recordingサーバーに、またはセッションの録画を見るユーザーのドメイン内の1つ以上のワークステーションにSession Recording Playerをインストールします。
手順1:製品ソフトウェアをダウンロードしてウィザードを起動する
ローカルの管理者アカウントを使って、Session Recording Playerコンポーネントのインストール先マシンにログオンします。DVDをドライブに挿入するか、ISOファイルをマウントします。インストーラーが自動的に起動しない場合は、AutoSelectアプリケーションまたはマウントされたドライブをダブルクリックします。
インストールウィザードが起動します。
手順2:インストールする製品を選択する
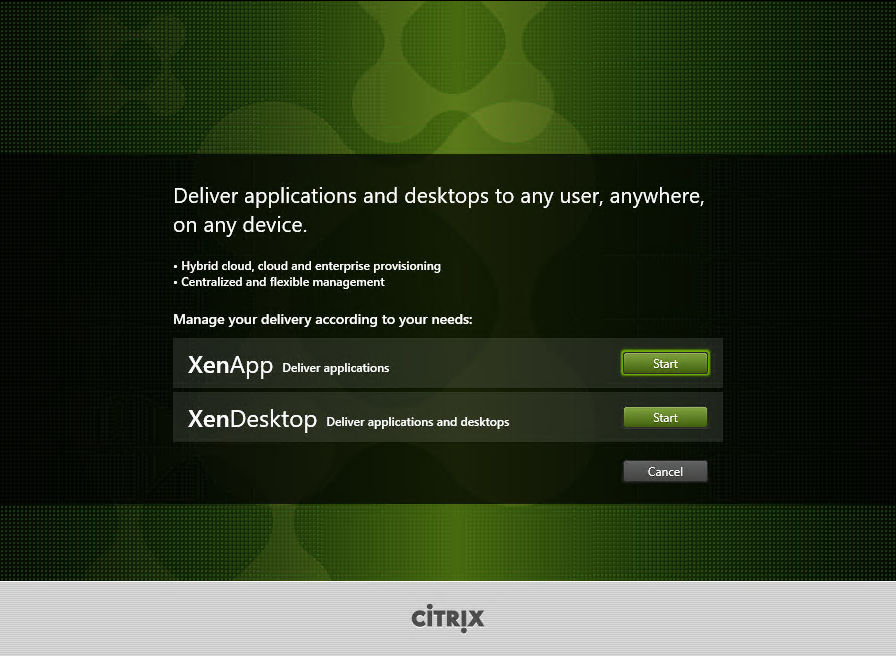
XenAppまたはXenDesktopの横にある [開始] をクリックして、必要な製品をインストールします。
手順3:Session Recordingを選択する
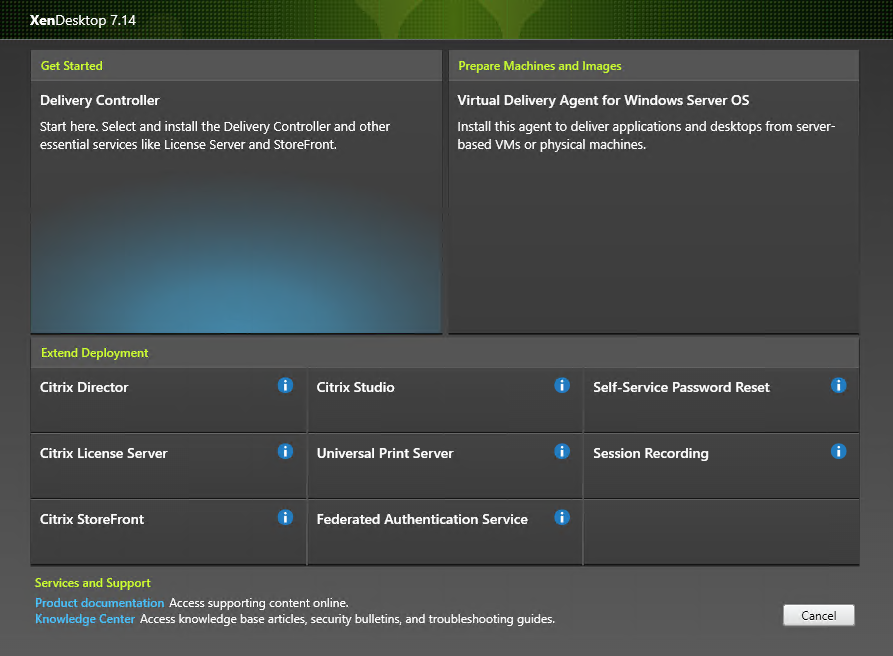
Session Recordingエントリを選択します。
手順4:ライセンス契約書を読み、同意する
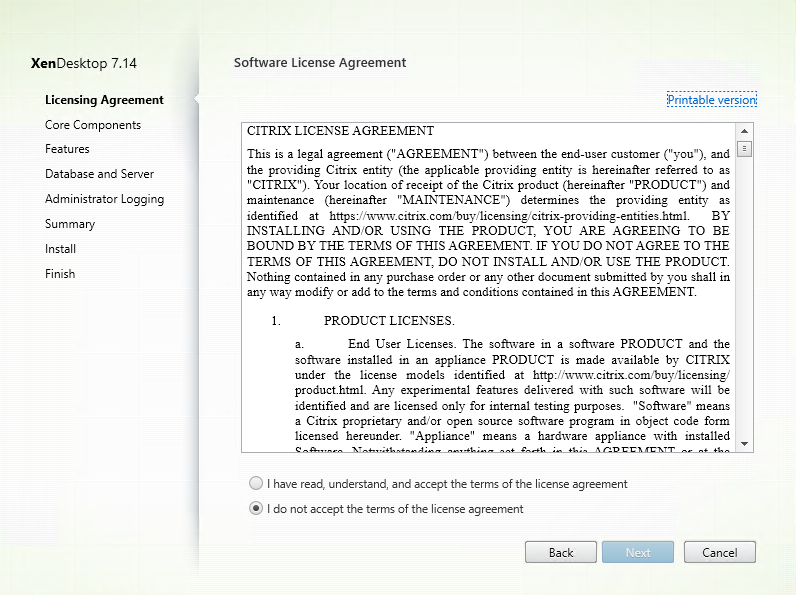
[ソフトウェアライセンス契約] ページでライセンス契約を読み、同意して [次へ] をクリックします。
手順5:インストールするコンポーネントおよびインストール場所を選択する
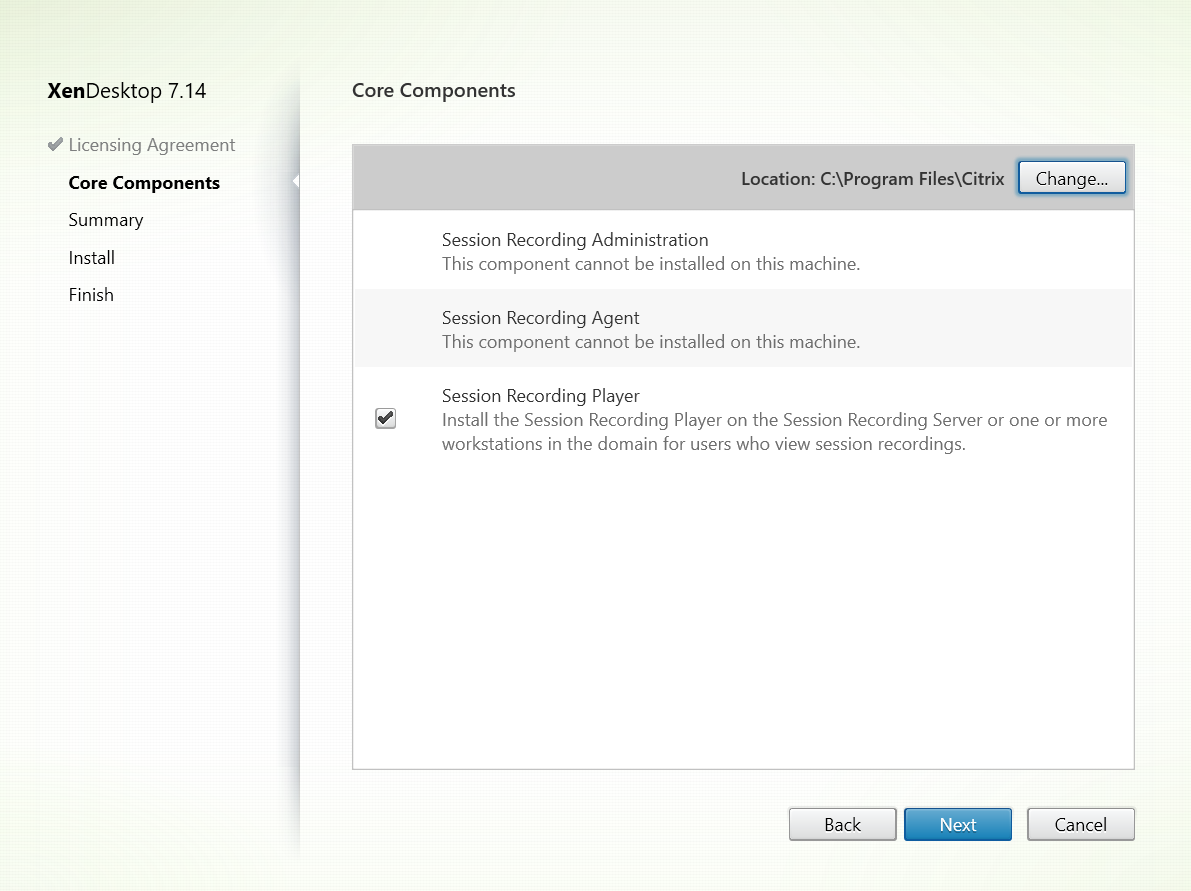
[Session Recording Player] を選択して [次へ] をクリックします。
手順6:インストール前に前提条件を確認する
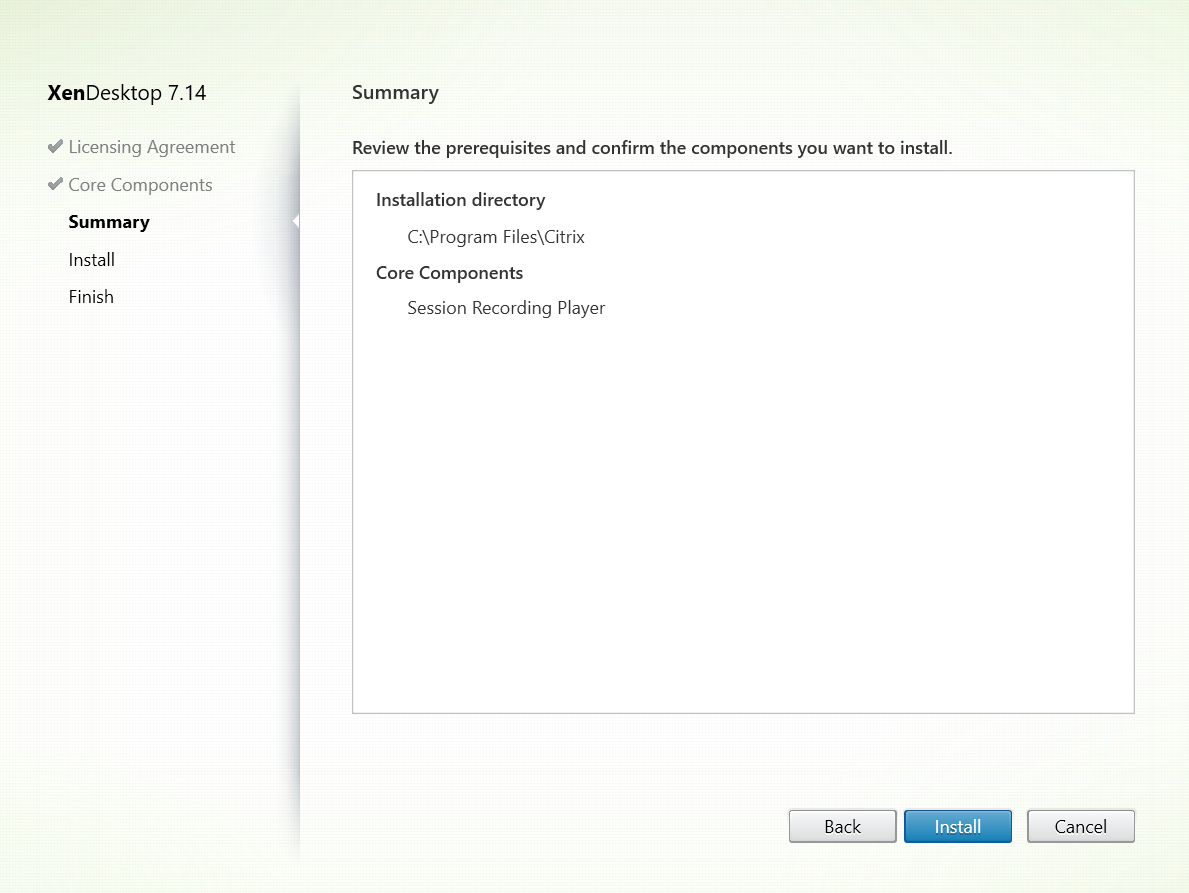
[概要] ページにインストールの選択が表示されます。[戻る] をクリックして前のウィザードページに戻り、選択を変更できます。または、[インストール] をクリックしてインストールを開始します。
手順7:インストールを完了する
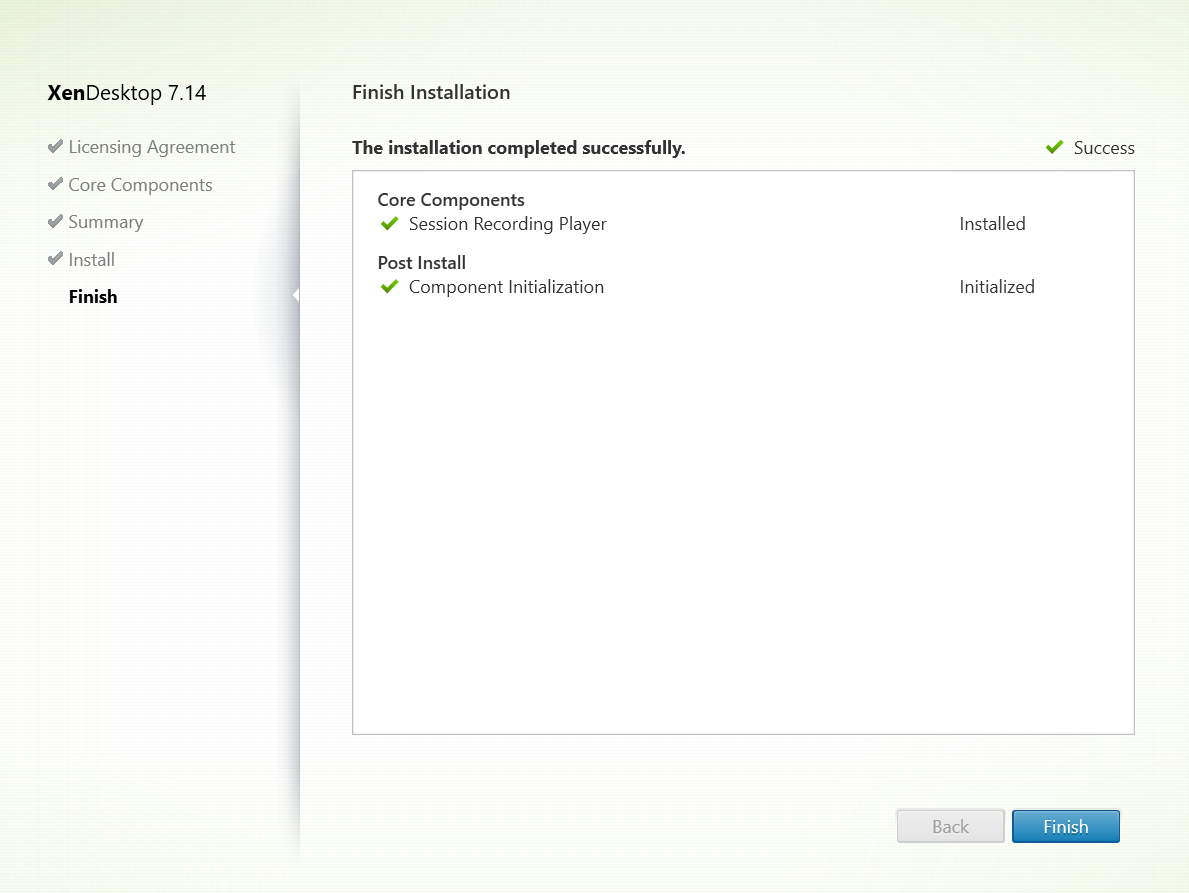
[インストールの完了] ページに、すべての前提条件と正常にインストールおよび初期化されたコンポーネントが緑色のチェックマークで示されます。
[完了] をクリックしてSession Recording Playerのインストールを完了します。
インストールの自動化
Session Recording Agentを複数のサーバーにインストールするには、サイレントインストールを行うスクリプトを作成します。
次のコマンドラインでは、Session Recording Agentをインストールし、インストール情報を取得するためにログファイルを作成します。
64ビットシステム:
msiexec /i SessionRecordingAgentx64.msi /q /l*vx yourinstallationlog SESSIONRECORDINGSERVERNAME=yourservername SESSIONRECORDINGBROKERPROTOCOL=yourbrokerprotocol SESSIONRECORDINGBROKERPORT=yourbrokerport
注:XenAppおよびXenDesktop ISOのSessionRecordingAgentx64.msiファイルは、\layout\image-full\x64\Session Recordingの下にあります。
32ビットシステム:
msiexec /i SessionRecordingAgent.msi /q /l*vx yourinstallationlog SESSIONRECORDINGSERVERNAME=yourservername SESSIONRECORDINGBROKERPROTOCOL=yourbrokerprotocol SESSIONRECORDINGBROKERPORT=yourbrokerport
注: XenAppおよびXenDesktop ISOのSessionRecordingAgent.msiファイルは、\layout\image-full\x86\Session Recordingの下にあります。
各項目の意味は次の通りです:
yourservernameは、Session RecordingサーバーをホストするコンピューターのNetBIOS名またはFQDNです。指定しない場合のデフォルト値はlocalhostです。
yourbrokerportは、Session Recording Brokerとの通信にSession Recording Agentで使用されるポートを表すHTTPまたはHTTPSです。指定しない場合のデフォルト値はHTTPSです。
yourbrokerportは、Session Recording Brokerとの通信にSession Recording Agentで使用されるポートを表す整数です。指定しない場合のデフォルト値は0で、選択したプロトコルのデフォルトのポート番号を使用するようSession Recording Agentに指示します。具体的には、HTTPでは80、HTTPSでは443です。
/l*vスイッチにより詳細モードでログが記録されます。
yourinstallationlog は、セットアップログを作成する場所です。
/qスイッチによりサイレントモードでインストールされます。
Session Recordingのアップグレード
新しいバージョンのマシンやサイトをセットアップせずに、一部の環境をアップグレードすることができます。Session Recording 7.6(またはそれ以降のバージョン)を、最新リリースのSession Recordingにアップグレードすることができます。
メモ:
- Session Recording Administrationを7.6から7.13以降にアップグレードし、Session Recording Administrationで [変更] を選択して管理者ログサービス追加した場合、[管理者ログの構成] ページにSQL Serverインスタンスの名前が表示されません。[次へ] をクリックすると、次のようなメッセージが表示されます:
Database connection test failed. Please enter correct Database instance name.この問題を回避するには、SmartAuditorサーバーの次のレジストリフォルダーにローカルホストのユーザーの読み取りのアクセス許可を追加します: HKEY_LOCAL_MACHINE:\SOFTWARE\Citrix\SmartAuditor\Server。 - マシン上にコンポーネントをインストールしただけで、Session Recordingデータベースをアップグレードしようとした場合は、失敗することがあります。その場合は、以下のレジストリエントリが、HKEY_LOCAL_MACHINE\SOFTWARE\WOW6432Node\Citrix\SmartAuditor\Databaseの下にあるかどうかを確認してください。ない場合は、アップグレードの前にエントリを手動で追加してください。
| キー名 | キー型 | キー値 |
|---|---|---|
| SmAudDatabaseInstance | 文字列 | Session Recordingデータベースのインスタンス名 |
| DatabaseName | 文字列 | Session Recordingデータベースのデータベース名 |
要件、準備、および制限
注: Technical Previewバージョンからはアップグレードできません。
- Session Recordingコンポーネントのアップグレードは、コンポーネントをインストールしたマシンで、Session Recordingインストーラーのグラフィカルインターフェイスまたはコマンドラインインターフェイスを使用して行う必要があります。
- アップグレードを開始する前に、SQL ServerインスタンスでCitrixSessionRecordingという名前のデータベースをバックアップします。これにより、データベースのアップグレード後に問題が発生した場合に元の状態に復元することができます。
- Session Recordingコンポーネントをアップグレードするには、ドメインユーザーであることに加えて、そのマシンのローカル管理者である必要があります。
- Session RecordingサーバーとSession Recordingデータベースが同じサーバーにインストールされていない場合、Session Recordingデータベースをアップグレードするには、データベースの役割権限が必要です。この権限がない場合は
- データベース管理者に頼んで、アップグレードのためにsecurityadminおよびdbcreatorサーバー役割権限を割り当ててもらいます。アップグレードの完了後は、securityadminおよびdbcreatorサーバー役割権限は不要になり、安全に削除できます。
- または、SessionRecordingAdministrationx64.msiパッケージを使用してアップグレードします。msiのアップグレード中、securityadminおよびdbcreatorサーバー役割権限を持つデータベース管理者の資格情報を求めるダイアログボックスが表示されます。資格情報を正確に入力して、[OK] をクリックし、アップグレードを続行します。
- 同時にすべてのSession Recording Agentをアップグレードしない場合は、Session Recording Agent 7.6.0(またはそれ以降)を、最新リリース(現行)のSession Recordingサーバーと共に使用できます。ただし、一部の新機能やバグ修正は反映されない可能性があります。
- Session Recordingサーバーのアップグレード中に起動されたセッションは録画されません。
- デスクトップコンポジションリダイレクトモードとの互換性を維持するために、新規インストールまたはアップグレード後に[Session Recording Agentのプロパティ]の [グラフィック調整] オプションがデフォルトで有効になっています。このオプションは、新規インストールまたはアップグレード後に手動で無効にできます。
- 管理者ログ機能は、この機能を含まない以前のリリースからSession Recordingをアップグレードした後はインストールされません。この新しい機能を追加するには、アップグレード後にインストールを修正します。
- アップグレードプロセスの開始時にライブ録画セッションが実行されていた場合、録画を完了できる可能性はほとんどありません。
- サイトが停止する場合に備えて影響を軽減するために、後述のアップグレードの順序を確認してください。
アップグレードの順序
- Session RecordingデータベースとSession Recordingサーバーが別々のサーバーにインストールされている場合、Session RecordingサーバーでSession Recordingストレージマネージャーサービスを手動で停止して、まずSession Recordingデータベースをアップグレードします。
- Session Recording BrokerがIISサービスと共に実行されていることを確認します。Session Recordingサーバーをアップグレードします。Session RecordingデータベースとSession Recordingサーバーが同じサーバーにインストールされている場合、Session Recordingデータベースもアップグレードします。
- Session Recordingサーバーのアップグレードが完了すると、Session Recordingサービスは自動的にオンラインに戻ります。
- (マスターイメージの)Session Recording Agentをアップグレードします。
- Session Recordingサーバーと一緒に、またはSession Recordingサーバーの後に、Session Recordingポリシーコンソールをアップグレードします。
- Session Recording Playerをアップグレードします。
注: Windows Server 2008 R2でSession Recording Administrationコンポーネントをアップグレードすると、次のエラーが発生することがあります。
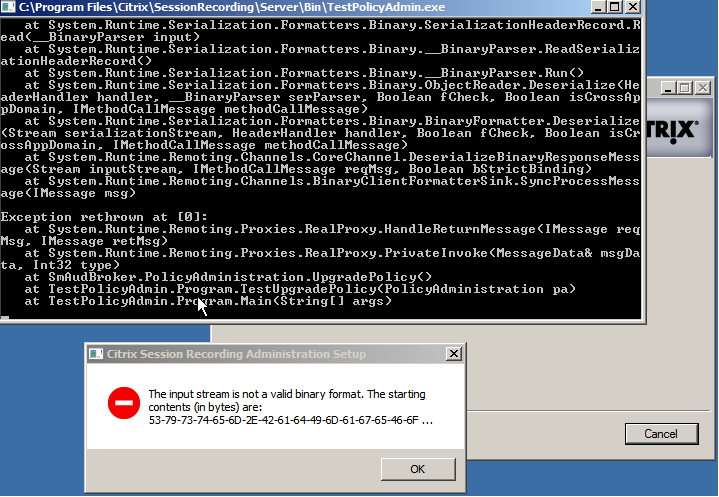
この場合は、[SessionRecordingAppPool]の[.NET Frameworkのバージョン]をIISの[.NET Framework v4]に変更し、再度アップグレードしてください。
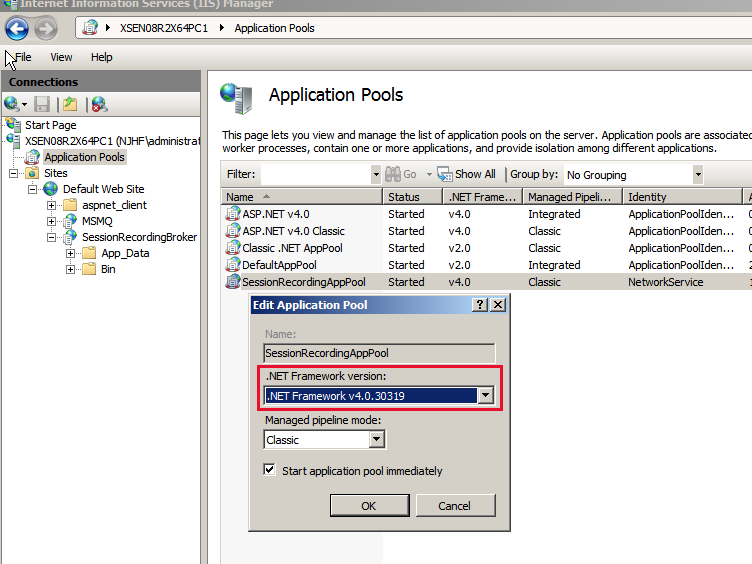
Session Recordingのアンインストール
サーバーやワークステーションからSession Recordingコンポーネントを削除するには、Windowsのコントロールパネルのプログラムのアンインストールまたは削除オプションを使用します。Session Recordingデータベースを削除するには、インストール時と同じSQL Serverの役割権限securityadminおよびdbcreatorが必要です。
セキュリティ上の理由により、コンポーネントがアンインストールされた後には管理者ログデータベースは削除されません。