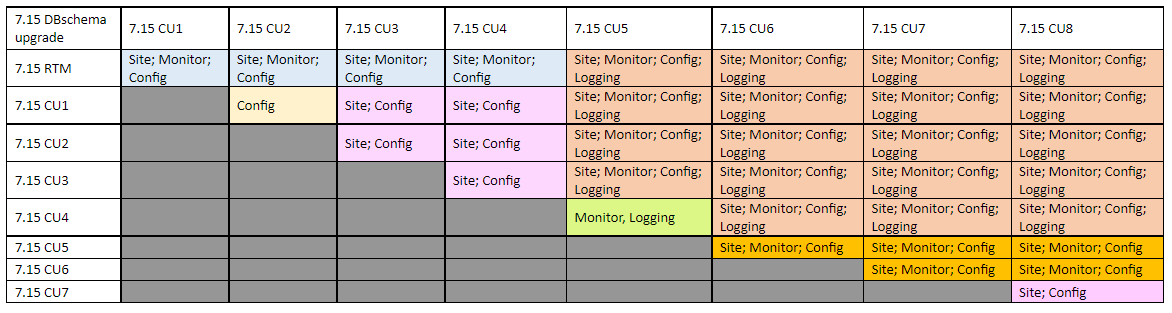Upgrade einer Bereitstellung
Einführung
Sie können bestimmte Bereitstellungen aktualisieren, ohne zunächst neue Maschinen oder Sites erstellen zu müssen. Dieser Prozess wird als direktes Upgrade bezeichnet. Unter Upgrade finden Sie eine Liste der Versionen, die Sie aktualisieren können.
Sie können mit dem aktuellen XenApp-Installationsprogramm auch einen XenApp 6.5-Workerserver auf einen aktuellen VDA für Windows-Serverbetriebssysteme aktualisieren. Dies ist eine zusätzliche Aktivität bei der Migration von XenApp 6.5. Siehe Upgrade eines XenApp 6.5-Workers auf einen neuen VDA für Windows-Serverbetriebssysteme.
Zum Starten eines Upgrades führen Sie das Installationsprogramm in der neuen Version aus, um zuvor installierte Kernkomponenten (Delivery Controller, Citrix Studio, Citrix Director, Citrix Lizenzserver) sowie Virtual Delivery Agents zu aktualisieren. Anschließend führen Sie ein Upgrade der Sitedatenbanken und der Site durch.
Lesen Sie vor dem Upgrade alle Informationen in diesem Artikel.
(Beim Upgrade auf 7.16 oder höher finden Sie Anleitungen unter Upgrade einer Bereitstellung.)
Aktualisierungsreihenfolge
Die folgende Abbildung zeigt die Upgradereihenfolge. Einzelheiten finden Sie weiter unten unter Upgradeverfahren. Wenn beispielsweise mehrere Kernkomponenten auf einem Server installiert sind, werden durch die Ausführung des Installationsprogramms auf der Maschine alle Komponenten aktualisiert, für die es eine neue Version gibt. Sie sollten ein Upgrade des VDAs in einem Masterimage und dann ein Update des Images durchführen. Anschließend aktualisieren Sie den Maschinenkatalog, der das Masterimage verwendet und die Bereitstellungsgruppe, die den Katalog verwendet. Zudem wird das automatische und manuelle Upgrade der Sitedatenbanken und der Site behandelt.
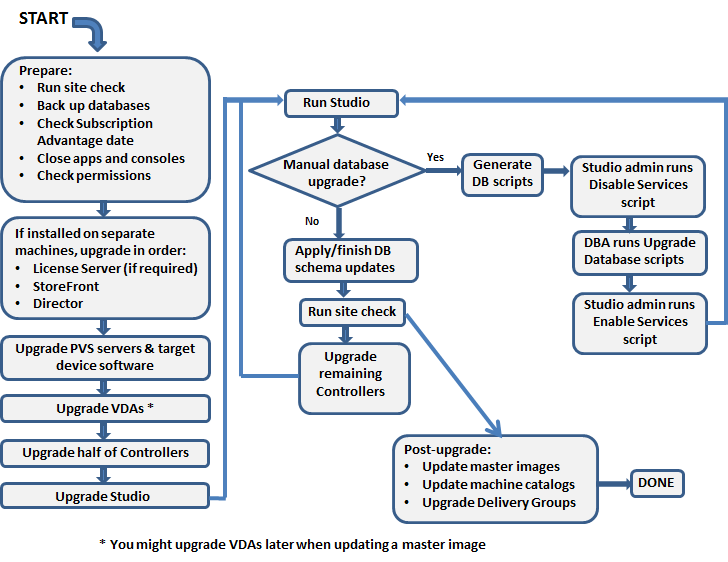
Aktualisierbare Produktkomponenten
Mit dem Produktinstallationsprogramm können Sie folgende Komponenten aktualisieren:
- Citrix License Server, Studio und StoreFront
- Delivery Controller 7.0 und höher.
- VDA 5.6 oder höher
- Im Gegensatz zu früheren VDA-Releases müssen Sie für das Upgrade der VDAs das Produktinstallationsprogramm verwenden, MSI-Dateien können nicht verwendet werden.
- Wenn das Installationsprogramm auf der Maschine Receiver für Windows erkennt (Receiver.exe), erfolgt ein Upgrade auf die Receiver-Version auf dem Installationsmedium des Produkts.
- VDA 5.6 bis 7.8: Wenn das Installationsprogramm Receiver für Windows Enterprise (CitrixReceiverEnterprise.exe) auf der Maschine erkennt, erfolgt ein Upgrade auf Receiver für Windows Enterprise 3.4.
- Director 1 oder höher
- Datenbank: Bei dieser Aktion in Studio erfolgen ein Upgrade des Schemas und eine Migration der Daten der Sitedatenbank (sowie der Konfigurationsprotokollierungsdatenbank und der Überwachungsdatenbank, sofern eine frühere 7.x-Version aktualisiert wird).
- Personal vDisk
Hinweis: Für ein Upgrade von XenDesktop 5.6 führen Sie zuerst ein Upgrade auf 7.6 LTSR (mit dem neuesten CU) und dann ein Upgrade auf dieses Release aus.
Aktualisieren Sie, falls erforderlich, anhand der Informationen in der Feature-/Produktdokumentation die folgenden Elemente:
-
Provisioning Services (für XenApp 7.x und XenDesktop 7.x empfiehlt Citrix, dass Sie die aktuelle, freigegebene Version verwenden; die unterstützte Mindestversion ist Provisioning Services 7.0).
- Aktualisieren Sie den Provisioning Services-Server mit dem parallelen Serverupgrade und die Clients mit der vDisk-Versionsverwaltung. Citrix empfiehlt, Server vor Zielgeräten zu aktualisieren. Weitere Informationen finden Sie unter Aktualisieren von Provisioning-Servern
- Provisioning Services 7.x unterstützt nicht das Erstellen von neuen Desktops mit Versionen von XenDesktop 5. Obwohl vorhandene Desktops weiterhin funktionieren, können Sie daher mit Provisioning Services 7.x erst dann neue Desktops erstellen, wenn Sie für XenDesktop ein Upgrade durchgeführt haben. Wenn Sie eine heterogene Umgebung mit XenDesktop 5.6 und XenDesktop 7.x-Sites planen, führen Sie daher kein Upgrade von Provisioning Services auf Version 7 durch.
- Host-Hypervisorversion
- StoreFront
- Profilverwaltung
- Verbundauthentifizierungsdienst
Einschränkungen
Die folgenden Einschränkungen gelten für Upgrades:
- Selektive Installation von Komponenten: Wenn Sie Komponenten auf die neue Version aktualisieren, andere Komponenten (auf anderen Maschinen) jedoch nicht, wird von Studio eine Erinnerung ausgegeben. Angenommen ein Upgrade enthält neue Versionen für Controller und Studio. Sie aktualisieren den Controller, führen das Installationsprogramm jedoch nicht auf der Maschine aus, auf der Studio installiert ist. Sie können die Site dann in Studio erst wieder verwalten, wenn Sie ein Upgrade von Studio durchgeführt haben.
Ein Upgrade der VDAs ist nicht erforderlich, Citrix empfiehlt dies jedoch, damit Sie alle verfügbaren Features nutzen können.
- XenApp-Versionen vor 7.5: Sie können kein Upgrade einer XenApp-Version vor 7.5 durchführen. Sie können eine Migration von XenApp 6.x durchführen (siehe Migrieren von XenApp 6.x). Sie können zwar kein Upgrade einer XenApp 6.5-Farm durchführen, doch ist es möglich, die XenApp 6.5-Software unter Windows Server 2008 R2 durch einen aktuellen VDA für Serverbetriebssysteme zu ersetzen. Informationen finden Sie unter Upgrade eines XenApp 6.5-Workers auf einen neuen VDA.
- XenDesktop-Versionen vor 5.6: Sie können kein Upgrade einer XenDesktop-Version vor 5.6 durchführen.
- XenDesktop Express Edition: Ein Upgrade der XenDesktop Express Edition nicht möglich. Beschaffen und installieren Sie eine Lizenz für eine derzeit unterstützte Edition und führen Sie anschließend ein Upgrade durch.
- Early Release- oder Technology Preview-Versionen von XenApp oder XenDesktop: Sie können kein Upgrade einer Early Release-, Technology Preview- oder Preview-Version durchführen.
- Windows XP/Vista: Wenn Sie VDAs unter Windows XP oder Windows Vista installiert haben, lesen Sie den Abschnitt VDAs auf Maschinen mit Windows XP oder Windows Vista.
- Produktauswahl: Beim Upgrade einer älteren 7.x-Version legen Sie nicht das Produkt (XenApp oder XenDesktop) fest, das bei der ersten Installation festgelegt wurde.
- Heterogene Umgebungen: Wenn Sie Sites einer früheren Version neben Sites der aktuellen Version beibehalten müssen, lesen Sie die Hinweise zu heterogenen Umgebungen.
Vorbereitung
Führen Sie vor Beginn des Upgrades folgenden Schritte aus:
-
Auswahl von Installationsprogramm und Schnittstelle: Verwenden Sie das Produktinstallationsprogramm auf dem XenApp- oder XenDesktop-ISO-Image zum Aktualisieren der Kernkomponenten. VDAs können Sie mit dem Komplettinstallationsprogramm oder einem der eigenständigen VDA-Installationsprogramme aktualisieren. Alle Installationsprogramme bieten eine grafische Oberfläche und eine Befehlszeilenschnittstelle. Weitere Informationen finden Sie unter Installationsprogramme.
Ein Upgrade durch Importieren oder Migrieren von Daten aus einer aktualisierbaren Version ist nicht möglich. Hinweis: Einige viel ältere Versionen müssen anstelle eines Upgrades migriert werden (Informationen zu aktualisierbaren Versionen siehe Upgrade und Migration).
Wenn Sie einen Desktop-VDA ursprünglich mit dem Installationsprogramm VDAWorkstationCoreSetup.exe installiert haben, empfiehlt Citrix die Verwendung dieses Installationsprogramms zum Durchführen des Upgrades. Wenn Sie das Komplettinstallationsprogramm oder das Installationsprogramm VDAWorkstationSetup.exe für das Upgrade des VDAs verwenden, werden ursprünglich ausgeschlossene Komponenten möglicherweise installiert, es sei denn, Sie schließen sie mit “omit/exclude” ausdrücklich vom Upgrade aus.
Beispiel: Wenn Sie einen VDA der Version 7.13 mit VDAWorkstationCoreSetup.exe installiert haben und dann ein Upgrade mit dem vollständigen Produktinstallationsprogramm auf Version 7.14 durchführen, werden Komponenten, die ursprünglich von der Installation ausgeschlossen waren (z. B. Profilverwaltung oder persönliche vDisk) ggf. installiert, wenn Sie die Standardeinstellungen übernehmen oder die Befehlszeilenoption “/exclude” nicht verwenden.
-
Überprüfen der Siteintegrität: Stellen Sie vor dem Upgrade sicher, dass die Site stabil und funktionsfähig ist. Bestehen bei einer Site Probleme, werden diese durch ein Upgrade nicht behoben. Stattdessen kann das Upgrade zusätzliche Probleme verursachen, die sich nur schwer beheben lassen. Zum Testen der Site wählen Sie im Studio-Navigationsbereich Site. Klicken Sie im mittleren Bereich unter “Sitekonfiguration” auf Site testen.
-
Sichern der Site-, Überwachungs- und Konfigurationsprotokollierungsdatenbank: Folgen Sie den Anweisungen unter CTX135207. Wenn nach dem Upgrade Probleme entdeckt werden, können Sie das Backup wiederherstellen.
Optional können Sie Vorlagen sichern und evtl. Hypervisors aktualisieren.
Erledigen Sie sämtliche anderen, zur Gewährleistung der Betriebskontinuität erforderlichen Vorbereitungsaufgaben.
-
Überprüfen der Citrix Lizenzen: Stellen Sie vor dem Upgrade sicher, dass Ihr Customer Success Services/Software Maintenance/Subscription Advantage-Datum für die neue Produktversion gültig ist. Wenn Sie ein Upgrade einer früheren 7.x-Produktversion durchführen, muss das Datum mindestens 2017.0801 lauten. (Dieses Datum gilt für die Version 7.15 LTSR, nicht für die kumulativen Updates (CUs).)
-
Stellen Sie sicher, dass Ihr Citrix Lizenzserver kompatibel ist: Stellen Sie sicher, dass Ihr Citrix Lizenzserver mit der neuen Version kompatibel ist. Dies kann mit zwei Möglichkeiten erreicht werden:
-
Führen Sie vor dem Upgrade anderer Citrix-Komponenten das Installationsprogramm auf der Maschine aus, auf der der Lizenzserver ist. Wenn ein Upgrade erforderlich ist, initiiert das Installationsprogramm es.
-
Führen Sie auf dem Installationsmedium im XenDesktop-Setupverzeichnis folgenden Befehl aus:
.\LicServVerify.exe -h \<License-Server-fqdn> -p 27000 –v. Der resultierende Bildschirm zeigt, ob der Lizenzserver kompatibel ist. Wenn der Lizenzserver nicht kompatibel ist, führen Sie das Installationsprogramm auf dieser Maschine aus, um ihn zu aktualisieren.
-
-
Backup jeglicher StoreFront-Änderungen: Wenn Sie Änderungen an Dateien in
C:\inetpub\wwwroot\Citrix\<StoreName>\App_Datagemacht haben, z. B. default.ica und usernamepassword.tfrm, legen Sie für jeden Store ein Backup an. Nach dem Upgrade können Sie sie wiederherstellen, um Ihre Änderungen wieder anzuwenden. -
Anwendungen und Konsolen schließen: Bevor Sie ein Upgrade durchführen, schließen Sie alle Programme, die Dateisperren verursachen können, einschließlich Verwaltungskonsolen und PowerShell-Sitzungen. (Das Neustarten der Maschine stellt sicher, dass alle Dateisperren aufgehoben werden und keine Windows-Updates ausstehen.)
Vor Durchführung eines Upgrades beenden Sie Überwachungsdienste von Drittanbietern und deaktivieren Sie sie.
-
Sicherstellen, dass die erforderlichen Berechtigungen vorliegen: Auf den Maschinen, auf denen Sie die Produktkomponenten aktualisieren, müssen Sie sowohl Domänenbenutzer als auch lokaler Administrator sein.
Sitedatenbank und Site können automatisch oder manuell aktualisiert werden. Für ein automatisches Datenbankupgrade müssen die Berechtigungen des Studio-Benutzers die Berechtigung zum Aktualisieren des SQL Server-Datenbankschemas umfassen (z. B. Datenbankrolle “db_securityadmin” oder “db_owner”). Weitere Informationen finden Sie unter Datenbanken. Hat der Studio-Benutzer diese Berechtigungen nicht, werden bei einem manuellen Datenbankupgrade Skripts generiert. Der Studio-Benutzer führt einige dieser Skripts über Studio aus, andere werden vom Datenbankadministrator mit einem Tool wie SQL Server Management Studio ausgeführt.
Hinweise zu heterogenen Umgebungen
Wenn Ihre Umgebung Sites/Farmen mit mehreren Produktversionen enthält (heterogene Umgebung), empfiehlt Citrix die Verwendung von StoreFront zum Aggregieren von Anwendungen und Desktops aus den unterschiedlichen Produktversionen (Beispiel: Sie haben eine XenDesktop 7.13-Site und eine XenDesktop 7.14-Site). Weitere Informationen finden Sie in der Dokumentation zu StoreFront.
- Verwenden Sie in einer heterogenen Umgebung weiterhin Studio und Director für das jeweilige Release. Die verschiedenen Versionen müssen jedoch auf separaten Maschinen installiert sein.
- Wenn Sie XenDesktop 5.6 und XenDesktop 7.x-Sites parallel ausführen und für beide Provisioning Services verwenden möchten, stellen Sie entweder eine neue Version von Provisioning Services für die Verwendung mit der 7.x-Site bereit oder aktualisieren Sie die aktuelle Version von Provisioning Services. In diesem Fall können Sie jedoch keine neuen Arbeitslasten in der XenDesktop 5.6-Site mehr bereitstellen.
Citrix empfiehlt, in einer Site jeweils alle Komponenten zu aktualisieren. Sie können zwar von einigen Komponenten die früheren Versionen verwenden, jedoch sind u. U: nicht alle Features einer aktuellen Version verfügbar. Beispiel: Sie können zwar aktuelle VDAs in Bereitstellungen mit älteren Controllerversionen verwenden, jedoch sind die neuen Features des aktuellen Releases möglicherweise nicht verfügbar. Bei der Registrierung des VDAs können beim Verwenden nicht aktueller Versionen ebenfalls Probleme auftreten.
- Sites mit Controllern der Version 5.x und VDAs der Version 7.x sollten in diesem Zustand nur vorübergehend verbleiben. Im Idealfall sollten Sie das Upgrade aller Komponenten so schnell wie möglich durchführen.
- Führen Sie ein Upgrade einer eigenständigen Studio-Version erst dann durch, wenn Sie zur Verwendung der neuen Version bereit sind.
VDAs auf Maschinen mit Windows XP oder Windows Vista
Sie können kein Upgrade von VDAs auf Maschinen mit Windows XP oder Windows Vista auf eine 7.x-Version durchführen. Sie müssen VDA 5.6 FP1 mit bestimmten Hotfixes verwenden. Anweisungen hierfür finden Sie unter CTX140941. Obwohl ältere VDAs in einer 7.x-Site funktionieren, können zahlreiche Features nicht verwendet werden. Beispiele:
- Features in Studio, die eine neuere VDA-Version erfordern
- Konfiguration von App-V-Anwendungen über Studio
- Konfiguration von StoreFront-Adressen über Studio
- Automatische Unterstützung der Microsoft Windows-KMS-Lizenzierung bei Verwendung von Maschinenerstellungsdiensten Weitere Informationen finden Sie unter CTX128580.
- Informationen in Director:
- Anmeldezeiten und Anmeldeende-Ereignisse, die sich auf die Anmeldungsdauer auswirken, in den Ansichten “Dashboard”, “Trends” und “Benutzerdetails”
- Eine Aufschlüsselung der Anmeldedauer für HDX-Verbindungs- und Authentifizierungszeiten sowie Zeitdauerangaben für Profil- und GPO-Ladevorgänge, Anmeldeskript und die Herstellung interaktiver Sitzungen
- Einige Kategorien der Fehlerraten für Maschinen und Verbindungen
- Aktivitätsmanager in der Ansicht “Helpdesk” und “Benutzerdetails”
Citrix empfiehlt ein Reimaging der Windows XP- und Windows Vista-Maschinen unter einer unterstützten Betriebssystemversion und die anschließende Installation der aktuellen VDA-Version.
VDAs auf Maschinen mit Windows 8.x oder Windows 7
Für ein Upgrade von VDAs auf Maschinen mit Windows 8.x oder Windows 7 auf Windows 10 empfiehlt Citrix ein Reimaging der Windows 7- und Windows 8.x-Maschinen auf Window 10. Anschließend installieren Sie den unterstützten VDA für Windows 10. Ist ein Reimaging nicht möglich, deinstallieren Sie den VDA vor dem Upgrade des Betriebssystems, da er ansonsten einen nicht unterstützten Zustand annimmt.
Unterstützung gemischter VDAs
Für ein Upgrade des Produkts auf eine neuere Version empfiehlt Citrix, dass Sie alle Kernkomponenten und VDAs aktualisieren, damit Sie alle neuen und verbesserten Features der Edition verwenden können.
In einigen Umgebungen ist ein Upgrade aller VDAs auf die aktuelle Version möglicherweise nicht möglich. In diesem Fall können Sie beim Erstellen eines Maschinenkatalogs die auf den Maschinen installierte VDA-Version angeben. Standardmäßig ist für diese Einstellung die neueste empfohlene VDA-Version festgelegt. Sie müssen eine Änderung dieser Einstellung nur dann in Betracht ziehen, wenn der Maschinenkatalog Maschinen mit früheren VDA-Versionen enthält. Die Verwendung mehrerer VDA-Versionen in einem Maschinenkatalog wird nicht empfohlen.
Wenn ein Maschinenkatalog mit der standardmäßig empfohlenen VDA-Versionseinstellung erstellt wird und auf Maschinen in dem Katalog eine frühere VDA-Version installiert ist, können sich diese Maschinen nicht beim Controller registrieren und funktionieren nicht.
Weitere Informationen finden Sie unter VDA-Versionen und Funktionsebenen.
Controller unter früheren Betriebssystemen
Citrix empfiehlt, dass alle Delivery Controller einer Site unter dem gleichen Betriebssystem ausgeführt werden. Durch die folgende Upgradereihenfolge wird der Zeitraum, während dessen verschiedene Controller unter unterschiedlichen Betriebssystemen ausgeführt werden, möglichst kurz gehalten.
- Erstellen Sie einen Snapshot aller Delivery Controller in der Site und sichern Sie die Sitedatenbank.
- Installieren Sie neue Delivery Controller auf sauberen Servern mit einem unterstützten Betriebssystem.
- Fügen Sie der Site die neuen Controller hinzu.
- Entfernen Sie die Controller, die unter für die neue Version nicht mehr gültigen Betriebssystemen ausgeführt werden.
Informationen zum Hinzufügen und Entfernen von Controllern finden Sie unter Delivery Controller.
Upgradeverfahren
Zum Ausführen der grafischen Oberfläche des Installationsprogramms melden Sie sich bei der Maschine an und legen Sie anschließend das Installationsmedium ein oder stellen Sie das ISO-Laufwerk für das neue Release bereit. Doppelklicken Sie auf AutoSelect. Anweisungen zur Verwendung der Befehlszeilenschnittstelle finden Sie unter Installieren über die Befehlszeile.
-
Wenn mehrere Kernkomponenten (z. B. Controller, Studio und Lizenzserver) auf dem gleichen Server installiert sind und für mehrere dieser Komponenten eine neue Version verfügbar ist, werden alle beim Ausführen des Installationsprogramms auf dem Server aktualisiert.
Wenn Kernkomponenten auf anderen Maschinen als dem Controller installiert sind, führen Sie das Installationsprogramm auf diesen Maschinen aus. Empfohlene Reihenfolge: Lizenzserver, StoreFront, Director.
Wenn Sie noch nicht geprüft haben, ob Ihr Lizenzserver mit der neuen Version kompatibel ist (siehe Vorbereitung), sollten Sie das Installationsprogramm auf der Lizenzserver ausführen, bevor Sie andere Kernkomponenten aktualisieren.
Wenn Sie manuelle Änderungen an StoreFront-Stores beibehalten möchten, machen Sie ein Backup der Storedateien vor dem Upgrade von StoreFront (siehe Vorbereitung).
-
Wenn Sie Provisioning Services verwenden, aktualisieren Sie die PVS-Server und -Zielgeräte. Anweisungen hierzu finden Sie in der Dokumentation zu Provisioning Services.
-
Führen Sie das Produktinstallationsprogramm auf Maschinen mit VDAs aus. (Bei Verwendung von Masterimages und Maschinenerstellungsdienste s. Schritt 12.)
-
Führen Sie das Produktinstallationsprogramm auf der Hälfte der Controller aus. (Damit werden auch alle anderen Kernkomponenten auf diesen Servern aktualisiert.) Wenn Ihre Site beispielsweise vier Controller enthält, führen Sie das Installationsprogramm auf zwei Controllern aus.
- Dadurch dass die Hälfte der Controller aktiv bleibt, können Benutzer auf die Site zugreifen. Die VDAs können sich bei den anderen Controllern registrieren. Zeitweise wird die Site möglicherweise mit reduzierter Kapazität ausgeführt, da weniger Controller verfügbar sind. Durch das Upgrade wird nur für das Einrichten neuer Clientverbindungen während der letzten Datenbankaktualisierungsschritte eine kurze Unterbrechung verursacht. Die aktualisierten Controller können Anforderungen erst verarbeiten, wenn die gesamte Site aktualisiert wurde.
- Wenn die Site nur einen Controller hat, ist sie während des Upgrades nicht funktionsfähig.
-
Ist Studio auf einer Maschine installiert, die Sie noch nicht aktualisiert haben, führen Sie das Installationsprogramm auf der Maschine aus, auf der Studio installiert ist.
-
Führen Sie über die neu aktualisierte Studio-Version ein Upgrade der Sitedatenbank aus. Einzelheiten finden Sie unter Upgrade der Sitedatenbanken und der Site.
-
Wählen Sie in der neu aktualisierten Studio-Version im Navigationsbereich Citrix Studio Sitename aus. Wählen Sie die Registerkarte Häufige Aufgaben. Wählen Sie Upgrade der übrigen Delivery Controller durchführen.
-
Nachdem Sie das Upgrade auf den übrigen Controllern abgeschlossen und bestätigt haben, schließen Sie Studio und öffnen es neu. Sie werden von Studio ggf. zu einem zusätzlichen Site-Upgrade aufgefordert, um die Controllerservices bei der Site zu registrieren oder eine Zonen-ID zu erstellen, falls noch keine vorhanden ist.
-
Wählen Sie auf der Seite “Häufige Aufgaben” im Abschnitt “Sitekonfiguration” die Option Registrierung durchführen. Durch das Registrieren der Controller werden diese für die Site verfügbar.
-
Nach Auswahl von Fertig stellen im Anschluss an das Upgrade können Sie sich optional für die Teilnahme am Citrix Telemetrieprogramm registrieren, durch das Informationen zu Ihrer Bereitstellung gesammelt werden. Diese Informationen werden Verbesserung von Qualität, Zuverlässigkeit und Leistung des Produkts verwendet.
-
Nach dem Upgrade von Komponenten, Datenbank und Site testen Sie die neu aktualisierte Site. Wählen Sie in Studio im Navigationsbereich Citrix Studio Sitename. Wählen Sie die Registerkarte Häufige Aufgaben und dann Site testen. Diese Tests werden automatisch nach dem Upgrade der Datenbank ausgeführt, Sie können sie jedoch jederzeit wiederholen.
Der Test der Site kann auf Controllern unter Windows Server 2016 fehlschlagen, wenn eine lokale SQL Server Express-Instanz für die Sitedatenbank verwendet wird und der SQL Server Browser-Dienst nicht gestartet wurde. Führen Sie zur Vermeidung dieses Fehlers die folgenden Schritte aus.
-
Aktivieren Sie den SQL Server Browser-Dienst (falls erforderlich) und starten Sie ihn.
-
Starten Sie den SQL Server-Dienst (SQLEXPRESS) neu.
-
-
Wenn Sie Maschinenerstellungsdienste einsetzen und den aktualisierten VDA verwenden möchten, führen Sie nach dem Upgrade und Testen der Bereitstellung ein Upgrade der Masterimages durch (falls noch nicht erfolgt). Aktualisieren Sie die Masterimages, die diese VDAs verwenden. Siehe Aktualisieren oder Erstellen eines Masterimages. Führen Sie anschließend ein Upgrade der Maschinenkataloge durch, die die Masterimages verwenden und der Bereitstellungsgruppen, die die Kataloge verwenden.
Upgrade der Sitedatenbanken und der Site
Nach dem Upgrade der Kernkomponenten und VDAs verwenden Sie die neu aktualisierte Studio-Version für ein automatisches oder manuelles Upgrade von Datenbank und Site.
Nicht vergessen: Lesen Sie die Informationen zu Berechtigungen unter Vorbereitung weiter oben.
- Für ein automatisches Datenbankupgrade müssen die Berechtigungen des Studio-Benutzers die Berechtigung zum Aktualisieren des SQL Server-Datenbankschemas umfassen.
- Beim manuellen Upgrade führt der Studio-Benutzer einige der erstellten Skripts über Studio aus. Der Datenbankadministrator führt andere Skripts mit dem SQLCMD-Hilfsprogramm oder mit SQL Server Management Studio im SQLCMD-Modus aus. Andernfalls kann es zu Fehlern kommen.
Citrix empfiehlt dringend, vor dem Upgrade ein Backup der Datenbank anzulegen. Siehe CTX135207. Während des Datenbankupgrades sind die Produktdienste deaktiviert. Während dieser Zeit können Controller keine neuen Verbindungen für die Site verhandeln. Planen Sie daher sorgfältig.
Nach dem Upgrade der Datenbank und der Aktivierung der Produktdienste testet Studio Umgebung und Konfiguration und generiert einen HTML-Bericht. Wenn Probleme identifiziert werden, können Sie die Datenbank aus dem Backup wiederherstellen. Wenn die Probleme beseitigt sind, können Sie die Datenbank erneut aktualisieren.
Automatisches Upgrade von Datenbank und Site:
Starten Sie die aktualisierte Studio-Version. Sobald Sie das automatische Upgrade der Site gestartet und bestätigt haben, dass Sie bereit sind, beginnt das Upgrade von Datenbank und Site.
Manuelles Aktualisieren von Datenbank und Site:
-
Starten Sie die aktualisierte Studio-Version. Wählen die Option für ein manuelles Upgrade der Site. Der Assistent prüft die Kompatibilität des Lizenzservers und fordert eine Bestätigung an. Wenn Sie bestätigt haben, dass Sie die Datenbank gesichert haben, erstellt der Assistent Skripts und eine Checkliste der Upgradeschritte und zeigt diese an.
-
Führen Sie die folgenden Skripts in der angegebenen Reihenfolge aus:
- DisableServices.ps1: PowerShell-Skript, das vom Studio-Benutzer auf einem Controller ausgeführt werden muss und die Produktdienste deaktiviert
- UpgradeSiteDatabase.sql: SQL-Skript, das vom Datenbankadministrator auf dem Server mit der Sitedatenbank ausgeführt werden muss
- UpgradeMonitorDatabase.sql: SQL-Skript, das vom Datenbankadministrator auf dem Server mit der Überwachungsdatenbank ausgeführt werden muss
- UpgradeLoggingDatabase.sql: SQL-Skript, das vom Datenbankadministrator auf dem Server mit der Konfigurationsprotokollierungsdatenbank ausgeführt werden muss Führen Sie dieses Skript nur aus, wenn diese Datenbank geändert wird (z. B. nach dem Anwenden eines Hotfixes).
- EnableServices.ps1: PowerShell-Skript, das vom Studio-Benutzer auf einem Controller ausgeführt werden muss und die Produktdienste aktiviert
-
Nach Abschluss der Checklistenaufgaben klicken Sie auf Upgrade fertig stellen.
Upgrade von Datenbankschemas
Wenn Sie ein Upgrade auf ein neues CU durchführen, werden einige Datenbankschemas aktualisiert. Die aktualisierten Datenbankschemas sind in der nachfolgenden Tabelle aufgeführt:
Begriffsdefinitionen:
- Site = Sitedatenspeicher; das Datenbankschema wird im Sitedatenspeicher aktualisiert.
- Monitor = Überwachungsdatenspeicher; das Datenbankschema wird im Überwachungsdatenspeicher aktualisiert
- Config = Konfigurationstabelle; die Desktop Studio-Version, die Lizenzserverversion oder beide werden in der Konfigurationstabelle aktualisiert.
- Logging = Protokollierungsdatenspeicher, Dbschema-Aktualisierung erfolgt auf Protokollierungsdatenspeicher.
In diesem Artikel
- Einführung
- Aktualisierungsreihenfolge
- Aktualisierbare Produktkomponenten
- Einschränkungen
- Vorbereitung
- Hinweise zu heterogenen Umgebungen
- VDAs auf Maschinen mit Windows XP oder Windows Vista
- VDAs auf Maschinen mit Windows 8.x oder Windows 7
- Unterstützung gemischter VDAs
- Controller unter früheren Betriebssystemen
- Upgradeverfahren
- Upgrade der Sitedatenbanken und der Site
- Upgrade von Datenbankschemas