HDX
警告
レジストリエディターの使用を誤ると、深刻な問題が発生する可能性があり、オペレーティングシステムの再インストールが必要になる場合もあります。レジストリエディターの誤用による障害に対して、シトリックスでは一切責任を負いません。レジストリエディターは、お客様の責任と判断の範囲でご使用ください。また、レジストリファイルのバックアップを作成してから、レジストリを編集してください。
Citrix HDXには、高品位なユーザーエクスペリエンスを提供する、幅広い機能セットが含まれています。
デバイスで:
ユーザーデバイスのコンピューティング能力を利用して、ユーザーエクスペリエンスを拡張および最適化します。HDXテクノロジにより、スムーズでシームレスなマルチメディアコンテンツが仮想デスクトップやアプリケーションに提供されます。ワークスペースコントロール機能により、仮想デスクトップやアプリケーションのセッションを一時停止して、ほかのデバイスでそのセッションでの作業を再開できます。
ネットワーク上で:
HDXによる高度な最適化およびアクセラレーションにより、待機時間が長く低帯域幅のWAN接続を含むあらゆるネットワークにおいて最高のパフォーマンスが提供されます。
HDX機能は環境のさまざまな条件に応じて最適化されます。パフォーマンスと消費帯域幅を調和させる機能。社内ネットワークからデスクトップやアプリケーションにローカルにアクセスする場合やファイアウォールの外側からリモートにアクセスする場合など、各ユーザーシナリオに応じて最適な機能が適用されます。
データセンターで:
HDXでは、サーバー側の処理能力およびスケーラビリティを利用して、クライアントデバイス側の能力に制限されずに高度なグラフィックパフォーマンスを提供できます。
Citrix Directorでは、ユーザーデバイスに接続しているHDXチャネルの状態を監視できます。
HDX Insight
HDX Insightにより、NetScaler Network InspectorおよびPerformance ManagerがDirectorに統合されます。ICAトラフィックに関するデータを収集して、リアルタイムおよび履歴の詳細をダッシュボードに表示します。このデータには、クライアント側およびサーバー側のICAセッション遅延、ICAチャネルの帯域幅使用量、および各セッションのICA往復時間値が含まれます。
仮想デスクトップからのHDX機能の体験
- 3つのHDXマルチメディアリダイレクトテクノロジの1つであるFlashリダイレクトによりAdobe Flashマルチメディアコンテンツの配信がどのように高速化されるかを体験するには、次の手順に従います。
- Adobe Flash Player(https://get.adobe.com/flashplayer/)をダウンロードして仮想デスクトップおよびユーザーデバイスにインストールします。
- Desktop Viewerのツールバーで [基本設定] をクリックします。Desktop Viewerの[基本設定]ダイアログボックスで [Flash] タブを選択し、[最適化する]を選択します。
- FlashリダイレクトによるFlashマルチメディアコンテンツの配信パフォーマンスを体験するには、仮想デスクトップでYouTubeなどのWebサイトにアクセスして、Flashビデオを再生します。Flashリダイレクトはシームレスであるため、ユーザー側にはいつ動作しているかはわかりません。ただし、Flashリダイレクトが使用されているかどうかは確認できます。Flash Playerが起動する前に画面上に一瞬だけカラーブロックが現れます。また、ビデオを右クリックすると、メニューに[Flashリダイレクト]が表示されます。
- HDXにより高品位オーディオがどのように配信されるかを体験するには、次の手順に従います。
- Citrix Receiverで、最高の音質を選択します。詳しくは、Citrix Receiverのドキュメントを参照してください。
- デスクトップ上のデジタルオーディオプレーヤー(iTunesなど)で音楽ファイルを再生します。
HDXでは、特別な構成を行わなくてもデフォルトで、一般的なユーザーに適したグラフィックおよびビデオ配信が提供されます。Citrixポリシー設定は、一般的な使用環境で最適なユーザーエクスペリエンスが提供されるようにデフォルトで有効になっています。
- HDXは、クライアントプラットフォーム、アプリケーション、およびネットワーク帯域幅に基づいて最適な配信方法を自動的に選択し、状況の変化に応じて自動調整します。
- HDXは、2Dおよび3Dのグラフィックおよびビデオのパフォーマンスを最適化します。
- HDXは、インターネットやイントラネット上のマルチメディアコンテンツなどをホストサーバーを介さず直接ユーザーデバイス上にストリーム配信します。このクライアント側でのコンテンツ取得に必要な条件が満たされない場合、メディア配信はサーバー側でのコンテンツ取得とマルチメディアリダイレクトにフォールバックします。通常、マルチメディアリダイレクト機能に関するポリシーを変更する必要はありません。
- マルチメディアリダイレクトが利用できない場合、HDXは仮想デスクトップにサーバー側でレンダリングしたビデオコンテンツを提供します。https://www.microsoft.com/silverlight/iis-smooth-streaming/demo/などのサイトにアクセスして、高品位ビデオを含むWebサイト上のビデオをご覧ください。
ヒント:
- HDX機能に関するサポートおよび要件については、「システム要件」を参照してください。特に注記のあるものを除き、WindowsサーバーOSマシン、WindowsデスクトップOSマシン、およびリモートPCアクセスのデスクトップでHDX機能を使用できます。
- このセクションのトピックでは、ユーザーエクスペリエンスをさらに最適化したり、サーバーのスケーラビリティを改善したり、消費帯域幅を抑えたりする方法について説明します。Citrixポリシーおよびそのポリシー設定について詳しくは、このリリースの「Citrixポリシー」を参照してください。
- レジストリを編集する場合は細心の注意が必要です:レジストリエディターの使用を誤ると、深刻な問題が発生する可能性があり、Windowsの再インストールが必要になる場合もあります。レジストリエディターの誤用による障害に対して、シトリックスでは一切責任を負いません。レジストリエディターは、お客様の責任と判断の範囲でご使用ください。また、レジストリファイルのバックアップを作成してから、レジストリを編集してください。
制限事項
セッション内でリモート音声およびビデオ拡張機能(RAVE)を有効にしてWindows Media Playerを使用しているときに、ビデオコンテンツを右クリックして [プレイビューを常に手前に表示] を選択すると、画面表示が黒くなることがあります。
クライアントの自動再接続とセッション画面の保持
ホストされるアプリケーションまたはデスクトップにアクセスすると、ネットワークが中断される場合があります。再接続をスムーズに行うために、クライアントの自動再接続とセッション画面の保持が利用できます。デフォルト構成では、セッション画面の保持が起動した後、クライアントの自動再接続が起動します。
クライアントの自動再接続:
クライアントの自動再接続によってクライアントのエンジンが再起動され、切断されたセッションに再接続します。クライアントの自動再接続によって設定で指定した時間が経過すると、ユーザーセッションがクローズ(または切断)されます。クライアントの自動再接続の実行中に、システムからユーザーに次のようなアプリケーションとデスクトップに関するネットワーク中断通知が送信されます。
- デスクトップ。セッションウィンドウが灰色表示になり、カウントダウンタイマーが再接続されるまでの時間を表示します。
- アプリケーション。セッションウィンドウがクローズし、ダイアログが開いて再接続が試行されるまでの時間を示すカウントダウンタイマーが表示されます。
クライアントの自動再接続中に、セッションはネットワーク接続を見越して再起動されます。クライアントの自動再接続の実行中は、セッションを操作できません。
再接続では、切断されたセッションは、保存された接続情報を使って再接続されます。ユーザーは、正常にアプリケーションおよびデスクトップを操作できます。
クライアントの自動再接続のデフォルト設定:
- クライアントの自動再接続のタイムアウト: 120秒
- クライアントの自動再接続: 有効
- クライアントの自動再接続時の認証: 無効
- クライアントの自動再接続のログ: 無効
詳しくは、「クライアントの自動再接続のポリシー設定」を参照してください。
セッション画面の保持:
セッション画面の保持によってICAセッションは、ネットワークの中断を挟んでもシームレスに再接続されます。セッション画面の保持によって設定で指定した時間が経過すると、ユーザーセッションがクローズ(または切断)されます。セッション画面の保持がタイムアウトした後で、クライアントの自動再接続設定が有効になり、切断されたセッションへの再接続が行われます。セッション画面の保持の実行中に、ユーザーに次のようなアプリケーションとデスクトップに関するネットワーク中断通知が送信されます。
- デスクトップ。セッションウィンドウが半透明表示になり、カウントダウンタイマーが再接続されるまでの時間を表示します。
- アプリケーション。ウィンドウが半透明表示になると同時に、通知領域に中断された接続のポップアップが表示されます。
セッション画面の保持がアクティブの間は、ユーザーはICAセッションを操作できません。ただし、キー入力のようなユーザー操作は、ネットワーク中断直後の数秒間バッファーされ、ネットワークが再接続されたら再送信されます。
再接続されると、クライアントとサーバーは、プロトコルを交換したポイントからセッションを再開します。セッションウィンドウの半透明表示が解除され、アプリケーションに対する適切なポップアップが通知領域に表示されます。
セッション画面の保持のデフォルト設定
- セッション画面の保持のタイムアウト 180秒
- 再接続 UI の透過レベル: 80%
- セッション画面の保持の接続: 有効
- セッション画面の保持のポート番号:2598
詳しくは、「セッション画面の保持のポリシー設定」を参照してください。
NetScalerとクライアントの自動再接続およびセッション画面の保持:
マルチストリームポリシーとマルチポートポリシーがサーバー上で有効化され、次の条件のいずれかまたはすべてに合致する場合、クライアントの自動再接続は機能しません。
- セッション画面の保持機能がNetScaler Gatewayで無効化されている。
- NetScalerアプライアンスでフェールオーバーが発生している。
- NetScaler GatewayでNetScaler SD-WANを使用している。
タッチスクリーンデバイス用タブレットモード
Windows 10 VDAに接続またはローミングされたタッチ対応デバイスは、デフォルトでタブレットモードで起動されます。
タブレットモードの使用には、XenServerバージョン7.2以上が必要です。XenServer 7.2は XenDesktop VDAと統合されており、2-in-1デバイスの仮想ファームウェア設定が有効になるようにハイパーバイザーが変更されています。Windows 10は、この更新されたBIOSを基にターゲット仮想マシンにGPIOドライバーをロードします。これは、仮想マシン内でタブレットモードとデスクトップモードを切り替えるのに使用されます。詳しくは、「https:/docs.citrix.com/en-us/xenserver/current-release/downloads/release-notes.pdf」を参照してください。
タブレットモードでは、タッチスクリーンにより適した以下のユーザーインターフェイスが提供されます:
- やや大きめのボタン
- スタート画面や開始したアプリケーションを全画面で開く
- タスクバーに[戻る]ボタンを表示
- タスクバーからアイコンを削除
File Explorerにアクセスできます。
Web Receiverではテーブルモードはサポートされません。
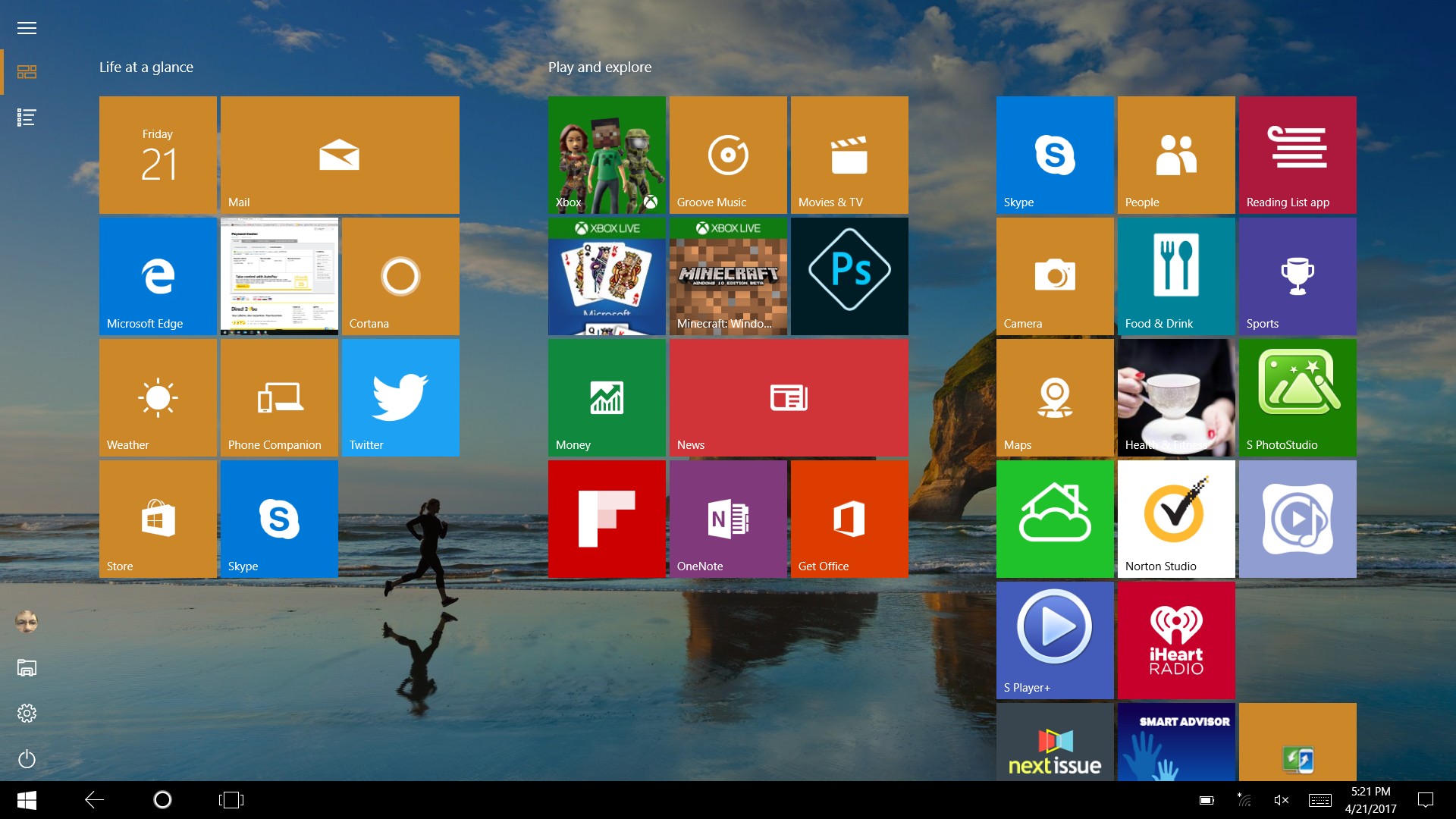
ラップトップとタブレットの切り替えを許可するXenServer CLIコマンドを実行します。
xe vm-param-set uuid=\<VM\_UUID\> platform:acpi\_laptop\_slate=1
タブレットモードを無効または有効にするには、XenAppおよびXenDesktopのこのレジストリ設定を構成します。
HKEY_LOCAL_MACHINE\Software\Citrix\Sessions
名前:CitrixEnhancedUserExperience 種類:REG_DWORD
値: 0(無効) 1(有効)
セッション開始前:
セッション開始前にVDで [設定]>[システム]>[タブレットモード] に移動して、ドロップダウンメニューから以下のオプションを設定することをお勧めします:
- ハードウェアに適切なモードを使用する
- 確認なしで常に切り替える
セッション開始前にこれらのオプションを設定しない場合には、セッション開始後に設定し、VDAを再起動してください。
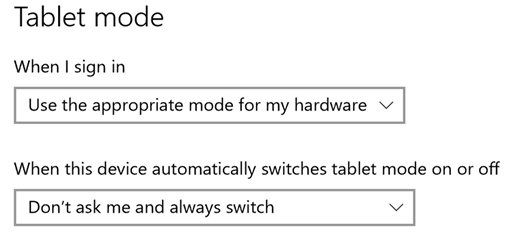
ユーザーデバイスに送信されるイメージ品質の改善
視覚表示ポリシー設定は、仮想デスクトップからユーザーデバイスに送信されるイメージの品質を制御します。
- 表示品質。ユーザーデバイス上に表示されるイメージの表示品質として、[低]、[中]、[高]、[常に無損失]、または[操作時は低品質]を指定します。デフォルトは[中]です。メディアのデフォルト設定による実際のビデオ品質は、利用可能な帯域幅によって異なります。
- ターゲットフレーム数仮想デスクトップからユーザーデバイスに送信されるイメージの1秒あたりの最大フレーム数(fps)を指定します。デフォルトは30fpsです。CPUが低速なデバイスでは、小さい値を指定した方がユーザーエクスペリエンスが向上する場合があります。サポートされている1秒あたりの最大フレームレートは60です。
- 表示メモリの制限。セッションのビデオバッファーの最大サイズをキロバイト単位で指定します。デフォルトは65536KBです。高い色数および解像度を使用するセッションでは、大きい値を指定します。必要なメモリの量は算出できます。
ビデオ会議パフォーマンスの改善
いくつかの一般的なビデオ会議アプリケーションは、マルチメディアリダイレクトを介するXenAppおよびXenDesktopからの配信に最適化されています(「HDX RealTime Optimization Pack」などを参照)。最適化されていないアプリケーションでは、HDX Webカメラビデオ圧縮を使用すると、セッションでのビデオ会議でWebカメラの帯域幅使用効率および遅延に対する耐性が向上します。この機能では、Webカメラのトラフィックが専用のマルチメディア仮想チャネルでストリーム配信されます。この機能では、HDX Plug-n-Play USBリダイレクトサポートのアイソクロナス転送に比べて帯域幅消費が少なく、WAN接続に適しています。
このデフォルト設定は、Citrix ReceiverユーザーがDesktop Viewerの[マイクとWebカメラ]設定で [マイクおよびWebカメラを使用しない] を選択することで無効になります。ユーザーが[HDX Webカメラビデオ圧縮]から切り替えられないようにするには、[ICAポリシーの設定]>[USBデバイスのポリシー]のポリシー設定を使用して、USBデバイスのリダイレクトを無効にします。
HDX Webカメラビデオ圧縮を使用するには、以下のポリシー設定を有効にする必要があります(これらの設定項目はデフォルトで有効になっています)。
- クライアントオーディオリダイレクト
- クライアントマイクリダイレクト
- マルチメディア会議
- Windows Mediaリダイレクト
WebカメラでH.264ハードウェアエンコード機能がサポートされる場合、HDX Webカメラビデオ圧縮ではデフォルトでそのハードウェアエンコードが使用されます。ハードウェアエンコード機能は、ソフトウェアエンコードより多くの帯域幅を消費する場合があります。ソフトウェアエンコードが使用されるようにするには、レジストリキーHKEY_CURRENT_USER\Software\Citrix\HdxRealTimeにDWORD値DeepCompress_ForceSWEncode=1を設定します。
ネットワークトラフィックの優先度
QoS(Quality of Service)機能をサポートするルーターを使ってセッションに複数の接続を使用する場合、ネットワークトラフィックの優先度を割り当てることができます。ユーザーデバイスとサーバー間のICAトラフィックでは、4つのTCPストリーム(リアルタイム、インタラクティブ、バックグラウンド、およびバルク)と2つのユーザーデータグラムプロトコル(UDP)ストリーム(ボイスおよびFramehawkディスプレイリモート)を使用できます。各仮想チャネルには特定の優先度が割り当てられており、対応する接続を使って転送が行われます。これらの仮想チャネルには、使用されるTCPポート番号に基づいて個別に優先度を設定できます。
Windows 10、Windows 8およびWindows 7マシンにインストールしたVirtual Delivery Agent(VDA)では、複数チャネルのストリーム接続がサポートされます。ネットワーク管理者に問い合わせて、[マルチポートポリシー]設定で指定したCGP(Common Gateway Protocol)ポートが、ネットワークルーター上で正しく割り当てられていることを確認してください。
QoS(Quality of Service)は、セッション画面の保持機能のポートまたはCGPポートが複数設定されている環境でのみサポートされます。
注意:
この機能を使用する場合は、トランスポートセキュリティを使用してください。IPsec(Internet Protocol Security)またはTLS(Transport Layer Security)を使用することをお勧めします。TLS接続がサポートされるのは、マルチストリームICAをサポートするNetScaler Gatewayを通過するトラフィックのみです。企業内ネットワークでは、TLSを使用したマルチストリーム接続はサポートされません。
マルチストリーム接続のサービス品質を設定するには、ポリシーに以下のCitrixポリシー設定を追加します(詳しくは、「マルチストリーム接続のポリシー設定」を参照してください)。
-
マルチポートポリシー - 複数接続を介したICAトラフィックで使用されるポートおよびそのネットワーク優先度を指定します。
- [CGPデフォルトポートの優先度]ボックスの一覧で、優先度を選択します。デフォルトでは、プライマリポート(2598)に優先度[高]が設定されています。
- [CGPポート1]、[CGPポート2]、および[CGPポート3]ボックスに追加のCGPポートを入力して、それぞれ優先度を選択します。各ポートには異なる優先度を設定する必要があります。
VDA側のファイアウォールで、追加したTCPトラフィックを明示的に許可する必要があります。
-
マルチストリームコンピューター設定 - この設定は、デフォルトでは無効になっています。Citrix NetScaler SD-WANでマルチストリーム機能をサポートする場合は、この設定項目を使用する必要はありません。このポリシー設定は、サードパーティ製のルーターや従来のBranch Repeaterを使用する環境でQoS(Quality of Service)優先度を指定するときに使用できます。
-
マルチストリームユーザー設定 — この設定は、デフォルトでは無効になっています。
ポリシーの設定を反映させるには、ユーザーがネットワークに再ログオンする必要があります。
Unicodeキーボードマッピング
Windows以外のCitrix Receiverは、ローカルのキーボードレイアウト(Unicode)を使用します。ユーザーがローカルのキーボードレイアウトとサーバーのキーボードレイアウト(スキャンコード)を変更すると、それらが同期しない可能性があり、出力が不正になります。たとえば、User1が、ローカルのキーボードレイアウトを英語からドイツ語に変更しました。その後、User1は、サーバー側のキーボードをドイツ語に変更しました。両方のキーボードレイアウトがドイツ語であっても、これらが同期しない可能性があり、不正な文字出力の原因となります。
Unicodeキーボードレイアウトマッピングの有効化または無効化:
デフォルトでは、この機能はVDA側で無効になっています。この機能を有効にするには、VDAのレジストリエディターregeditを使用してこの機能を切り替えます。 HKEY_LOCAL_MACHINE/SOFTWARE/Citrixの下にCtxKlMapキーを作成します。 EnableKlMapのDWORD値を1に設定します。
この機能を無効にするには、EnableKlMapのDWORD値を0に設定するか、CtxKlMapキーを削除します。
Unicodeキーボードレイアウトマッピング互換モードの有効化:
デフォルトでは、Unicodeキーボードレイアウトマッピングは、サーバー側のキーボードレイアウトを変更すると、新しいUnicodeキーボードレイアウトマップをリロードするためになんらかのWindows APIに自動的にフックします。いくつかのアプリケーションはフックされないことがあります。互換性を維持するために、機能を互換モードに変更して、これらのフックされないアプリケーションをサポートすることができます。
- HKEY_LOCAL_MACHINE/SOFTWARE/Citrix/CtxKlMapキーの下で、DisableWindowHookのDWORD値を1に設定します。
- 通常のUnicodeキーボードレイアウトマッピングを使用するには、DisableWindowHookのDWORD値を0に設定します。