-
-
-
コンテンツの公開
-
-
-
This content has been machine translated dynamically.
Dieser Inhalt ist eine maschinelle Übersetzung, die dynamisch erstellt wurde. (Haftungsausschluss)
Cet article a été traduit automatiquement de manière dynamique. (Clause de non responsabilité)
Este artículo lo ha traducido una máquina de forma dinámica. (Aviso legal)
此内容已经过机器动态翻译。 放弃
このコンテンツは動的に機械翻訳されています。免責事項
이 콘텐츠는 동적으로 기계 번역되었습니다. 책임 부인
Este texto foi traduzido automaticamente. (Aviso legal)
Questo contenuto è stato tradotto dinamicamente con traduzione automatica.(Esclusione di responsabilità))
This article has been machine translated.
Dieser Artikel wurde maschinell übersetzt. (Haftungsausschluss)
Ce article a été traduit automatiquement. (Clause de non responsabilité)
Este artículo ha sido traducido automáticamente. (Aviso legal)
この記事は機械翻訳されています.免責事項
이 기사는 기계 번역되었습니다.책임 부인
Este artigo foi traduzido automaticamente.(Aviso legal)
这篇文章已经过机器翻译.放弃
Questo articolo è stato tradotto automaticamente.(Esclusione di responsabilità))
Translation failed!
コンテンツの公開
Microsoft WordドキュメントやWebリンクなどのリソースへのURLまたはUNCパスを、アプリケーションとして公開できます。この機能は、コンテンツの公開と呼ばれています。コンテンツの公開機能を使用することで、ユーザーへのコンテンツの配信をより柔軟に行うことができるようになります。既存のアプリケーションのアクセス制御と管理機能を使用できるというメリットもあります。さらに、コンテンツを開くのにローカルアプリケーションと公開アプリケーションのどちらを使用するかも指定できます。
公開コンテンツは、StoreFrontやCitrix Receiverの他のアプリケーションと同じように表示されます。アクセス方法はアプリケーションへアクセスするときと同じです。クライアントでは、リソースは通常どおりに開かれます。
- ローカルにインストールされているアプリケーションが適している場合は、こうしたアプリケーションが起動されリソースが開かれます。
- ファイルタイプの関連付けが定義されている場合は、公開アプリケーションが起動されリソースが開かれます。
コンテンツの公開にはPowerShell SDKを使用します。(Studioを使用してコンテンツを公開することはできませんが、アプリケーションの公開後にStudioを使用してそのプロパティを編集することはできます)。
構成の概要と準備
コンテンツの公開では、New-BrokerApplicationコマンドレットに以下のキープロパティを指定して使用します(すべてのコマンドレットプロパティの説明についてはこのコマンドレットのヘルプを参照してください)。
New-BrokerApplication –ApplicationType PublishedContent
\-CommandLineExecutable \<*location*> -Name \<*app-name*>
\-DesktopGroup \<*delivery-group-name*>
ApplicationTypeプロパティにはPublishedContentを指定する必要があります。
CommandLineExecutableプロパティでは、公開するコンテンツの場所を指定します。以下の形式を使用でき、最大文字数は255文字です。
- HTML Webサイトアドレス(例:
https://www.citrix.com) - Webサーバー上のドキュメントファイル(例:
https://www.citrix.com/press/pressrelease.doc) - FTPサーバー上のディレクトリ(例:
ftp://ftp.citrix.com/code) - FTPサーバー上のドキュメントファイル(例:
ftp://ftp.citrix.com/code/Readme.txt) - UNCディレクトリパス(例:
file://myServer/myShareまたは\\myServer\myShare) - UNCファイルパス(たとえば、
file://myServer/myShare/myFile.asfまたは\\myServer\myShare\myFile.asf)
適切なSDKがあることを確認します。
- 展開環境がXenAppおよびXenDesktop Serviceの場合は、XenAppとXenDesktop用のRemote PowerShell SDKをダウンロードしてインストールします。
- 展開環境がオンプレミスのXenAppおよびXenDesktopの場合は、Delivery ControllerとともにインストールされているPowerShell SDKを使用します。公開コンテンツアプリケーションの追加にはDelivery Controllerのバージョン7.11以上が必要です。
以下の手順ではサンプルを利用しています。このサンプルの詳細は次のとおりです。
- マシンカタログを作成しています。
- PublishedContentAppsという名前のデリバリーグループを作成しています。このデリバリーグループでは、カタログのサーバーOSマシンを使用しています。このデリバリーグループには、ワードパッドアプリケーションが追加されています。
- デリバリーグループ名、CommandLineExecutableの場所、およびアプリケーション名用の変数を作成しています。
はじめに
PowerShell SDKをインストール済みのマシンでPowerShellを開きます。
次のコマンドレットにより、適切なPowerShellスナップインを追加し、返されたデリバリーグループレコードを変数に代入します。
Add-PsSnapin Citrix*
$dg = Get-BrokerDesktopGroup –Name PublishedContentApps
XenAppおよびXenDesktop Serviceを使用している場合は、Citrix Cloud資格情報を入力して認証を行います。ユーザーが複数存在する場合は1人を選択します。
URLの公開
次のコマンドレットでは、場所とアプリケーション名を変数に代入してからCitrixホームページをアプリケーションとして公開します。
$citrixUrl = "https://www.citrix.com/"
$appName = "Citrix Home Page"
New-BrokerApplication –ApplicationType PublishedContent
–CommandLineExecutable $citrixURL –Name $appName
–DesktopGroup $dg.Uid
実行結果の確認
- StoreFrontを開き、PublishedContentAppsデリバリーグループのアプリケーションにアクセスできるユーザーとしてログオンします。新しく作成したアプリケーションが、デフォルトのアイコンで表示されます。アイコンのカスタマイズ方法については、https://www.citrix.com/blogs/2013/08/21/xd-tipster-changing-delivery-group-icons-revisited-xd7/を参照してください。
- Citrix Home Pageアプリケーションをクリックします。ローカルで実行されているデフォルトブラウザーのインスタンスの新しいタブで、指定したURLが開かれます。
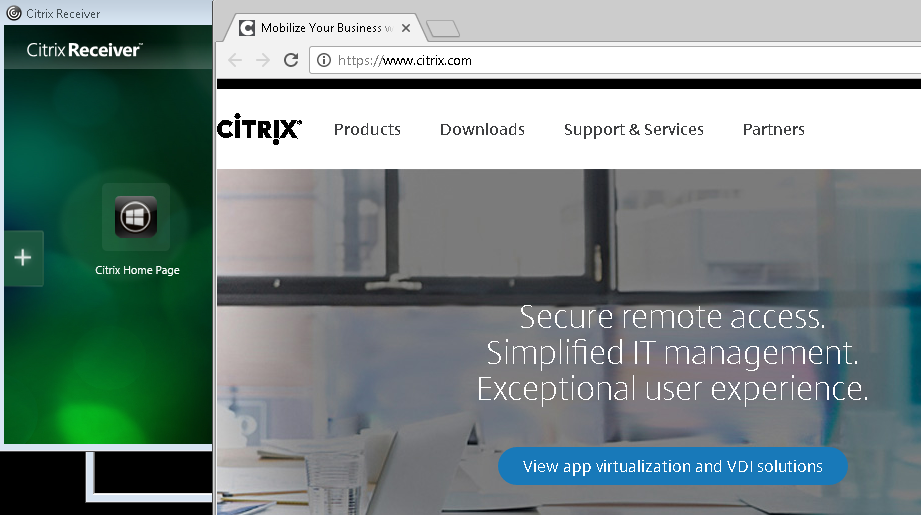
UNCパスに配置されているリソースの公開
この例では、管理者が共有名PublishedResourcesをすでに作成しています。次のコマンドレットで、場所とアプリケーション名を変数に代入してから、この共有に含まれるRTFファイルとDOCXファイルをリソースとして公開します。
$rtfUNC = "\GMSXJ-EDGE0.xd.local\PublishedResources\PublishedRTF.rtf"
$rtfAppName = "PublishedRTF"
New-BrokerApplication –ApplicationType PublishedContent
–CommandLineExecutable $rtfUNC -Name $rtfAppName
-DesktopGroup $dg.Uid
$docxUNC = "\GMSXJ-EDGE0.xd.local\PublishedResources\PublishedDOCX.docx"
$docxAppName = "PublishedDOCX"
New-BrokerApplication –ApplicationType PublishedContent
–CommandLineExecutable $docxUNC -Name $docxAppName
-DesktopGroup $dg.Uid
実行結果の確認
- StoreFrontウィンドウを更新して、新しく公開したドキュメントが表示されることを確認します。
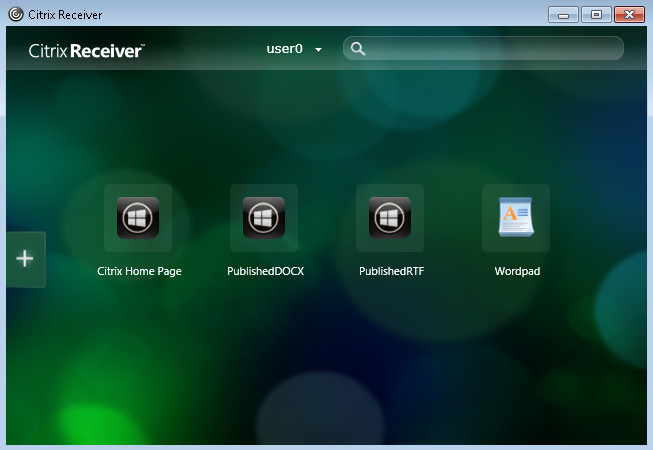
- PublishedRTFアプリケーションおよびPublishedDOCXアプリケーションをクリックします。各ドキュメントが、ローカルで実行されるワードパッドで開きます。
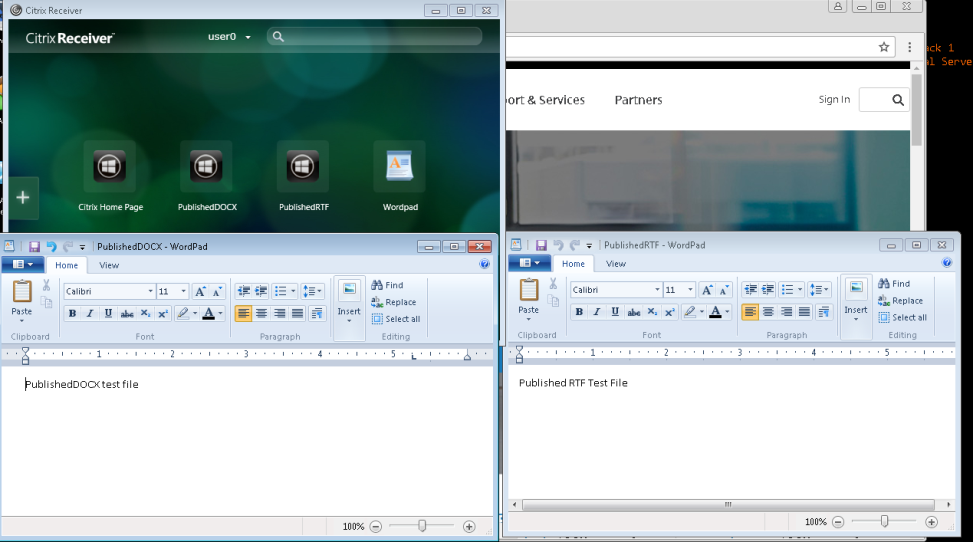
PublishedContentアプリケーションの確認と編集
公開コンテンツは、他の種類のアプリケーションと同じ方法で管理できます。公開されたコンテンツアイテムはStudioのアプリケーション一覧に表示され、Studioで編集できます
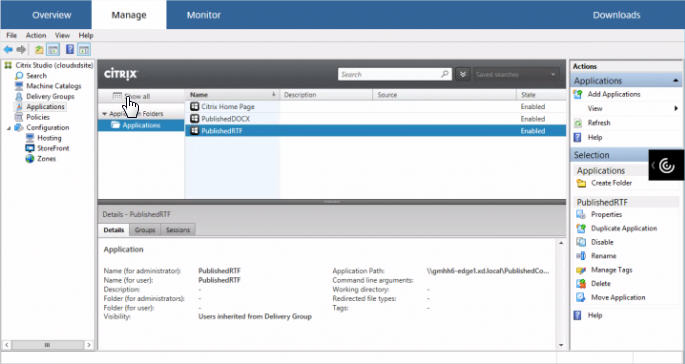
公開コンテンツには、アプリケーションのプロパティ(表示できるユーザー、グループ割り当て、ショートカットなど)が適用されます。ただし、[場所] ページでコマンドライン引数や作業ディレクトリプロパティを変更することはできません。リソースを変更するには、[場所]ページの[実行可能ファイルのパス]を変更します。
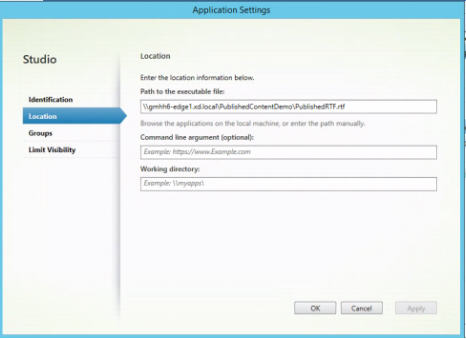
PublishedContentアプリケーションを開くのに(ローカルアプリではなく)公開アプリケーションを使用するには、該当する公開アプリケーションのファイルタイプの関連付けプロパティを編集します。この例では、公開済みのワードパッドアプリケーションを編集して、.rtfファイルに対するファイルタイプの関連付けを作成しています。
重要:
ファイルタイプの関連付けを編集する前にデリバリーグループのメンテナンスモードを有効にしてください。編集が完了したらメンテナンスモードはオフにしてください。
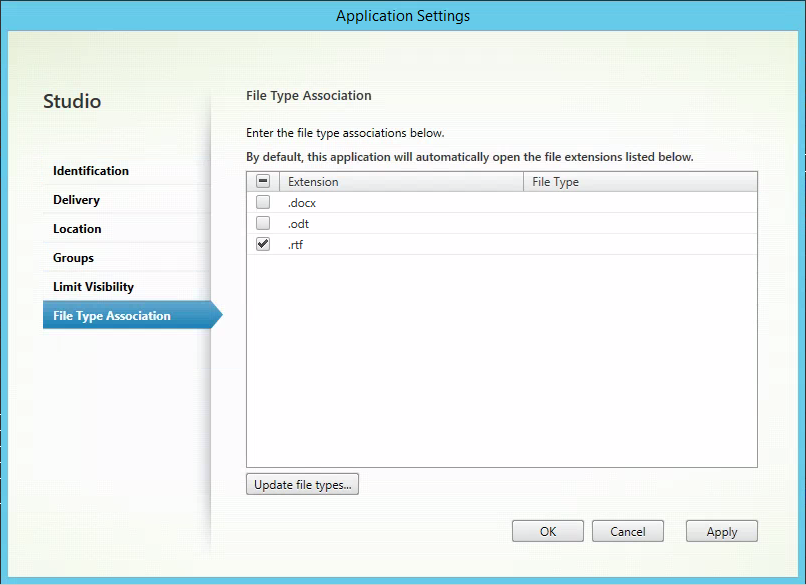
StoreFrontを更新してファイルタイプの関連付けに対する変更を反映させ、PublishedRTFアプリケーションおよびPublishedDOCXアプリケーションをクリックします。違いに注目してください。PublishedDOCXは以前と同様にローカルのワードパッドで開かれますが、PublishedRTFは、ファイルタイプの関連付けにより公開済みのワードパッドアプリケーションで開かれるようになりました。
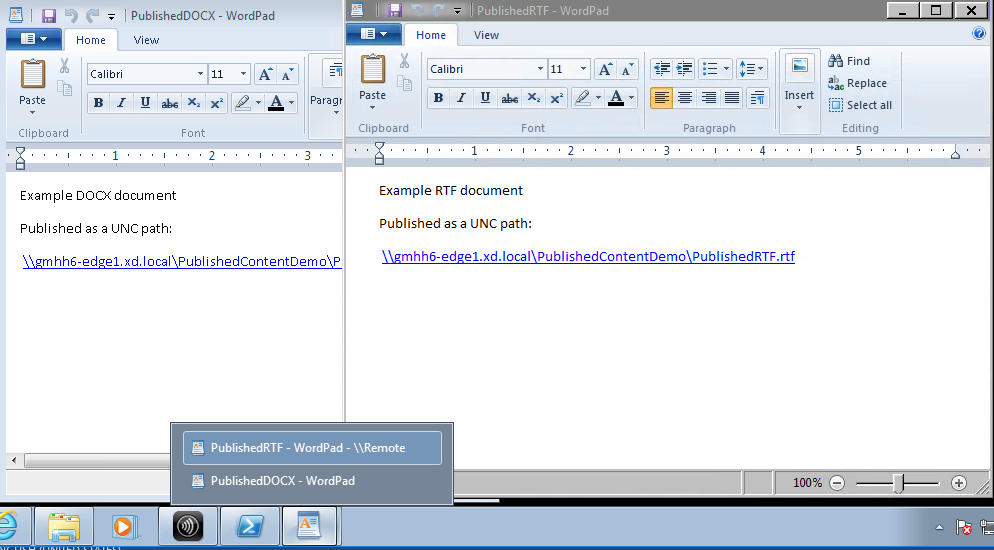
詳細情報
This Preview product documentation is Citrix Confidential.
You agree to hold this documentation confidential pursuant to the terms of your Citrix Beta/Tech Preview Agreement.
The development, release and timing of any features or functionality described in the Preview documentation remains at our sole discretion and are subject to change without notice or consultation.
The documentation is for informational purposes only and is not a commitment, promise or legal obligation to deliver any material, code or functionality and should not be relied upon in making Citrix product purchase decisions.
If you do not agree, select I DO NOT AGREE to exit.