VDAのインストール
Windowsマシン用には2種類のVDAがあります:VDA for Server OSとVDA for Desktop OSです(Linuxマシン用のVDAについては、「Linux Virtual Delivery Agent」を参照してください)。
重要:
インストールを始める前に、「インストールの準備」を確認してください。たとえば、マシンに最新のWindows更新プログラムが必要です。必要な更新プログラム(KB2919355など)がない場合は、インストールに失敗します。
VDAをインストールする前に、コアコンポーネントをインストールしておく必要があります。VDAをインストールする前にサイトを作成することもできます。
この記事では、VDAをインストールする場合のインストールウィザードの手順を説明します。同等の機能を持つコマンドラインが用意されています。詳しくは、「コマンドラインを使ったインストール」を参照してください。
VDAまたはDelivery Controllerのインストールに失敗すると、MSIアナライザーはエラーのあるMSIログを解析し、正確なエラーコードを表示します。このアナライザーは、既知の問題であった場合は、CTX記事を示します。アナライザーはまた、故障エラーコードに関する匿名化データも収集します。このデータは、CEIPによって収集された他のデータに含まれます。CEIPへの登録を終了すると、収集されたMSIアナライザーのデータはCitrixに送信されなくなります。
手順1:製品ソフトウェアをダウンロードしてウィザードを起動する
全製品インストーラーを使用する場合:
- XenAppおよびXenDesktopのISOをまだダウンロードしていない場合:
- Citrixアカウント資格情報を使用して、XenAppおよびXenDesktopのダウンロードページにアクセスします。製品のISOファイルをダウンロードします。
- ファイルを解凍します。必要な場合は、ISOファイルからDVDを作成します。
- VDAをインストールするイメージまたはマシン上で、ローカル管理者アカウントを使用します。DVDをドライブに挿入するか、ISOファイルをマウントします。インストーラーが自動的に起動しない場合は、AutoSelectアプリケーションまたはマウントされたドライブをダブルクリックします。
- インストールウィザードが起動します。
スタンドアロンパッケージを使用する場合:
- Citrixアカウント資格情報を使用して、XenAppおよびXenDesktopのダウンロードページにアクセスします。適切なパッケージをダウンロードします:
- VDAServerSetup.exe:サーバーOS VDA <バージョン>バージョン>
- VDAWorkstationSetup.exe:デスクトップOS VDA <バージョン>バージョン>
- VDAWorkstationCoreSetup.exe:デスクトップOS用Core Services VDA <バージョン>バージョン>
- このパッケージを右クリックして、[管理者として実行] を選択します。
- インストールウィザードが起動します。
手順2:インストールする製品を選択する
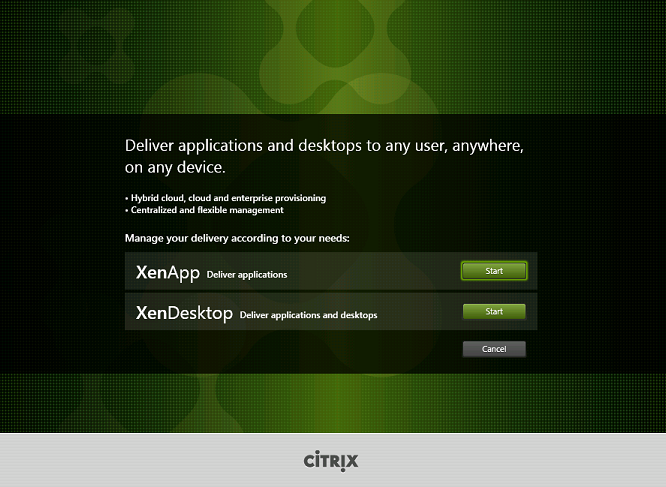
XenAppまたはXenDesktopの横にある [開始] をクリックして、必要な製品をインストールします。(マシンにXenAppまたはXenDesktopコンポーネントが既にインストールされている場合、このページは表示されません)。
コマンドラインオプション: XenAppをインストールする場合は/xenapp。オプションを省略するとXenDesktopがインストールされます
手順3:VDAを選択する
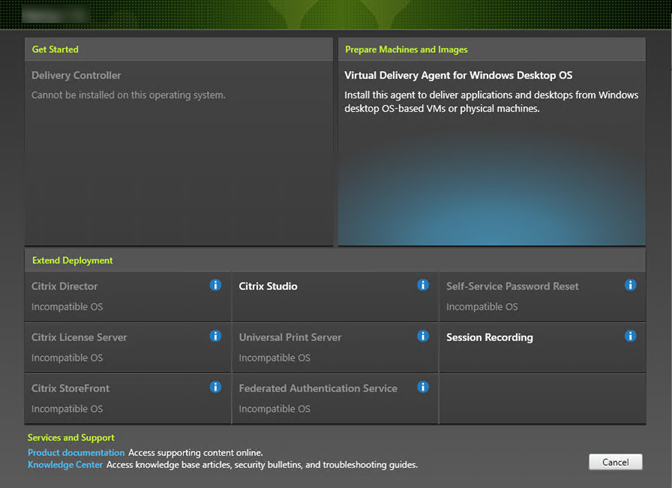
Virtual Delivery Agentエントリを選択します。インストーラーはデスクトップOSとサーバーOSのいずれの上で実行されているかを認識しているので、適切な種類のVDAのみが提示されます。
たとえば、Windows 10マシンでインストーラーを実行すると、VDA for Desktop OSのオプションが利用可能になります。VDA for Server OSのオプションは提示されません。
手順4:VDAの使用方法を指定する
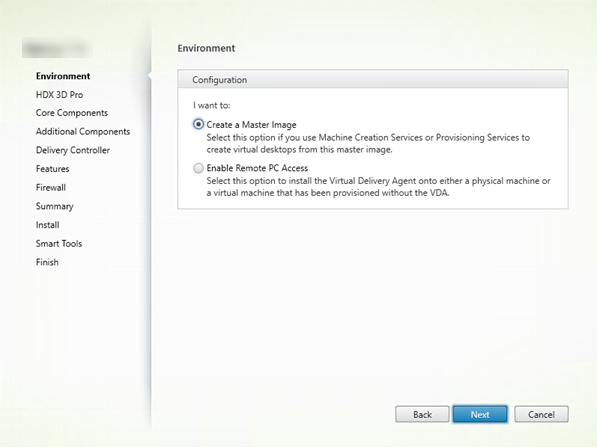
[環境] ページで、VDAの使用方法を指定します。次のいずれかのオプションを選択します:
- マスターイメージ:(デフォルト)マスターイメージ上にVDAをインストールします。Citrixツール(Machine Creation ServicesやProvisioning Servicesなど)を使用して、そのマスターイメージから仮想マシンを作成することを計画しています。
-
[サーバー マシンへの接続を有効にする](サーバー上にインストールする場合)または[リモート PC アクセス](デスクトップマシン上にインストールする場合):物理マシン上、またはVDAなしでプロビジョニングした仮想マシン上にVDAをインストールします。リモートPCアクセスオプションを選択すると、以下のコンポーネントはインストールまたは有効化されません。
- App-V
- Profile Management
- Machine Identity Service
- Personal vDisk
[次へ] をクリックします。
コマンドラインオプション: /masterimage、/remotepc
VDAWorkstationCoreSetup.exeインストーラーを使用している場合、このページはウィザードに表示されず、コマンドラインオプションは無効です。
手順5:HDX 3D Proモードを有効にするかどうかを選択する
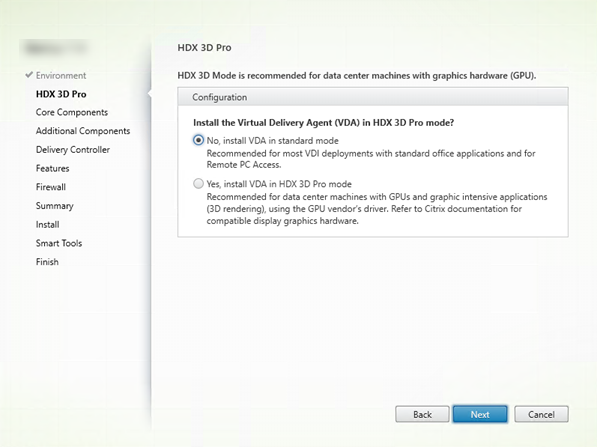
[HDX 3D Pro]ページは、VDA for Desktop OSをインストールする場合にのみ表示されます。
- Microsoft RemoteFXで有効にされたデスクトップを含む、ほとんどのデスクトップで、標準モードでのVDAの使用をお勧めします。デフォルトでは標準モードのVDAです。
- HDX 3D Pro VDAでは、グラフィックを多用するプログラムおよびメディアを駆使したアプリケーションのパフォーマンスが最適化されます。HDX 3D Pro VDAモードは、3Dレンダリングを行うためにマシンがグラフィックプロセッサにアクセスする場合にお勧めします。
- リモートPCアクセスの場合、VDAは通常、標準モードのVDAで構成されます。HDX 3D Proで構成されているリモートPCアクセスの場合、モニターのブランキングは次でサポートされます。
- Intel Iris Pro graphicsとIntel HD graphics 5300以上(第5世代Intel Coreプロセッサおよび第6世代Intel Core i5プロセッサ)
- NVIDIA QuadroとNVIDIA GRID GPU
- AMD RapidFire
| 標準モード | HDX 3D Proモード |
|---|---|
| 通常、グラフィックのハードウェアアクセラレーションのない仮想デスクトップおよびリモートPCアクセスに最適です。 | 5つ以上のモニターが必要でない限り、通常、グラフィックハードウェアアクセラレーションのあるデータセンターデスクトップに最適です。 |
| リモートPCアクセスには、あらゆるGPUを使用できます(アプリケーション互換性の制限あり):Windows 7、8、8.1では、DirectX用GPUアクセラレーションの機能レベルは最大9.3です。一部のDirectX 10、11、12アプリケーションは、DirectX 9へのフォールバックを許容しない場合、実行されないことがあります。Windows 10の場合、GPUアクセラレーションはウィンドウ表示のDirectX 10、11、および12アプリに提供されます。DX 9アプリはWARPによってレンダリングされます。DXアプリはフルスクリーンモードでは使用できません。GPUベンダー(現時点ではNVIDIAのみ)によってサポートされている場合はリモートセッションでのOpenGLアプリケーションアクセラレーション。 | |
| 任意のモニター解像度(上限はWindows OSおよびパフォーマンスによって決まります)および最大8つのモニター。 | 最大で4つのモニターをサポートします。 |
| Intel Iris Proグラフィックプロセッサで利用可能なH.264ハードウェアエンコーディング。 | Intel Iris ProグラフィックスプロセッサおよびNVIDIAカードを搭載してH.264ハードウェアエンコーディングが使用可能です。 |
[次へ] をクリックします。
コマンドラインオプション: /enable_hdx_3d_pro
手順6:インストールするコンポーネントおよびインストール場所を選択する
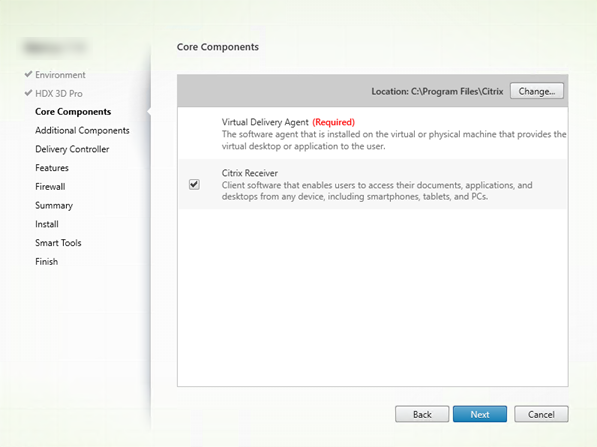
[コアコンポーネント] ページで次の作業を行います:
- 場所: デフォルトでは、C:\Program Files\Citrixに各コンポーネントがインストールされます。ほとんどの展開ではデフォルトで十分です。別の場所を指定する場合は、Network Serviceアカウントでの実行権限が必要です。
- コンポーネント:デフォルトで、Citrix Receiver for WindowsはVDAとともにインストールされます(VDAWorkstationCoreSetup.exeインストーラーを使用する場合を除く)。Citrix Receiverをインストールしない場合は、チェックボックスをオフにします。VDAWorkstationCoreSetup.exeインストーラーを使用している場合、Citrix Receiver for Windowsはインストールされないため、このチェックボックスは表示されません。
[次へ] をクリックします。
コマンドラインオプション: (/installdir、Citrix Receiver for Windowsのインストールを阻止するには「/components vda」を使用)
手順7:追加コンポーネントのインストール
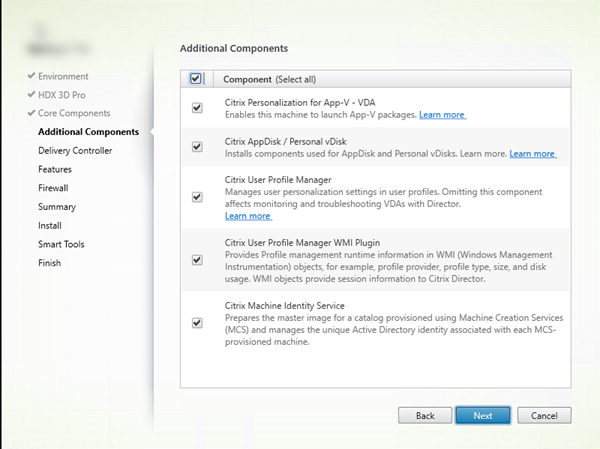
[追加コンポーネント] ページには、VDAとともにほかの機能やテクノロジをインストールするかどうかを指定するチェックボックスがあります。次の場合、このページは表示されません:
- VDAWorkstationCoreSetup.exeインストーラーを使用している。また、追加コンポーネント用のコマンドラインオプションはこのインストーラーでは無効です。
- VDAをアップグレードしており、追加コンポーネントが既にすべてインストールされている。(追加コンポーネントのいくつかが既にインストールされている場合、このページにはインストールされていないものだけが表示されます。)
Citrix Personalization for App-V:
Microsoft App-Vパッケージのアプリケーションを使用する場合、このコンポーネントをインストールします。詳しくは、「App-V」を参照してください。
コマンドラインオプション: /exclude “Citrix Personalization for App-V – VDA”を使用してコンポーネントがインストールされないようにする
Citrix AppDiskおよびPersonal vDisk:
仮想マシン上にVDA for Desktop OSをインストールする場合にのみ有効です。AppDiskおよびPersonal vDiskに使用されるコンポーネントがインストールされます。詳しくは、「AppDisk」および「Personal vDisk」を参照してください。
コマンドラインオプション: /exclude “Personal vDisk”を使用して、AppDiskとPersonal vDiskのコンポーネントがインストールされないようにする
Citrix Profile Management:
このコンポーネントは、ユーザープロファイル内のユーザーの個人設定を管理します。詳しくは、「Profile Management」を参照してください。
インストールからCitrix Profile Managementを除くと、Citrix Directorを使ったVDAの監視やトラブルシューティングに影響があります。[ユーザーの詳細] ページの[個人設定]パネル、および [エンドポイント] ページの[ログオン処理時間]パネルに不具合が発生します。[ダッシュボード]ページと[傾向]ページでは、Profile Managementがインストールされているマシンについてのデータしか[平均ログオン処理時間]パネルに表示されません。
サードパーティのユーザープロファイル管理ソリューションを使用している場合でも、Citrix Profile Managementサービスをインストールして実行することをお勧めします。Citrix Profile Managementサービスの有効化は、必須ではありません。
コマンドラインオプション: /exclude “Citrix User Profile Manager”を使用してコンポーネントがインストールされないようにする
Citrix User Profile Manager WMI Plugin:
このプラグインは、WMI(Windows Management Instrumentation)オブジェクトに格納して、プロファイルプロバイダー、プロファイルの種類、サイズ、ディスク使用など、Profile Managementのランタイム情報を提供します。WMIオブジェクトは、Directorにセッション情報を提供します。
コマンドラインオプション: /exclude “Citrix User Profile Manager WMI Plugin”を使用してコンポーネントがインストールされないようにする
Citrix Machine Identity Service:
このサービスは、MCSでプロビジョニングしたカタログのマスターイメージを準備します。またプロビジョニングした各マシン固有のActive Directory IDを管理します。
コマンドラインオプション: /exclude “Machine Identity Service”を使用してコンポーネントがインストールされないようにする
グラフィカルインターフェイスでのデフォルト値:
- [環境] ページで[マスター イメージを作成する]を選択すると(手順4)、[追加コンポーネント] ページにある項目はデフォルトで有効になります。
- [環境] ページで[リモートPCアクセスを有効にする]または[サーバーマシンへの接続を有効にする]を選択した場合、[追加コンポーネント]ページにある項目はデフォルトで無効になります。
手順8:Delivery Controllerアドレス
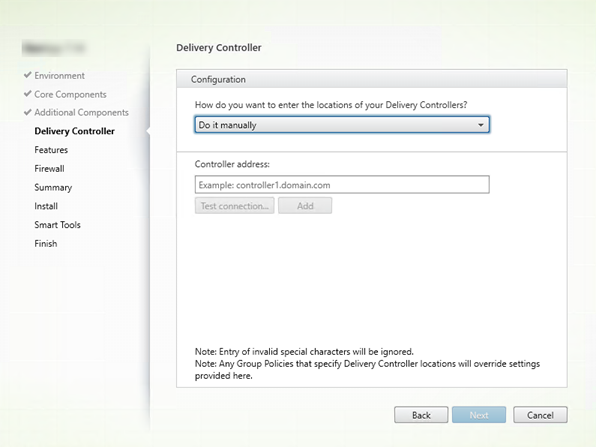
[Delivery Controller] ページで、インストール済みのControllerのアドレスを入力する方法を選択しますCitrixではVDAのインストール時に、アドレスを指定することをお勧めします([手動で指定する])。VDAは、この情報がないとControllerに登録できません。VDAが登録されない場合、ユーザーはそのVDA上のアプリケーションやデスクトップにアクセスできません。
- 手動で指定する:(デフォルト):インストールされているControllerのFQDNを入力し、[追加] をクリックします。追加のControllerをインストールした場合は、アドレスを追加します。
- 後で実行(上級):このオプションを選択すると、ウィザードは続行する前に、選択を確認するよう求めてきます。後でアドレスを指定する場合は、インストーラーを再実行するか、Citrixグループポリシーを使用することができます。ウィザードは、[概要] ページでも確認を求めます。
- Active Directoryから場所を選択する:マシンがドメインに参加していて、ユーザーがドメインユーザーである場合にのみ有効です。
- Machine Creation Servicesで自動的に指定する: MCSを使用してマシンをプロビジョニングする場合のみ有効です。
[次へ] をクリックします。[後で実行(上級)]を選択した場合、後でコントローラーのアドレスを指定することを確認するメッセージが表示されます。
そのほかの考慮事項:
- アドレスに{ | } ~ [ \ ] ^ ‘ : ; < = > ? & @ ! “ # $ % ( ) + / ,の文字を含めることはできません。
- VDAのインストールおよびグループポリシーでアドレスを指定すると、インストール中に行われた設定がポリシーの設定によって上書きされます。
- VDA登録を行うには、Controllerを使用した通信に使用されるファイアウォールポートが開いている必要があります。デフォルトでは、ウィザードの [ファイアウォール] ページでこのポートの開放が有効化されています。
- (VDAのインストール時またはその後に)Controllerのロケーションを指定すると、Controllerが追加または削除された場合に、自動更新機能を使用してVDAを更新できます。VDAによるControllerの検出方法、およびVDAをControllerとともに登録する方法について詳しくは、「Delivery Controller」を参照してください。
コマンドラインオプション: /controllers
手順9:機能を有効または無効にする
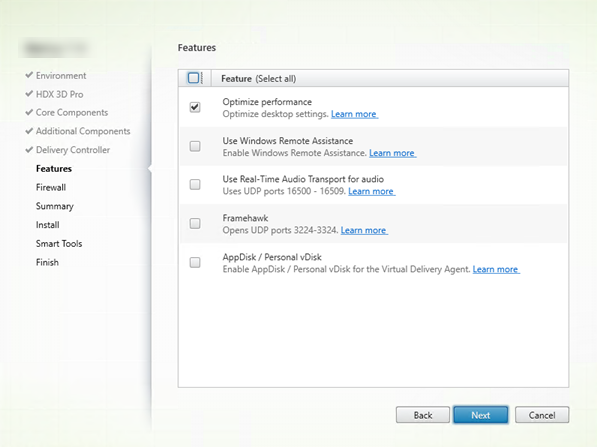
[機能]ページで、チェックボックスを使用して、使用する機能を有効または無効にします。
パフォーマンス最適化:
VDAを物理マシンではなく、仮想マシンにインストールしている場合にのみ有効です。この機能を有効にすると(デフォルト)、ハイパーバイザー上の仮想マシンにインストールされるVDAが最適化されます。仮想マシンの最適化には、オフラインファイルの無効化、バックグラウンド最適化(デフラグ処理)の無効化、およびイベントログサイズの縮小などの操作が含まれます。詳しくは、CTX224676を参照してください。
コマンドラインオプション: /optimize
VDAWorkstationCoreSetup.exeインストーラーを使用している場合、この機能はウィザードに表示されず、コマンドラインオプションは無効です。リモートPCアクセス環境で他のインストーラーを使用している場合は、この機能を無効にします。
Windowsリモートアシスタンスの使用:
この機能を有効にすると、Directorのユーザーシャドウ機能でWindowsリモートアシスタンスが使用されます。Windowsリモートアシスタンスによってファイアウォールで動的ポートが解放されます。(デフォルト = 無効)
コマンドラインオプション: /enable_remote_assistance
オーディオにリアルタイムオーディオ転送を使用:
ネットワークでVoice over IPが広く使われている場合、この機能を有効化します。この機能を使用すると、遅延が短縮され、損失の多いネットワーク経由の音声復元性が改善されます。オーディオデータをUDPトランスポート経由のRTPを使用して伝送することが可能になります。(デフォルト = 無効)
コマンドラインオプション: /enable_real_time_transport
Framehawk:
この機能を有効にすると、双方向のUDPポート3224~3324が開放されます。(デフォルト = 無効)
ポート範囲は、Citrixポリシー設定の[Framehawkディスプレイチャネルポートの範囲]を使用して後で変更できます。その場合は、ローカルファイアウォールポートを開放する必要があります。UDPネットワークパスは、内部のファイアウォール(VDAからCitrix ReceiverまたはNetScaler Gateway)および外部のファイアウォール(NetScaler GatewayからCitrix Receiver)で開放されている必要があります。NetScaler Gatewayが展開されると、FramehawkのデータグラムはDTLS(デフォルトのUDPポート443)を使用して暗号化されます。詳しくは、「Framehawk」を参照してください。
コマンドラインオプション: /enable_framehawk_port
AppDisk / Personal vDisk:
仮想マシン上にVDA for Desktop OSをインストールする場合にのみ有効です。このチェックボックスは、[追加コンポーネント] ページで [Citrix AppDisk / Personal vDisk] チェックボックスがオンになっている場合のみ利用可能です。このチェックボックスをオンにすると、AppDiskおよびPersonal vDiskを使用できます。詳しくは、「AppDisks」および「Personal vDisks」を参照してください。
コマンドラインオプション: /baseimage
VDAWorkstationCoreSetup.exeインストーラーを使用している場合、この機能はウィザードに表示されず、コマンドラインオプションは無効です。
[次へ] をクリックします。
手順10:ファイアウォールポート
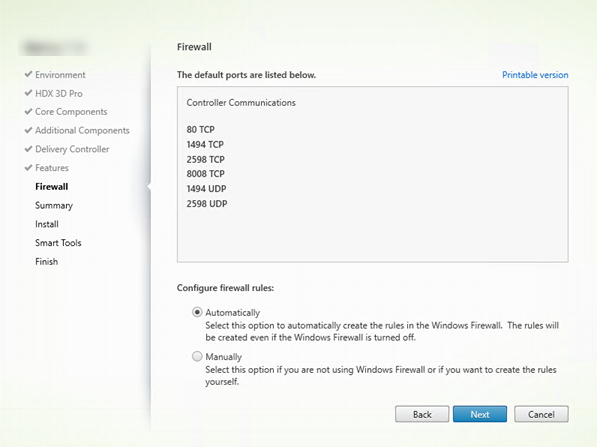
Windowsファイアウォールサービスが実行されている場合、ファイアウォールが無効になっていても、[ファイアウォール] ページに示されているポートがデフォルトで開放されます。ほとんどの展開ではデフォルト設定で十分です。ポートについて詳しくは、「ネットワークポート」を参照してください。
[次へ] をクリックします。
コマンドラインオプション: /enable_hdx_ports
手順11:インストール前に前提条件を確認する
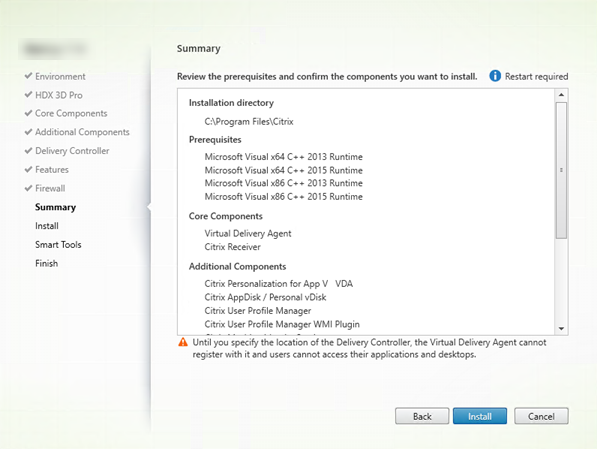
[概要] ページに、インストールされるものが表示されます。[戻る] ボタンをクリックして前のウィザードページに戻り、選択を変更できます。
準備ができたら、[インストール] をクリックします。
前提条件がまだインストール/有効化されていない場合、マシンが1~2回再起動する場合があります。「インストールの準備」を参照してください。
手順12:Call Homeに参加する
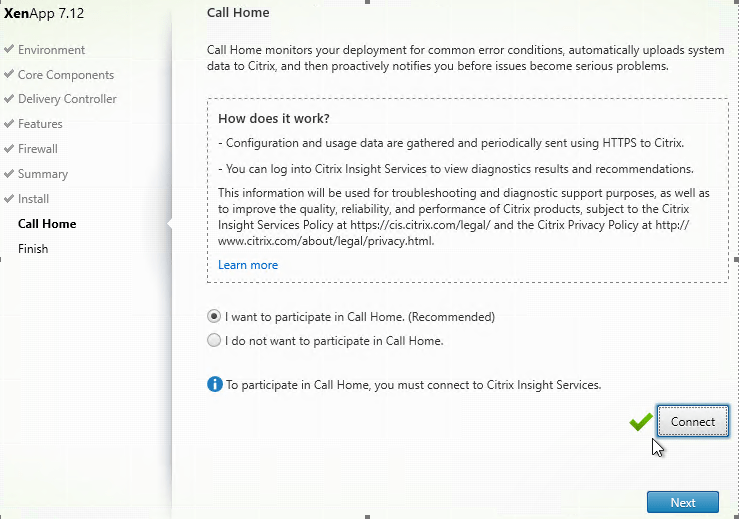
[Call Home] ページで、Call Homeに参加するかどうかを選択します。参加することを選択する場合(デフォルト)、[接続] をクリックします。求められたら、Citrixアカウント資格情報を入力します。
資格情報が確認されたら(あるいは参加しないことを選択した場合)、[次へ] をクリックします。
手順13:このインストールを完了する
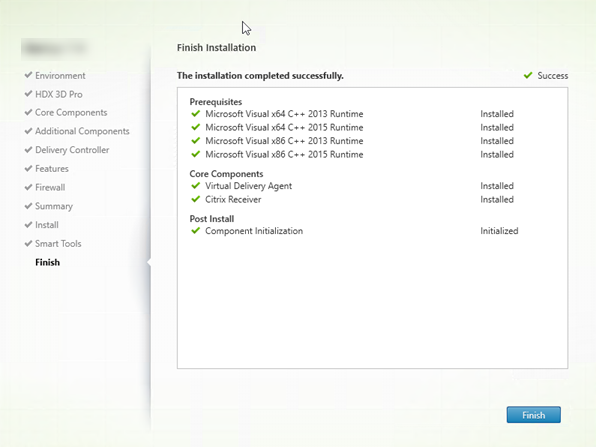
[完了] ページに、すべての前提条件と正常にインストールおよび初期化されたコンポーネントが緑色のチェックマークで示されます。
[完了] をクリックします。デフォルトでは、マシンは自動的に再起動します(自動再起動を無効にすることもできますが、マシンを再起動するまでVDAは使用できません)。
次:他のVDAをインストールして構成を続ける
必要に応じて上の手順を繰り返し、他のマシンまたはイメージ上にVDAをインストールします。
すべてのVDAをインストールしたら、Studioを起動します。サイトをまだ作成していない場合は、Studioのタスクガイドが自動的に表示されます。それが済んだら、Studioのガイドに従ってマシンカタログ、デリバリーグループを作成します。参照:
インストールした後に、VDAをカスタマイズすることもできます。
- プログラムの削除と変更を行うWindowsのコントロールパネルで、[Citrix Virtual Delivery Agent] または [Citrix Remote PC Access/VDI Core Services VDA] を選択します。次に右クリックして [変更] を選択します。
- [Virtual Delivery Agent設定のカスタマイズ] を選択します。インストーラーが起動したら、次を変更できます。
- Controllerのアドレス
- Controllerへの登録に使用されるTCP/IPポート(デフォルトは80)
- Windowsファイアウォールポートを自動的に開放するかどうか
トラブルシューティング
Microsoft System Center Configuration Managerを使用する環境では、VDAのインストールに成功しても終了コード3により失敗したというメッセージが表示されることがあります。この不正なメッセージが表示されなくなるようにするには、インストールコマンドをCMDスクリプト内に記述するか、Configuration Managerパッケージの成功コードを変更してください。詳しくは、サポートフォーラムを参照してください。https://discussions.citrix.com/topic/350000-sccm-install-of-vda-71-fails-with-exit-code-3/
デリバリーグループのStudio表示では、[詳細]ペインの[インストール済みVDAのバージョン]エントリがマシンにインストールされているバージョンではないことがあります。マシンのWindowsの[プログラムと機能]には、VDAの実際のバージョンが表示されます。
この記事の概要
- 手順1:製品ソフトウェアをダウンロードしてウィザードを起動する
- 手順2:インストールする製品を選択する
- 手順3:VDAを選択する
- 手順4:VDAの使用方法を指定する
- 手順5:HDX 3D Proモードを有効にするかどうかを選択する
- 手順6:インストールするコンポーネントおよびインストール場所を選択する
- 手順7:追加コンポーネントのインストール
- 手順8:Delivery Controllerアドレス
- 手順9:機能を有効または無効にする
- 手順10:ファイアウォールポート
- 手順11:インストール前に前提条件を確認する
- 手順12:Call Homeに参加する
- 手順13:このインストールを完了する
- 次:他のVDAをインストールして構成を続ける
- トラブルシューティング