Referência ao Quick Deploy
Guias do catálogo no painel do Quick Deploy
No painel Manage > Quick Deploy no Citrix DaaS (anteriormente Citrix Virtual Apps and Desktops Service), clique em qualquer lugar na entrada do catálogo. As guias a seguir contêm informações sobre o catálogo:
-
Details: lista as informações especificadas quando o catálogo foi criado (ou sua edição mais recente). Também contém informações sobre a imagem que foi usada para criar o catálogo.
Nessa guia, você pode:
- Alterar a imagem usada no catálogo.
- Excluir o catálogo.
- Acessar a página que contém detalhes do local do recurso usado pelo catálogo.
-
Desktop: disponível somente para catálogos contendo máquinas de sessão única (estáticas ou aleatórias). Nessa guia, você pode alterar o nome e a descrição do catálogo.
-
Desktop and Apps: a guia Desktop and Apps está disponível somente para catálogos contendo máquinas multissessão. Nessa guia, você pode:
-
Subscribers: lista todos os usuários, incluindo o tipo (usuário ou grupo), nome da conta, nome de exibição, além do domínio do Active Directory e do nome UPN.
Nessa guia, você pode adicionar ou remover usuários de um catálogo.
-
Machines: mostra o número total de máquinas no catálogo, além do número de máquinas registradas, máquinas não registradas e máquinas que têm o modo de manutenção ativado.
Para cada máquina no catálogo, a exibição inclui o nome de cada máquina, estado de energia (ligado/desligado), estado de registro (registrado/não registrado), usuários atribuídos, contagem de sessões (0/1) e status do modo de manutenção (um ícone indicando ligado ou desligado).
Nessa guia, você pode:
- Adicionar ou excluir uma máquina
- Iniciar, reinicializar, forçar a reinicialização ou desligar uma máquina
- Ativar ou desativar o modo de manutenção de uma máquina
Para obter detalhes, consulte Gerenciar catálogos. Muitas das ações da máquina também estão disponíveis na guia Monitor no painel Quick Deploy. Consulte Monitorar e controlar a energia das máquinas.
-
Power Management: permite gerenciar quando as máquinas no catálogo são ligadas e desligadas. Uma programação também indica quando as máquinas ociosas são desconectadas.
Você pode configurar uma programação de energia quando cria um catálogo personalizado ou posteriormente. Se não houver uma programação agendada explicitamente, uma máquina será desligada quando uma sessão terminar.
Quando cria um catálogo usando o modo de criação rápida, você não pode selecionar ou configurar uma programação de energia. Por padrão, os catálogos de criação rápida usam a programação predefinida de Cost Saver. No entanto, você pode editar o catálogo posteriormente e alterar a programação.
Para obter detalhes, consulte Gerenciar programações de gerenciamento de energia.
Servidores DNS
Esta seção se aplica a todas as implantações que contêm máquinas ingressadas no domínio. Você pode ignorar esta seção se usar somente máquinas não ingressadas no domínio.
-
Antes de criar um catálogo ingressado no domínio (ou uma conexão, se estiver usando uma assinatura do Citrix Managed Azure), verifique se você tem entradas de servidor DNS que podem resolver nomes de domínios públicos e privados.
Quando o Citrix DaaS cria um catálogo ou uma conexão, ele procura por pelo menos uma entrada de servidor DNS válida. Se nenhuma entrada válida for encontrada, a operação de criação falhará.
Onde verificar:
- Se você estiver usando sua própria assinatura do Azure, verifique as entradas de servidores DNS no seu Azure.
- Se você estiver usando uma assinatura do Citrix Managed Azure e criando uma conexão de emparelhamento da VNet do Azure, verifique as entradas de servidores DNS na VNet do Azure que está emparelhando.
- Se você estiver usando uma assinatura do Citrix Managed Azure e criando uma conexão SD-WAN, verifique as entradas DNS no SD-WAN Orchestrator.
-
No Azure, a configuração Custom deve ter pelo menos uma entrada válida. Esse serviço não pode ser usado com a configuração Default (Azure-provided).
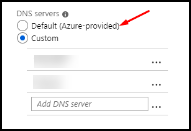
- Se Default (Azure-provided) estiver habilitado, altere a configuração para Custom e adicione pelo menos uma entrada de servidor DNS.
- Se você já tiver entradas de servidores DNS em Custom, verifique se as entradas que deseja usar com o serviço podem resolver nomes de IP de domínio público e privado.
- Se você não tiver nenhum servidor DNS que possa resolver nomes de domínio, a Citrix recomenda adicionar um servidor DNS fornecido pelo Azure que tenha o recurso.
-
Se você alterar qualquer entrada do servidor DNS, reinicie todas as máquinas conectadas à rede virtual. A reinicialização atribui as novas configurações do servidor DNS. (As máquinas virtuais continuam usando suas configurações de DNS atuais até a reinicialização.)
Se você quiser alterar os endereços DNS posteriormente, depois que uma conexão for criada:
-
Quando usar sua própria assinatura do Azure, você pode alterá-los no Azure (conforme descrito nas etapas anteriores). Ou você pode alterá-los no serviço.
-
Quando usar uma assinatura do Citrix Managed Azure, esse serviço não sincroniza as alterações ao endereço de DNS que você faz no Azure. No entanto, você pode alterar as configurações de DNS da conexão do serviço.
Lembre-se de que a alteração de endereços de servidor DNS pode causar problemas de conectividade para máquinas em catálogos que usam essa conexão.
Adicionar servidores DNS por meio do serviço
Antes de adicionar um endereço de servidor DNS a uma conexão, confirme que o servidor DNS pode resolver nomes de domínios públicos e internos. A Citrix recomenda que você teste a conectividade ao servidor DNS antes de adicioná-lo.
- Para adicionar, alterar ou remover um endereço de servidor DNS ao criar uma conexão, selecione Edit DNS servers na página Add connection type. Ou, se uma mensagem indicar que nenhum endereço de servidor DNS foi encontrado, selecione Add DNS Servers. Vá para a etapa 3.
- Para adicionar, alterar ou remover um endereço de servidor DNS de uma conexão existente:
- Em Manage > Quick Deploy, expanda Network Connections à direita.
- Selecione a conexão que deseja editar.
- Selecione Edit DNS servers.
- Adicione, altere ou remova endereços.
- Para adicionar um endereço, selecione Add DNS server e digite o endereço IP.
- Para alterar um endereço, clique dentro do campo de endereço e altere os números.
- Para remover um endereço, selecione o ícone de lixeira ao lado da entrada de endereço. Você não pode remover todos os endereços de servidor DNS. A conexão deve ter pelo menos um.
- Quando terminar, selecione Confirm Changes na parte inferior da página.
- Reinicie todas as máquinas que usam essa conexão. A reinicialização atribui as novas configurações do servidor DNS. (As máquinas virtuais continuam usando suas configurações de DNS atuais até a reinicialização.)
Políticas
Definir políticas de grupo para máquinas não ingressadas no domínio
- Usando o protocolo RDP, conecte-se à máquina que está sendo usada para a imagem.
-
Instale o Gerenciamento de política de grupo Citrix:
- Navegue para CTX220345. Baixe o anexo.
- Clique duas vezes no arquivo baixado. Na pasta
Group Policy Templates 1912 > Group Policy Management, clique duas vezes emCitrixGroupPolicyManagement_x64.msi.
- Usando o comando Executar, inicie
gpedit.mscpara abrir o Editor de Política de Grupo. -
Em
User Configuration Citrix Policies > Unfiltered, selecione Edit Policy.Se o Console de gerenciamento de política de grupo falhar (conforme descrito em CTX225742), instale o Microsoft Visual C++ 2015 Runtime (ou uma versão posterior do Runtime).
-
Ative as configurações de política conforme necessário. Por exemplo:
- Quando trabalhar em Computer Configuration ou User Configuration (dependendo do que deseja configurar) na guia Settings, em
Category > ICA / Printing, selecione Auto-create PDF Universal Printer e defina comoEnabled. - Se quiser que os usuários conectados sejam administradores da área de trabalho, adicione o grupo Interactive User ao grupo interno de administradores.
- Quando trabalhar em Computer Configuration ou User Configuration (dependendo do que deseja configurar) na guia Settings, em
- Quando terminar, salve a imagem.
- Atualize o catálogo existente ou crie um novo catálogo usando a nova imagem.
Definir políticas de grupo para máquinas ingressadas no domínio
-
Confirme que o recurso de Gerenciamento de política de grupo está instalado.
- Em uma máquina multissessão Windows, adicione o recurso Gerenciamento de política de grupo usando a ferramenta do Windows para adicionar funções e recursos (como Adicionar funções e recursos).
- Em uma máquina de sessão única Windows, instale as Ferramentas de Administração do Servidor Remoto para o SO apropriado. (Essa instalação requer uma conta de administrador de domínio.) Após a instalação, o Console de gerenciamento de política de grupo estará disponível no menu Iniciar.
-
Baixe e instale o pacote de gerenciamento da Política de Grupo Citrix na página de download da Citrix e, em seguida, defina as configurações da política conforme necessário. Siga o procedimento em Definir políticas de grupo para máquinas não ingressadas no domínio da etapa 2 até o final.
Consulte os artigos de referência de configurações de política para saber o que está disponível. Todos os recursos de política estão disponíveis na interface Full Configuration do Citrix DaaS.
Ações nos locais de recursos
A Citrix cria automaticamente um local de recursos e dois Cloud Connectors quando você cria o primeiro catálogo para publicar áreas de trabalho e aplicativos. Você pode especificar algumas informações relacionadas ao local de recursos quando criar um catálogo. Consulte Configurações de localização de recursos ao criar um catálogo.
Para o acesso ao PC remoto, você cria o local de recursos e os Cloud Connectors.
Esta seção descreve as ações disponíveis depois que um local de recursos é criado.
- Em Manage > Quick Deploy, expanda Subscriptions à direita.
-
Selecione a assinatura.
-
A guia Details mostra o número e os nomes de catálogos e imagens na assinatura. Também indica o número de máquinas que podem fornecer áreas de trabalho ou aplicativos. Essa contagem não inclui máquinas usadas para outros fins, como imagens, Cloud Connectors ou servidores de licenças RDS.
-
A guia Resource Locations lista cada local de recursos. Cada entrada de local de recursos inclui o status e o endereço de cada Cloud Connector no local de recursos.
-
O menu de reticências na entrada de um local de recursos contém as seguintes ações.
Executar verificação de integridade, em Run Health Check
Selecionar Run Health Check inicia a verificação de conectividade imediatamente. Se a verificação falhar, o estado do Cloud Connector será desconhecido, porque ele não está se comunicando com o Citrix Cloud. Reinicie o Cloud Connector.
Reinicializar conectores, em Restart Connectors
A Citrix recomenda reiniciar apenas um Cloud Connector por vez. A reinicialização deixa o Cloud Connector offline e interrompe o acesso do usuário e a conectividade da máquina.
Marque a caixa de seleção do Cloud Connector que deseja reinicializar. Selecione Restart.
Adicionar conectores, em Add Connectors
A adição de um Cloud Connector normalmente leva 20 minutos para ser concluída.
Forneça as seguintes informações:
- Quantos Cloud Connectors adicionar.
- Credenciais da conta de serviço de domínio, que são usadas para ingressar as máquinas do Cloud Connector no domínio.
- Desempenho da máquina.
- Grupo de recursos do Azure. O padrão é o último grupo de recursos usado pelo local de recursos.
- Organizational Unit (OU). O padrão é a UO usada pela última vez pelo local de recursos.
- Se sua rede requer ou não um servidor proxy para conectividade com a Internet. Se você indicar que sim, forneça o endereço IP ou FQDN do servidor proxy e o número da porta.
Quando terminar, selecione Add Connectors.
Excluir conectores, em Delete Connectors
Se um Cloud Connector não conseguir se comunicar com o Citrix Cloud e uma reinicialização não resolver o problema, o suporte Citrix pode recomendar a exclusão do Cloud Connector.
Marque a caixa de seleção do Cloud Connector que deseja excluir. Em seguida, selecione Delete. Quando solicitado, confirme a exclusão.
Você também pode excluir um Cloud Connector disponível. No entanto, se a exclusão do Cloud Connector resultar em menos de dois Cloud Connectors disponíveis no local de recursos, você não pode excluir o Cloud Connector selecionado.
Selecionar horário de atualização, em Select Update Time
A Citrix fornece automaticamente atualizações de software para os Cloud Connectors. Durante uma atualização, um Cloud Connector é colocado offline e atualizado, enquanto outros Cloud Connectors permanecem em serviço. Quando a primeira atualização é concluída, outro Cloud Connector é colocado offline e atualizado. Esse processo continua até que todos os Cloud Connectors no local de recursos sejam atualizados. O melhor momento para iniciar as atualizações geralmente é fora do horário comercial regular.
Escolha um horário para iniciar as atualizações ou indique que você deseja que as atualizações sejam iniciadas quando uma atualização estiver disponível. Quando terminar, selecione Save.
Renomear, em Rename
Insira o novo nome para o local de recursos. Selecione Save.
Configurar conectividade, em Configure Connectivity
Indique se os usuários podem acessar áreas de trabalho e aplicativos por meio do serviço Citrix Gateway ou somente de dentro de sua rede corporativa.
Profile Management
O Profile Management garante que as configurações pessoais se apliquem aos aplicativos virtuais dos usuários, independentemente da localização do dispositivo do usuário.
A configuração do Profile Management é opcional.
Você pode ativar o Profile Management com o serviço de otimização de perfil. O serviço fornece uma maneira confiável de gerenciar essas configurações no Windows. O gerenciamento de perfis garante uma experiência consistente, mantendo um único perfil que segue o usuário. Ele consolida automaticamente e otimiza os perfis de usuário para minimizar os requisitos de gerenciamento e armazenamento. O serviço de otimização de perfil requer o mínimo em administração, suporte e infraestrutura. Além disso, a otimização de perfil fornece aos usuários uma experiência aprimorada de logon e logoff.
O serviço de otimização de perfil requer um compartilhamento de arquivos em que todas as configurações pessoais persistam. Você gerencia os servidores de arquivos. Recomendamos configurar a conectividade de rede para permitir o acesso a esses servidores de arquivos. Você deve especificar o compartilhamento de arquivos como um caminho UNC. O caminho pode conter variáveis de ambiente do sistema, atributos de usuário do Active Directory ou variáveis do Profile Management. Para saber mais sobre o formato da cadeia de texto UNC, consulte Especificar o caminho para o armazenamento do usuário.
Ao ativar o Profile Management, considere otimizar ainda mais o perfil do usuário configurando o redirecionamento de pasta para minimizar os efeitos do tamanho do perfil do usuário. A aplicação do redirecionamento de pasta complementa a solução Profile Management. Para obter mais informações, consulte Redirecionamento de pasta da Microsoft.
Configurar um servidor de licenças Microsoft RDS para cargas de trabalho do Windows Server
Este serviço acessa os recursos da sessão remota do Windows Server ao entregar uma carga de trabalho do Windows Server, como o Windows 2016. Normalmente, isso requer uma licença de acesso ao cliente dos Serviços de Área de Trabalho Remota (RDS CAL). A máquina Windows em que o Citrix VDA está instalado deve ser capaz de entrar em contato com um servidor de licenças RDS para solicitar RDS CALs.
Instale e ative o servidor de licenças. Para obter mais informações, consulte o documento Microsoft Activate the Remote Desktop Services license server Para ambientes de prova de conceito, você pode usar o período de tolerância fornecido pela Microsoft.
Com esse método, você pode fazer com que o Citrix DaaS aplique as configurações do servidor de licenças. Você pode configurar o servidor de licenças e o modo por usuário no console RDS na imagem. Você também pode configurar o servidor de licenças usando as configurações da Política de Grupo da Microsoft. Para obter mais informações, consulte o documento da Microsoft License your RDS deployment with client access licenses (CALs).
Para configurar o servidor de licenças RDS usando as configurações da política de grupo
- Instale um Servidor de Licenças de Serviços de Área de Trabalho Remota em uma das máquinas virtuais disponíveis. A máquina virtual deve estar sempre disponível. As cargas de trabalho do Citrix DaaS devem poder alcançar esse servidor de licenças.
- Especifique o endereço do servidor de licenças e o modo de licença por usuário usando a Política de Grupo da Microsoft. Para obter detalhes, consulte o documento da Microsoft Specify the Remote Desktop Licensing Mode for an RD Session Host Server
As cargas de trabalho do Windows 10 exigem a ativação da licença do Windows 10 apropriada. Recomendamos que você siga a documentação da Microsoft para ativar as cargas de trabalho do Windows 10.
Uso confirmado de consumo
Nota:
Esse recurso está como Preview.
Em Manage > Quick Deploy, selecione o cartão General. O valor em Consumption indica qual foi o consumo usado no mês do calendário atual. Esse valor inclui compromissos mensais e com prazo.
Quando você seleciona General, a guia Notifications inclui:
- Consumo total usado para o mês (mensal e com prazo).
- Número de unidades de compromisso mensal de consumo.
- Porcentagem do compromisso de consumo com prazo.
Os valores e as barras de progresso podem alertá-lo sobre excedentes de uso potenciais ou reais.
Os dados reais podem levar 24 horas para serem exibidos. Os dados de uso e faturamento são considerados finais 72 horas após o fim de um mês.
Para obter mais informações sobre o uso, consulte Monitorar licenças e uso ativo.
Opcionalmente, você pode solicitar que as notificações apareçam no painel Manage > Quick Deploy quando o uso de consumo (para compromissos mensais, com prazo ou ambos) atingir um nível especificado. Por padrão, as notificações estão desativadas.
- Na guia Notifications, selecione Edit Notification Preferences.
- Para ativar as notificações, clique no controle deslizante para que a marca de seleção apareça.
- Insira um valor. Repita o procedimento para o outro tipo de consumo, se necessário.
- Selecione Save.
Para desativar as notificações, clique no controle deslizante para que a marca de seleção não apareça mais e selecione Save.
Monitorar o uso de licença Citrix
Para visualizar as informações de uso da licença Citrix, siga as orientações em Monitorar licenças e uso ativo. Você pode ver:
- Resumo do licenciamento
- Relatórios de uso
- Tendências de uso e atividade de licença
- Usuários licenciados
Você também pode liberar licenças.
Balanceamento de carga
O balanceamento de carga se aplica a máquinas multissessão, não a máquinas de sessão única.
Importante:
Alterar o método de balanceamento de carga afeta todos os catálogos em sua implantação. Isso inclui todos os catálogos criados usando qualquer tipo de host compatível, baseado em nuvem e no local, independentemente da interface usada para criá-los (seja Full Configuration ou Quick Deploy).
Confirme que você tem limites máximos de sessão configurados para todos os catálogos antes de continuar.
- Em Quick Deploy, a configuração está localizada na guia Details de cada catálogo.
- Em Full Configuration, consulte Balancear a carga das máquinas.
O balanceamento de carga mede a carga da máquina e determina qual máquina multissessão selecionar para uma sessão de usuário de entrada nas condições atuais. Essa seleção é baseada no método de balanceamento de carga configurado.
Você pode configurar um dos dois métodos de balanceamento de carga: horizontal ou vertical. O método se aplica a todos os catálogos multissessão (e, portanto, a todas as máquinas multissessão) em sua implantação do Citrix DaaS.
-
Balanceamento de carga horizontal: uma sessão de usuário de entrada é atribuída à máquina ligada com menos carga e disponível.
Exemplo simples: você tem duas máquinas configuradas para 10 sessões cada. A primeira máquina lida com cinco sessões simultâneas. A segunda máquina lida com cinco.
O balanceamento de carga horizontal oferece alto desempenho ao usuário, mas pode aumentar os custos à medida que mais máquinas são mantidas ligadas e ocupadas.
Esse método está ativado por padrão.
-
Balanceamento de carga vertical: uma sessão de usuário de entrada é atribuída à máquina ligada com o índice de carga mais alto. O Citrix DaaS calcula e atribui um índice de carga para cada máquina multissessão. O cálculo considera fatores como CPU, memória e simultaneidade.
Esse método satura as máquinas existentes antes de passar para as novas máquinas. À medida que os usuários se desconectam e liberam capacidade nas máquinas existentes, uma nova carga é atribuída a elas.
Exemplo simples: você tem duas máquinas configuradas para 10 sessões cada. A primeira máquina lida com as 10 primeiras sessões simultâneas. A segunda máquina lida com a décima primeira sessão.
Com o balanceamento de carga vertical, as sessões maximizam a capacidade da máquina ligada, o que pode economizar custos com a máquina.
Para configurar o método de balanceamento de carga:
- Em Manage > Quick Deploy, expanda General à direita.
- Em Global Settings, selecione View All.
- Na página Global Settings, em Multi-Session Catalog Load Balancing, escolha o método de balanceamento de carga.
- Selecione Confirmar.
Criar um catálogo em uma rede que usa um servidor proxy
Siga este procedimento se a sua rede exigir um servidor proxy para conectividade com a Internet e você estiver usando sua própria assinatura do Azure. (O uso de uma assinatura do Citrix Managed Azure com uma rede que exige um servidor proxy não é suportado.)
-
Em Manage > Quick Deploy, inicie o processo de criação do catálogo fornecendo as informações necessárias e selecionando Create Catalog na parte inferior da página.
-
A criação do catálogo falha devido ao requisito de proxy. No entanto, um local de recursos é criado. O nome desse local de recursos começa com “DAS”, a menos que você tenha fornecido um nome de local de recursos ao criar o catálogo. No painel Manage > Quick Deploy, expanda Cloud Subscriptions à direita. Na guia Resource Locations, verifique se o local de recursos recém-criado tem Cloud Connectors nele. Se tiver, exclua-os.
-
No Azure, crie duas máquinas virtuais (consulte Requisitos de sistema do Cloud Connector). Ingresse essas máquinas no domínio.
-
No console do Citrix Cloud, instale um Cloud Connector em cada máquina virtual. Verifique se os Cloud Connectors estão no mesmo local de recursos que foi criado anteriormente. Siga as orientações em:
-
Em Manage > Quick Deploy, repita o processo de criação do catálogo. Quando o catálogo é criado, ele usa o local de recursos e os Cloud Connectors que você criou nas etapas anteriores.
Obtenha ajuda
-
Veja a Solução de problemas.
-
Se precisar de mais assistência com o Citrix DaaS, abra um tíquete seguindo as orientações em Como obter ajuda e suporte.
Neste artigo
- Guias do catálogo no painel do Quick Deploy
- Servidores DNS
- Políticas
- Ações nos locais de recursos
- Profile Management
- Configurar um servidor de licenças Microsoft RDS para cargas de trabalho do Windows Server
- Uso confirmado de consumo
- Monitorar o uso de licença Citrix
- Balanceamento de carga
- Criar um catálogo em uma rede que usa um servidor proxy
- Obtenha ajuda