Zoomの最適化のサポート
2402.1バージョン以降、ChromeOS向けCitrix Workspaceアプリは、セッション内から最適化されたオーディオおよびビデオ会議エクスペリエンスを実現する、Zoom仮想デスクトップインフラストラクチャ(VDI)ソリューションとの統合をサポートします。
注:
この機能はデフォルトで有効になっていますが、管理者が構成する必要があります。VDAバージョン1906以降でのみサポートされます。
前提条件
管理者は以下を構成する必要があります:
-
Zoom仮想チャネルを使用するDDCポリシー VirtualChannelWhiteList。詳しくは、ドキュメントの「仮想チャネルの許可リストポリシー設定」を参照してください。
機能の制限事項
- Zoom会議の表示ウィンドウは、プライマリモニターのみに制限されます。
- HIDデバイスはサポートされていません
- その他の制限については、「Limitations of using Zoom VDI for ChromeOS」を参照してください。
構成方法
この機能は次のいずれかの手段で構成できます:
- Configuration.js
- Google管理ポリシー
Configuration.js
メモ:
- Citrixでは、configuration.jsファイルに変更を加える前に、バックアップを作成することをお勧めします。
- ChromeOS向けCitrix Workspaceアプリをユーザー向けに再パッケージする場合のみ、configuration.jsファイルを編集することをお勧めします。
- configuration.jsファイルを編集するには、管理者レベルの資格情報が必要です。
configuration.jsファイルを使用してこの機能を構成するには、次の手順を実行します:
- configuration.jsファイルを、ChromeAppルートフォルダーで見つけます。
-
configuration.jsファイルを編集し、必要に応じてZoom URLを追加します。
このようなJSONデータの例を次に示します:
"features" : { "customVC": [ { "streamName": "ZOOMHDX", "appId": "html=https://zoom.us/vdi/plugin" }, { "streamName": "ZOOMHDC", "appId": "html=https://zoom.us/vdi/plugin" }, { "streamName": "ZOOMPHX", "appId": "html=https://zoom.us/vdi/plugin" } ], "customVCWhitelistURL": [ { "url": "https://zoom.us/vdi/plugin", "permissions": [ "media" ] }, { "url": "https://zoom.us/vdi/webview", "permissions": [ "media" ] } ] } - 変更を保存します。
Google管理ポリシー
管理対象デバイスとユーザーの場合、管理者は、次のようにGoogle管理ポリシーを使用して機能を構成できます:
- Google管理ポリシーにサインインします。
- [端末管理]>[Chrome搭載端末]>[ユーザー設定] の順に移動します。
-
次の文字列をengine_settingsキーの下のpolicy.txtファイルに追加します。
注:
この構成は以下にも適用できます:
- [Device]>[Chrome] >[Apps and extensions]>[Users and browsers] から、拡張機能を検索して、拡張機能のポリシーを見つけます。
- [Device]>[Chrome]>[Apps and extensions]>[Kiosks] から、拡張機能を検索して、拡張機能のポリシーを見つけます。
- [Device >[Chrome]>[Apps and extensions]>[Managed guest sessions] から、拡張機能を検索して、拡張機能のポリシーを見つけます。
このようなJSONデータの例を次に示します:
{ "settings": { "Value": { "settings_version": "1.0", "customVC": [ { "streamName": "ZOOMHDX", "appId": "html=https://zoom.us/vdi/plugin" }, { "streamName": "ZOOMHDC", "appId": "html=https://zoom.us/vdi/plugin" }, { "streamName": "ZOOMPHX", "appId": "html=https://zoom.us/vdi/plugin" } ], "customVCWhitelistURL": [ { "url": "https://zoom.us/vdi/plugin", "permissions": [ "media" ] }, { "url": "https://zoom.us/vdi/webview", "permissions": [ "media" ] } ] } } } - 変更を保存します。
構成ユーティリティツール
機能をカスタマイズするには、以下の手順を実行します:
- [Downloads]をクリックします。
- 構成ユーティリティツールセクションまでスクロールし、要素を展開します。
- ファイルをダウンロードして展開します。
- 構成ユーティリティツールのドキュメントリンクをクリックして、ツールの使用方法を確認します。
- Googleポリシー構成を作成します。
-
水平方向にスクロールして、[Zoom] タブを選択します。続行するには機能を有効にしてください。
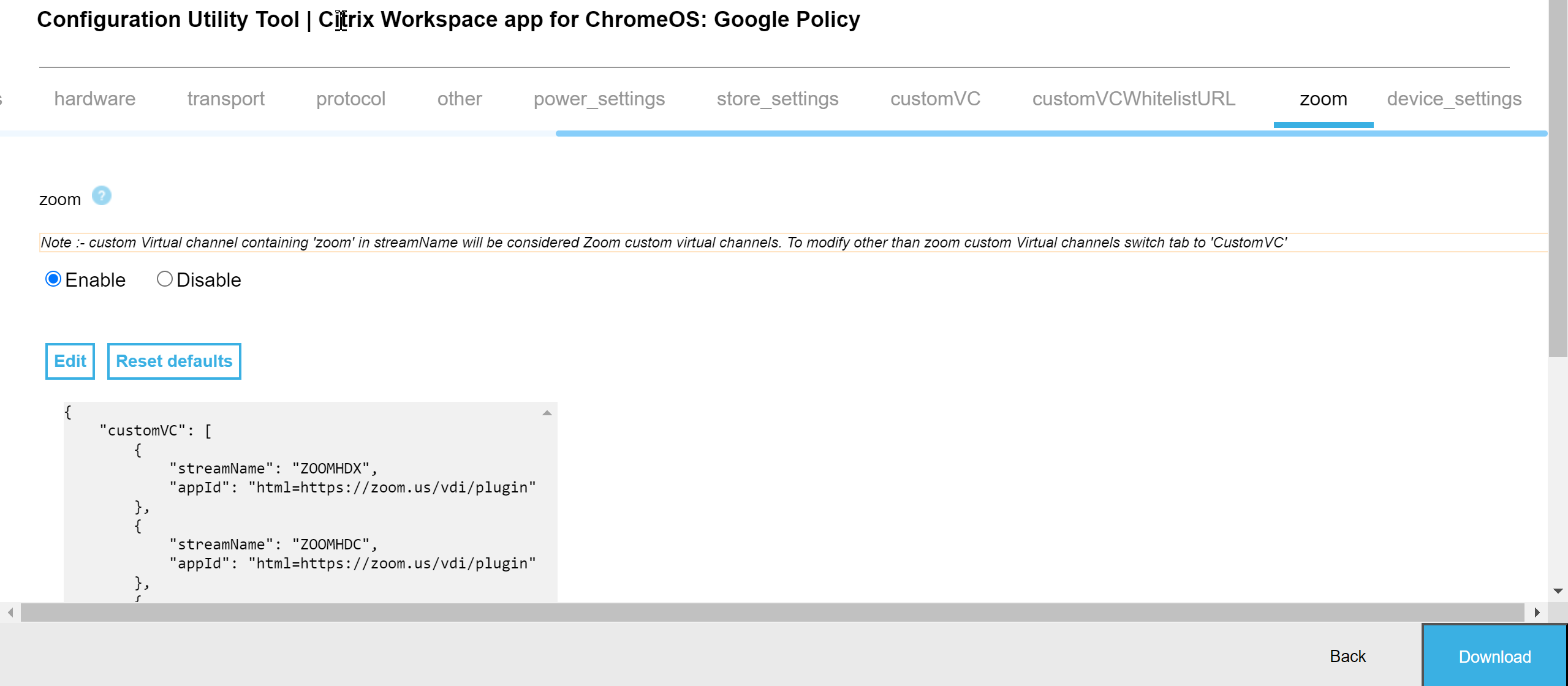
- [Download] をクリックして、policy.txtファイルを生成して保存します。
- 適切なURLを指定して、必要に応じてこの機能をカスタマイズします。
- Google管理コンソール内でCitrix Workspaceアプリを開きます。
- 生成されたpolicy.txtファイルをアップロードするか、内容をコピーして貼り付けます。
ChromeOS用Zoom VDIの構成
詳しくは、Zoomのサポート記事「ChromeOS 用Zoom VDIの構成」を参照してください。