キーボード
東アジア言語の汎用クライアントIME
汎用クライアントIME機能は、中国語、日本語、および韓国語(CJK)の文字の入力および表示エクスペリエンスを強化します。 セッション中にこの機能を使用すると、カーソル位置にCJK文字を入力できます。 この機能は、Windows VDAおよびLinux VDA環境で使用できます。
IMEは通常、候補ウィンドウ、テキスト作成ウィンドウなどのユーザーインターフェイス(UI)コンポーネントを表示します。 テキスト作成ウィンドウには、作成に使用する文字とテキスト作成UI要素が含まれます。 テキスト作成UI要素には、下線、背景色などがあります。 候補ウィンドウには、候補リストが表示されます。
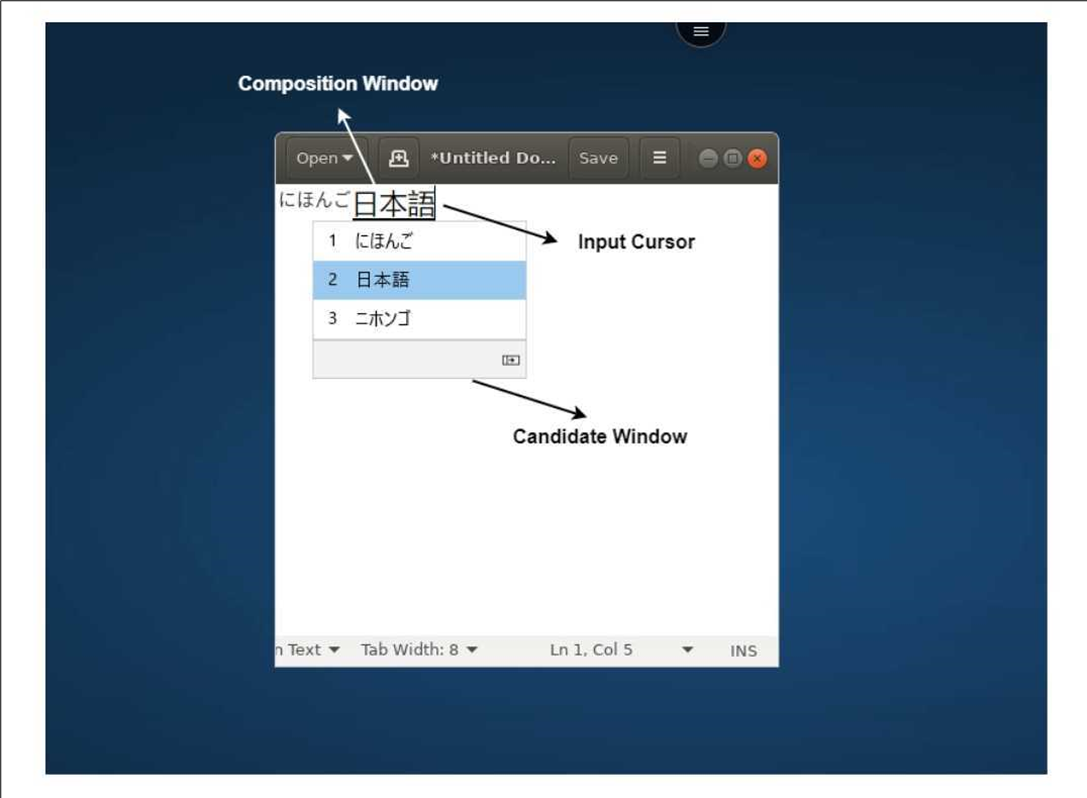
テキスト作成ウィンドウでは、確定済みの文字と作成中の文字を選択できます。 作成ウィンドウと候補ウィンドウは、入力カーソルに沿って移動します。 結果として、この機能により、テキスト作成ウィンドウでのカーソル位置での文字入力機能が強化されています。 また、テキスト作成ウィンドウと候補ウィンドウでの表示機能も改善されています。
前提条件:
- Linux VDAの場合、クライアントキーボードレイアウトの同期とIMEの改善ポリシーを有効にします。
- Windows VDAの場合、Unicodeキーボードレイアウトのマッピングポリシー、クライアントキーボードレイアウトの同期およびIMEの改善ポリシーを有効にします。
- Citrix Linux VDAバージョン2012以降を使用します。 Citrix Windows VDAの場合は、現在利用可能なすべてのWindows VDAバージョンが、汎用クライアントIME機能をサポートしています。
- ブラウザーの言語は、日本語、中国語(簡体字)、中国語(繁体字)、または韓国語である必要があります。
- Google ChromeまたはMozilla Firefoxを使用してください。
機能の制限事項:
- Microsoft Excelのセル内での文字入力が失敗します。 この問題は、マウスクリックを使用してセルを選択した場合に発生します。 [RFHTMCRM-6086]
-
拡張画面を使用する場合に、汎用クライアントIMEがサポートされるようになりました。 ただし、マルチモニターセッションはまだサポート対象外であるため、代わりにサーバーIMEを使用できます。
サーバーIMEを有効にするには、次の操作を実行します:
- 必要に応じて、VDAまたはサーバーのキーボード言語を中国語、日本語、または韓国語(CJK)に変更します。
- Chromebookのキーボード言語を英語に変更します。
この機能の既知の問題:
- Citrix IMEがVDAデスクトップセッションに追加されていない場合、IME文字を入力できない場合があります。 この問題は、VDAバージョン2202以前で断続的に発生します。 [HDX-36748]
構成:
バージョン2209以降、汎用クライアントIME機能はデフォルトで有効になっています。
管理者は、StoreFrontサーバー(通常、%ProgramFiles%\Citrix\Receiver StoreFront\HTML5Client)にあるconfiguration.jsファイルを使用して機能を有無効にできます。 この機能を無効にするには、appPrefs > chromeApp > feature > imeに移動し、genericIMEをfalseに設定します。
例:
"appPrefs":{
"chromeApp":{
"features" : {
"ime" : {
"genericIME": false
}
}
}
}
- 管理者は、genericIMEを falseに設定することにより、Google管理ポリシーコンソールを使用してこの機能を無効にすることができます。 例:
{
"settings": {
"Value": {
"settings_version": "1.0",
"engine_settings": {
"features": {
"ime": {
"genericIME": false
}
}
}
}
}
}
ショートカット
ユーザーは標準的なWindowsショートカットキーを使用して、ホストされるアプリケーション間で、文字、表、画像などのデータをコピーできます。 このホストされるアプリケーションは次のとおりです:
- 同じセッション内
- 異なるセッション内
ホストされているアプリケーションとデバイスのローカルクリップボード間では、Unicodeのプレーンテキストのみをコピーして貼り付けることができます。
ユーザーは、ChromeOS向けCitrix Workspaceアプリで標準のWindowsキーボードを使うことができます。これは、ショートカットがChromeOSからホストされるアプリケーションに渡されるためです。 同様に、いずれのChromeOSショートカットとも競合することなく、特定のアプリケーションに特有のショートカットも使用することができます。
ただし、ファンクションキーを認識させるためにはWindowsキーも押す必要があります。 そのため、外付けキーボードが必要です。 ChromeOSでのWindowsキーボードの使用について詳しくは、https://support.google.com/chromebook/answer/1047364を参照してください。 セッションとウィンドウ間の切り替えに使用するCitrix特定のショートカットについては、ChromeOS向けCitrix Workspaceアプリでは使用できません。
Excelのショートカット
構成方法
キーボードショートカットはsendAllKeys属性で構成されます:
すべてのショートカットがExcelで機能するようにするには、次のように構成します:HTML5_CONFIG > features > sendAllKeys
sendAllKeys属性は、デフォルトでtrueに設定されています。 デフォルトを変更するには、configuration.jsファイルを開き、sendAllKeys属性を追加して、その値をfalseに設定します。
詳しくは、「Google管理コンソールでポリシーをプッシュする方法」を参照してください。
Microsoft Windowsロゴキーとショートカットキーのサポート
注
- Chromebookで、検索キーを使用してMicrosoft Windowsロゴキーをマッピングします。
バージョン2108リリース以降、ChromeOS向けCitrix Workspaceアプリのセッションで、Microsoft Windowsロゴキーとショートカットキーがサポートされています。
次のキーの組み合わせのサポートが追加されました:
- Windows + R
- Windows + D
- Windows + E
- Windows + M
- Windows + S
- Windows + CTRL + S
- Windows + T
- Windows + U
- Windows +数字
- Windows + X
- Windows + K
仮想キーボードの自動表示
バージョン2211以降、編集可能なフィールドにカーソルを置くと、仮想キーボードが自動的に表示されます。 この機能は、仮想キーボードを表示するためにキーボードアイコンをクリックする必要があった以前の動作とは異なり、タッチスクリーンデバイスでのユーザーエクスペリエンスを向上させます。
[Scan code]入力モード
Citrix Workspaceアプリを使用すると、外部の物理キーボードを使用して、VDAのサーバー側のキーボードレイアウトと連携できます。 管理者が[Scan code]モードを有効にすると、エンドユーザーはクライアントではなくサーバーのキーボードレイアウトを使用する可能性があります。
この機能により、特に東アジア言語の物理キーボードを使用する場合のユーザーエクスペリエンスが向上します。
メモ:
- デフォルトでは、この機能は無効になっています。
- タッチデバイスでは、[Scan code]が有効になっていると、Citrix Workspaceアプリでスクリーンキーボードソフトウェアが機能しません。
構成
[Scan code]での入力方法は次のいずれかの手段で設定できます。
- Configuration.js
- Google管理ポリシー
Configuration.js
メモ:
- Citrixでは、configuration.jsファイルに変更を加える前に、バックアップを作成することをお勧めします。
- ChromeOS向けCitrix Workspaceアプリをユーザー向けに再パッケージする場合のみ、configuration.jsファイルを編集することをお勧めします。
- configuration.jsファイルを編集するには、管理者レベルの資格情報が必要です。
configuration.jsファイルを使用して[Scan code]サポート機能を有効にするには、次の手順を実行します。
- configuration.jsファイルを、ChromeAppルートフォルダーで見つけます。
-
同ファイルを編集し、 scancode の値を true に設定します。
このようなJSONデータの例を次に示します:
"features" : { "ime": { "scancode": true, } } - 変更を保存します。
Google管理ポリシー
管理対象デバイスとユーザーの場合、管理者は、次のようにGoogle管理ポリシーを使用して[Scan code]サポート機能を有効にできます:
- Google管理ポリシーにサインインします。
- [端末管理] > [Chrome搭載端末] > [ユーザー設定]の順に移動します。
-
次の文字列をengine_settingsキーの下のpolicy.txtファイルに追加します。
注
この構成は以下にも適用できます:
- [Device] > [Chrome] > [Apps and extensions] > [Kiosks] >[Search for the extension]>[Policy for extensions]。
- [Device] > [Chrome] > [Apps and extensions] > [Managed guest sessions] >[Search for the extension]>[Policy for extensions]。
このようなJSONデータの例を次に示します:
"features" : { "ime": { "scancode": true } } - 変更を保存します。
カスタムキーボードマッピング
バージョン2309以降、VDAがWindows OSマシンで、ネイティブ入力デバイスがChromeOSキーボードである場合、エンドユーザーはWindows固有のショートカットとキーの組み合わせを使用できるようになります。 カスタムマッピングを使用して、 Ctrl キーと Alt キーを割り当てることができるようになりました。 ユーザーは、右または左のコントロール(Ctrl)キーを選択して、Altキーとして機能させることができます。
メモ:
- マッピングは全画面モードでのみ可能です。
- 設定を保存すると、マッピングはすべてのセッションで有効になります。
- この機能はデフォルトで有効にされています。
構成
カスタムキーボードマッピングは、次のいずれかの方法で構成できます。
- Configuration.js
- Google管理ポリシー
Configuration.js
メモ:
- Citrixでは、configuration.jsファイルに変更を加える前に、バックアップを作成することをお勧めします。
- ChromeOS向けCitrix Workspaceアプリをユーザー向けに再パッケージする場合のみ、configuration.jsファイルを編集することをお勧めします。
- configuration.jsファイルを編集するには、管理者レベルの資格情報が必要です。
configuration.jsファイルを使用してこの機能を無効にするには、次の手順を実行します。
- configuration.jsファイルを、ChromeAppルートフォルダーで見つけます。
-
同ファイルを編集し、CustomKeyboardMapping の値を falseに設定します。
このようなJSONデータの例を次に示します:
"features" : { "ime": { "CustomKeyboardMapping": false, } } - 変更を保存します。
Google管理ポリシー
管理対象デバイスとユーザーの場合、管理者は、次のようにGoogle管理ポリシーを使用して機能を有効にできます:
- Google管理ポリシーにサインインします。
- [端末管理] > [Chrome搭載端末] > [ユーザー設定]の順に移動します。
-
次の文字列をengine_settingsキーの下のpolicy.txtファイルに追加します。
メモ:
この構成は以下にも適用できます:
- [Device] > [Chrome] > [Apps and extensions] > [Kiosks] >[Search for the extension]>[Policy for extensions]。
- [Device] > [Chrome] > [Apps and extensions] > [Managed guest sessions] >[Search for the extension]>[Policy for extensions]。
このようなJSONデータの例を次に示します:
"features" : { "ime": { "CustomKeyboardMapping": false } } - 変更を保存します。
この機能の使用方法について詳しくは、ヘルプドキュメントの記事を参照してください。
VDAへの、全画面モードでのシステムショートカット
ChromeOSデバイス向けCitrix Workspaceアプリのバージョン2309以降で、VDA(リモートデスクトップセッション)への、全画面モードでのシステムショートカットを渡すことができるようになりました。 ただし、クライアントOSでは機能しません。
以前では、これらのキー組み合わせはローカルでは機能していました。 この機能が全画面モードで有効の場合、これらのキー組み合わせはVDAに送信されますが、ローカルでは作用しません。 たとえば、更新キーはChromebookのシステムキーであり、Ctrl + Shift + 更新キーの組み合わせは画面を回転するための、ChromeOSのシステムショートカットです。 しかし、Windows OSにはそのようなショートカットがないため、Windows VDAでは何も起こりません。
別の例として、Alt+[はChromeOSウィンドウを左側にドッキングするのに使用されますが、同じショートカットはWindows VDAでは作用しません。 一部のアプリケーションでは、特定の機能に対してこのようなショートカットを使用する場合があります。例えば、一部のバーコードスキャナーではAlt+[がプレフィックスとして使用されます。
注
- この機能はデフォルトで有効になっています。
キーの組み合わせは次のとおりです。
| ショートカットキーの組み合わせ | ChromeOSでのアクション |
|---|---|
| ChromeOSでのアクション | サインアウトする |
| Ctrl+Shift+更新 | 画面を90度回転する |
| Ctrl+Shift+L | Chromebookをロックする |
Alt+[
|
ウィンドウを左サイドにドッキングする |
Alt+]
|
ウィンドウを右サイドにドッキングする。ウィンドウを右サイドにドッキングしたり、ウィンドウをスナップして復元したりするためのキー。 |
| Alt+”-“ | ウィンドウを最小化する |
| Alt+”+” | ウィンドウを最大化する |
注
- これらのキーの組み合わせはChromeOSのシステムショートカットであるため、VDAではChromeOSとは同じアクションを行わない場合があります。
構成
この機能は次のいずれかの手段で構成できます。
- Configuration.js
- Google管理ポリシー
Configuration.js
メモ:
- Citrixでは、configuration.jsファイルに変更を加える前に、バックアップを作成することをお勧めします。
- ChromeOS向けCitrix Workspaceアプリをユーザー向けに再パッケージする場合のみ、configuration.jsファイルを編集することをお勧めします。
- configuration.jsファイルを編集するには、管理者レベルの資格情報が必要です。
configuration.jsファイルを使用してこの機能を無効にするには、次の手順を実行します。
- configuration.jsファイルを、ChromeAppルートフォルダーで見つけます。
-
同ファイルを編集し、 sendSysShortcutForFullscreen の値を false に設定します。
このようなJSONデータの例を次に示します:
"features" : { "ime": { "sendSysShortcutForFullscreen": false, } } - 変更を保存します。
Google管理ポリシー
管理対象デバイスおよびユーザーに対し、管理者は、次のようにGoogle管理ポリシーを使用してこの機能を無効にできます。
- Google管理ポリシーにサインインします。
- [端末管理] > [Chrome搭載端末] > [ユーザー設定]の順に移動します。
-
次の文字列をengine_settingsキーの下のpolicy.txtファイルに追加します。
メモ:
この構成は以下にも適用できます:
- [Device] > [Chrome] > [Apps and extensions] > [Kiosks] >[Search for the extension]>[Policy for extensions]。
- [Device] > [Chrome] > [Apps and extensions] > [Managed guest sessions] >[Search for the extension]>[Policy for extensions]。
このようなJSONデータの例を次に示します:
"features" : { "ime": { "sendSysShortcutForFullscreen": false } } - 変更を保存します。
Citrix VDA for macOS - クリップボードとキーボードショートカット
2411リリース以降、Citrix WorkspaceアプリはCitrix VDA for macOSをサポートします。 詳しくは、「Citrix Virtual Delivery Agent for macOS」を参照してください。
以下は、Citrix Workspaceアプリを使用してmacOS VDAのクリップボード機能にアクセスするための機能強化とバグ修正です:
-
以前は、Macクライアントでは、Commandキーが常にCitrix WorkspaceアプリのControlキーにマップされていたため、Command + CおよびCommand + V、つまりコピーして貼り付けのショートカットが機能しませんでした。
2411リリース以降では、Mac VDAと通信するときに、Command + CおよびCommand + Vイベントを送信できます。 この機能強化により、コマンドキーの押下が正しく解釈されるようになります。
-
以前は、ローカルショートカットを使用しているときに、Mac以外のクライアント上のCitrix WorkspaceアプリのMac VDAでは、直接クリップボード(セッションからローカル、ローカルからセッション)は機能しませんでした。 ChromeOS向けCitrix Workspaceアプリでは、検索キー(ChromeOSの検索キーはWindowsのWinキー、MacのCommandキーに相当)と検索キー+ C、検索キー+ VはChromeOS自体によって占有されており、セッションに渡すことができません。
バージョン2411以降、Mac以外のクライアントからMac VDAを操作するときに、新しいオプションを有効にすると(環境設定 > キーボード > コピー、カット、貼り付け、すべてを選択、取り消す、検索、保存にローカルソートカットを使用する)、ユーザーがControl + CおよびControl + Vを押した場合でも、Command + CおよびCommand + Vイベントを送信できます。さらに、Mac VDAですべてを選択、取り消す、検索、保存にローカルショートカットを使用できます。
キーボードとIME診断ツールの強化
バージョン2411以降、ChromeOS向けCitrix Workspaceアプリは、キーボードおよび入力システム(IME)関連の問題を診断するために、Windows Virtual Delivery Agent(VDA)でホストされる新しいセルフサービスコマンドラインツールをサポートします。 このツールは、さまざまなユーザー要件を満たし、プラットフォームの汎用性を提供し、パーソナライズされたニーズに応えます。 キーボードとIMEの機能は、VDAおよびCitrix Workspaceアプリのさまざまな構成と機能によって異なります。 VDAまたはクライアント側の設定が正しくないと、予期しない入力動作が発生する可能性があります。
このツールを使用すると、これまで見つけるのが困難だった問題を簡単に特定できます。 以下の問題です:
- クライアントのキーボードレイアウトとVDAのキーボードレイアウトの不一致:ツールは、クライアントのキーボードレイアウトがVDAのキーボードレイアウトと一致しているかどうかを確認します。
- タッチデバイスのキーボード入力モードの選択:ツールは、VDAポリシー、選択されたキーボード入力モード、およびクライアントデバイスの種類をチェックして、キーボード機能が正常に動作するかどうかを確認します。
- クライアントからVDAへの透過的なキーのパススルー:ツールは、指定された設定で「さらにシステムショートカットを送信する」機能が動作しているかを確認します。
- 東アジア言語入力用の汎用クライアントIMEチェック:ツールは、クライアントのキーボード、IME設定、およびVDAポリシーをチェックし、汎用クライアントIME機能が中国語、日本語、および韓国語の入力で適切に機能するかどうかを確認します。
前提条件
- ChromeOS向けCitrix Workspaceアプリ2411以降。
- Windows VDA 2411以降。
このコマンドラインツールは、Windows VDAでCtxKbImeDiagnostics.exeとしてホストされています。
| インターフェイス | 説明 | 注 |
|---|---|---|
CtxKbimeDiagnostics |
現在のユーザーに関するICAセッションの診断結果を表示します。 | ユーザーに管理者権限がある場合は、すべてのアクティブなICAセッションの診断が表示されます。 ユーザーに管理者権限がない場合は、現在のユーザーのICAセッションの診断が表示されます。 |
CtxKbimeDiagnostics [-v] |
現在のユーザーに関するICAセッションの設定情報と診断結果を表示します。 | ユーザーに管理者権限がある場合は、すべてのアクティブなICAセッションの診断が表示されます。 |
CtxKbimeDiagnostics [-v] [-s Session_Id] |
現在のセッションに関する設定情報と診断結果を表示します。 | |
CtxKbimeDiagnostics [-s Session_Id] |
セッションに固有であり、このセッションの個別の診断結果を表示します。 | ユーザーに管理者権限がある場合は、他のICAセッションを照会できます。 ユーザーに管理者権限がない場合は、ユーザーは自分のICAセッションのみを照会できます。 |
CtxKbimeDiagnostics [-s Session_Id] [-v] |
セッションに固有であり、このセッションのすべての設定情報および診断結果を表示します。 | ユーザーに管理者権限がある場合は、他のICAセッションを照会できます。 ユーザーに管理者権限がない場合は、ユーザーは自分のICAセッションのみを照会できます。 |
CtxKbimeDiagnostics [-h] |
サポートされている引数/パラメーターと例を表示します。 | 「ヘルプ」インターフェイス |
CtxKbimeDiagnostics [-V] |
現在のツールのバージョンを表示します |