Technical Previewの機能
Technical Previewの機能は、非実稼働環境または制限のある稼働環境で使用でき、お客様がフィードバックを共有する機会を提供します。Technical Previewの機能のサポートは行っていませんが、改善に関するフィードバックをお待ちしております。重要度と重大度により、フィードバックに対応する場合があります。
Technical Previewの機能の一覧
次の表に、Technical Previewの機能を示します。これらの機能は、リクエストベースで提供されるPreview機能です。これらの機能についてフィードバックを提供する場合は、対応するフォームにご記入ください。
| タイトル | 利用できる最小バージョン | 有効化フォーム(アイコンをクリック) | フィードバックフォーム(アイコンをクリック) |
|---|---|---|---|
| スキャナーリダイレクトのサポート | 2408 | 機能を構成することができます |  |
| 画面共有中のアプリウィンドウの共有をサポート | 2408 | 機能を構成することができます |  |
| Secure HDX | 2408 | 機能を構成することができます |  |
| セッション内ツールバーの機能が向上しました | 2405 | 機能を構成することができます |  |
| アダプティブトランスポート | 2311 |  |
 |
| アクセシビリティとTalkBack | 2307 | 有効化は不要 |  |
スキャナーリダイレクトのサポート
これは、2408リリース以降のTechnical Preview段階の機能です。
2405バージョン以降では、スキャンデバイスをローカルマシンに接続し、スキャナーを仮想セッションにリダイレクトできます。この機能を使用すると、Citrix Workspaceアプリセッション内でスキャンしたファイルにアクセスし、Citrix Workspaceアプリからアクセスできる他のアプリにドキュメントを簡単にアップロードできます。
注:
- この機能はデフォルトでは無効になっています。
- この機能を有効にするには、次の「前提条件」セクションに記載されている手順を実行します。
- この機能は、Citrix Virtual Apps and Desktopsバージョン2407以降をサポートしています。
機能のサポート
現在、接続できるスキャナーは1台のみで、具体的にはFujitsu(fi-7160)です。
スキャナーリダイレクトの前提条件
次のようにして、DDCでSANEリダイレクトポリシーを有効にします:
- Desktop Delivery Controller(DDC)マシンにサインインし、Citrix Studioを開きます。
-
[ポリシー]>[ポリシーの作成] をクリックします。[ポリシーの作成] ダイアログボックスが開きます。
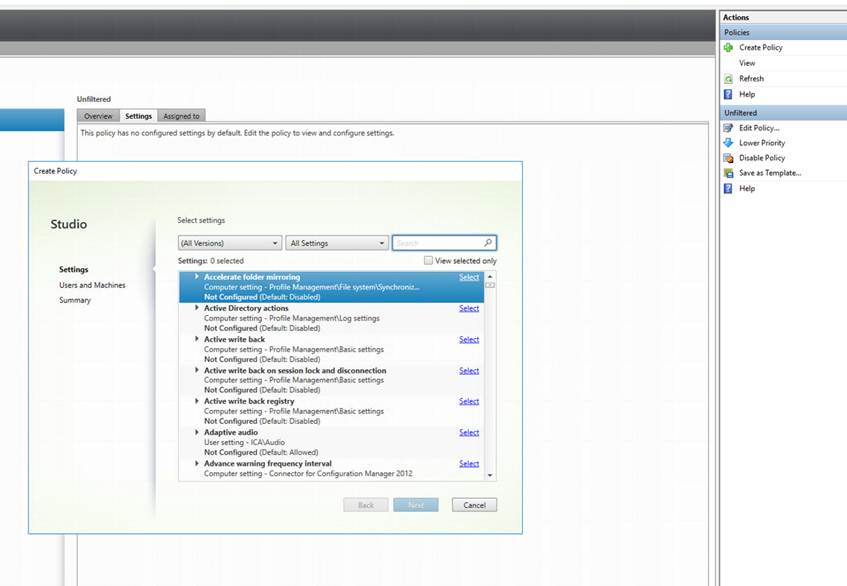
-
図のようにSANEスキャナーリダイレクトを検索します。
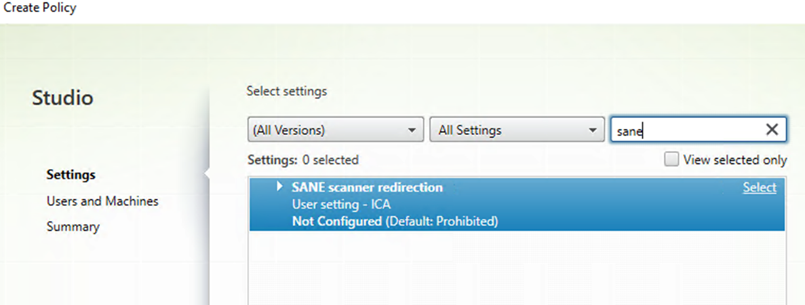
-
SANE scanner redirectionオプションを選択します。[設定の変更] ダイアログボックスが表示されます。[許可] オプションを選択します。
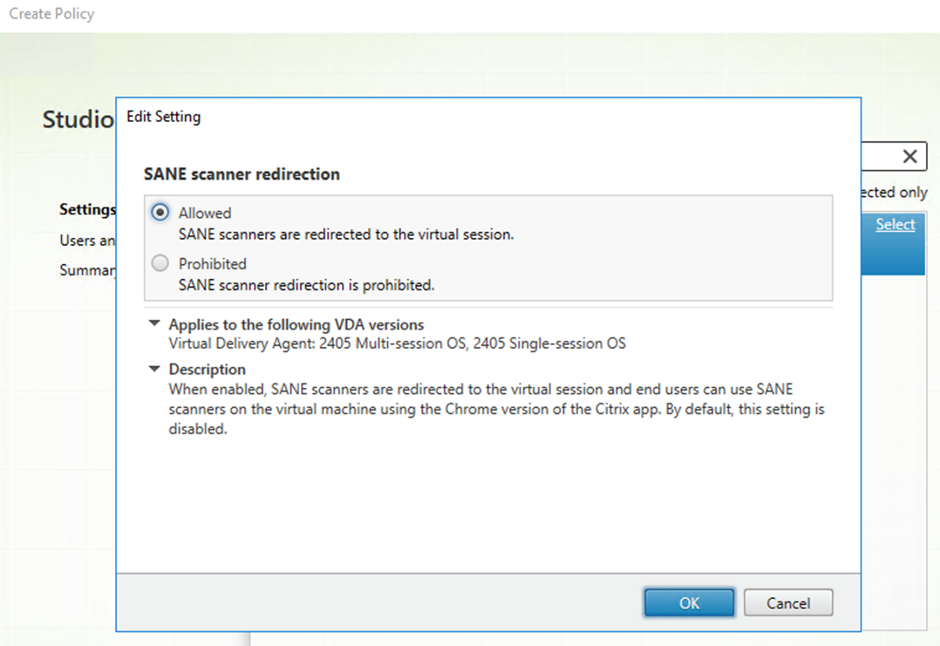
- [OK] をクリックします。
機能の制限事項
- セッションがスキャナーを使用しており、スキャンが進行中の場合、2番目のセッションからスキャナーを使用しようとすると、最初のセッションのスキャン操作が突然失敗します。
- ユーザーの承認なしでドキュメントのスキャンを許可するために使用されるSilent scanningオプションは、Google管理コンソールのキオスク設定では使用できません。詳しくは、パートナーチケットを参照してください。
構成
管理対象ユーザーの場合、ユーザーの承認なしでドキュメントのスキャンを許可するために、管理者は、Google管理コンソールからSilent scanningオプションを有効にできます。
Silent scanningを有効にするには:
- [Devices]>[Chrome]>[Apps & Extensions] に移動します。
- Citrix WorkspaceアプリIDを選択します。
-
右側のパネルにあるSilent scanningオプションを有効にします。

- 変更を保存します。
画面共有中のアプリウィンドウの共有をサポート
これは、2408リリース以降のTechnical Preview段階の機能です。
以前は、最適化されたMicrosoft Teams通話では、仮想セッションで実行されているアプリウィンドウの共有はサポートされていませんでした。
2408バージョン以降、最適化されたMicrosoft Teamsでは、デスクトップ全体ではなく、仮想セッションで実行されている特定のアプリの画面共有がサポートされ、情報の露出が軽減されます。
特定のアプリを共有する方法、機能の制限などについて詳しくは、Citrix Virtual Apps and Desktopsドキュメントの「アプリの共有」を参照してください。
注:
- この機能はデフォルトでは無効になっています。
- この機能を有効にするには、構成手順を実行してください。
- この機能に関するフィードバックを提供するには、Googleのフォームをクリックします。
- 最小VDAバージョンは2109以上である必要があります。
機能の制限事項
- この機能はキオスクのマルチモニターモードでは動作しない可能性があります。
- この機能は、従来のグラフィックモードではサポートされていません。
構成
この機能は次の方法で構成できます。
Google管理ポリシー
管理対象デバイスとユーザーの場合、管理者は、次のようにGoogle管理ポリシーを使用して機能を有効にできます:
- Google管理ポリシーにサインインします。
- [端末管理]>[Chrome搭載端末]>[ユーザー設定] の順に移動します。
-
次の文字列をengine_settingsキーの下のpolicy.txtファイルに追加します。 属性appSharingがtrueに設定されていることを確認します。
このようなJSONデータの例を次に示します:
{ "settings": { "Value": { "settings_version": "1.0", "engine_settings": { "features": { "msTeamsOptimization": { "appSharing": true } } } } } } <!--NeedCopy--> - 変更を保存します。
注:
この構成は以下にも適用できます:
- [Device]>[Chrome] >[Apps and extensions]>[Users and browsers] から、拡張機能を検索して、拡張機能のポリシーを見つけます。
- [Device]>[Chrome]>[Apps and extensions]>[Kiosks] から、拡張機能を検索して、拡張機能のポリシーを見つけます。
- [Device >[Chrome]>[Apps and extensions]>[Managed guest sessions] から、拡張機能を検索して、拡張機能のポリシーを見つけます。
Secure HDX
これは、2408リリース以降のTechnical Preview段階の機能です。
Secure HDXは、トラフィックパス内のネットワーク要素がHDXトラフィックを検査できないようにするアプリケーションレベルの暗号化(ALE)ソリューションです。この機能は、AES-256-GCM暗号化を使用して、Citrix Workspaceアプリ(クライアント)とVDA(セッションホスト)間のアプリケーションレベルで真のエンドツーエンド暗号化(E2EE)を提供することで実現します。
前提条件
この機能が動作するには、VDAの最小バージョンが2402である必要があります。
注:
- Secure HDXは、Technical Preview段階です。
- この機能は、実稼働環境での使用は推奨されません。
- この機能へのアクセスをリクエストするには、このフォームにご記入ください。
構成
デフォルトでは、Secure HDXは無効になっています。この機能は、CitrixポリシーのSecure HDX設定を使用して構成できます:
- Secure HDX:機能をすべてのセッションに対して有効にするか、直接接続に対してのみ有効にするか、無効にするかを定義します。
詳しくは、Citrix DaaSドキュメントで「Secure HDX」を参照してください。
セッション内ツールバーの機能が向上しました
これは、2405リリース以降のTechnical Preview段階の機能です。
2405バージョン以降では、デスクトップセッションを開始すると、強化されたツールバーUIが表示されます。セッション内ツールバーUIの外観と操作性が変更されました。ツールバーUIは、オプションをユーザーフレンドリーな方法で整理することで、エンドユーザーのエクスペリエンスを向上させるように設計されています。
古いツールバーUI
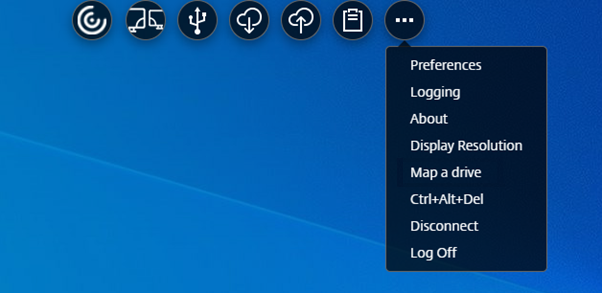
新しいツールバーUI

注:
この機能はデフォルトでは無効になっています。この機能を有効にするには、構成手順を実行してください。この機能に関するフィードバックを提供するには、Podioのフォームをクリックします。
構成
Google管理者ポリシーを使用して、新しいツールバーUIを有効にすることができます。
Google管理ポリシー
管理対象デバイスとユーザーの場合、管理者は、次のようにGoogle管理ポリシーを使用して機能を有効にできます:
- Google管理ポリシーにサインインします。
- [端末管理]>[Chrome搭載端末]>[ユーザー設定] の順に移動します。
-
次の文字列をengine_settingsキーの下のpolicy.txtファイルに追加します。
注:
この構成は以下にも適用できます:
- [Device]>[Chrome] >[Apps and extensions]>[Users and browsers] から、拡張機能を検索して、拡張機能のポリシーを見つけます。
- [Device]>[Chrome]>[Apps and extensions]>[Kiosks] から、拡張機能を検索して、拡張機能のポリシーを見つけます。
- [Device >[Chrome]>[Apps and extensions]>[Managed guest sessions] から、拡張機能を検索して、拡張機能のポリシーを見つけます。
このようなJSONデータの例を次に示します:
{ "engine_settings": { "ui": { "toolbar": { "switchToNewToolbar": true } } } } <!--NeedCopy--> - 変更を保存します。
アイコンと操作
エンドユーザーは次の操作を実行できます:
注:
アイコンは、組織の管理者がその機能を有効にしている場合にのみ、エンドユーザーに表示されます。
-
ツールバーのノッチ - アプリまたはデスクトップセッションを開始すると、画面の上部にツールバーのノッチが表示されます。ノッチをクリックすると、ツールバーが固定されていない状態で表示されます。ツールバーのノッチを画面の任意の側にドラッグして再配置します。マウスを放すと、ノッチは自動的に最も近い端に配置されます。
-
固定 – 固定すると、ツールバーを画面の任意の側にドラッグして再配置できます。マウスを放すと、ノッチは自動的に最も近い端に配置されます。ツールバーを固定するメリットは、ツールバーアイコンに関連する操作を完了した後、ツールバーがノッチ内に最小化されないことです。
-
固定を解除 – ツールバーの固定を解除すると、ツールバーアイコンに関連する操作を完了した後に、ツールバーがノッチ内に最小化されます。
-
ショートカットキー – ボタンをクリックするだけで、Ctrl + Alt + Delキーの機能を実行できます。このオプションにより、ユーザーはサインアウト、ユーザーの切り替え、システムのロック、またはタスクマネージャーへのアクセスが容易になります。

-
ファイル転送 - ユーザーのデバイスとセッション間でファイルをアップロードまたはダウンロードできます。詳しくは、「ファイルの処理」を参照してください。
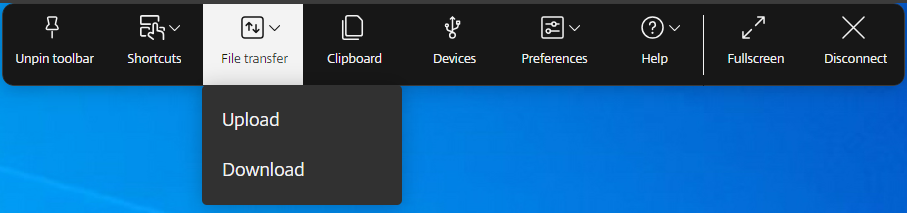
-
クリップボード – クリップボードオプションを使用すると、プレーンテキストとHTMLデータをVDAからローカルデバイスにコピーして貼り付けたり、その逆方向の操作を実行したりできます。詳しくは、「クリップボード」を参照してください。
-
デバイス – クリックするとUSBデバイスダイアログボックスが開きます。ローカルデバイスに接続されているUSBデバイスを表示するには、[追加] をクリックします。ダイアログボックスには、セッションにリダイレクトできるデバイスが一覧表示されます。USBデバイスをリダイレクトするには、適切なデバイスを選択して [接続] をクリックします。詳しくは、「USBデバイスリダイレクト」を参照してください。
注:
IT管理者がポリシー設定を介してUSBデバイスに接続するためのアクセスを提供している場合にのみ、デバイスアイコンが表示されます。
-
基本設定 – 次のように基本設定を設定できます。次の4つのオプションが表示されます:
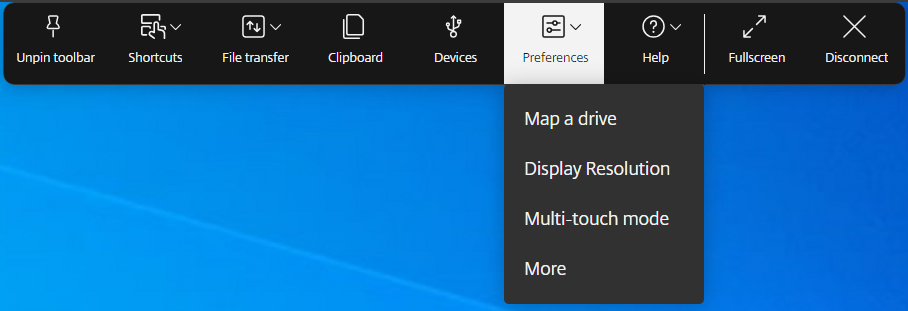
-
ドライブをマップする – クライアントドライブマッピング(CDM)機能を使用すると、Citrix Workspaceアプリからローカルフォルダーやドライブにアクセスできます。詳しくは、「ファイルの処理」を参照してください。
-
画面解像度 – セッション表示の解像度のサイズを選択します。デフォルトでは、画面の解像度は [全画面-自動] に設定されています。
-
マルチタッチモード – クリックするとマルチタッチモードが使用されます。パンモードとマルチタッチモードを切り替えることができます。このオプションはタッチスクリーンデバイスに適用できます。詳しくは、「タッチとモビリティのサポート」を参照してください。
-
詳細 – ソフトキーボードボタンとCitrixカスタマーエクスペリエンス向上プログラム(CEIP)に関する設定を表示します。
-
-
ヘルプ – 次の3つのオプションが表示されます:
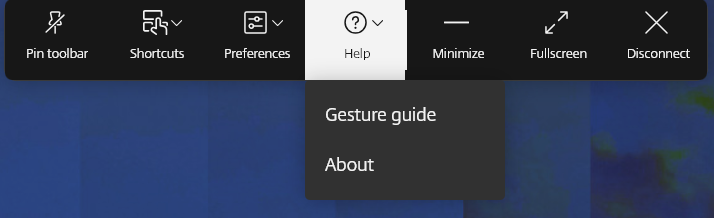
-
ジェスチャガイド – 指のタップを使用する方法に関するジェスチャガイドが表示されます。このオプションはタッチスクリーンデバイスに適用できます。
-
バージョン情報 – 使用しているCitrix Workspaceアプリの現在のバージョンを表示します。
-
-
最小化 – セッションウィンドウを最小化できます。
-
フルスクリーン -– 画面をウィンドウ表示からフルスクリーン表示に切り替えることができます。マルチモニターのセットアップを使用している場合、フルスクリーンボタンはセットアップ全体に画面を拡張し、マルチモニターボタンとしても機能します。
-
切断 – 切断操作により仮想デスクトップは実行を継続します。サインアウトして電力を節約する。詳しくは、「 Citrix Workspaceアプリでのサステナビリティに関する取り組み」を参照してください。
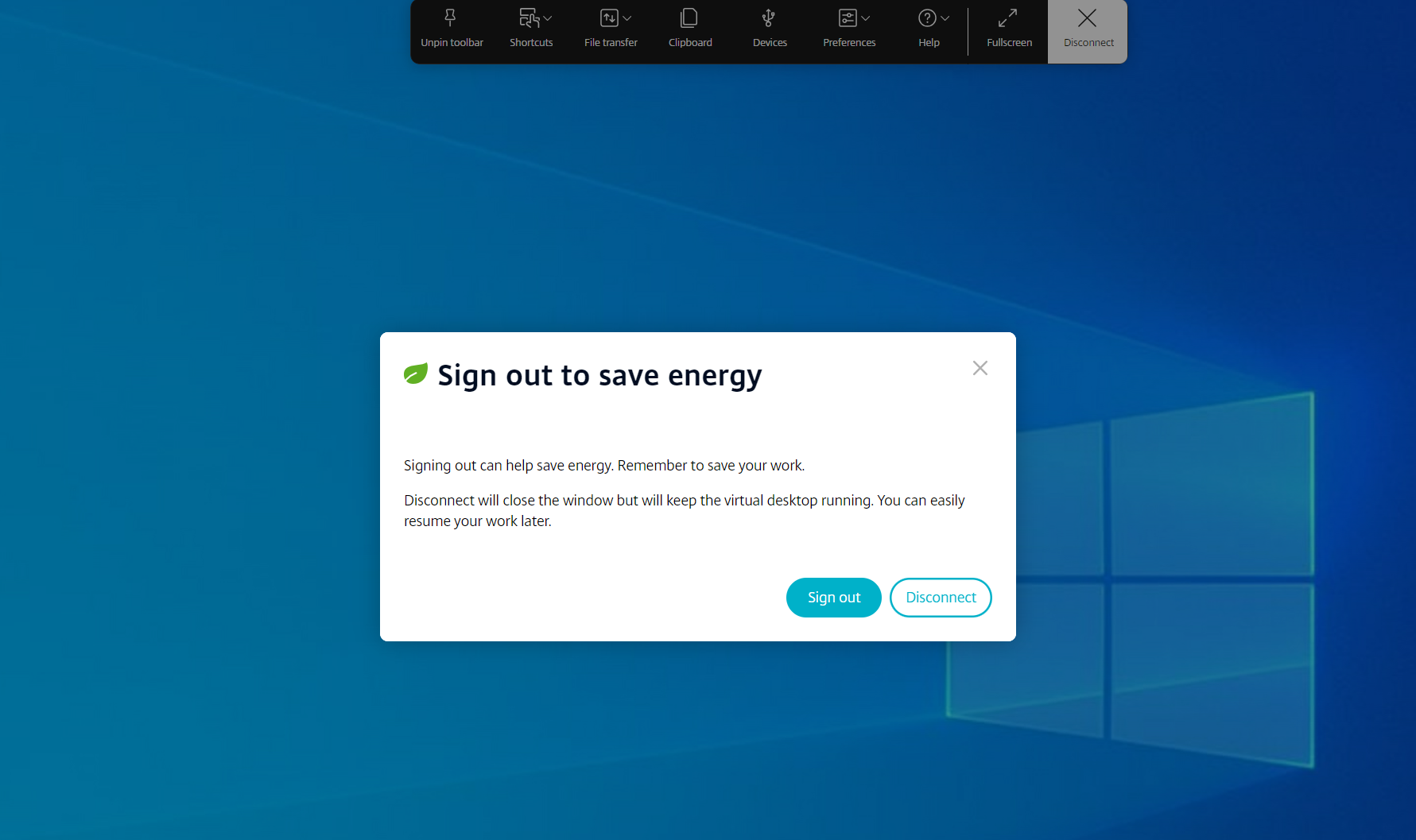
アダプティブトランスポート
これは、2311リリース以降のTechnical Preview段階の機能です。
バージョン2311以降、ChromeOS向けCitrix Workspaceアプリはアダプティブトランスポート機能をサポートします。
アダプティブトランスポートは、サーバーのスケーラビリティを維持しながら、要求の厳しい長距離接続で優れたユーザーエクスペリエンスを提供します。この機能は、Webベースのプラットフォームで高品質のHDXエクスペリエンスを提供します。
詳しくは、Citrix Virtual Apps and Desktopsドキュメントの「アダプティブトランスポート」を参照してください。
注:
- この機能はデフォルトでは無効になっています。
- これは、リクエストベースで提供されるプレビュー機能です。ご使用の環境でこれを有効にするには、Podioフォームに記入してください。
システム要件
アダプティブトランスポートとEDTを使用するための要件は次のとおりです:
-
コントロールプレーン
◈ Citrix DaaS(旧称:Citrix Virtual Apps and Desktopsサービス)
◈ Citrix Virtual Apps and Desktops 1912以降
-
Virtual Delivery Agent
◈ バージョン1912以降(2203以降を推奨)
◈ バージョン2012は、Citrix Gateway ServiceでEDTを使用するために必要な最小バージョンです
-
StoreFront
◈バージョン3.12.x
◈ バージョン1912.0.x
-
Citrix Gateway(ADC)
◈ 13.1.17.42以降(推奨)
◈ 13.0.52.24以降
◈ 12.1.56.22以降
-
ファイアウォール(VDAの観点から)
◈ UDP 1494受信 – セッション画面の保持が無効になっている場合
◈ UDP 2598受信 – セッション画面の保持が有効になっている場合
◈ UDP 443受信 – ICA暗号化(DTLS)でVDA SSLを有効にしている場合
◈ UDP 443送信 – Citrix Gatewayサービスを使用している場合。詳しくは、Citrix Gatewayサービスのドキュメントを参照してください。
管理者の構成
- CitrixポリシーでHDXアダプティブトランスポート設定を構成するには、Citrix Virtual Apps and Desktopsドキュメントの「構成」セクションを参照してください。
-
アダプティブトランスポート機能は次の方法で構成できます:
Google管理ポリシー
管理対象デバイスとユーザーの場合、管理者は、次のようにGoogle管理ポリシーを使用して機能を有効にできます:
- Google管理ポリシーにサインインします。
-
この構成は以下に適用できます:
- [Device]>[Chrome] >[Apps and extensions]>[Users and browsers] から、拡張機能を検索して、拡張機能のポリシーを見つけます。
- [Device]>[Chrome]>[Apps and extensions]>[Kiosks] から、拡張機能を検索して、拡張機能のポリシーを見つけます。
- [Device >[Chrome]>[Apps and extensions]>[Managed guest sessions] から、拡張機能を検索して、拡張機能のポリシーを見つけます。
このようなJSONデータの例を次に示します:
{ "settings": { "Value": { "settings_version": "1.0", "engine_settings": { "features": { "edt": { "enabled": true } } } } } } <!--NeedCopy--> - 変更を保存します。
エンドユーザー構成
アダプティブトランスポート機能を有効にするには、Google Chromeブラウザーのアドレスバーに「chrome://flags」を入力します。次のスクリーンショットに示すように、[Enable Isolated Web Apps] オプションを有効にします:
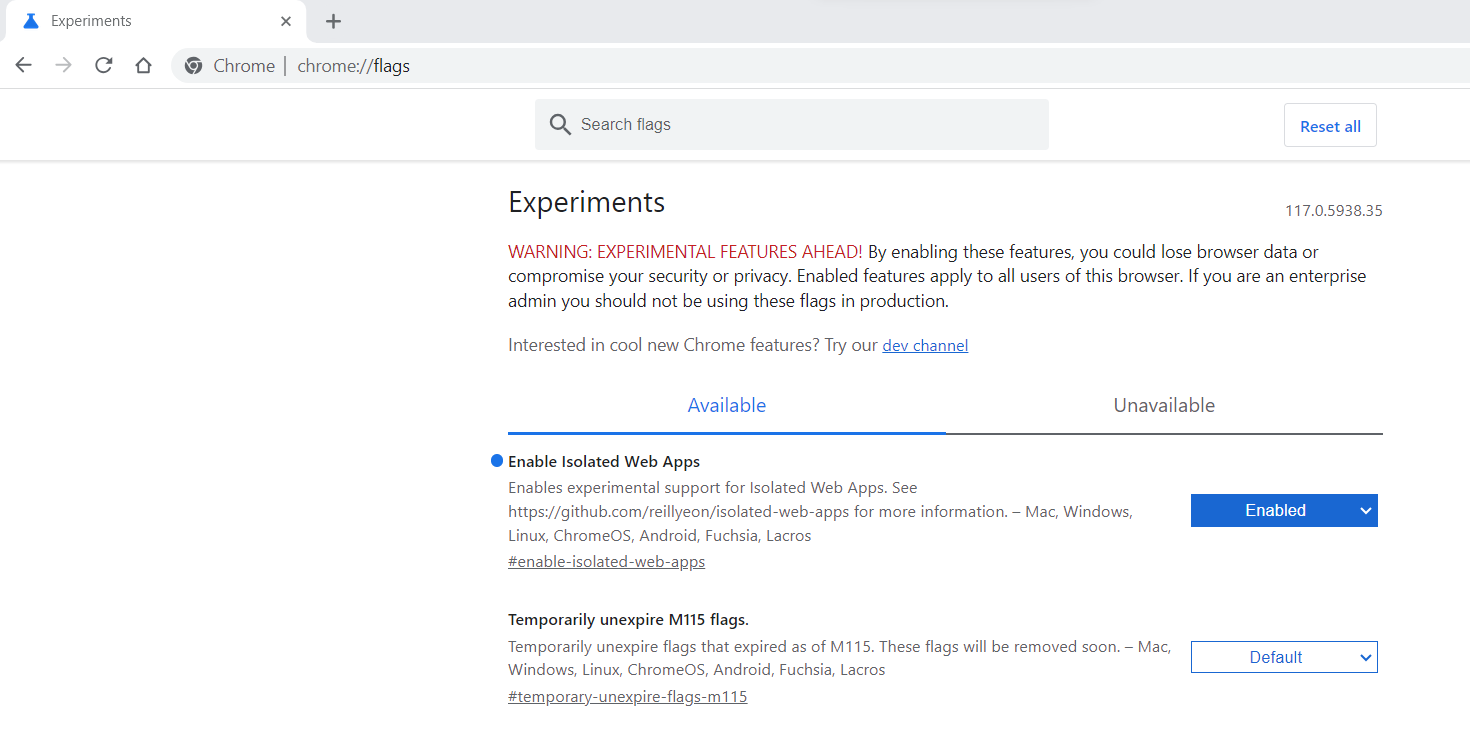
アクセシビリティとTalkBack
これは、2307リリース以降のTechnical Preview段階の機能です。
Citrix Workspaceアプリは、TalkBack機能により強化されたユーザーエクスペリエンスを提供します。TalkBack機能は、画面を見ることが困難なエンドユーザーをサポートします。UIの使用時に、ナレーターが画面要素を読み上げます。
ChromeOSナレーター(ChromeVox)を使用する場合、エンドユーザーはキーボードのショートカット(Ctrl + Alt +Z)でナレーターをオンにします。ナレーターをオフにするには、同じキーの組み合わせを使用します。
注:
- デフォルトでは、この機能は無効になっています。
構成
アクセシビリティ機能は次のいずれかの方法で実行できます:
- Configuration.js
- Google管理ポリシー
Configuration.js
configuration.jsファイルを使用してアクセシビリティ機能を有効にするには、次の手順を実行します:
-
configuration.jsファイルを、ChromeAppルートフォルダーで見つけます。
注:
- Citrixでは、configuration.jsファイルに変更を加える前に、バックアップを作成することをお勧めします。
- ChromeOS向けCitrix Workspaceアプリをユーザー向けに再パッケージする場合のみ、configuration.jsファイルを編集することをお勧めします。
- configuration.jsファイルを編集するには、管理者レベルの資格情報が必要です。
-
configuration.jsファイルを編集し、accessibility属性を追加します。enable 属性を true に設定します。
このようなJSONデータの例を次に示します:
'features' : { 'accessibility': { 'enable': true }, } <!--NeedCopy--> -
変更を保存します。
Google管理ポリシー
管理対象デバイスとユーザーの場合、管理者は、次のようにGoogle管理ポリシーを使用して機能を有効にできます:
- Google管理ポリシーにサインインします。
- [端末管理]>[Chrome搭載端末]>[ユーザー設定] の順に移動します。
-
次の文字列をengine_settingsキーの下のpolicy.txtファイルに追加します。 このようなJSONデータの例を次に示します:
'features' : { 'accessibility': { 'enable': true }, } <!--NeedCopy--> - 変更を保存します。