Support for Zoom optimization
Starting with the 2402.1 version, Citrix Workspace app for ChromeOS supports integration with Zoom virtual desktop infrastructure (VDI) solution for optimized audio and video conferencing experience from within sessions.
Note:
This feature is enabled by default, however, the administrators must configure it. It’s supported only on VDA versions 1906 and later.
Prerequisites
Administrators must configure:
-
the DDC policy VirtualChannelWhiteList to use the Zoom virtual channels. For more information, see Virtual channel allow list policy settings in the documentation.
-
the prerequisites for configuring Zoom VDI for ChromeOS.
Feature limitations
- The Zoom conferencing display window is limited to the primary monitor only.
- HID devices are not supported
- For other limitations see, Limitations of using Zoom VDI for ChromeOS.
How to configure
You can configure the feature in one of the following ways:
- Configuration.js
- Google Admin Policy
Configuration.js
Notes:
- Citrix recommends that you back up the configuration.js file before making changes.
- Citrix recommends editing the configuration.js file only if the Citrix Workspace app for ChromeOS is repackaged for users.
- Administrator-level credentials are required to edit the configuration.js file.
To configure the feature using the configuration.js file, do the following:
- Locate the configuration.js file in the ChromeApp root folder.
-
Edit the configuration.js file and add the Zoom URLs as required.
The following is an example of JSON data:
"features" : { "customVC": [ { "streamName": "ZOOMHDX", "appId": "html=https://zoom.us/vdi/plugin" }, { "streamName": "ZOOMHDC", "appId": "html=https://zoom.us/vdi/plugin" }, { "streamName": "ZOOMPHX", "appId": "html=https://zoom.us/vdi/plugin" } ], "customVCWhitelistURL": [ { "url": "https://zoom.us/vdi/plugin", "permissions": [ "media" ] }, { "url": "https://zoom.us/vdi/webview", "permissions": [ "media" ] } ] } <!--NeedCopy--> - Save the changes.
Google Admin Policy
For managed devices and users, administrators can configure the feature using the Google Admin Policy as follows:
- Sign in to the Google Admin Policy.
- Go to Device management > Chrome Management > User Settings.
-
Add the following strings to the policy.txt file under the engine_settings key.
Note:
You can apply this configuration on the following as well:
- Device > Chrome > Apps and extensions > Users and browsers > Search for the extension > Policy for extensions.
- Device > Chrome > Apps and extensions > Kiosks > Search for the extension > Policy for extensions.
- Device > Chrome > Apps and extensions > Managed guest sessions > Search for the extension > Policy for extensions.
The following is an example of JSON data:
{ "settings": { "Value": { "settings_version": "1.0", "customVC": [ { "streamName": "ZOOMHDX", "appId": "html=https://zoom.us/vdi/plugin" }, { "streamName": "ZOOMHDC", "appId": "html=https://zoom.us/vdi/plugin" }, { "streamName": "ZOOMPHX", "appId": "html=https://zoom.us/vdi/plugin" } ], "customVCWhitelistURL": [ { "url": "https://zoom.us/vdi/plugin", "permissions": [ "media" ] }, { "url": "https://zoom.us/vdi/webview", "permissions": [ "media" ] } ] } } } <!--NeedCopy--> - Save the changes.
Configuration utility tool
To customize the feature:
- Click Downloads.
- Scroll to the Configuration utility tool section and expand the element.
- Download and unzip the file.
- Click the Configuration utility tool documentation link to understand how to use the tool.
- Create a Google Policy configuration.
-
Scroll horizontally and select the Zoom tab. Enable the feature to continue.
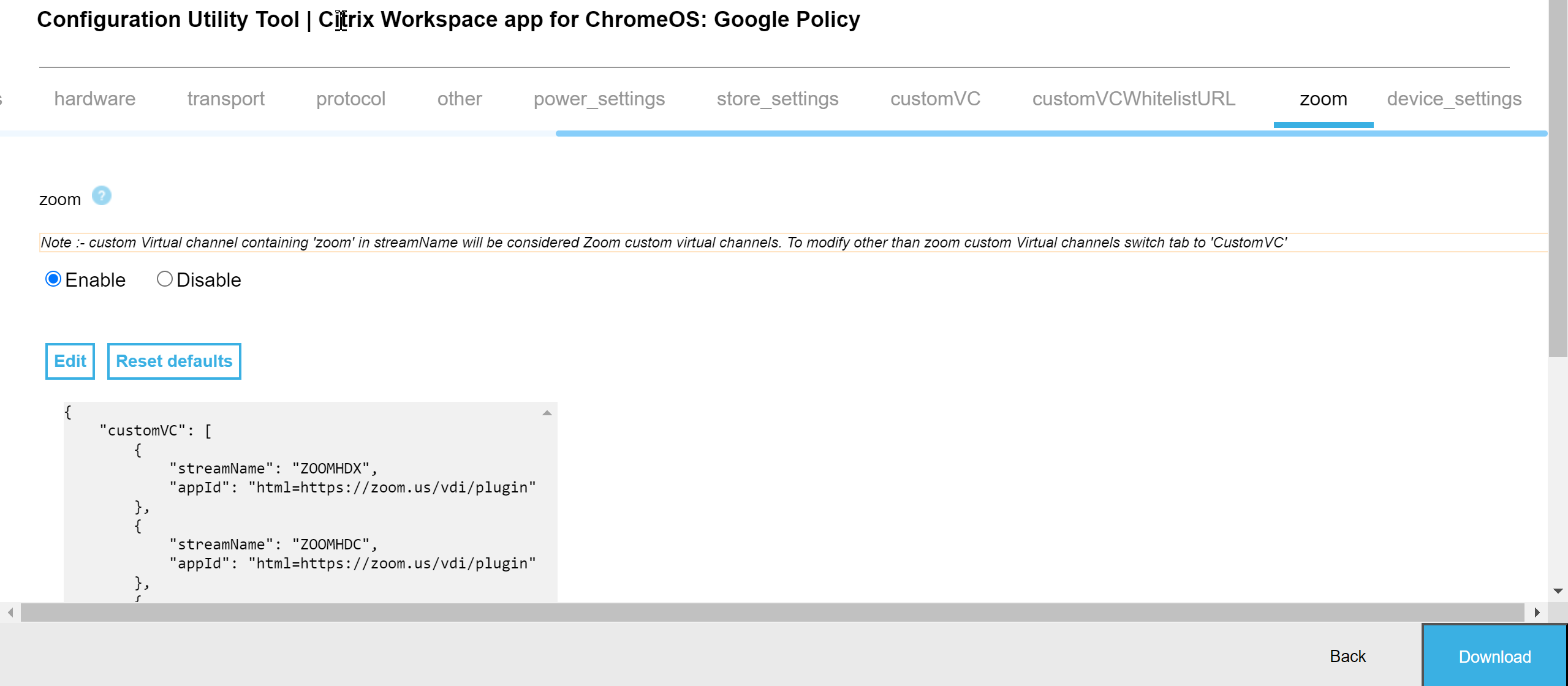
- Click Download to generate and save the policy.txt file.
- Customize this feature as required by giving proper URLs.
- Open Citrix Workspace app within the Google Admin Console.
- Upload the generated policy.txt file, or copy and paste the contents.
Configuring Zoom VDI for ChromeOS
For more information, see the Zoom’s support article Configuring Zoom VDI for ChromeOS.