Gestire i cataloghi delle macchine
Nota:
In questo articolo viene descritto come gestire i cataloghi utilizzando i comandi Studio e PowerShell. Se hai creato il catalogo utilizzando il nodo Quick Deploy e continui a utilizzare tale nodo per gestire il catalogo, segui Gestisci cataloghi in Quick Deploy.
Introduzione
È possibile aggiungere o rimuovere macchine da un catalogo macchine, nonché rinominare, modificare la descrizione o gestire gli account computer Active Directory di un catalogo.
La manutenzione del catalogo può includere anche attività volte a garantire che ogni macchina disponga degli ultimi aggiornamenti del sistema operativo, aggiornamenti del software antivirus, upgrade del sistema operativo o modifiche alla configurazione.
- I cataloghi contenenti macchine casuali raggruppate, create utilizzando Machine Creation Services (MCS), gestiscono le macchine aggiornando l’immagine utilizzata nel catalogo e quindi aggiornando le macchine stesse. Questo metodo consente di aggiornare in modo efficiente un gran numero di macchine utente.
- Per i cataloghi contenenti macchine statiche assegnate in modo permanente, è possibile gestire l’immagine o il modello attualmente utilizzati da tali cataloghi, ma solo le macchine aggiunte in seguito ai cataloghi verranno create utilizzando la nuova immagine o il nuovo modello.
- Per i cataloghi di Accesso PC remoto, gli aggiornamenti sui computer degli utenti vengono gestiti all’esterno di Studio. Eseguire questa attività individualmente o collettivamente utilizzando strumenti di distribuzione software di terze parti.
Per informazioni sulla creazione e la gestione delle connessioni per ospitare hypervisor e servizi cloud, vedere Creare e gestire connessioni e risorse.
Nota:
MCS non supporta Windows 10 IoT Core e Windows 10 IoT Enterprise. Per ulteriori informazioni, fare riferimento al sito Microsoft .
Informazioni sulle istanze persistenti
Quando si aggiorna l’immagine master per un catalogo MCS contenente macchine persistenti, tutte le nuove macchine aggiunte al catalogo utilizzano l’immagine aggiornata. Le macchine esistenti continuano a utilizzare l’immagine master originale. Il processo di aggiornamento di un’immagine avviene nello stesso modo per qualsiasi altro tipo di catalogo. Considera quanto segue:
- Con i cataloghi di dischi persistenti, le macchine preesistenti non vengono aggiornate alla nuova immagine, ma tutte le nuove macchine aggiunte al catalogo utilizzano la nuova immagine.
- Per i cataloghi di dischi non persistenti, l’immagine della macchina viene aggiornata la volta successiva solo se la macchina viene riavviata in Studio o PowerShell. Se la macchina viene riavviata dall’hypervisor esterno a Studio, il disco non viene reimpostato.
- Per i cataloghi che non persistono, se si desiderano immagini diverse per macchine diverse, le immagini devono risiedere in cataloghi separati.
Gestione dei cataloghi delle macchine
È possibile gestire un catalogo macchine in due modi:
Usa Studio
Questa sezione descrive in dettaglio come gestire i cataloghi utilizzando Studio:
- Visualizza i dettagli del catalogo
- Aggiungere macchine a un catalogo
- Eliminare macchine da un catalogo
- Modificare un catalogo
- Rinominare un catalogo
- Eliminare un catalogo
- Gestire gli account dei computer Active Directory in un catalogo
- Cambia l’immagine master per un catalogo
- Cambia il livello funzionale o annulla la modifica
- Clonare un catalogo
- Organizzare i cataloghi utilizzando le cartelle
- Aggiornare i VDA
- Gestisci il set di configurazione per un catalogo
- Riprova la creazione del catalogo
- (Solo VDA non forniti da Citrix) Genera e gestisci token di registrazione
Visualizza i dettagli del catalogo
- Utilizzare la funzione di ricerca per individuare un catalogo di macchine specifico. Per istruzioni, fare riferimento a Cerca istanze .
- Dai risultati della ricerca, seleziona un catalogo a seconda delle tue esigenze.
- Per la descrizione delle colonne del catalogo, fare riferimento alla tabella seguente.
- Per ulteriori informazioni su questo catalogo, fare clic su una scheda nel riquadro dei dettagli in basso.
| Colonna | Descrizione |
|---|---|
| Catalogo Macchine
|
Il nome e il tipo di allocazione del catalogo. I tipi di allocazione includono
|
| Tipo di macchina
|
Tipo di sessione supportato dalle macchine nel catalogo. I valori possibili includono:
|
| Conteggio delle macchine | Il numero di macchine nel catalogo e il metodo di provisioning. I possibili metodi di provisioning includono: Machine Creation Services (macchina MCS), Manuale e Citrix Provisioning Services. |
| Conteggio assegnato | Numero di macchine nel catalogo assegnate a un gruppo di consegna. |
| Cartella | Posizione del catalogo all’interno dell’albero Cataloghi macchine . Visualizza il nome della cartella in cui si trova il catalogo (inclusa la barra rovesciata finale) oppure - se il catalogo si trova al livello radice. |
| Aggiornamento VDA | Stato di aggiornamento VDA. I valori possibili includono: Non configurato, Pianificato, Disponibile e Aggiornato. |
| Stato dell’immagine | Lo stato dell’aggiornamento delle immagini del catalogo. Applicabile solo ai cataloghi di macchine non persistenti. I valori possibili includono: Completamente aggiornato, Parzialmente aggiornato, Aggiornamenti in sospeso, Preparazione |
Aggiungere macchine a un catalogo
Prima di iniziare:
- Assicurarsi che l’host di virtualizzazione (hypervisor o fornitore di servizi cloud) disponga di processori, memoria e storage sufficienti per ospitare le macchine aggiuntive.
- Assicuratevi di avere un numero sufficiente di account computer Active Directory inutilizzati. Se si utilizzano account esistenti, il numero di macchine che è possibile aggiungere è limitato dal numero di account disponibili.
- Se si utilizza Studio per creare account computer Active Directory per i computer aggiuntivi, è necessario disporre dell’autorizzazione di amministratore di dominio appropriata.
Mancia:
Se l’account Citrix DaaS utilizzato per aggiungere macchine al catalogo macchine ha autorizzazioni AD limitate, aggiungi tutti i Cloud Connector che intendi utilizzare in Accedi a.. schermo.
Per aggiungere macchine a un catalogo:
- Da Studio, seleziona Cataloghi macchine nel riquadro di sinistra.
- Seleziona un catalogo macchine, quindi seleziona Aggiungi macchine nella barra delle azioni.
- Nella pagina Macchine virtuali , seleziona il numero di macchine virtuali da aggiungere.
-
Nella pagina Identità macchina , configurare le impostazioni come segue:
-
Seleziona un’identità dall’elenco.
-
Se applicabile, indicare se creare account o utilizzare quelli esistenti e la posizione (dominio) per tali account.
Se non sono presenti account Active Directory sufficienti per il numero di VM che si desidera aggiungere, selezionare il dominio e la posizione in cui vengono creati gli account.
Se si utilizzano account Active Directory esistenti, accedere agli account o selezionare Importa e specificare un file
.csvcontenente i nomi degli account. Assicurati che ci siano abbastanza account per tutte le macchine che vuoi aggiungere. Questi account sono gestiti da Studio. Consentire all’interfaccia di reimpostare le password per tutti gli account oppure specificare la password dell’account, che deve essere la stessa per tutti gli account. -
Se questo pool di identità è utilizzato da altri cataloghi, non è possibile modificarlo utilizzando Studio. In alternativa, utilizzare il cmdlet PowerShell Set-ProvScheme . Per ulteriori informazioni, consultare la Documentazione di Citrix Virtual Apps and Desktops SDK.
-
Specificare uno schema di denominazione dell’account, utilizzando caratteri cancelletto per indicare dove compaiono numeri o lettere sequenziali. Ad esempio, uno schema di denominazione PC-Sales-## (con 0-9 selezionato) genera account computer denominati PC-Sales-01, PC-Sales-02, PC-Sales-03 e così via.
-
Facoltativamente, puoi specificare con quale nome iniziano i nomi degli account.
Quando si specifica con quale nome iniziano i nomi degli account, tenere presente il seguente scenario: se i numeri o le lettere iniziali sono già in uso, il primo account creato viene denominato utilizzando i numeri o le lettere inutilizzati più vicini.
Vedere Gestire il numero di sequenza del nome macchina per personalizzare il numero di sequenza delle macchine distribuite tramite MCS tramite comandi di PowerShell.
-
- Nella pagina Credenziali di dominio , seleziona Inserisci credenziali e inserisci le credenziali utente con autorizzazioni sufficienti per creare account macchina.
Le macchine vengono create come processo in background e, se vengono create numerose macchine, possono richiedere molto tempo. La creazione della macchina continua anche se si chiude Studio.
Utilizzare file CSV per aggiungere in blocco macchine a un catalogo
È possibile aggiungere macchine in blocco utilizzando file CSV. La funzionalità è disponibile per tutti i cataloghi, ad eccezione di quelli forniti tramite MCS.
Per aggiungere più macchine in blocco a un catalogo, procedere come segue:
- Da Studio, seleziona Cataloghi macchine nel riquadro di sinistra.
- Seleziona un catalogo macchine, quindi seleziona Aggiungi macchine nella barra delle azioni. Viene visualizzata la finestra Aggiungi macchine .
- Seleziona Aggiungi file CSV. Viene visualizzata la finestra Aggiungi macchine in blocco .
- Seleziona Scarica modello CSV.
- Compila il file modello.
- Trascina o scorri fino al file per caricarlo.
- Seleziona Convalida per eseguire controlli di convalida sull’importazione.
- Selezionare Importa per completare il processo.
Considerazioni sull’utilizzo dei file CSV per aggiungere macchine
Nota:
- Per gli utenti non Active Directory, è necessario digitare i loro nomi nel seguente formato:
<identity provider>:<user name>. Esempio:AzureAD:username.- I nomi delle VM sono sensibili alle maiuscole e alle minuscole. Quando si immettono i percorsi delle VM, assicurarsi di immettere correttamente i nomi delle VM.
Quando modifichi il file modello CSV, tieni presente quanto segue:
-
Questa funzionalità offre maggiore flessibilità nell’aggiunta in blocco di macchine tramite un file CSV. Nel file è possibile aggiungere solo macchine (da utilizzare con le assegnazioni automatiche degli utenti) oppure aggiungere macchine insieme alle assegnazioni degli utenti. Digita i tuoi dati nel seguente formato:
-
Per le coppie di account macchina e nome utente (samName):
- Dominio\NomeComputer1, Dominio\NomeUtente1
- Dominio\NomeComputer2, Dominio\NomeUtente1;Dominio\NomeUtente2
-
Dominio\NomeComputer3, AzureAD:nomeutente
-
Solo per gli account macchina:
- Dominio\NomeComputer1
-
Dominio\NomeComputer2
-
Per coppie di VM e nomi utente:
- XDHyp:\Connessioni\NomeConnessione\RNomeRegione\vm.folder\NomeVM1.vm,Dominio\NomeComputer1,Dominio\NomeUtente1
-
XDHyp:\Connessioni\NomeConnessione\RNomeRegione\vm.folder\NomeVM2.vm,Dominio\NomeComputer2,Dominio\NomeUtente2
-
Solo per le VM:
- XDHyp:\Connessioni\NomeConnessione\RNomeEgione\vm.folder\NomeVM1.vm,Dominio\NomeComputer1
-
XDHyp:\Connessioni\NomeConnessione\RNomeEgione\vm.folder\NomeVM2.vm,Dominio\NomeComputer2
Per esempio:
XDHyp:\Connections\xpace-scale\East US.region\vm.folder\wsvdaV3-2.vmDove,
-
xpace-scaleè ConnectionName: il nome della connessione immessa in Hosting > Aggiungi connessioni e risorse. Per ulteriori informazioni, vedere Creare una connessione e risorse. -
East US.regionè RegionName: il nome della regione con estensione.region. -
wsvdaV3-2.vmè il VMName: il nome della macchina virtuale con estensione.vm.
-
-
Il numero massimo di macchine che un file può contenere è 1.000. Per importare più di 1.000 macchine, distribuiscile in file diversi e poi importa i file uno alla volta. Ti consigliamo di importare non più di 1.000 macchine. In caso contrario, la creazione del catalogo potrebbe richiedere molto tempo.
È anche possibile esportare macchine da un catalogo nella stessa pagina Aggiungi macchine . Il file CSV esportato delle macchine può quindi essere utilizzato come modello quando si aggiungono macchine in blocco. Per esportare le macchine:
- Da Studio, seleziona Cataloghi macchine nel riquadro di sinistra.
- Seleziona un catalogo macchine, quindi seleziona Aggiungi macchine nella barra delle azioni. Viene visualizzata la finestra Aggiungi macchine .
- Seleziona Esporta nel file CSV. Viene scaricato un file CSV contenente l’elenco delle macchine.
- Aprire il file CSV per aggiungere o modificare le macchine in base alle proprie esigenze. Per aggiungere macchine in blocco utilizzando il file CSV salvato, vedere la sezione precedente, Utilizzare i file CSV per aggiungere macchine in blocco a un catalogo.
Nota:
Questa funzionalità non è disponibile per l’accesso remoto al PC e per i cataloghi forniti da MCS.
L’esportazione e l’importazione di macchine in file CSV sono supportate solo tra cataloghi dello stesso tipo.
Registrare le macchine nei cataloghi utilizzando lo strumento di registrazione WebSocket VDA
Lo strumento di registrazione WebSocket VDA semplifica la registrazione basata su token per le macchine VDA. Questo strumento consente di convertire una connessione in una connessione WebSocket aggiungendo il VDA al catalogo macchine tramite il token di registrazione.
Nota:
Questo strumento è progettato per registrare macchine VDA che non sono state registrate in nessun catalogo macchine.
Seguire le istruzioni per eseguire lo strumento di registrazione:
- Accedi al VDA.
- Individuare lo strumento
EnrollMachine.exe, inC:\Programmi\Citrix\Virtual Desktop Agent\Web Socket Vda Enrollment Tool. - Eseguire lo strumento con i parametri di input appropriati. Per esempio,
EnrollMachine.exe -websocket_token_string:xxxxxxxxx
La tabella seguente descrive i parametri di input dello strumento di iscrizione:
| Nome del parametro | Necessario | Descrizione | Esempio |
|---|---|---|---|
-websocket_token_stdin |
SÌ
|
Legge il token di registrazione. | .\EnrollMachine.exe -websocket_token_stdin |
-websocket_token_string |
Legge il token di registrazione direttamente dal parametro della riga di comando. | .\EnrollMachine.exe -websocket_token_string:<token> |
|
-websocket_token_file:[token-file-path] |
Legge il token di registrazione dal percorso fornito. | .\EnrollMachine.exe -websocket_token_file:C:\token\test2.txt |
|
log:[log-file-path] |
NO | Mostra i registri dello strumento di iscrizione. | .\EnrollMachine.exe log:[C:\ProgramData\Citrix\EnrollMachine\EnrollMachine.txt] |
-help |
NO | Mostra un breve testo di aiuto. | .\EnrollMachine.exe -help |
Dopo aver completato correttamente la registrazione, riceverai un messaggio di conferma sullo strumento e nei registri. Assicurati di accedere a Studio per verificare che la macchina VDA sia stata aggiunta al catalogo e che lo stato della macchina sia registrato.
Risoluzione dei problemi
Per impostazione predefinita, puoi trovare i registri dello strumento di iscrizione qui:
C:\ProgramData\Citrix\EnrollMachine\EnrollMachine.txt
Se hai specificato un percorso diverso per i log, puoi utilizzare log:[log-file-path] per recuperare i log.
Nella tabella seguente sono elencati i codici restituiti dallo strumento di registrazione:
| Codice | Corda | Descrizione |
|---|---|---|
| 0 | Successo | VDA è stato aggiunto correttamente al catalogo macchine. |
| -1 | Argomento non valido | Il parametro di input nel token di registrazione non è valido. |
| -2 | BrokerAgentNonTrovato | Il servizio di agente broker non è stato trovato. |
| -3 | Token non valido | Il token immesso non è valido. |
| -4 | TokenMancanteObbligatorioReclami | Mancano le richieste richieste per il token, ad esempio CustomerId o URI di iscrizione. |
| -5 | Errore interno | Si è verificato un errore generale. |
| -6 | Scaduto | L’attività è scaduta. |
| -7 | Impossibile determinare lo stato di ADJoinedMachine | Il servizio che restituisce lo stato di unione della macchina ad AD non è riuscito. |
| -8 | ADMachine non è riuscito a trovare il SID | Il servizio che restituisce il Sid della macchina AD è fallito. |
| -9 | Richiesta di iscrizione non riuscita | La richiesta non è riuscita a causa di un errore HTTP. |
| -10 | EnrollResponseMissingRequiredFields | Nella risposta dello strumento di iscrizione manca il parametro VirtualSiteId. |
| -11 | Autorizzazione insufficiente | Non hai l’autorizzazione necessaria per eseguire l’attività. |
| -12 | Impossibile determinare lo stato di MachineAadJoinedStatus | Il servizio che controlla lo stato di join AD della macchina genera un errore. |
| -13 | AadMachineFailedToFindDeviceId | Il parametro aggiuntivo ID dispositivo AAD aggiunto dal sistema è vuoto. |
| -14 | AadDeviceIdNonValido | Il parametro aggiuntivo ID dispositivo AAD aggiunto dal sistema non è un GUID valido. |
| -15 | Nessun indirizzo MAC valido | Indirizzo MAC non valido. |
| -16 | Impossibile ottenere il nome host del computer per il nome dell’istanza VDA | Impossibile ottenere il nome host del computer per impostare il parametro aggiuntivo VdaInstanceName. |
| -17 | VirtualDesktopAgentRegistryKeyFailedToOpen | Impossibile aprire la chiave di registro VDA per scrivere l’elenco dei controller di consegna. |
| -18 | Il token non riuscito ha raggiunto il conteggio massimo | Il token non riuscito ha raggiunto il conteggio massimo. |
Eliminare macchine da un catalogo
Dopo aver eliminato una macchina da un catalogo macchine, gli utenti non potranno più accedervi, quindi prima di eliminare una macchina, assicurati che:
- I dati utente sono stati sottoposti a backup o non sono più necessari.
- Tutti gli utenti vengono disconnessi. L’attivazione della modalità di manutenzione impedisce che vengano stabilite nuove connessioni a una macchina.
- Le macchine sono spente.
Per eliminare macchine da un catalogo:
- Da Studio, seleziona Cataloghi macchine nel riquadro di sinistra.
- Seleziona un catalogo, quindi seleziona Visualizza macchine nella barra delle azioni.
- Seleziona una o più macchine, quindi seleziona Elimina nella barra delle azioni.
- Se si eliminano macchine persistenti dal catalogo, scegliere se eliminarle anche dall’hypervisor o dal servizio cloud. Se scegli di eliminarli, indica se desideri conservare, disabilitare o eliminare i loro account Active Directory.
Quando si eliminano macchine persistenti da un catalogo di Azure Resource Manager, le macchine e i gruppi di risorse associati vengono eliminati da Azure, anche se si sceglie di conservarli.
Quando si eliminano macchine non persistenti da un catalogo, queste vengono automaticamente eliminate dall’hypervisor o dal servizio cloud.
Modificare un catalogo
- Da Studio, seleziona Cataloghi macchine nel riquadro di sinistra.
- Seleziona un catalogo, quindi seleziona Modifica catalogo macchina nella barra delle azioni.
- Nella pagina Ambiti , modifica gli ambiti.
-
Nella pagina NIC , eseguire le seguenti azioni:
- Per modificare la mappatura della subnet di una NIC, selezionare una rete dal campo Rete associata .
- Per aggiungere una mappatura di subnet, selezionare Aggiungi NIC, selezionare una rete dal campo Rete associata e fare clic su Salva.
Nel campo Rete associata vengono visualizzate solo le subnet presenti nell’host associato al catalogo.
È possibile aggiungere NIC solo ai cataloghi delle macchine di Azure senza profili macchina.
Nota:
- Per i cataloghi di macchine AWS, non è possibile mappare la stessa subnet a più di una NIC.
- Per i cataloghi macchine con profili macchina, il numero di NIC nel catalogo deve essere uguale al numero di NIC nel profilo macchina.
- Questa funzionalità non è supportata per gli hypervisor IBM Cloud.
- Questa funzionalità è supportata solo per Nutanix Prism Element negli hypervisor Nutanix.
- Nella pagina Aggiornamento VDA , modifica o seleziona la versione VDA a cui effettuare l’aggiornamento. Per ulteriori informazioni, vedere aggiornamento VDA.
-
A seconda del tipo di catalogo, potrebbero essere visualizzate pagine aggiuntive.
Per i cataloghi creati utilizzando un’immagine di Azure Resource Manager, sono visibili le pagine seguenti. Tieni presente che le modifiche apportate verranno applicate solo alle macchine che aggiungerai al catalogo in un secondo momento. Le macchine esistenti rimangono invariate.
-
Nella pagina Macchine virtuali , modifica le dimensioni della macchina e le zone di disponibilità in cui desideri creare le macchine.
Nota:
- Vengono mostrate solo le dimensioni delle macchine supportate dal catalogo.
- Se necessario, selezionare Mostra solo le dimensioni macchina utilizzate in altri cataloghi macchina per filtrare l’elenco delle dimensioni macchina.
-
On the Machine Profile page, choose whether to use or change a machine profile.
-
(Only when the catalog is configured with a dedicated group host) On the Dedicated host group page, choose whether to change a host group.
-
On the Storage and License Types page, choose whether to change the storage type, license type, and Azure Computer Gallery settings (available only when Place prepared image in Azure Gallery is in use).
> **Nota:** > > Se la nuova impostazione selezionata non supporta le dimensioni correnti della macchina, viene visualizzata una finestra di dialogo di avviso che informa che la modifica dell'impostazione comporta il ripristino delle impostazioni relative alle dimensioni della macchina. If you choose to continue, a red dot appears next to the **Virtual Machines** menu, prompting you to select a new machine size.
Per ulteriori informazioni sulle impostazioni disponibili nelle pagine, vedere Creare un catalogo macchine utilizzando un’immagine di Azure Resource Manager.
Per i cataloghi di Accesso PC remoto sono visibili le seguenti pagine:
- On the Power Management page, change the power management settings and select a power management connection.
- Nella pagina Unità organizzative , aggiungi o rimuovi le OU di Active Directory.
-
- Nella pagina Descrizione , modifica la descrizione del catalogo.
- Fai clic su Applica per applicare le modifiche apportate e fai clic su Salva per uscire.
Rinominare un catalogo
- Da Studio, seleziona Cataloghi macchine nel riquadro di sinistra.
- Seleziona un catalogo, quindi seleziona Rinomina catalogo macchina nella barra delle azioni.
- Inserisci il nuovo nome.
Eliminare un catalogo
Prima di eliminare un catalogo, assicurati che:
- Tutti gli utenti vengono disconnessi e non ci sono sessioni disconnesse in esecuzione.
- La modalità di manutenzione è attivata per tutte le macchine nel catalogo, in modo che non sia possibile effettuare nuove connessioni.
- Tutte le macchine presenti nel catalogo sono spente.
- Il catalogo non è associato ad alcun gruppo di consegna. In altre parole, il gruppo di consegna non contiene macchine dal catalogo.
Per eliminare un catalogo:
- Da Studio, seleziona Cataloghi macchine nel riquadro di sinistra.
- Seleziona un catalogo, quindi seleziona Elimina catalogo macchina nella barra delle azioni.
- Se il catalogo contiene macchine persistenti, indicare se eliminare tali macchine anche dall’hypervisor o dal servizio cloud. Se si sceglie di farlo, è possibile scegliere se mantenere, disabilitare o eliminare gli account computer Active Directory.
- Se necessario, seleziona Nascondi avanzamento per eseguire l’eliminazione in background.
Nota:
- Quando elimini un catalogo di Azure Resource Manager, i computer e i gruppi di risorse associati vengono eliminati da Azure, anche se scegli di conservarli.
- Quando si elimina un catalogo contenente macchine non persistenti, tali macchine vengono eliminate dall’hypervisor o dal servizio cloud.
- Se l’hypervisor o il servizio cloud non sono raggiungibili durante l’eliminazione del catalogo, sia l’eliminazione del catalogo che quella della VM falliscono. Se necessario, puoi scegliere di eliminare i record delle VM solo dal database del sito Citrix. Per farlo, seleziona il catalogo macchine nel nodo Cataloghi macchine , quindi esegui l’eliminazione mostrata nella scheda Risoluzione dei problemi . Tieni presente che questa azione lascia le VM intatte sull’host.
Gestire gli account dei computer Active Directory in un catalogo
Per gestire gli account di Active Directory in un catalogo macchine, è possibile:
- Liberare gli account macchina inutilizzati rimuovendo gli account computer Active Directory dai cataloghi a sessione singola e multisessione. Tali account potranno poi essere utilizzati per altre macchine.
- Aggiungere account in modo che, quando si aggiungono più macchine al catalogo, gli account dei computer siano già attivi. Non utilizzare una barra (/) nel nome di una OU.
Per gestire gli account di Active Directory:
- Da Studio, seleziona Cataloghi macchine nel riquadro di sinistra.
- Seleziona un catalogo, quindi seleziona Gestisci account AD nella barra delle azioni.
-
Scegli se aggiungere o eliminare account computer. Se aggiungi account, specifica cosa fare con le password degli account: reimpostarli tutti o immettere una password valida per tutti gli account.
È possibile reimpostare le password se non si conoscono le password dell’account corrente; per eseguire una reimpostazione della password è necessario disporre dell’autorizzazione. Se si immette una password, la password verrà modificata negli account durante l’importazione. Se elimini un account, scegli se conservarlo, disattivarlo o eliminarlo in Active Directory.
È anche possibile indicare se gli account di Active Directory devono essere mantenuti, disabilitati o eliminati quando si rimuovono macchine da un catalogo o si elimina un catalogo.
Cambia l’immagine master per un catalogo
Si consiglia di salvare copie o istantanee delle immagini prima di modificare l’immagine master per un catalogo. Il database conserva una registrazione storica delle immagini utilizzate con ciascun catalogo macchina. Se gli utenti riscontrano problemi con la nuova immagine distribuita sui loro desktop, puoi ripristinare la versione precedente, riducendo al minimo i tempi di inattività. Non eliminare, spostare o rinominare le immagini. In caso contrario, non sarà possibile ripristinare l’immagine master.
Importante:
Quando si modifica l’immagine master per un catalogo persistente, tenere presente quanto segue: solo le macchine aggiunte al catalogo in un secondo momento vengono create utilizzando la nuova immagine. Non implementiamo la nuova immagine sui computer già presenti nel catalogo.
Dopo l’aggiornamento, la macchina si riavvia automaticamente.
Aggiorna o crea un’immagine
Prima di modificare l’immagine master per un catalogo, prepara una nuova immagine sull’hypervisor host aggiornando un’immagine esistente o creandone una.
- Sull’hypervisor o sul provider di servizi cloud, esegui uno snapshot della VM corrente e assegnagli un nome significativo. Questa istantanea può essere utilizzata per ripristinare l’immagine master.
- Se necessario, accendere l’immagine ed effettuare l’accesso.
- Installa gli aggiornamenti o apporta le modifiche necessarie all’immagine.
- Se l’immagine utilizza un vDisk personale, aggiornare l’inventario.
- Spegnere la macchina virtuale.
- Eseguire uno snapshot della VM e assegnargli un nome significativo che venga riconosciuto quando si modifica l’immagine master.
Nota:
Sebbene sia possibile creare uno snapshot tramite l’interfaccia di gestione, si consiglia di crearne uno tramite la console di gestione dell’hypervisor e quindi di selezionare tale snapshot in Studio. Ciò consente di fornire un nome e una descrizione significativi anziché un nome generato automaticamente. Per le immagini GPU, è possibile modificare l’immagine solo tramite la console XenServer XenCenter.
Cambia l’immagine principale
Per distribuire una nuova immagine master su tutte le macchine in un catalogo:
- Da Studio, seleziona Cataloghi macchine nel riquadro di sinistra.
- Seleziona un catalogo, quindi seleziona Cambia immagine master nella barra delle azioni.
-
Nella pagina Immagine , seleziona l’host e l’immagine che vuoi distribuire.
Mancia:
Per un catalogo creato da MCS, è possibile annotare l’immagine aggiungendo una nota. Una nota può contenere fino a 500 caratteri. Ogni volta che si modifica l’immagine master, viene creata una voce relativa alla nota, indipendentemente dal fatto che si aggiunga una nota. Se si aggiorna un catalogo senza aggiungere una nota, la voce appare come null (-). Per visualizzare la cronologia delle note per l’immagine, seleziona il catalogo, clicca su Proprietà modello nel riquadro in basso, quindi clicca su Visualizza cronologia note.
-
Nella pagina Strategia di distribuzione , scegli quando le macchine nel catalogo macchine verranno sostituite con la nuova immagine: al successivo arresto o immediatamente.
Nota:
La pagina Strategia di rollout non è disponibile per le VM persistenti perché il rollout è applicabile solo alle VM non persistenti.
-
Verificare le informazioni nella pagina Riepilogo e quindi selezionare Fine. Ogni macchina si riavvia automaticamente dopo l’aggiornamento.
Per monitorare l’avanzamento dell’aggiornamento, individuare il catalogo in Cataloghi macchine per visualizzare la barra di avanzamento in linea e il grafico di avanzamento passo dopo passo. Per un catalogo non persistente, puoi monitorare lo stato di aggiornamento delle immagini tramite la colonna Aggiornamento immagine , tra cui Completamente aggiornato, Parzialmente aggiornato, In attesa di aggiornamentoe Preparazione dell’immagine.
Mancia:
Per visualizzare la colonna Aggiornamento immagine , seleziona l’icona Colonne da visualizzare nella barra delle azioni, seleziona Catalogo macchina > Stato immagine, quindi fai clic su Salva.
Se si aggiorna un catalogo utilizzando PowerShell SDK, è possibile specificare un modello di hypervisor (VMTemplates), come alternativa a un’immagine o a uno snapshot di un’immagine.
Per implementare una nuova immagine master nel catalogo macchine basato su Azure:
- Da Studio, seleziona Cataloghi macchine nel riquadro di sinistra.
- Selezionare un catalogo di Azure, quindi selezionare Cambia immagine master nella barra delle azioni.
- Sul Cambia immagine master , selezionare un’immagine in Immagine master. Il pannello elenca tutte le immagini che appartengono alla stessa regione di quelle delle risorse.
Strategia di lancio
La modifica dell’immagine al successivo spegnimento avrà effetto immediato su tutte le macchine non in uso, ovvero quelle che non dispongono di una sessione utente attiva. Un sistema in uso riceve l’aggiornamento al termine della sessione attiva corrente.
Nota:
La strategia di implementazione è applicabile solo alle VM non persistenti.
Considera quanto segue:
- Non sarà possibile avviare nuove sessioni finché l’aggiornamento non sarà completato sui computer interessati.
- Per le macchine a sessione singola, l’aggiornamento avviene immediatamente quando non sono in uso o quando gli utenti non hanno effettuato l’accesso.
- Per un sistema operativo multisessione con macchine secondarie, i riavvii non vengono eseguiti automaticamente. Per applicare l’immagine master aggiornata, riavviare i computer usando Studio, PowerShell o Area di lavoro. Il riavvio dai computer o dagli hypervisor non applica l’aggiornamento.
Mancia:
Limitare il numero di macchine riavviate utilizzando le impostazioni avanzate per una connessione host. Utilizzare queste impostazioni per modificare le azioni intraprese per un determinato catalogo; le impostazioni avanzate variano a seconda dell’hypervisor.
Ripristina l’immagine master
Dopo aver distribuito un’immagine nuova o aggiornata, è possibile ripristinarla. Potrebbe essere necessario se si verificano problemi con le macchine appena aggiornate. Quando si esegue il rollback, le macchine nel catalogo vengono riportate all’ultima immagine funzionante. Tutte le nuove funzionalità che richiedono l’immagine più recente non saranno più disponibili. Come per il rollout, anche il rollback di una macchina comporta un riavvio.
- Da Studio, seleziona Cataloghi macchine nel riquadro di sinistra.
- Selezionare il catalogo, quindi selezionare Ripristina immagine master nella barra delle azioni.
- Specificare quando applicare l’immagine precedente alle macchine, come descritto per l’operazione di rollout.
Il rollback viene applicato solo alle macchine che devono essere ripristinate. Per le macchine che non sono state modificate con la nuova immagine o con quella aggiornata (ad esempio, macchine con utenti che non hanno effettuato la disconnessione), gli utenti non ricevono messaggi di notifica e non sono obbligati a disconnettersi.
Per monitorare l’avanzamento del rollback, individuare il catalogo in Cataloghi macchine per visualizzare la barra di avanzamento in linea e il grafico di avanzamento passo dopo passo.
Non è possibile effettuare il rollback in determinati scenari, tra cui quelli riportati di seguito. (L’opzione Ripristina immagine master non è visibile).
- Non hai l’autorizzazione per effettuare il rollback.
- Il catalogo non è stato creato utilizzando MCS.
- Il catalogo è stato creato utilizzando un’immagine del disco del sistema operativo.
- Lo snapshot utilizzato per creare il catalogo è danneggiato.
- Le modifiche apportate dall’utente alle macchine nel catalogo non vengono mantenute.
- Le macchine presenti nel catalogo sono in funzione.
Cambia il livello funzionale o annulla la modifica
Modificare il livello funzionale del catalogo macchine dopo aver aggiornato i VDA sulle macchine a una versione più recente. Consigliamo di aggiornare tutti i VDA all’ultima versione per poter accedere a tutte le funzionalità più recenti.
Prima di modificare il livello funzionale di un catalogo macchine:
- Avviare le macchine aggiornate in modo che si registrino con Citrix DaaS. Ciò consente all’interfaccia di gestione di determinare che le macchine nel catalogo necessitano di un aggiornamento.
Per modificare il livello funzionale di un catalogo:
- Da Studio, seleziona Cataloghi macchine nel riquadro di sinistra.
- Seleziona il catalogo. La scheda Dettagli nel riquadro inferiore mostra le informazioni sulla versione.
- Seleziona Modifica livello funzionale. Se l’interfaccia di gestione rileva che il catalogo deve modificare il livello funzionale, visualizza un messaggio. Segui le istruzioni. Se una o più macchine non possono essere modificate, un messaggio ne spiega il motivo. Per garantire il corretto funzionamento di tutte le macchine. Ti consigliamo di risolvere questi problemi prima di cliccare su Modifica.
Una volta completato l’aggiornamento del catalogo, è possibile ripristinare le versioni VDA precedenti delle macchine selezionando il catalogo e quindi selezionando Annulla modifica livello funzionale nella barra delle azioni.
Clonare un catalogo
Prima di clonare un catalogo, tieni presente le seguenti considerazioni:
-
Non è possibile modificare le impostazioni associate al sistema operativo e alla gestione della macchina . Il catalogo clonato eredita tali impostazioni dall’originale.
Nota:
Se si seleziona un catalogo di Azure da clonare e si seleziona un’immagine master, il pannello elenca tutte le immagini che appartengono alla stessa area di quelle di Risorse.
- La clonazione di un catalogo può richiedere del tempo. Se necessario, seleziona Nascondi avanzamento per eseguire la clonazione in background.
- Il catalogo clonato eredita il nome dell’originale e ha il suffisso
Copia. Puoi cambiare il nome. Vedere Rinominare un catalogo. - Una volta completata la clonazione, assicurarsi di assegnare il catalogo clonato a un gruppo di distribuzione.
- È possibile creare un catalogo vuoto tramite clonazione. Durante la clonazione del catalogo, è possibile impostare il numero di macchine su zero per i cataloghi forniti da MCS e non aggiungere alcuna macchina per i cataloghi non forniti da MCS.
- Da Studio, seleziona Cataloghi macchine nel riquadro di sinistra.
- Seleziona un catalogo, quindi seleziona Clona nella barra delle azioni.
- Nella finestra Clona catalogo macchine selezionato , visualizza le impostazioni per il catalogo clonato e configura le impostazioni come applicabile. Selezionare Avanti per procedere alla pagina successiva.
- Nella pagina Riepilogo , visualizza un riepilogo delle impostazioni e seleziona Fine per avviare la clonazione.
- Se necessario, seleziona Nascondi avanzamento per eseguire la clonazione in background.
Organizzare i cataloghi utilizzando le cartelle
È possibile creare cartelle per organizzare i cataloghi e facilitarne l’accesso. Ad esempio, è possibile organizzare i cataloghi in base al tipo di immagine o alla struttura organizzativa.
Mancia:
È possibile impostare la visualizzazione predefinita preferita (visualizzazione cartella o elenco) per il nodo Cataloghi macchine facendo clic sull’icona Cartella in alto a destra della barra delle azioni.
Ruoli richiesti
Per impostazione predefinita, per creare e gestire le cartelle catalogo è necessario disporre del seguente ruolo integrato: Amministratore cloud, Amministratore completo o Amministratore catalogo macchine. Se necessario, è possibile personalizzare i ruoli per la creazione e la gestione delle cartelle del catalogo. Per ulteriori informazioni, vedere Autorizzazioni richieste.
Crea una cartella catalogo
Prima di iniziare, pianifica come organizzare i tuoi cataloghi. Considera quanto segue:
- È possibile nidificare cartelle fino a cinque livelli di profondità (esclusa la cartella radice predefinita).
- Una cartella catalogo può contenere cataloghi e sottocartelle.
- Tutti i nodi in Studio (come i nodi Cataloghi macchine e i nodi Applicazioni ) condividono un albero di cartelle nel backend. Per evitare conflitti di nomi con altri nodi durante la ridenominazione o lo spostamento di cartelle, si consiglia di assegnare nomi diversi alle cartelle di primo livello in nodi diversi.
Per creare una cartella catalogo, segui questi passaggi:
- Da Studio, seleziona Cataloghi macchine nel riquadro di sinistra.
- Nella gerarchia delle cartelle, seleziona una cartella e poi seleziona Crea cartella nella barra Azione .
- Inserisci un nome per la nuova cartella, quindi fai clic su Fatto.
Mancia:
Se si crea una cartella in una posizione non desiderata, è possibile trascinarla nella posizione corretta.
Spostare un catalogo
È possibile spostare un catalogo tra le cartelle. I passaggi dettagliati sono i seguenti:
- Da Studio, seleziona Cataloghi macchine nel riquadro di sinistra.
- Visualizza i cataloghi per cartella. Puoi anche attivare Visualizza tutto sopra la gerarchia delle cartelle per visualizzare tutti i cataloghi contemporaneamente.
- Fare clic con il pulsante destro del mouse su un catalogo e quindi selezionare Sposta catalogo macchina.
- Seleziona la cartella in cui vuoi spostare il catalogo, quindi fai clic su Fatto.
Mancia:
È possibile trascinare un catalogo in una cartella.
Gestisci cartelle catalogo
È possibile eliminare, rinominare e spostare le cartelle del catalogo.
È possibile eliminare una cartella solo se essa e le sue sottocartelle non contengono cataloghi.
Per gestire una cartella, segui questi passaggi:
- Da Studio, seleziona Cataloghi macchine nel riquadro di sinistra.
-
Nella gerarchia delle cartelle, seleziona una cartella, quindi seleziona un’azione nella barra Azione in base alle tue esigenze:
- Per rinominare la cartella, seleziona Rinomina cartella.
- Per eliminare la cartella, seleziona Elimina cartella.
- Per spostare la cartella, seleziona Sposta cartella.
- Seguire le istruzioni sullo schermo per completare i passaggi rimanenti.
Autorizzazioni richieste
Nella tabella seguente sono elencate le autorizzazioni necessarie per eseguire azioni sulle cartelle catalogo.
| Azione | Autorizzazioni richieste |
|---|---|
| Crea cartelle catalogo | Crea cartella catalogo macchina |
| Eliminare le cartelle del catalogo | Rimuovi cartella catalogo macchina |
| Spostare le cartelle del catalogo | Sposta cartella catalogo macchina |
| Rinomina le cartelle del catalogo | Modifica cartella catalogo macchina |
| Spostare i cataloghi nelle cartelle | Modifica cartella catalogo macchina e modifica proprietà catalogo macchina |
Aggiornare i VDA
Importante:
- Per garantire un aggiornamento senza intoppi, accertarsi di soddisfare i prerequisiti ed esaminare i problemi noti prima di aggiornare i VDA alle versioni CR o LTSR CU. Vedere Aggiornare i VDA utilizzando Studio.
- Quando si aggiornano i VDA LTSR alle versioni LTSR Cumulative Update (CU), assicurarsi che la versione degli agenti di aggiornamento VDA in esecuzione sui VDA sia 7.36.0.7 o successiva. Per ulteriori informazioni, vedere Aggiornare i VDA tramite Studio.
- È possibile passare dalla versione CR VDA alla versione LTSR VDA a patto che si passi da una versione precedente a una versione successiva. Non è possibile passare da una versione successiva a una precedente perché ciò è considerato un downgrade. Ad esempio, non è possibile effettuare il downgrade da 2212 CR a 2203 LTSR (qualsiasi CU), ma è possibile effettuare l’upgrade da 2112 CR a 2203 LTSR (qualsiasi CU).
- È anche possibile aggiornare i VDA tramite PowerShell. Vedere Aggiornare i VDA tramite PowerShell.
Con questa funzionalità puoi fare quanto segue:
- Aggiornare i VDA in base al catalogo
- Modifica o annulla un aggiornamento VDA pianificato
- Configurare le impostazioni di aggiornamento VDA dopo la creazione del catalogo
- Aggiornare i VDA per ogni macchina
Nota:
- Quando si pianificano gli aggiornamenti VDA per un catalogo, è possibile aggiornare solo i VDA nel catalogo in cui è installato VDA Upgrade Agent.
- L’aggiornamento di un VDA fallisce quando la macchina è in modalità di manutenzione o quando è in esecuzione una sessione sulla macchina.
Tipi di macchine supportati
Questa funzionalità si applica ai seguenti tipi di macchine:
- Macchine persistenti fornite da MCS (aggiunte ad AD, aggiunte ad Azure AD e non aggiunte al dominio). È possibile distribuirli utilizzando Citrix Machine Creation Services nella pagina Machine Management durante la creazione del catalogo.
- Macchine per l’accesso remoto al PC
- Citrix HDX Plus per macchine Windows 365
- Altre macchine persistenti fornite tramite servizi o tecnologie di provisioning non Citrix. È possibile aggiungere tali macchine al DaaS per la gestione utilizzando Altro servizio o tecnologia nella pagina Gestione macchine durante la creazione del catalogo.
Per ulteriori informazioni sulle opzioni Citrix Machine Creation Services e Altri servizi o tecnologie , vedere Gestione macchine.
Nota:
Per le macchine con provisioning MCS, sono supportate solo macchine statiche persistenti. Le macchine casuali non sono supportate, anche se persistenti.
Aggiornare i VDA in base al catalogo
Nota:
Quando si pianificano gli aggiornamenti VDA per un catalogo, assicurarsi che tutte le macchine nel catalogo siano incluse nell’ambito dell’aggiornamento. Pertanto, consigliamo di eseguire il backup di tali macchine prima di avviare l’aggiornamento.
Dopo aver abilitato l’aggiornamento VDA per un catalogo, è possibile aggiornare immediatamente i VDA nel catalogo o pianificare gli aggiornamenti per il catalogo. Per farlo, segui questi passaggi:
- Da Studio, seleziona Cataloghi macchine.
-
Selezionare il catalogo e quindi Aggiorna VDA dal menu contestuale o dalla barra delle azioni. (Fare clic con il pulsante destro del mouse per visualizzare il menu contestuale.) Viene visualizzata la finestra Aggiornamento VDA.
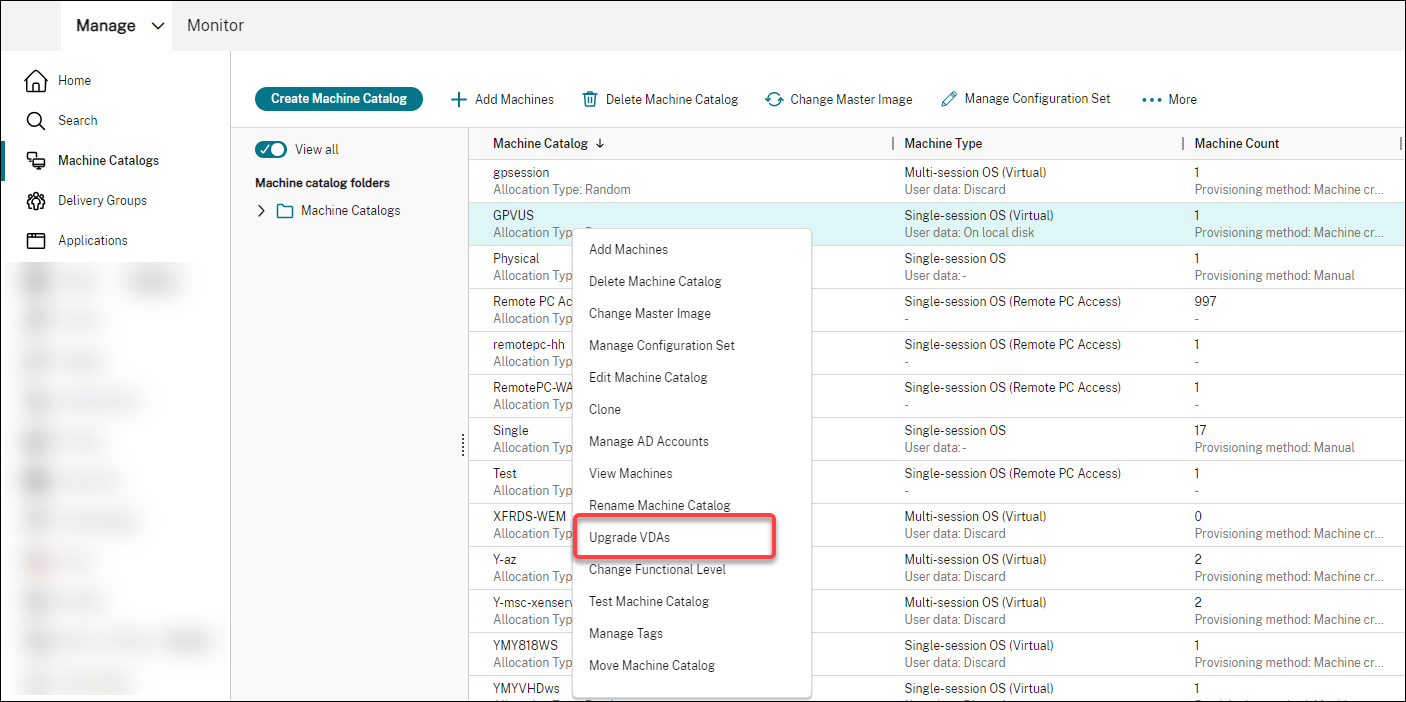
-
Scegliere la versione VDA desiderata dall’elenco a discesa in Nuova versione a cui eseguire l’aggiornamento.
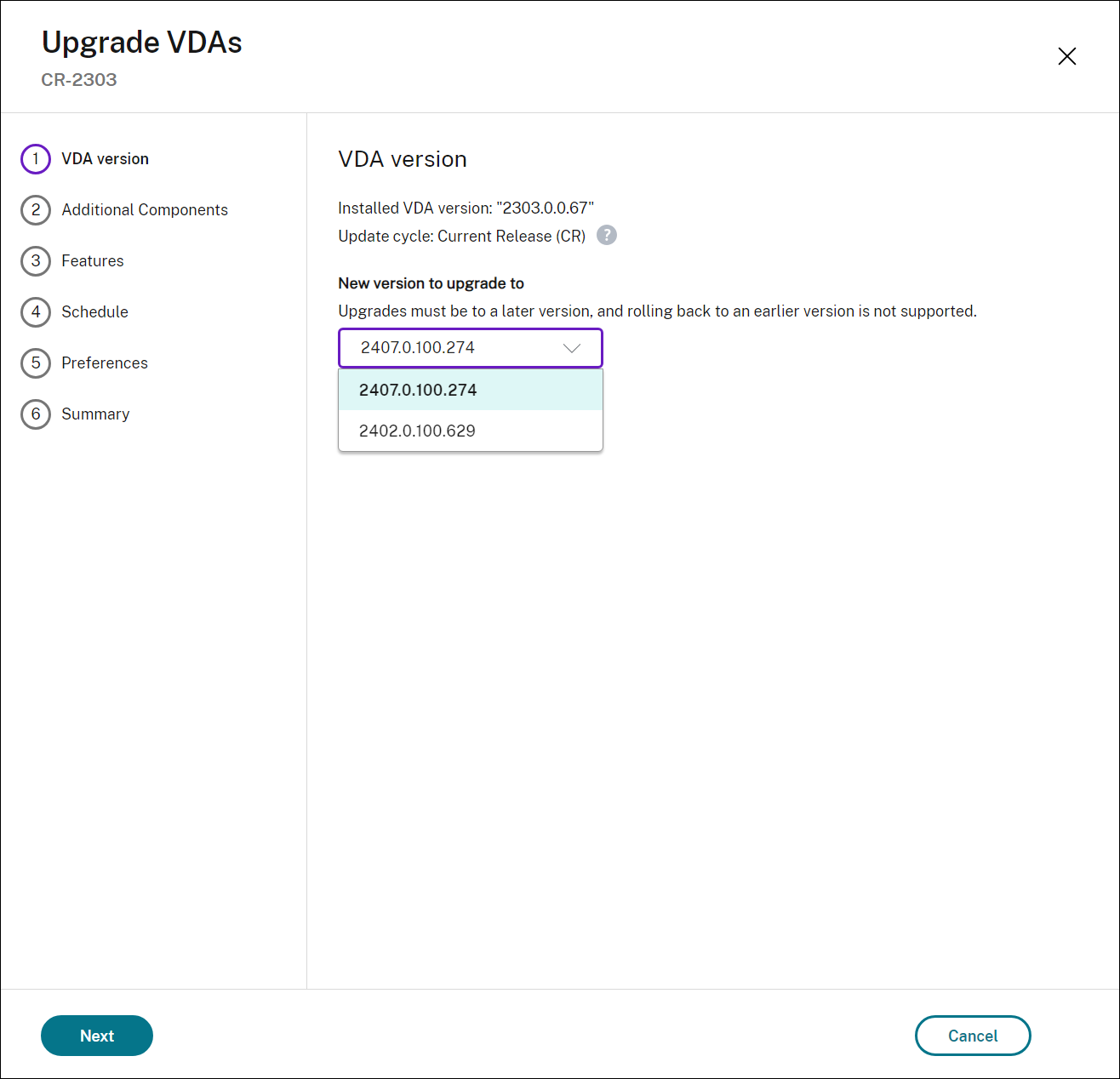
Nota:
-
È possibile scegliere solo una versione successiva da aggiornare.
-
Il rollback a una versione precedente non è supportato.
-
-
Scegli se aggiornare componenti aggiuntivi nella tua distribuzione. Oltre all’aggiornamento, puoi anche scegliere di installare determinati componenti. Se un componente richiede una configurazione, è necessario fare clic sul pulsante Configura e configurare le impostazioni del componente per continuare. Dopo la configurazione, puoi cliccare su Modifica per cambiare la configurazione.
Importante:
- Per utilizzare la funzione dei componenti aggiuntivi, assicurarsi che l’agente di aggiornamento VDA sia la versione 7.34 o successiva, inclusa nel programma di installazione VDA versione 2206 o successiva.
Nota:
- Se si sceglie di non aggiornare un componente, il componente rimane intatto nella distribuzione.
- Per un elenco completo dei componenti aggiuntivi, vedere Installa VDA.
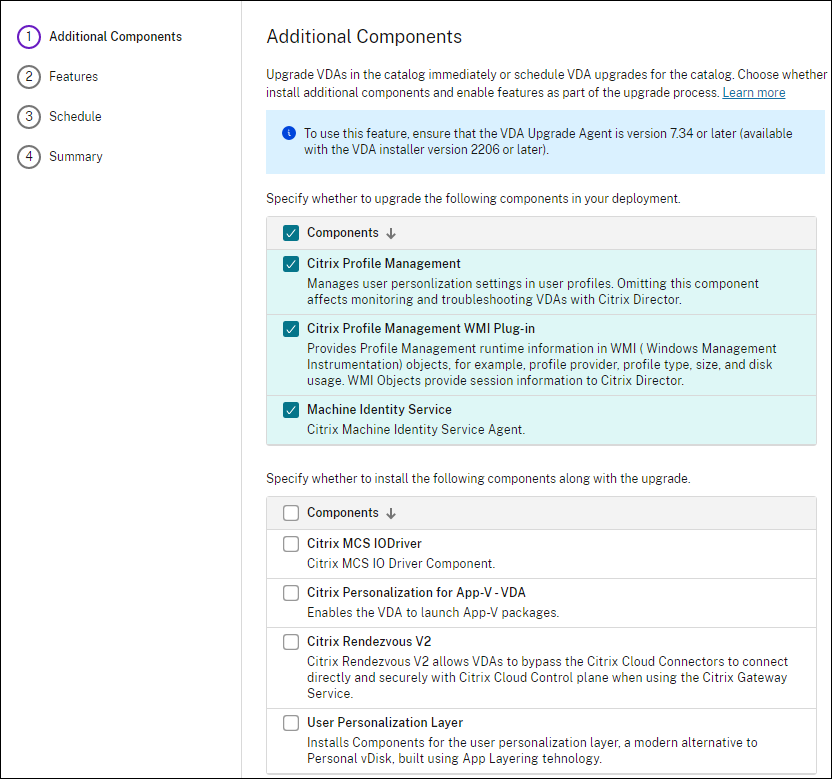
- Fai clic su Avanti.
-
Scegli se abilitare una delle funzionalità elencate. Fai clic su Avanti.
Nota:
Per impostazione predefinita, la casella di controllo Abilita pulizia ripristino è selezionata. Ti consigliamo di abilitare la funzione di ripristino. Se la funzionalità è abilitata, viene creato un punto di ripristino del sistema prima dell’avvio dell’aggiornamento. Il punto di ripristino viene eliminato dopo l’installazione corretta del VDA. Per ulteriori informazioni, vedere Ripristino in caso di errore di installazione o aggiornamento.
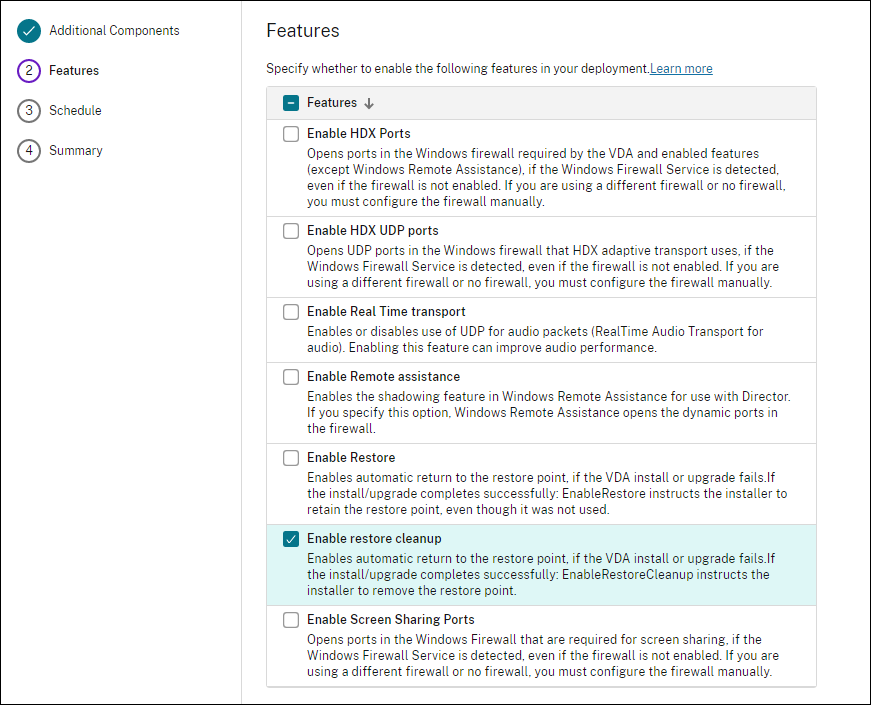
-
Scegliere se aggiornare i VDA immediatamente o in un momento pianificato.
-
Per aggiornare immediatamente i VDA, seleziona Aggiorna ora e quindi specifica una durata.
La durata è il periodo di tempo, in ore, trascorso il quale il servizio di aggiornamento VDA smette di avviare ulteriori aggiornamenti. Gli aggiornamenti in corso verranno completati. Durante tale periodo, DaaS inizia ad aggiornare i VDA quando diventano idonei (ad esempio, quando non ci sono più sessioni attive).
Maggiore è il numero di VDA da aggiornare, più lunga sarà questa durata. Si consiglia di selezionare un valore elevato (ad esempio 12 ore). In caso contrario, a seconda del numero di VDA, potrebbero esserci ancora VDA che DaaS non è in grado di aggiornare entro questa finestra temporale.
-
Per pianificare gli aggiornamenti, seleziona Aggiorna più tardi e poi specifica quando desideri che vengano eseguiti. Il fuso orario del sito, che hai impostato in Impostazioni > Data e ora, viene visualizzato a titolo informativo.
È possibile pianificare gli aggiornamenti solo per i prossimi sette giorni. Gli aggiornamenti programmati si applicano solo alle macchine attualmente presenti nel catalogo. Se in un secondo momento aggiungi macchine al catalogo ma desideri anche aggiornarle, annulla l’aggiornamento pianificato e quindi ricrea una pianificazione.
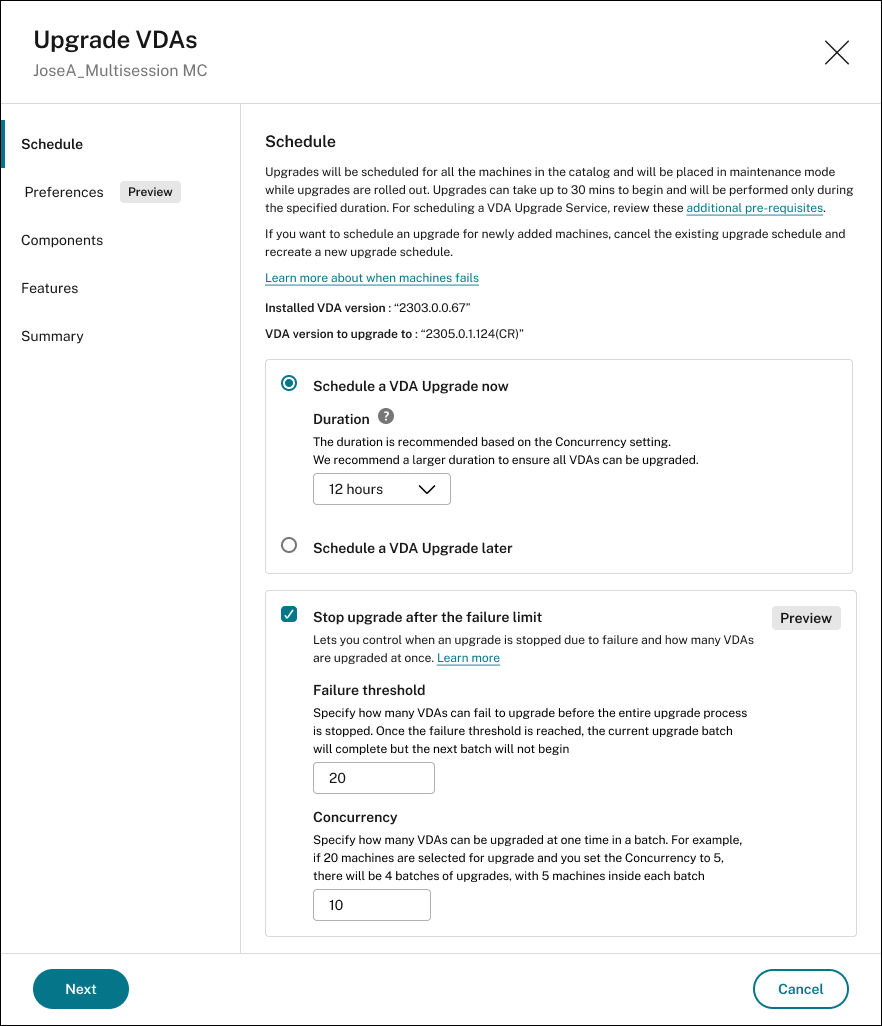
-
-
Selezionare l’opzione Interrompi l’aggiornamento dopo il limite di errore (anteprima tecnica) .
Illustrazione del comportamento
-
La soglia di errore e il livello di concorrenza devono essere maggiori di zero.
-
La soglia di errore e il livello di concorrenza devono essere minori o uguali al numero totale di computer pianificati per l’aggiornamento
Soglia di errore Livello di concorrenza Comportamento Fornito Non fornito o input 0 Viene applicata la soglia di errore e il livello di concucrrency viene deciso dal bilanciatore del carico come in precedenza. Non fornito o input 0 Fornito La soglia di errore è impostata su 10000 (numero massimo di macchine per catalogo) e il livello di concucrrency viene utilizzato per il batching. Non fornito o input 0 Non fornito o input 0 Il comportamento predefinito è applicabile con i livelli di concorrenza aggiornati dal sistema di bilanciamento del carico. -
-
Entra nel Soglia di errore.
Nota:
La soglia di errore è il numero di errori dopo i quali il VUS interrompe qualsiasi installazione di aggiornamento in sospeso dai batch successivi che non vengono prelevati dall’agente di aggiornamento.
-
Inserisci la concorrenza **.
Nota:
L’aggiornamento simultaneo è il numero di VM che possono essere aggiornate contemporaneamente in qualsiasi momento all’interno della finestra di aggiornamento.
-
Fai clic su Avanti.
Nota:
La soglia di errore non è compatibile con Abilita ripristino o Abilita ripristino e pulizia e potrebbe non funzionare come previsto.
-
Scegli se selezionare l’icona CDN fornito da Citrix o Condivisione file locale.
Nota:
Immettere il percorso del file per il programma di installazione vda se si sceglie l’opzione di condivisione file locale.
-
Fai clic su Avanti.
- Rivedi le tue scelte nella pagina Riepilogo , quindi fai clic su Fine per applicare le impostazioni e uscire dalla finestra.
Nota:
- L’opzione Aggiorna VDA è disponibile solo dopo aver abilitato l’aggiornamento VDA per il catalogo. Per abilitare l’aggiornamento VDA, modifica il catalogo.
- Tutte le macchine presenti nel catalogo vengono messe in modalità manutenzione mentre vengono implementati gli aggiornamenti. L’avvio degli aggiornamenti può richiedere fino a 30 minuti e verrà eseguito solo durante il periodo di tempo specificato.
Nel nodo Cataloghi macchine , la colonna Aggiornamento VDA fornisce informazioni sull’aggiornamento VDA per il catalogo. Possono essere visualizzate le seguenti informazioni:
Mancia:
Per visualizzare la colonna Aggiornamento VDA , seleziona Colonne da visualizzare nella barra delle azioni, seleziona Catalogo macchine > Aggiornamento VDA, quindi fai clic su Salva.
- Disponibile: È disponibile una nuova versione VDA.
- Pianificato: L’aggiornamento VDA è stato pianificato.
- Non configurato: appare quando non hai abilitato l’aggiornamento VDA per il catalogo.
- Aggiornato: I VDA del catalogo sono aggiornati.
-
Sconosciuto: Impossibile ottenere le informazioni necessarie per l’aggiornamento VDA. Le ragioni possibili sono molteplici:
- Il VDA era in uso durante la finestra di aggiornamento.
- Il numero di aggiornamenti in corso ha raggiunto il limite massimo di 500.
- L’agente di aggiornamento VDA non ha risposto durante la finestra di aggiornamento. Assicurarsi che l’agente sia in esecuzione sul VDA e possa comunicare con Citrix DaaS.
- Impossibile eseguire i controlli di convalida dell’aggiornamento. Vedere requisito di aggiornamento VDA.
È anche possibile visualizzare lo stato degli aggiornamenti VDA per un catalogo. Per farlo, clicca sul catalogo e poi controlla le informazioni Stato di aggiornamento VDA nella scheda Dettagli . Possono essere visualizzate le seguenti informazioni:
- Non pianificato: Hai abilitato l’aggiornamento VDA per il catalogo ma non hai impostato una pianificazione di aggiornamento.
-
Pianificato: Hai creato una pianificazione di aggiornamento per il catalogo. Ad esempio, se si imposta la pianificazione in modo che inizi alle
21:00 del 14 dicembre 2030, le informazioni verranno visualizzate come segue: Programmato per14 dicembre 2030 21:00 UTC. - In corso: gli aggiornamenti VDA sono iniziati.
- Annullato: Hai annullato l’aggiornamento programmato.
- Fallito: Il catalogo contiene una o più macchine i cui aggiornamenti VDA non sono riusciti.
- Riuscito: Tutti i VDA nel catalogo sono stati aggiornati con successo.
È inoltre possibile risolvere i problemi di aggiornamento VDA con le azioni consigliate per un catalogo. Per farlo, clicca sul catalogo e poi vai alla scheda Risoluzione dei problemi .
Per accedere rapidamente ai cataloghi con uno specifico stato di aggiornamento VDA, è possibile utilizzare i filtri. Per ulteriori informazioni, vedere Utilizzare la ricerca in Studio.
Siate consapevoli delle seguenti considerazioni:
- Il filtro VDA Upgrade o VDA Upgrade State è disponibile per l’uso solo con i seguenti filtri: Name e Machine Catalog.
- Quando si utilizza il filtro VDA Upgrade o il filtro VDA Upgrade State , gli errori ** e gli avvisi** nell’angolo in alto a destra diventano non disponibili.
Modifica o annulla un aggiornamento VDA pianificato
Dopo aver pianificato gli aggiornamenti per un catalogo, potresti voler modificare o annullare l’aggiornamento pianificato. Per farlo, segui questi passaggi:
- Da Studio, seleziona Cataloghi macchine.
- Selezionare il catalogo e quindi Modifica aggiornamento VDA programmato nella barra delle azioni. Viene visualizzata la finestra Modifica aggiornamento VDA, che mostra informazioni sulla versione VDA installata e sulla versione VDA a cui effettuare l’aggiornamento.
-
Scegli se modificare o annullare l’aggiornamento pianificato.
- Per annullare l’aggiornamento, fare clic su Annulla aggiornamento programmato. Ricorda: l’annullamento dell’aggiornamento pianificato non comporta l’interruzione forzata dell’aggiornamento in corso.
- Fare clic su Fatto per uscire dalla finestra.
Configurare le impostazioni di aggiornamento VDA modificando un catalogo
Dopo la creazione del catalogo, è possibile configurare le impostazioni di aggiornamento VDA modificando il catalogo. Prima di iniziare la modifica, tieni presente quanto segue:
-
Verificare che tutte le macchine nel catalogo siano sulla stessa traccia VDA (CR o LTSR). In caso contrario, alcuni aggiornamenti VDA non riusciranno. Ad esempio, se si seleziona Latest LTSR VDA, gli aggiornamenti CR VDA falliranno.
-
Potrebbero essere iniziati gli aggiornamenti di alcune macchine presenti nel catalogo. Non è possibile modificare gli aggiornamenti già in corso. Gli aggiornamenti in corso continuano. Coloro che non hanno ancora iniziato effettueranno l’aggiornamento alla versione specificata.
Aggiornare i VDA per ogni macchina
Dopo aver abilitato l’aggiornamento VDA per un catalogo, è possibile aggiornare i VDA del catalogo uno alla volta o in batch. Per farlo, segui questi passaggi:
- Da Studio, seleziona Cerca.
-
Seleziona una o più macchine, quindi Aggiorna VDA dal menu contestuale o dalla barra delle azioni. (Fare clic con il tasto destro del mouse per visualizzare il menu contestuale.)
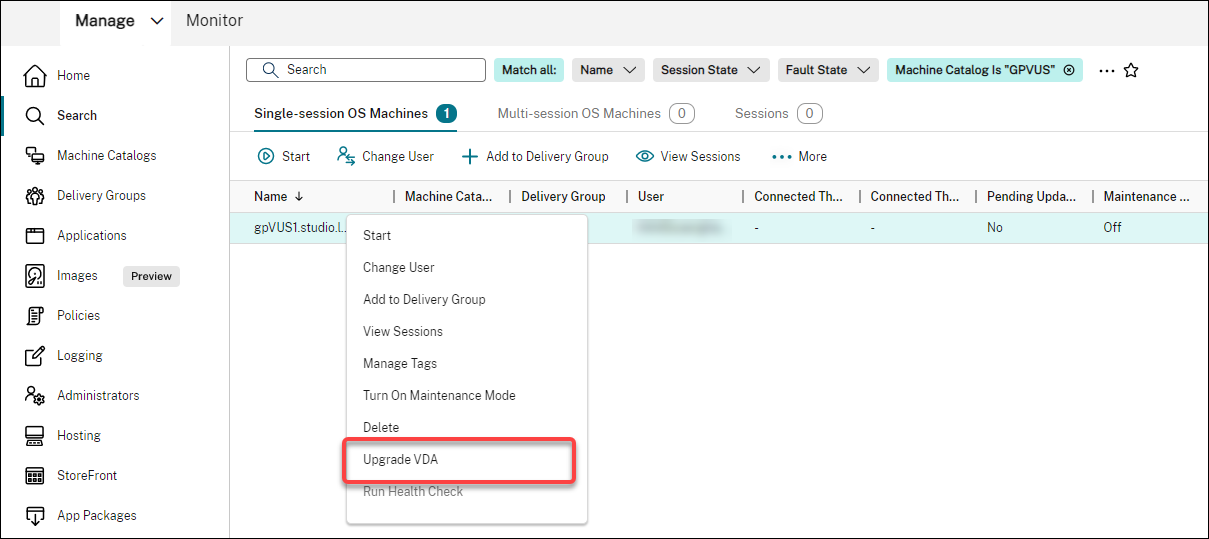
Nota:
- Affinché l’opzione Aggiorna VDA sia disponibile, assicurati di aver abilitato l’aggiornamento VDA per il catalogo in cui risiedono le macchine selezionate e che su tali macchine sia installato VDA Upgrade Agent. Per abilitare l’aggiornamento VDA, modifica il catalogo.
- Le macchine saranno messe in modalità manutenzione mentre verranno implementati gli aggiornamenti. L’avvio degli aggiornamenti potrebbe richiedere fino a 30 minuti.
- Se la selezione contiene macchine per le quali non sono disponibili aggiornamenti VDA o i cui aggiornamenti sono in sospeso (programmati, in corso o in attesa di aggiornamento), salteremo gli aggiornamenti per tali macchine.
Nel nodo Cerca , puoi aggiungere la colonna Aggiornamento VDA . Per informazioni su come aggiungere una colonna personalizzata, vedere Personalizzare le colonne per visualizzare. La colonna è utile. Fornisce informazioni sull’aggiornamento VDA per la macchina. Possono essere visualizzate le seguenti informazioni:
- Disponibile: È disponibile una nuova versione VDA.
- Pianificato: L’aggiornamento VDA è stato pianificato.
- Non configurato: appare quando non hai abilitato l’aggiornamento VDA per la macchina.
- Aggiornato: Il VDA è aggiornato.
- Sconosciuto: Le informazioni sull’aggiornamento VDA non sono ancora disponibili.
È anche possibile visualizzare lo stato dell’aggiornamento VDA per una macchina. Per farlo, clicca sulla macchina e poi controlla le informazioni Stato di aggiornamento VDA nella scheda Dettagli . Possono essere visualizzate le seguenti informazioni:
-
Sconosciuto: Impossibile ottenere le informazioni necessarie per l’aggiornamento VDA. Le ragioni possibili sono molteplici:
- Il VDA era in uso durante la finestra di aggiornamento.
- Il numero di aggiornamenti in corso ha raggiunto il limite massimo di 500.
- L’agente di aggiornamento VDA non ha risposto durante la finestra di aggiornamento. Assicurarsi che l’agente sia in esecuzione sul VDA e possa comunicare con Citrix DaaS.
- Impossibile eseguire i controlli di convalida dell’aggiornamento. Vedere requisito di aggiornamento VDA.
-
Pianificato: Hai impostato una pianificazione di aggiornamento. Ad esempio, se si imposta la pianificazione in modo che inizi alle
21:00 del 14 dicembre 2030, le informazioni verranno visualizzate come segue: Programmato per14 dicembre 2030 21:00 UTC. - In attesa di aggiornamento: La macchina è in modalità di manutenzione, in attesa dell’aggiornamento. (Assicurarsi che gli utenti abbiano effettuato il logout dalla sessione affinché l’aggiornamento possa procedere.)
- In corso: L’aggiornamento VDA è iniziato.
- Aggiornamento fallito: Tentativi di aggiornare il VDA falliti.
- Convalida fallita: Tentativi di convalida delle impostazioni di aggiornamento VDA falliti.
- Annullato: L’aggiornamento della macchina è stato annullato.
- Riuscito: VDA è stato aggiornato correttamente.
È inoltre possibile risolvere i problemi di aggiornamento VDA con le azioni consigliate per una macchina. Per farlo, clicca sulla macchina e poi vai alla scheda Risoluzione dei problemi .
Per individuare rapidamente le macchine con uno specifico stato di aggiornamento VDA, è possibile utilizzare i filtri. Per ulteriori informazioni, vedere Utilizzare la ricerca in Studio. Siate consapevoli delle seguenti considerazioni:
- Il filtro VDA Upgrade o VDA Upgrade State è disponibile per l’uso solo con i seguenti filtri: Name e Machine Catalog.
- Quando si utilizza il filtro VDA Upgrade o il filtro VDA Upgrade State , gli errori ** e gli avvisi** nell’angolo in alto a destra diventano non disponibili.
Gestisci il set di configurazione per un catalogo
Prima di iniziare, assicurati di aver configurato la distribuzione del servizio WEM. Per ulteriori informazioni, vedere Introduzione al servizio Workspace Environment Management.
Nota:
Per impostazione predefinita, se si dispone del ruolo di Amministratore cloud, Amministratore con accesso completo o Amministratore catalogo macchine, è possibile gestire i set di configurazione per i cataloghi. Se necessario, puoi consentire ai ruoli di gestire i set di configurazione concedendo loro l’autorizzazione Gestisci set di configurazione .
Associare un catalogo a un set di configurazione
Importante:
Se le istanze del servizio Citrix DaaS e WEM non risiedono nella stessa regione, non è possibile associare un catalogo a un set di configurazione. In tal caso, migra il tuo servizio WEM nella stessa regione di Citrix DaaS.
Per associare un catalogo a un set di configurazione, attenersi alla seguente procedura:
-
Da Studio, seleziona Cataloghi macchine.
-
Selezionare il catalogo macchine e quindi Gestisci set di configurazione nella barra delle azioni. Viene visualizzata la finestra Gestisci set di configurazione .
-
Selezionare un set di configurazioni WEM a cui si desidera associare il catalogo.
Nota:
Se il set di configurazione selezionato non contiene impostazioni relative alla configurazione di base di WEM, viene visualizzata l’opzione Applica impostazioni di base al set di configurazione . Ti consigliamo di selezionare l’opzione per applicare le impostazioni di base al set di configurazione.
-
Fai clic su Salva per salvare la modifica.
Passa a un set di configurazione diverso
Per passare a un set di configurazione diverso per un catalogo, seguire questi passaggi:
- Da Studio, seleziona Cataloghi macchine.
- Selezionare il catalogo macchine e quindi Gestisci set di configurazione nella barra delle azioni. Viene visualizzata la finestra Gestisci set di configurazione .
- Selezionare un set di configurazioni WEM diverso a cui si desidera associare il catalogo.
- Fai clic su Salva per salvare la modifica.
Scollegare un catalogo dal set di configurazione
Per scollegare un catalogo dal set di configurazione, attenersi alla seguente procedura:
- Da Studio, seleziona Cataloghi macchine.
- Selezionare il catalogo macchine e quindi Gestisci set di configurazione nella barra delle azioni. Viene visualizzata la finestra Gestisci set di configurazione .
- Fare clic sull’icona X sul lato destro del set di configurazioni selezionato.
- Fai clic su Salva per salvare la modifica.
Riprova la creazione del catalogo
Nota:
Questa funzionalità si applica solo ai cataloghi MCS.
I cataloghi non riusciti sono contrassegnati da un’icona di errore. Per vedere i dettagli, vai alla pagina Risolvere di ogni catalogo. Prima di riprovare a creare il catalogo, tieni presente quanto segue:
- Controllare prima le informazioni sulla risoluzione dei problemi e risolvere i problemi. Le informazioni descrivono i problemi riscontrati e forniscono consigli per risolverli.
- Non è possibile modificare le impostazioni associate al sistema operativo e alla gestione della macchina . Il catalogo eredita tali impostazioni dall’originale.
- La creazione potrebbe richiedere del tempo per essere completata. Se necessario, seleziona Nascondi avanzamento per eseguire la creazione in background.
Per riprovare a creare un catalogo, procedere come segue:
- Da Studio, seleziona Cataloghi macchine nel riquadro di sinistra.
- Seleziona il catalogo e poi vai alla scheda Risoluzione dei problemi .
- Fare clic sul collegamento ipertestuale Riprova per riprovare a creare il catalogo.
- Nella procedura guidata visualizzata, modificare le impostazioni dove necessario. Se non è necessario apportare modifiche, puoi andare direttamente alla pagina Riepilogo .
- Dopo aver terminato, seleziona Fine per avviare la creazione.
(Solo VDA non forniti da Citrix) Genera e gestisci token di registrazione
Dopo aver deciso di adottare la registrazione basata su token per le macchine non fornite da Citrix, genera i token in base al catalogo per macchina e poi condividili con gli amministratori delle installazioni VDA.
Un token di registrazione presenta le seguenti caratteristiche:
- Intervallo di registrazione: da 1 a 100 macchine VDA
- Periodo di validità: fino a 14 giorni
Per generare un token per un catalogo utilizzando Studio, segui questi passaggi:
- In Cataloghi macchine, individua un catalogo non fornito da MCS, che ha Metodo di provisioning: Manuale visualizzato nella colonna Conteggio macchine .
- Fare clic con il pulsante destro del mouse sul catalogo, quindi selezionare Gestisci token di iscrizione.
- Nella pagina Genera token di iscrizione visualizzata, fornisci le seguenti informazioni sul token:
- Digitare un nome per il token.
- Inserisci il periodo di validità. Il periodo non deve superare i 14 giorni. Il token è valido solo per il periodo specificato.
- (Facoltativo) Selezionare una connessione host per la gestione dell’alimentazione dei VDA registrati con il token. Le opzioni includono tutte le connessioni host nella zona di questo catalogo.
- Inserisci i limiti di utilizzo del token (tra 1 e 100).
- Fai clic su Genera.
-
Nella finestra Token generato correttamente che appare, copia il token e salvalo in un posto sicuro, oppure clicca su Scarica per scaricarlo nella cartella Download .
Un record token appare nell’elenco dei token.
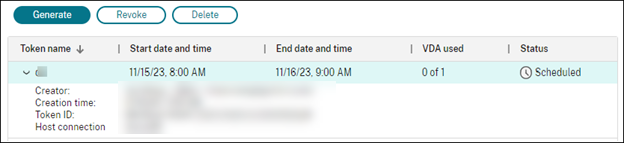
-
Condividere il token con gli amministratori dell’installazione VDA.
Per maggiori informazioni su come installare VDA e un token sulle macchine, vedere Installare VDA.
Gestisci i token
Hai due possibilità per revocare un token e renderlo non disponibile per l’iscrizione a VDA:
- Revoca: revoca il token ma lo mantiene nell’elenco per scopi di registrazione.
- Elimina: revoca il token ed eliminalo dall’elenco.
Nota:
I token scaduti vengono eliminati automaticamente dopo 14 giorni.
Utilizzare PowerShell
Questa sezione descrive in dettaglio come gestire i cataloghi utilizzando PowerShell:
- Utilizzare PowerShell per controllare lo stato di aggiornamento VDA e la versione VDA
- Gestire il numero di sequenza del nome della macchina
- Aggiungere descrizioni a un’immagine
- Reimpostare il disco del sistema operativo
- Riparare le informazioni di identità degli account di computer attivi
- Modificare le impostazioni di rete per un catalogo macchine esistente
- Gestire le versioni di un catalogo macchine
- Modificare la configurazione della cache di un catalogo di macchine esistente
- Convertire un catalogo macchine non basato su profili macchina in un catalogo macchine basato su profili macchina
- Recupera avvisi ed errori associati a un catalogo
- Eliminare le macchine senza accesso all’hypervisor
- Aggiornare le proprietà delle singole VM
- Supporto per l’aggiornamento VDA tramite accesso alla condivisione file locale
Utilizzare PowerShell per controllare lo stato di aggiornamento VDA e la versione VDA
Utilizzare il comando PowerShell Get-VusCatalog per verificare lo stato di aggiornamento VDA. Supponiamo che il nome del catalogo sia wuhanTestMC1. È possibile digitare quanto segue nel prompt dei comandi:
PS C:\> Get-VusCatalog -Name wuhanTestMC1
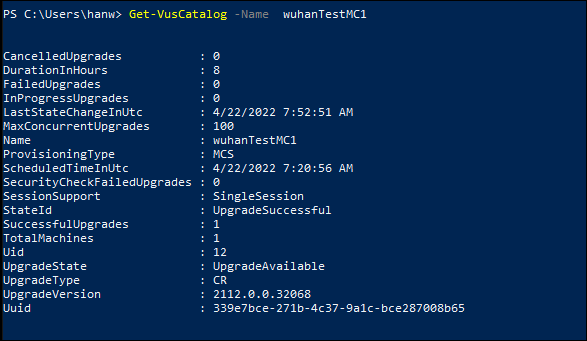
In questo esempio, UpgradeState è UpgradeAvailable, il che significa che l’aggiornamento VDA è abilitato per il catalogo. Lo StateId `` è UpgradeSuccessful, il che significa che il catalogo è stato aggiornato con successo a 2112.0.0.32068 (UpgradeVersion).
Utilizzare il comando PowerShell Get-BrokerMachine per ottenere la versione VDA corrente.
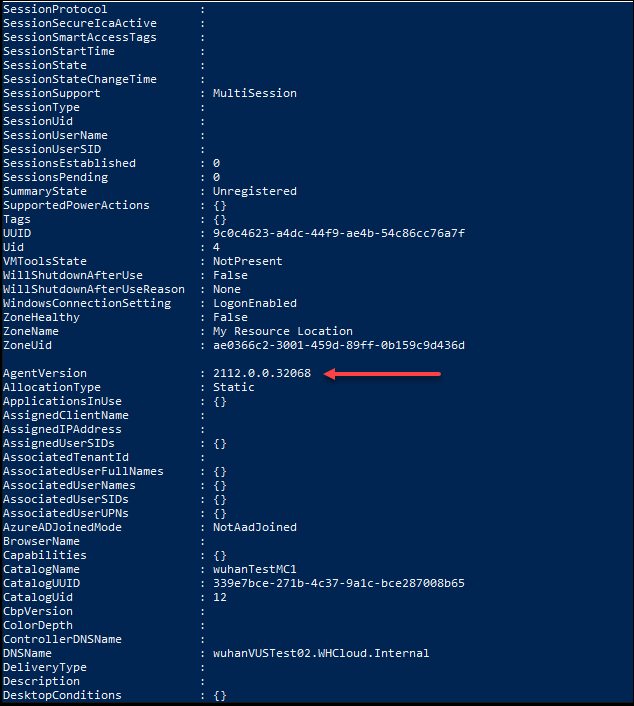
Utilizzare il comando PowerShell Get-VusAvailableVdaVersion per ottenere la versione VDA più recente.
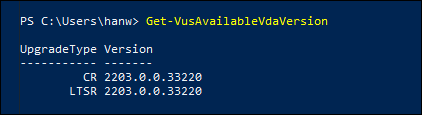
Gestire il numero di sequenza del nome della macchina
Per personalizzare il numero di sequenza delle macchine distribuite tramite MCS tramite i comandi di PowerShell, procedere come segue:
- Aprire PowerShell come amministratore sul Delivery Controller.
- Eseguire il comando
asnp citrix*per caricare i moduli Citrix. -
Eseguire il seguente comando per controllare il conteggio iniziale per il pool di identità del catalogo:
Get-AcctIdentityPool -IdentityPoolName xxxIdentityPoolNameè il nome del catalogo. -
Se si desidera impostare questo conteggio su un valore diverso, eseguire il comando seguente e specificare StartCount come X:
Set-AcctIdentityPool -IdentityPoolName xxx -StartCount X - Aggiungere le macchine al catalogo in modo che vengano create con il conteggio richiesto.
-
Dopo aver creato le macchine, eseguire il seguente comando per ripristinare il valore originale Y:
Set-AcctIdentityPool -IdentityPoolName xxx -StartCount Y
Aggiungere descrizioni a un’immagine
È possibile aggiungere descrizioni informative sulle modifiche relative agli aggiornamenti delle immagini per i cataloghi delle macchine. Utilizzare questa funzione per aggiungere una descrizione durante la creazione di un catalogo o quando si aggiorna un’immagine master esistente per un catalogo. È anche possibile visualizzare informazioni per ciascuna immagine master nel catalogo. Questa funzionalità è utile per gli amministratori che desiderano aggiungere etichette descrittive durante l’aggiornamento di un’immagine master utilizzata da un catalogo, ad esempio, Office 365 installato. Utilizzare i seguenti comandi per aggiungere o visualizzare le descrizioni delle immagini:
-
NuovoProvScheme. Un nuovo parametro,masterImageNoteconsente di aggiungere una nota a un’immagine. Per esempio:
C:\PS>New-ProvScheme -ProvisioningSchemeName XenPS -HostingUnitName XenHu -IdentityPoolName idPool1 -MasterImageVM XDHyp:\HostingUnits\XenHU\Base.vm\Base.snapshot -MasterImageNote "Office365 installed"
-
Pubblica-ProvMasterVMImage. Utilizzare questo parametro per pubblicare la nota. Per esempio:
C:\PS>Publish-ProvMasterVMImage -ProvisioningSchemeName MyScheme -MasterImageVM XDHyp:\HostingUnits\HostUnit1\RhoneCC_baseXP.vm\base.snapshot -MasterImageNote "Visual Studio 2019 installed"
-
Get-ProvSchemeMasterVMImageHistory. Visualizza informazioni per ciascuna immagine. Per esempio:
‘C:\PS>Get-ProvSchemeMasterVMImageHistory -ProvisioningSchemeName MyScheme -Showall
VMImageHistoryUid : 3cba3a75-89cd-4868-989b-27feb378fec5
Schema di approvvigionamentoUid : 7585f0de-192e-4847-a6d8-22713c3a2f42
ProvisioningSchemeName : MyScheme
MasterImageVM : /Base.vm/base.snapshot
Data : 17/05/2021 09:27:50
MasterImageNote : Office365 installato’
Reimpostare il disco del sistema operativo
Utilizzare il comando PowerShell Reset-ProvVMDisk per reimpostare il disco del sistema operativo di una VM persistente in un catalogo macchine creato da MCS. Attualmente, questa funzionalità è applicabile agli ambienti di virtualizzazione AWS, Azure, Google Cloud, SCVMM, VMware e XenServer.
Per eseguire correttamente il comando PowerShell, assicurarsi che:
- Le VM di destinazione si trovano in un catalogo MCS persistente.
- Il catalogo delle macchine MCS funziona correttamente. Ciò implica che lo schema di provisioning e l’host esistono e che lo schema di provisioning contiene voci corrette.
- L’hypervisor non è in modalità di manutenzione.
- Le VM di destinazione sono spente e in modalità di manutenzione.
Per reimpostare il disco del sistema operativo, procedere come segue:
- Aprire una finestra di PowerShell ** .
- Eseguire
asnp citrix*per caricare i moduli PowerShell specifici di Citrix. -
Eseguire il comando PowerShell
Reset-ProvVMDiskin uno dei seguenti modi:-
Specificare l’elenco delle VM come elenco separato da virgole ed eseguire il ripristino su ciascuna VM:
Reset-ProvVMDisk -ProvisioningSchemeName "xxx" -VMName ("abc","def") -OS -
Specificare l’elenco delle VM come output dal comando
Get-ProvVMed eseguire il ripristino su ciascuna VM:(Get-ProvVM -ProvisioningSchemeName "xxx") | Reset-ProvVMDisk "abc" -OS -
Specificare una singola VM per nome:
Reset-ProvVMDisk -ProvisioningSchemeName "xxx" -VMName "abc" -OS -
Creare attività di ripristino separate per ciascuna delle VM restituite dal comando
Get-ProvVM. Questa soluzione è meno efficiente perché ogni attività eseguirà gli stessi controlli ridondanti, come il controllo della capacità dell’hypervisor e il controllo della connessione per ogni VM.Get-ProvVM -ProvisioningSchemeName "xxx" | Reset-ProvVMDisk -ProvisioningSchemeName "xxx" -OS
-
-
Viene visualizzata una richiesta di conferma in cui sono elencate le VM da reimpostare, insieme a un messaggio di avviso che indica che si tratta di un’operazione non recuperabile. Se non si fornisce una risposta e si preme Invio, non verrà eseguita alcuna ulteriore azione.
È possibile eseguire il comando PowerShell
-WhatIfper stampare l’azione che verrebbe intrapresa e uscire senza eseguirla.È anche possibile ignorare la richiesta di conferma utilizzando uno dei seguenti metodi:
-
Fornire il parametro
-Force:Reset-ProvVMDisk -ProvisioningSchemeName "xxx" -VMName "abc" -OS -Force -
Fornire il parametro
-Conferma:$false:Reset-ProvVMDisk -ProvisioningSchemeName "xxx" -VMName "abc" -OS -Confirm:$false -
Prima di eseguire
Reset-ProvVMDisk, modificare$ConfirmPreferencein ‘Nessuno’:PS C:\Windows\system32> $ConfirmPreference='None' PS C:\Windows\system32> $ConfirmPreference None PS C:\Windows\system32> Reset-ProvVMDisk -ProvisioningSchemeName "xxx" -VMName "abc" -OS
Nota:
Non togliere le VM dalla modalità di manutenzione né accenderle prima del completamento del processo di ripristino.
-
- Eseguire
Get-ProvTaskper ottenere lo stato delle attività restituite dal comandoReset-ProvVMDisk.
Riparare le informazioni di identità degli account di computer attivi
È possibile reimpostare le informazioni di identità degli account computer attivi che presentano problemi di identità. È possibile scegliere di reimpostare solo la password della macchina e le chiavi di attendibilità oppure di reimpostare tutta la configurazione del disco di identità. Questa implementazione è applicabile sia ai cataloghi di macchine MCS persistenti che a quelli non persistenti.
Nota:
Attualmente, la funzionalità è supportata solo per gli ambienti di virtualizzazione AWS, Azure, GCP, SCVMM, VMware e XenServer.
Condizioni
Per reimpostare correttamente il disco di identità, assicurarsi di quanto segue:
- Spegnere e impostare la VM in modalità manutenzione
- Non includere il parametro -OS nel comando PowerShell
Reimposta le informazioni di identità
Per reimpostare le informazioni di identità:
- Aprire la finestra PowerShell .
- Eseguire
asnp citrix*per caricare i moduli PowerShell specifici di Citrix. -
Reimposta le informazioni di identità.
-
Per reimpostare solo la password della macchina e le chiavi di attendibilità, eseguire il seguente comando:
Repair-AcctIdentity -IdentityAccountName TEST\VM1 -PrivilegedUserName TEST\admin1 -PrivilegedUserPassword $password -Target IdentityInfoLa descrizione dei parametri utilizzati nel comando è la seguente:
-
IdentityAccountName: Nome dell’account di identità che deve essere riparato. -
PrivilegedUserName: Account utente che dispone di autorizzazione di scrittura sul provider di identità (AD o Azure AD). -
PrivilegedUserPassword: Password per PrivilegedUserName. -
Target: Target per l’azione di riparazione. Può essere IdentityInfo per riparare la password/chiave di attendibilità dell’account e UserCertificate per riparare gli attributi del certificato utente delle identità delle macchine unite ad Azure AD ibrido.
-
-
Per reimpostare tutta la configurazione del disco di identità, eseguire i seguenti comandi nell’ordine seguente:
Repair-AcctIdentity -IdentityAccountName TEST\VM1 -PrivilegedUserName TEST\admin1 -PrivilegedUserPassword $password -Target IdentityInfoReset-ProvVMDisk ProvisioningSchemeName <name> -VMName <name> -Identity -
Per ricreare completamente il disco di identità:
Reset-ProvVMDisk -ProvisioningSchemeName <name> -VMname <name> -Identity -Recreate
-
-
Digitare y per confermare l’azione. È anche possibile saltare la richiesta di conferma utilizzando il parametro
-Force. Per esempio:Reset-ProvVMDisk -ProvisioningSchemeName <name> -VMName <name> -Identity -Force - Eseguire
Get-ProvVM -ProvisioningSchemeName <name -VMName <name>per verificare l’impostazione aggiornata del disco di identità. Gli attributi del disco di identità (ad esempio,IdentityDiskId) devono essere aggiornati. LeStorageIdeIndice IdentityDiskIndexnon deve cambiare.
Modificare le impostazioni di rete per un catalogo macchine esistente
È possibile modificare le impostazioni di rete per un catalogo macchine esistente in modo che le nuove VM vengano create sulla nuova sottorete. Utilizzare il parametro -Mappatura di rete Nel Set-ProvScheme per modificare le impostazioni di rete.
Per modificare le impostazioni di rete per uno schema di provisioning esistente, procedere come segue:
- Nella finestra di PowerShell, eseguire il comando
asnp citrix*per caricare i moduli di PowerShell. - Esegui
(Get-Provscheme -ProvisioningSchemeName "name").NetworkMapsper arrivare al percorso di rete che vuoi modificare. -
Assegna una variabile alla nuova impostazione di rete. Per esempio:
$NewNetworkMap = @{"0"= "XDHYP:\HostingUnits\MyNetworks\Network 0.network"} - Esegui
Set-ProvScheme -ProvisioningSchemeName "nome" -NetworkMapping $NewNetworkMap. - Eseguire
(Get-Provscheme -ProvisioningSchemeName "name").NetworkMapsper verificare la nuova impostazione di rete per lo schema di provisioning esistente.
Gestire le versioni di un catalogo macchine
Quando un catalogo di macchine MCS viene aggiornato con il comando Set-ProvScheme , la configurazione corrente viene salvata come versione. È quindi possibile gestire le varie versioni del catalogo macchine utilizzando i comandi di PowerShell. Si può:
- Consulta l’elenco delle versioni di un catalogo macchine.
- Utilizzare qualsiasi versione precedente per aggiornare il catalogo macchine.
- Eliminare manualmente una versione se non è utilizzata da una VM di quel catalogo macchine.
- Modifica il numero massimo di versioni da conservare nel catalogo della macchina (il valore predefinito è 99).
Una versione include le seguenti informazioni di un catalogo macchine:
- Conteggio VMCpu
- Memoria VMM
- Proprietà personalizzate
- Offerta di servizi
- Profilo della macchina
- Mappatura della rete
- Gruppo di sicurezza
Eseguire i seguenti comandi (forniti come esempi) per gestire le varie versioni di un catalogo macchine.
-
Per visualizzare i dettagli di configurazione delle varie versioni di un catalogo macchine:
Get-ProvSchemeVersion -ProvisioningSchemeName AzureCatalog -
Per visualizzare i dettagli di configurazione di una particolare versione di un catalogo macchine:
Get-ProvSchemeVersion -ProvisioningSchemeName AzureCatalog -Version 2 -
Per visualizzare il numero totale di versioni associate a un catalogo macchine:
(Get-ProvSchemeVersion -ProvisioningSchemeName AzureCatalog).Count -
Per utilizzare una qualsiasi versione precedente per aggiornare il catalogo macchine:
Set-ProvScheme -ProvisioningSchemeName AzureCatalog -Version 2 -
Per eliminare manualmente una versione se non è utilizzata da una VM di quel catalogo macchine:
Remove-ProvSchemeVersion -ProvisioningSchemeName AzureCatalog -Version 3 -
Per impostare il numero massimo di versioni da conservare nel catalogo della macchina (il valore predefinito è 99). Questa impostazione viene applicata a tutti i cataloghi. Ad esempio, in questo caso, verranno conservate al massimo 15 versioni per tutti i cataloghi forniti da MCS.
Set-ProvServiceConfigurationData -Name "MaxProvSchemeVersions" -Value 15
Se il numero di versioni raggiunge il numero massimo di versioni, non sarà possibile creare una nuova versione se una qualsiasi delle VM nel catalogo delle macchine utilizza versioni precedenti. In tal caso, procedere in uno dei seguenti modi:
- Aumentare il limite del numero massimo di versioni da conservare nel catalogo macchine.
- Aggiornare alcune VM che si trovano su versioni precedenti in modo che tali versioni precedenti non siano più referenziate da alcuna VM e possano essere eliminate.
Modificare la configurazione della cache di un catalogo di macchine esistente
Dopo aver creato un catalogo non persistente con MCSIO abilitato, è possibile utilizzare il comando Set-ProvScheme per modificare i seguenti parametri:
- WriteBackCacheMemorySize
- WriteBackCacheDiskSize
Questa funzionalità è attualmente applicabile a:
- ambienti GCP e Microsoft Azure, e
- un catalogo non persistente con MCSIO abilitato
Requisiti
I requisiti per modificare la configurazione della cache sono:
- Aggiornare all’ultima versione di VDA (2308 o successiva).
-
Abilitare il parametro
UseWriteBackCacheper il catalogo macchine esistente. UtilizzareNew-ProvSchemeper creare un catalogo macchine conUseWriteBackCacheabilitato. Per esempio:New-ProvScheme -ProvisioningSchemeName $CatalogName -HostingUnitUid $HostingUnitUid ` -IdentityPoolUid $acctPool.IdentityPoolUid -CleanOnBoot ` -MasterImageVM $MasterImage ` -ServiceOffering $ServiceOffering ` -NetworkMap $NetworkMap ` -SecurityGroup $SecurityGroup ` -UseWriteBackCache -WriteBackCacheDiskSize 8
Cambia la configurazione della cache
Eseguire il comando Set-ProvScheme . Per esempio:
Set-ProvScheme -ProvisioningSchemeName $provScheme.ProvisioningSchemeName -WriteBackCacheDisk32 -WriteBackCacheMemorySize 128
Nota:
- Il valore di
WriteBackCacheDiskSizedeve essere maggiore di zero perché è richiesto almeno 1 GB di spazio di archiviazione su disco della cache.- Il valore di
WriteBackCacheMemorySizedeve essere inferiore alla dimensione della memoria del catalogo macchina.- Queste modifiche riguardano solo le nuove VM aggiunte al catalogo dopo che la modifica è stata apportata. Le VM esistenti non sono interessate da queste modifiche.
Convertire un catalogo macchine non basato su profili macchina in un catalogo macchine basato su profili macchina
È possibile utilizzare una macchina virtuale, una specifica del modello (nel caso di Azure), un modello di avvio (nel caso di AWS) o un modello VMware (nel caso di VMware) come input del profilo della macchina per convertire un catalogo di macchine non basato sul profilo della macchina in un catalogo di macchine basato sul profilo della macchina. Le nuove macchine virtuali aggiunte al catalogo acquisiscono i valori delle proprietà dal profilo del computer.
Nota:
Un catalogo macchine esistente basato sul profilo macchina non può essere modificato in un catalogo macchine non basato sul profilo macchina.
Per fare questo:
- Creare un catalogo macchine persistente o non persistente con VM e senza un profilo macchina.
- Aprire la finestra PowerShell .
-
Eseguire il comando
Set-ProvSchemeper applicare i valori delle proprietà dal profilo macchina alle nuove VM aggiunte al catalogo macchine. Per esempio:-
Nel caso di Azure:
Set-ProvScheme = Set-ProvScheme -ProvisioningSchemeName xxxx -MachineProfile XDHyp:\HostingUnits\<HostingUnitName>\machineprofile.folder\<ResourceGroupName>\<TemplateSpecName>\<VersionName> -
Nel caso di AWS:
Set-ProvScheme = Set-ProvScheme -ProvisioningSchemeName xxxx -MachineProfile "XDHyp:\HostingUnits\<hosting-unit>\<launch-template>.launchtemplate\<launch-template-version>.launchtemplateversion" -
Nel caso di VMware:
Set-ProvScheme -ProvisioningSchemeName "my-prov-scheme" -MachineProfile "XDHyp:\HostingUnits\my-hosting-unit\my-template.template"Nota:
Impostare il
ID cartellacome proprietà personalizzata per evitare di derivareID cartelladal modello VMware.
-
Recupera avvisi ed errori associati a un catalogo
È possibile ottenere errori e avvisi storici per comprendere i problemi del catalogo macchine MCS e risolverli.
Utilizzando i comandi di PowerShell è possibile:
- Ottieni un elenco di errori o avvisi
- Cambia lo stato di avviso da Nuovo a Riconosciuto
- Elimina gli errori o gli avvisi
Per eseguire i comandi di PowerShell:
- Aprire una finestra di PowerShell.
- Eseguire
asnp citrix*per caricare i moduli PowerShell specifici di Citrix.
Per ottenere un elenco di errori e avvisi:
Esegui il comando Get-ProvOperationEvent .
- Senza parametri: Ottiene tutti gli errori e gli avvisi
- Con i parametri
LinkedObjectTypeeLinkedObjectUid: Ottiene tutti gli errori e gli avvisi associati a uno schema di provisioning specifico - Con il parametro
EventId: ottiene un errore o un avviso specifico che corrisponde a questo ID evento - Con il parametro
Filtro: Ottiene errori o avvisi tramite un filtro personalizzato
Per modificare lo stato degli errori o degli avvisi da Nuovo a Riconosciuto:
Eseguire il comando Confirm-ProvOperationEvent .
- Con il parametro
EventId: imposta lo stato di un errore o di un avviso specifico che corrisponde a questo ID evento. È possibile ottenere l’EventId `` di un errore o avviso specifico come output dal comandoGet-ProvOperationEvent - Con i parametri
LinkedObjectTypeeLinkedObjectUid: imposta lo stato di tutti gli errori e gli avvisi associati a uno schema di provisioning specifico - Con
Tutti i parametri: Imposta lo stato di tutti gli errori e gli avvisi come Riconosciuto
Per eliminare gli errori o gli avvisi:
Eseguire il comando Remove-ProvOperationEvent .
- Con il parametro
EventId: rimuove un errore o un avviso specifico che corrisponde a questo ID evento. È possibile ottenere l’EventId `` di un errore o avviso specifico come output dal comandoGet-ProvOperationEvent - Con i parametri
LinkedObjectTypeeLinkedObjectUid: rimuove tutti gli errori e gli avvisi associati a uno schema di provisioning specifico - Con
Tutti i parametri: rimuove tutti gli errori e gli avvisi
Per ulteriori informazioni, vedere Citrix PowerShell SDK.
Eliminare le macchine senza accesso all’hypervisor
Quando si elimina una VM o uno schema di provisioning, MCS deve rimuovere i tag dalla VM e talvolta anche dal disco di base, in modo che le risorse incluse nelle opzioni di eliminazione non vengano più monitorate o identificate da MCS. Tuttavia, alcune di queste risorse sono accessibili solo tramite hypervisor. Utilizzare l’opzione PurgeDBOnly in Remove-ProvVM PowerShell per eliminare oggetti di risorse VM quali VM, disco di base, immagine in ACG e così via dal database anche quando non è presente alcun accesso all’hypervisor.
Questa opzione è abilitata su:
- tutti gli hypervisor supportati
- VM persistenti e non persistenti
Limitazioni
Non è possibile utilizzare contemporaneamente i comandi -PurgeDBOnly e -ForgetVM.
Utilizzare il comando PurgeDBOnly
Quando si esegue il comando PowerShell Remove-ProvVM -ProvisioningSchemeName SCVMM-MC -VMName SCVMM01 -ForgetVM l’operazione di eliminazione potrebbe non riuscire nei seguenti scenari:
- La connessione host è in modalità di manutenzione
- Credenziali non valide
- Errore di autenticazione
- Operazione non autorizzata
- L’hypervisor non è raggiungibile
Nota:
Remove-provVM -ForgetVM ha come target solo le VM persistenti. Se una delle VM nell’elenco non è persistente, l’operazione fallisce.
Se l’operazione fallisce perché l’hypervisor non è raggiungibile, viene visualizzato il seguente messaggio:
Try to use -PurgeDBOnly option to clean DDC database.
Utilizzare l’opzione -PurgeDBOnly nel comando PowerShell Remove-ProvVM per eliminare i riferimenti di una VM dal database MCS. Per esempio,
Remove-ProvVM -ProvisioningSchemeName SCVMM-MC -VMName SCVMM01 -PurgeDBOnly
Aggiornare le proprietà delle singole VM
È possibile aggiornare le proprietà delle singole VM in un catalogo macchine MCS persistente utilizzando il comando PowerShell Set-ProvVM. Tuttavia, gli aggiornamenti non vengono applicati immediatamente. Per applicare gli aggiornamenti, è necessario impostare l’intervallo di tempo utilizzando il comando PowerShell Set-ProvVMUpdateTimeWindow .
Questa implementazione consente di gestire le singole macchine virtuali in modo efficiente senza aggiornare l’intero catalogo delle macchine. Attualmente, questa funzionalità è applicabile solo all’ambiente Azure.
Attualmente, le proprietà che puoi aggiornare sono:
Proprietà personalizzateServiceOfferingProfilo della macchina
Utilizzando questa funzionalità è possibile:
- Aggiornare le proprietà di una VM
- Mantieni le proprietà aggiornate su una VM dopo l’aggiornamento del catalogo delle macchine
- Ripristina gli aggiornamenti di configurazione applicati a una VM
Prima di aggiornare le proprietà di una VM:
- Aprire una finestra di PowerShell ** .
- Eseguire
asnp citrix*per caricare i moduli PowerShell specifici di Citrix. -
Controllare la configurazione del catalogo macchine esistente. Per esempio:
Get-ProvScheme -ProvisioningSchemeName AzureCatalog -
Controllare la configurazione della VM su cui si desidera applicare gli aggiornamenti. Per esempio:
Get-ProvVM -ProvisioningSchemeName AzureCatalog -VMName machine1
Aggiornare le proprietà di una VM
Per aggiornare le proprietà su una VM, procedere come segue:
- Disattivare la macchina virtuale su cui si desidera applicare gli aggiornamenti.
-
Aggiornare le proprietà della VM. Ad esempio, se si desidera aggiornare la proprietà personalizzata del tipo di archiviazione (
StorageType) della VM, eseguire quanto segue:Set-ProvVM -ProvisioningSchemeName AzureCatalog -VMName machine1 -CustomProperties "...<Property Name='StorageType' Value='Premium_LRS' />..."È possibile aggiornare contemporaneamente le proprietà di due VM in un catalogo macchine. Per esempio:
Set-ProvVM -ProvisioningSchemeName AzureCatalog -VMName machine1 -CustomProperties "...<Property Name='StorageType' Value='Premium_LRS' />..."Set-ProvVM -ProvisioningSchemeName AzureCatalog -VMName machine2 -CustomProperties "...<Property Name='StorageType' Value='StandardSSD_LRS' />..."Nota:
Gli aggiornamenti non vengono applicati immediatamente.
-
Ottieni l’elenco delle proprietà specificate per l’aggiornamento e la versione della configurazione. Per esempio:
Get-ProvVMConfiguration -ProvisioningSchemeName AzureCatalog -VMName machine1Controllare il valore della proprietà di
Versionee le proprietà da aggiornare (in questo caso,StorageType). -
Controllare la versione della configurazione. Per esempio:
Get-ProvVM -ProvisioningSchemeName AzureCatalog -VMName machine1Controllare il valore della proprietà di
ProvVMConfigurationVersion. L’aggiornamento non è ancora stato applicato. La VM è ancora nella vecchia configurazione. -
Richiedi un aggiornamento programmato. Per esempio:
Set-ProvVMUpdateTimeWindow -ProvisioningSchemeName AzureCatalog -StartsNow -DurationInMinutes -1Per maggiori informazioni sugli aggiornamenti pianificati, vedere Aggiorna le macchine fornite allo stato corrente dello schema di provisioning.
Nota:
Vengono applicati anche eventuali aggiornamenti in sospeso dello schema di provisioning.
-
Riavviare la macchina virtuale. Per esempio:
New-BrokerHostingPowerAction -MachineName machine1 -Action TurnOn -
Controllare la versione della configurazione. Per esempio:
Get-ProvVM -ProvisioningSchemeName AzureCatalog -VMName machine1Controllare il valore della proprietà di
ProvVMConfigurationVersion. L’aggiornamento è ora applicato. La VM ora ha la nuova configurazione. - Per applicare ulteriori aggiornamenti di configurazione alla VM, spegnere la VM e ripetere i passaggi.
Mantieni le proprietà aggiornate su una VM dopo l’aggiornamento del catalogo delle macchine
Per mantenere aggiornate le proprietà su una VM, procedere come segue:
- Disattivare la macchina virtuale su cui si desidera applicare gli aggiornamenti.
-
Aggiornare il catalogo delle macchine. Ad esempio, se si desidera modificare la dimensione della VM (
ServiceOffering) e il tipo di archiviazione (StorageType), eseguire quanto segue:Set-ProvScheme -ProvisioningSchemeName AzureCatalog -ServiceOffering Standard_E4_v3 -CustomProperties "...<Property Name='StorageType' Value='StandardSSD_LRS' />..." -
Ottieni i dettagli di configurazione del catalogo macchine. Per esempio:
Get-ProvScheme -ProvisioningSchemeName AzureCatalogIl valore
ProvisioningSchemeVersionè ora incrementato di uno. Vengono aggiornati anche le dimensioni della VM e il tipo di archiviazione. -
Aggiornare le proprietà della VM. Ad esempio, fornire un profilo macchina alla VM.
Set-ProvVM -ProvisioningSchemeName AzureCatalog -VMName machine1 -MachineProfile "XDHyp:\HostingUnits\<hosting-unit>\machineprofile.folder\<resource-group>.resourcegroup\<template-spec>.templatespec\<template-spec-version>.templatespecversion"Nota:
L’input del profilo macchina ha un tag e una dimensione VM diversa specificata (
ServiceOffering). -
Ottieni l’elenco delle proprietà che avrà la macchina virtuale dopo aver unito gli aggiornamenti della configurazione sulla macchina virtuale con gli aggiornamenti del catalogo delle macchine. Per esempio:
Get-ProvVMConfigurationResultantSet -ProvisioningSchemeName AzureCatalog -VMName machine1Nota:
Tutti gli aggiornamenti sulla VM sovrascriveranno gli aggiornamenti effettuati sul catalogo delle macchine.
-
Richiedi un aggiornamento pianificato per la VM. Per esempio:
Set-ProvVMUpdateTimeWindow -ProvisioningSchemeName AzureCatalog -VMName machine1 -StartsNow -DurationInMinutes -1 -
Riavviare la macchina virtuale. Per esempio:
New-BrokerHostingPowerAction -MachineName machine1 -Action TurnOnLa macchina virtuale mantiene le dimensioni aggiornate ricavate dal profilo della macchina. I valori dei tag specificati nel profilo della macchina vengono applicati anche alla VM. Tuttavia, il tipo di archiviazione deriva dallo schema di provisioning più recente.
-
Ottieni la versione di configurazione della VM. Per esempio:
Get-ProvVM -ProvisioningSchemeName AzureCatalog -VMName machine1ProvisioningSchemeVersioneProvVMConfigurationVersionora mostrano la versione più recente.
Ripristina gli aggiornamenti di configurazione applicati a una VM
- Dopo aver applicato gli aggiornamenti a una VM, spegnerla.
-
Eseguire il seguente comando per rimuovere gli aggiornamenti applicati alla VM. Per esempio:
Set-ProvVM -RevertToProvSchemeConfiguration -ProvisioningSchemeName AzureCatalog -VMName machine1 -
Richiedi un aggiornamento pianificato per la VM. Per esempio:
Set-ProvVMUpdateTimeWindow -ProvisioningSchemeName AzureCatalog -VMName machine1 -StartsNow -DurationInMinutes -1 -
Riavviare la macchina virtuale. Per esempio:
New-BrokerHostingPowerAction -MachineName machine1 -Action TurnOn -
Controllare la versione di configurazione della VM. Per esempio:
Get-ProvVM -ProvisioningSchemeName AzureCatalog -VMName machine1Il valore
ProvVMConfigurationVersionè ora la versione di configurazione del catalogo macchine.
Supporto per l’aggiornamento VDA tramite accesso alla condivisione file locale
Specificare il percorso del programma di installazione VDA tramite cmdlet di PowerShell, riducendo così lo sforzo necessario per specificare regole di rete per consentire a ogni VDA di andare a recuperare il nuovo programma di installazione VDA dalla CDN di Citrix Managed Azure.
Cmdlet di PowerShell
Due nuovi parametri facoltativi aggiunti ai cmdlet New-VusCatalogSchedule e New-VusMachineUpgrade che consentono di utilizzare programmi di installazione da una condivisione file locale
- VdaWorkstationPackageUri - per specificare il percorso UNC per il programma di installazione VDA del sistema operativo della workstation
- VdaServerPackageUri - per specificare il percorso UNC per il programma di installazione VDA del sistema operativo del server
Prerequisiti
- VDA Upgrade Agent alla versione 7.40.0.35 o successiva (utilizzando il programma di installazione VDA versione 2311 o successiva)
- Virtual Apps and Desktops Remote PowerShell SDK versione 7.40 o successiva (rilasciata il 10 gennaio 2024 o successiva)
- Remote PowerShell SDK versione 7.42 o successiva (rilasciata dopo il 16 febbraio 2024)
Come impostare le autorizzazioni di condivisione file
Le condivisioni di rete contenenti i pacchetti di installazione VDA devono disporre di accesso in lettura per il servizio VDA Upgrade Agent, che viene eseguito come sistema locale (principale NT AUTHORITY\SYSTEM).
-
Autorizzazione di condivisione file unita al dominio
Quando la macchina VDA è aggiunta a un dominio, l’account Local System (VUA viene eseguito come Local System) utilizza le credenziali del computer quando accede alle condivisioni di rete.
Il permesso con privilegi minimi può essere impostato concedendo l’accesso Lettura ai computer del dominio.
- Seleziona le persone sulla tua rete con cui desideri condividere il file.
- Fare clic su Impostazioni di condivisione avanzate e attivare Condivisione file e stampanti.
-
Autorizzazione di condivisione file non associata al dominio
Quando la macchina VDA non è unita a un dominio, l’account Sistema locale (VUA viene eseguito come Sistema locale), utilizza ACCESSO ANONIMO quando accede alle condivisioni di rete.
- Seleziona una cartella condivisa.
- Disattivare la protezione tramite password.
- Vai alla cartella Proprietà.
- Seleziona Centro connessioni di rete e condivisione.
- Disattiva Condivisione protetta da password.
- Fare clic su Condivisione avanzata per concedere un’autorizzazione di condivisione.
- Seleziona Permessi.
- Concedi un permesso di condivisione Lettura a ACCESSO ANONIMO.
- Selezionare la scheda Sicurezza ** per concedere i permessi alla cartella
- Fare clic su Modifica per aggiungere autorizzazioni alla cartella condivisa
- Seleziona la cartella condivisa a cui concedere i permessi di accesso ACCESSO ANONIMO.
- Fare clic su Avanzate per attivare Condivisione file e stampanti.
- Aggiungere il nome della cartella condivisa a Criterio di sicurezza dell’accesso alla rete.
Nota:
Riavvia il computer affinché la modifica abbia effetto immediato.
Aggiornamenti VDA da una condivisione file locale
-
Scaricare il programma di installazione VDA e inserirlo nel file condiviso.
Nota:
Con il servizio di aggiornamento virtuale puoi scegliere tra il percorso Current Release o il percorso LTSR.
Ad esempio: Se il catalogo della macchina è impostato sulla versione corrente, ovvero 2311, e la versione VDA è 2305, è necessario aggiornare la versione VDA alla versione 2311.
- Passare alla pagina Download pagina su Il nostro sito web.
- Selezionare Citrix Virtual Apps and Desktops come prodotto.
- Seleziona Citrix Virtual Apps and Desktops 7 2311, tutte le edizioni.
- Selezionare il programma di installazione VDA dai componenti presenti nell’ISO del prodotto ma anche confezionati separatamente espandibili.
-
Selezionare il programma di installazione VDA appropriato in base al tipo di catalogo.
- Scarica il programma di installazione VDA multi-sessione del sistema operativo ** se il tipo di catalogo è **multi-sessione
- Scarica il programma di installazione VDA del sistema operativo a sessione singola ** se il tipo di catalogo è **sessione singola
- Scarica il programma di installazione VDA dei servizi core del sistema operativo a sessione singola ** se il tipo di catalogo è **Accesso PC remoto
Nota:
La versione del programma di installazione della condivisione file deve corrispondere esattamente alla versione dell’ultima versione del programma di installazione pubblicata da VUS sul cloud.
Risoluzione dei problemi
- Per le macchine con stato
Stato di alimentazione sconosciuto, vedere CTX131267 per istruzioni. - Per risolvere il problema delle VM che mostrano continuamente uno stato di alimentazione sconosciuto, vedere Come risolvere il problema delle VM che mostrano continuamente uno stato di alimentazione sconosciuto.
- Se un Cloud Connector non funziona correttamente, le operazioni di provisioning di MCS (ad esempio gli aggiornamenti del catalogo) richiedono più tempo del solito e le prestazioni della console di gestione diminuiscono notevolmente.
Dove andare dopo
Per informazioni sulla gestione di cataloghi hypervisor specifici, vedere:
In questo articolo
- Introduzione
- Informazioni sulle istanze persistenti
- Gestione dei cataloghi delle macchine
- Usa Studio
- Visualizza i dettagli del catalogo
- Aggiungere macchine a un catalogo
- Eliminare macchine da un catalogo
- Modificare un catalogo
- Rinominare un catalogo
- Eliminare un catalogo
- Gestire gli account dei computer Active Directory in un catalogo
- Cambia l’immagine master per un catalogo
- Cambia il livello funzionale o annulla la modifica
- Clonare un catalogo
- Organizzare i cataloghi utilizzando le cartelle
- Aggiornare i VDA
- Gestisci il set di configurazione per un catalogo
- Riprova la creazione del catalogo
- (Solo VDA non forniti da Citrix) Genera e gestisci token di registrazione
- Utilizzare PowerShell
- Gestire il numero di sequenza del nome della macchina
- Aggiungere descrizioni a un’immagine
- Reimpostare il disco del sistema operativo
- Riparare le informazioni di identità degli account di computer attivi
- Modificare le impostazioni di rete per un catalogo macchine esistente
- Gestire le versioni di un catalogo macchine
- Modificare la configurazione della cache di un catalogo di macchine esistente
- Convertire un catalogo macchine non basato su profili macchina in un catalogo macchine basato su profili macchina
- Recupera avvisi ed errori associati a un catalogo
- Eliminare le macchine senza accesso all’hypervisor
- Aggiornare le proprietà delle singole VM
- Supporto per l’aggiornamento VDA tramite accesso alla condivisione file locale
- Risoluzione dei problemi
- Dove andare dopo