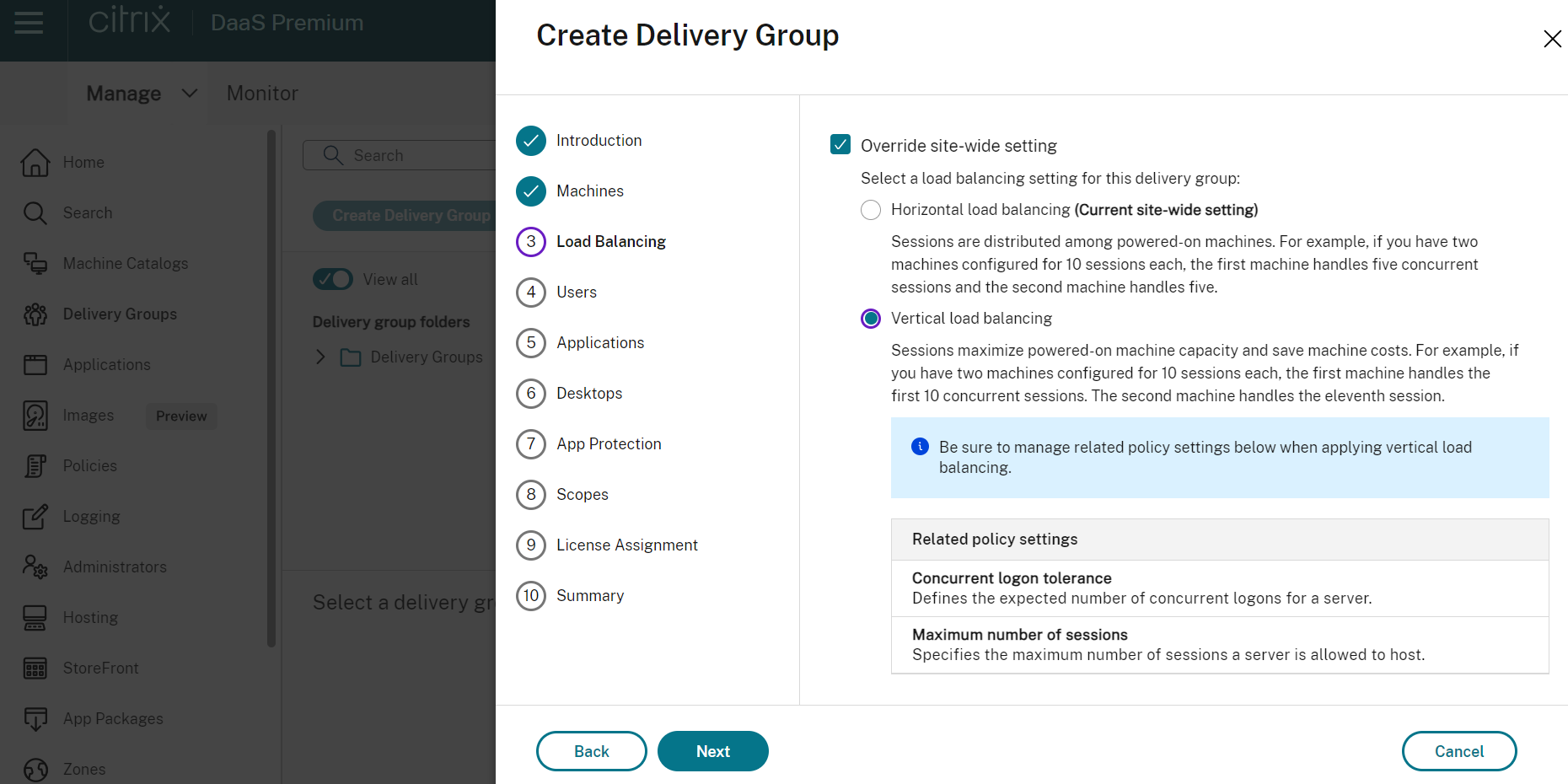Crea gruppi di consegna
Introduzione
Un gruppo di consegna è un insieme di macchine selezionate da uno o più cataloghi di macchine. Il gruppo di consegna può anche specificare quali utenti possono utilizzare tali macchine, oltre alle applicazioni e ai desktop disponibili per tali utenti.
La creazione di un gruppo di consegna è il passaggio successivo nella configurazione della distribuzione dopo la creazione di un catalogo di macchine. Successivamente, è possibile modificare le impostazioni iniziali nel primo gruppo di consegna e creare altri gruppi di consegna. Esistono anche funzionalità e impostazioni che è possibile configurare solo quando si modifica un gruppo di consegna, non durante la creazione.
Prima di creare un gruppo di consegna:
- Consulta questa sezione per conoscere le scelte che fai e le informazioni che fornisci.
- Assicurarsi di aver creato una connessione all’hypervisor, al servizio cloud o ad un’altra risorsa che ospita i computer.
- Assicurarsi di aver creato un catalogo di macchine contenente macchine virtuali o fisiche.
Per avviare la procedura guidata di creazione del gruppo di consegna:
- Accedi a Citrix Cloud.
- Nel riquadro DaaS , fai clic su Gestisci per aprire Studio.
- Selezionare Gruppi di consegna nel riquadro sinistro.
- Se questo è il primo gruppo di consegna creato, la console guida l’utente alla selezione corretta (ad esempio “Impostazione dei gruppi di consegna da visualizzare come servizi”). Si apre la procedura guidata per la creazione del gruppo di recapito che guida l’utente attraverso il processo.
-
Se hai già creato un gruppo di consegna e desideri crearne un altro, procedi nel seguente modo:
- Per organizzare i gruppi di consegna utilizzando le cartelle, creare le cartelle con l’impostazione predefinita Gruppi di consegna cartella. Per ulteriori informazioni, vedere Creare una cartella di gruppo.
- Selezionare la cartella in cui si desidera creare il gruppo, quindi fare clic su Creazione di un gruppo di consegna. Si apre la procedura guidata per la creazione del gruppo.
La procedura guidata ti guiderà attraverso le pagine descritte nelle sezioni seguenti. Le pagine della procedura guidata visualizzate potrebbero essere diverse, a seconda delle selezioni effettuate.
Fase 1. Macchine
Per creare un gruppo di consegna con macchine virtuali che supportano solo la sospensione a sessione singola, selezionare Rendere necessaria la funzionalità di sospensione per questo gruppo di consegna casella di controllo.
Nota:
- Questa funzionalità è disponibile solo per le macchine virtuali a sessione singola per il momento.
- Se non si desidera creare un gruppo di consegna in grado di sospendere, selezionare un catalogo di macchine e seguire le istruzioni della procedura guidata di creazione del gruppo di consegna.
Selezionare un catalogo di macchine e selezionare il numero di macchine che si desidera utilizzare da tale catalogo.
Buono a sapersi:
- Almeno una macchina deve rimanere inutilizzata in un catalogo selezionato.
- Un catalogo può essere specificato in più di un gruppo di consegna. Tuttavia, una macchina può essere utilizzata in un solo gruppo di consegna.
-
Un gruppo di consegna può utilizzare macchine di più cataloghi. Tuttavia, tali cataloghi devono contenere gli stessi tipi di macchina (sistema operativo multisessione, sistema operativo a sessione singola o Accesso remoto PC). In altre parole, non è possibile combinare tipi di macchine in un gruppo di consegna. Allo stesso modo, se la distribuzione dispone di cataloghi di macchine Windows e cataloghi di macchine Linux, un gruppo di consegna può contenere macchine di entrambi i tipi di sistema operativo, ma non di entrambi.
- Un gruppo di consegna MCS può aggiungere solo un catalogo di tipi MCS.
-
Citrix consiglia di installare o aggiornare tutti i VDA con la versione più recente, quindi eseguire Cambia livello funzionale per cataloghi di macchine e gruppi di consegna, se necessario. Quando si crea un gruppo di consegna, se si selezionano macchine in cui sono installate diverse versioni di VDA, il gruppo di consegna sarà compatibile con la versione precedente del VDA. Ad esempio, se in una delle macchine selezionate è installato VDA versione 7.1 e in altre macchine è installata una versione successiva, tutte le macchine del gruppo possono utilizzare solo le funzionalità supportate in VDA 7.1. Ciò significa che alcune funzionalità che richiedono versioni VDA più recenti potrebbero non essere disponibili in quel gruppo di consegna.
- Vengono eseguiti i seguenti controlli di compatibilità:
- MinimumFunctionalLevel deve essere compatibile
- SessionSupport deve essere compatibile
- AllocationType deve essere compatibile con SingleSession
- ProvisioningType deve essere compatibile
- PersistChanges deve essere compatibile con MCS e Citrix Provisioning
- Il catalogo RemotePC è compatibile solo con il catalogo RemotePC
- Controllo relativo ad AppDisk
Fase 2. Bilanciamento del carico
Per configurare le impostazioni di bilanciamento del carico durante la creazione di un gruppo di consegna:
- Accedi a DaaS Premium.
- Nel menu di navigazione a sinistra, fare clic su Gruppi di consegna.
- Nel Gruppi di consegna pagina, fare clic su Creazione di un gruppo di consegna.
- Nel Creazione di un gruppo di consegna procedura guidata, fare clic su Prossimo. Le Macchina Viene visualizzata la procedura guidata.
- Nel Macchine , selezionare un catalogo di macchine richiesto e fare clic su Prossimo. Le Bilanciamento del carico Viene visualizzata la procedura guidata.
- Nel Bilanciamento del carico procedura guidata, selezionare l’icona Sostituisci l’impostazione a livello di sito casella di controllo.
- Seleziona l’icona Bilanciamento orizzontale del carico o Opzione di bilanciamento del carico verticale come richiesto e fare clic su Prossimo.
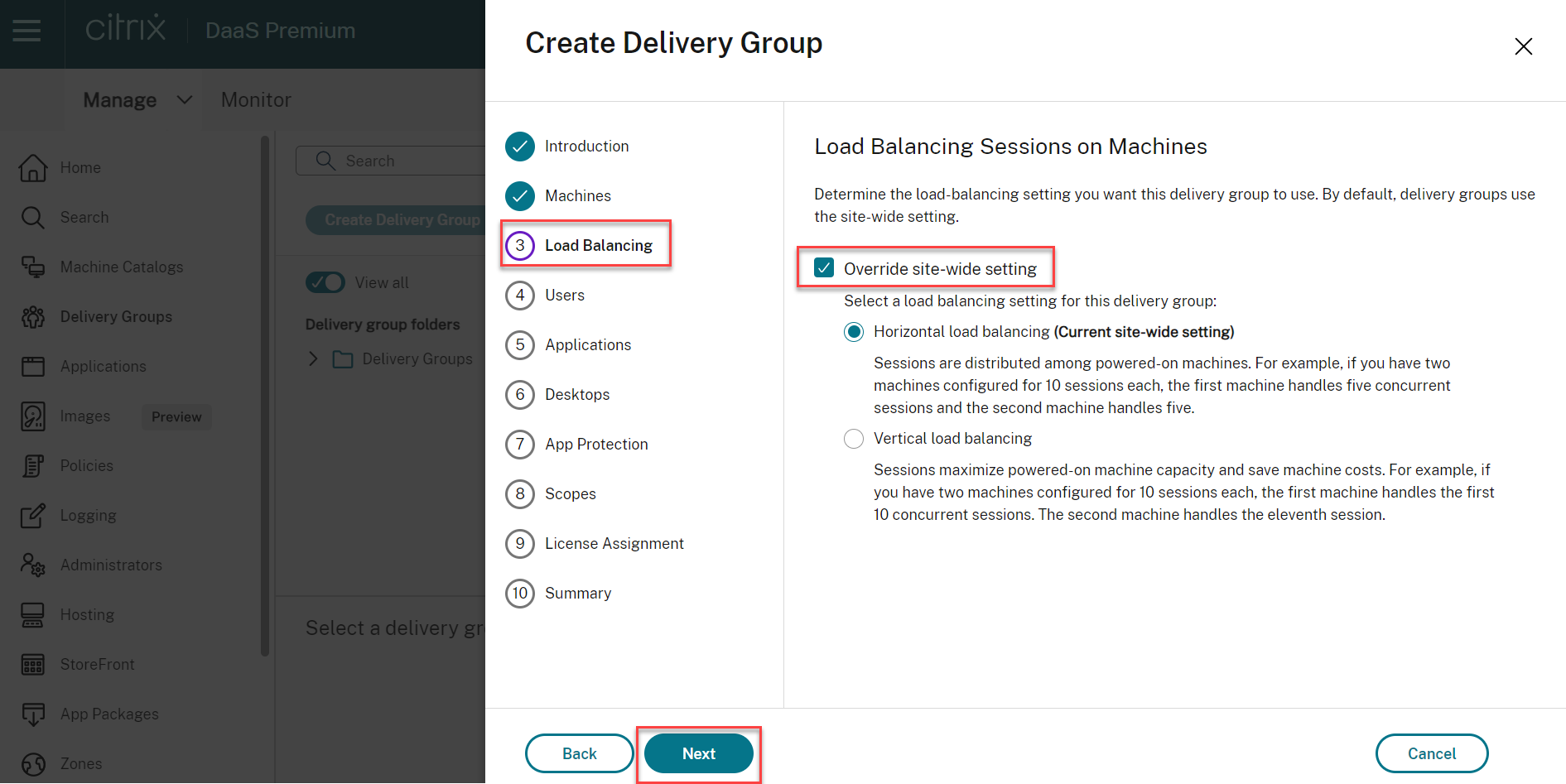
Per configurare le impostazioni di bilanciamento del carico durante la modifica di un gruppo di consegna esistente:
- Accedi a DaaS Premium.
- Nel menu di navigazione a sinistra, fare clic su Gruppi di consegna.
- Seleziona un Gruppo di consegna dall’elenco e fare clic su Redigere. Le Modifica gruppo di consegna Viene visualizzata la procedura guidata.
- Nel Modifica gruppo di consegna pagina, fare clic su Bilanciamento del carico.
- Seleziona l’icona Sostituisci l’impostazione a livello di sito casella di controllo.
- Seleziona uno dei seguenti Bilanciamento orizzontale del carico o Bilanciamento verticale del carico opzione come richiesto e fare clic su Salvare.
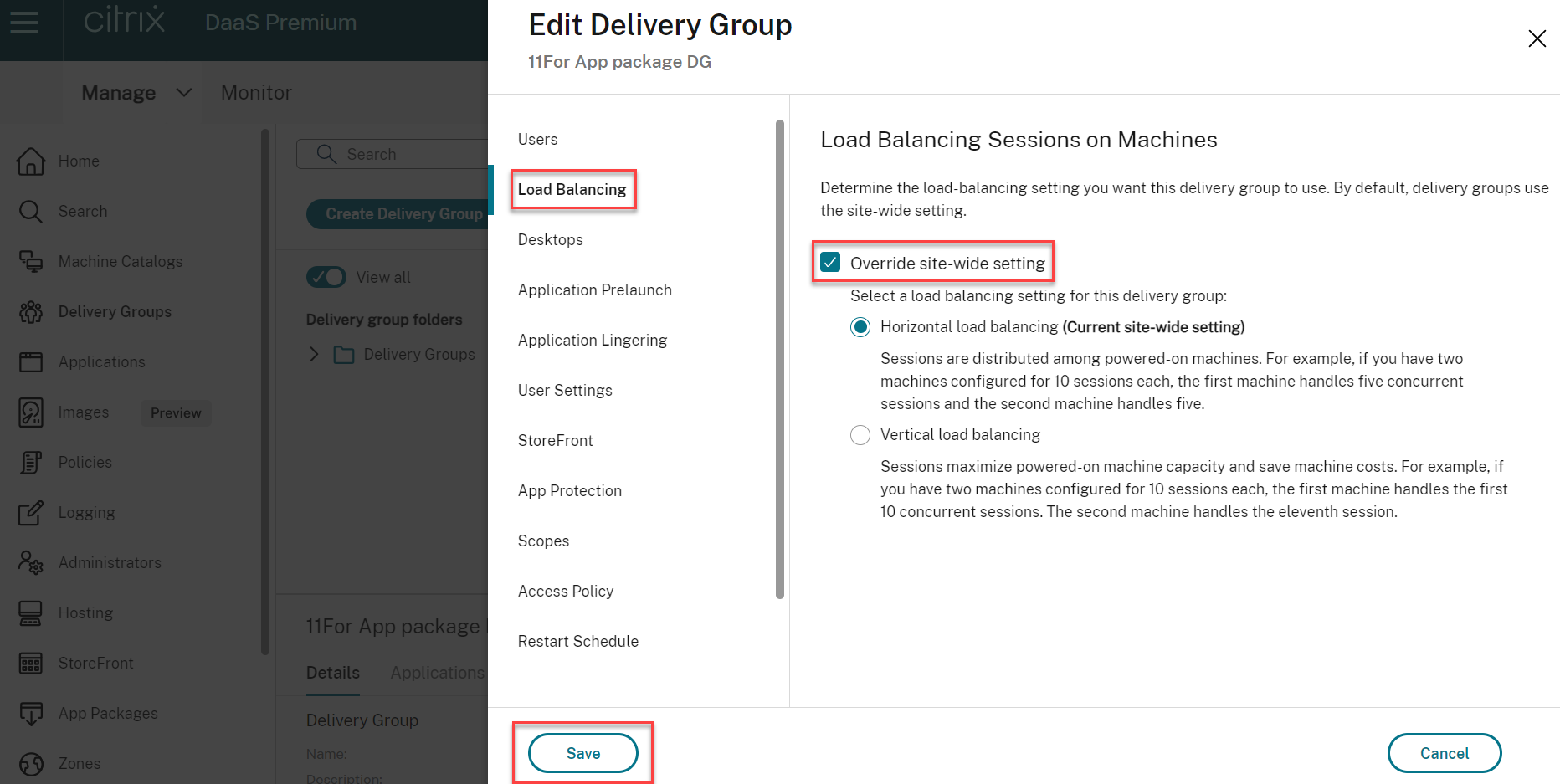
Nota:
Quando viene applicata l’impostazione Bilanciamento del carico verticale, assicurarsi che l’opzione Tolleranza di accesso simultaneo e Numero massimo di sessioni I criteri sono configurati in modo appropriato.
Per ulteriori informazioni sul bilanciamento del carico a livello di sito e di gruppo di distribuzione, vedere Macchine per il bilanciamento del carico.
Fase 3. Tipo di consegna
Questa pagina viene visualizzata solo se è stato scelto un catalogo di macchine contenente macchine con sistema operativo statiche (assegnate) a sessione singola. Scegli uno dei due Applicazioni o Desktop. Non è possibile abilitare entrambi.
Se sono state selezionate macchine da un catalogo casuale (pooled) di sistemi operativi multisessione o di sistemi operativi a sessione singola, si presume che il tipo di consegna sia applicazioni e desktop. È possibile distribuire applicazioni, desktop o entrambi.
Fase 4. Dischi applicazione
Ignora questa pagina. Selezionare Prossimo.
Fase 5. Utenti
Specificare gli utenti e i gruppi di utenti che possono utilizzare le applicazioni e i desktop nel gruppo di consegna.
Dove sono specificati gli elenchi di utenti
Gli elenchi di utenti vengono specificati quando si crea o si modificano i seguenti elementi:
- L’elenco degli accessi utente di una distribuzione, che non è configurato tramite questa console. Per impostazione predefinita, la regola dei criteri di autorizzazione all’applicazione include tutti. Vedere PowerShell SDK
BrokerAppEntitlementPolicyRuleper i dettagli. - Gruppi di recapito.
- Applicazioni.
Nota:
Quando si specifica un elenco di utenti, è possibile selezionare gli account utente da uno qualsiasi dei seguenti provider di identità a cui è connesso l’account Citrix Cloud: Active Directory, Azure Active Directory (Microsoft Entra ID) o Okta.
L’elenco degli utenti che possono accedere a un’applicazione è formato dall’intersezione degli elenchi di utenti di cui sopra.
Utenti autenticati e non autenticati
Esistono due tipi di utenti: autenticati e non autenticati (non autenticati è anche chiamato anonimo). È possibile configurare uno o entrambi i tipi in un gruppo di consegna.
-
Autenticato: Per accedere alle applicazioni e ai desktop, gli utenti e i membri del gruppo specificati per nome devono presentare credenziali come smart card o nome utente e password all’app StoreFront o Citrix Workspace. (Per i gruppi di consegna contenenti macchine con sistema operativo a sessione singola, è possibile importare i dati utente (un elenco di utenti) in un secondo momento modificando il gruppo di consegna.
-
Non autenticato (anonimo): Per i gruppi di consegna contenenti macchine con sistema operativo multisessione, è possibile consentire agli utenti di accedere alle applicazioni e ai desktop senza presentare le credenziali all’app StoreFront o Citrix Workspace. Ad esempio, nei chioschi multimediali, l’applicazione potrebbe richiedere le credenziali, ma il portale di accesso e gli strumenti Citrix non lo fanno. Un gruppo di utenti anonimi viene creato quando si installa il primo Delivery Controller.
Per concedere l’accesso agli utenti non autenticati, ogni macchina del gruppo di consegna deve avere installato un VDA OS multisessione. Quando gli utenti non autenticati sono abilitati, è necessario disporre di un archivio StoreFront non autenticato.
Gli account utente non autenticati vengono creati su richiesta all’avvio di una sessione e denominati AnonXYZ, in cui XYZ è un valore univoco a tre cifre.
Le sessioni utente non autenticate hanno un timeout di inattività predefinito di 10 minuti e vengono disconnesse automaticamente quando il client si disconnette. La riconnessione, il roaming tra client e il controllo dell’area di lavoro non sono supportati.
Nella tabella seguente vengono descritte le scelte effettuate dall’utente Gli utenti pagina:
| Abilita l’accesso per | Aggiungere/assegnare utenti e gruppi di utenti? | Attivare la casella di controllo “Concedi l’accesso agli utenti non autenticati”? |
|---|---|---|
| Solo utenti autenticati | SÌ | NO |
| Solo utenti non autenticati | NO | SÌ |
| Utenti autenticati e non autenticati | SÌ | SÌ |
Limitazione dell’accesso di utenti o gruppi
È inoltre possibile limitare l’uso di un gruppo di consegna aggiungendo utenti o gruppi di utenti al Elenco Consenti. Solo gli utenti del Elenco Consenti può accedere alle app e ai desktop nel gruppo di consegna. È inoltre possibile aggiungere utenti e gruppi di utenti a un elenco di elementi bloccati facendo clic su Aggiungi elenco di elementi bloccati, che impedisce agli utenti di utilizzare app e desktop nel gruppo di consegna selezionato. Un elenco di elementi bloccati è significativo solo se utilizzato per bloccare gli utenti nell’elenco consentiti.
Fase 6. Applicazioni
Buono a sapersi:
- È possibile aggiungere applicazioni in pacchetto a Statico a sessione singola e Accesso remoto al PC gruppi di recapito. I pacchetti contenenti tali applicazioni vengono montati automaticamente ogni volta che gli utenti accedono ai desktop o ai PC remoti.
- Per impostazione predefinita, le nuove applicazioni aggiunte vengono inserite in una cartella denominata Applicazioni. È possibile specificare una cartella diversa. Per i dettagli, vedere il Applicazioni articolo.
- È possibile modificare le proprietà di un’applicazione quando la si aggiunge a un gruppo di consegna o in un secondo momento. Per i dettagli, vedere il Applicazioni articolo.
- Se si tenta di aggiungere un’applicazione e ne esiste già una con lo stesso nome in tale cartella, viene richiesto di rinominare l’applicazione che si sta aggiungendo. Se si rifiuta, l’applicazione viene aggiunta con un suffisso che la rende univoca all’interno della cartella dell’applicazione.
- Quando si aggiunge un’applicazione a più di un gruppo di consegna, può verificarsi un problema di visibilità se non si dispone dell’autorizzazione per visualizzare l’applicazione in tutti questi gruppi di consegna. In questi casi, consultare un amministratore con autorizzazioni maggiori o estendere l’ambito per includere tutti i gruppi di consegna a cui è stata aggiunta l’applicazione.
- Se si pubblicano due applicazioni con lo stesso nome per gli stessi utenti, modificare la proprietà Nome applicazione (per l’utente). In caso contrario, gli utenti visualizzano nomi duplicati nell’app Citrix Workspace.
Seleziona l’icona Aggiungere per visualizzare le origini dell’applicazione.
- Dal menu Start: Applicazioni rilevate su un computer creato dall’immagine nel catalogo selezionato. Quando si seleziona questa origine, viene avviata una nuova pagina con un elenco di applicazioni rilevate; Seleziona quelli che desideri aggiungere, quindi seleziona OK.
- Manualmente: Applicazioni che si trovano nella distribuzione o altrove nella rete. Quando si seleziona questa origine, viene visualizzata una nuova pagina in cui è possibile digitare il percorso dell’eseguibile, la directory di lavoro, gli argomenti facoltativi della riga di comando e i nomi visualizzati per amministratori e utenti. Dopo aver inserito queste informazioni, selezionare OK.
- Esistente: Applicazioni precedentemente aggiunte alla distribuzione, ad esempio in un altro gruppo di consegna. Quando si seleziona questa origine, viene avviata una nuova pagina con un elenco di applicazioni rilevate; Seleziona quelli che desideri aggiungere, quindi seleziona OK.
-
Pacchetti applicativi: Applicazioni nei pacchetti di applicazioni App-V, MSIX, MSIX o FlexApp. Quando si seleziona questa sorgente, il pulsante Aggiunta di applicazioni dai pacchetti Lancio della pagina. Selezionare un’origine del pacchetto dell’applicazione, selezionare le applicazioni che si desidera aggiungere dalla visualizzazione risultante, quindi selezionare OK.
Nota:
-
Questa apertura è disattivata se non è configurato alcun pacchetto dell’applicazione per il sito.
-
Per pubblicare app MSIX o MSIX con collegamento di app, il livello di funzionalità del gruppo di consegna deve essere 2106 o successivo. Per le app FlexApp, il livello di funzionalità deve essere 2206 o successivo. Quando un requisito del livello funzionale non viene soddisfatto, le opzioni corrispondenti nella sezione Origine del pacchetto dell’applicazione L’elenco a discesa è disattivato.
-
- Gruppo di applicazioni: Gruppi di applicazioni presenti nella distribuzione.
Se un’origine dell’applicazione o un’applicazione non è disponibile o valida, non è visibile o non può essere selezionata. Ad esempio, il Esistente L’origine non è disponibile se non sono state aggiunte applicazioni alla distribuzione. Oppure, un’applicazione potrebbe non essere compatibile con i tipi di sessione supportati sulle macchine nel catalogo macchine selezionato.
Passaggio 7. Protezione delle app
Le seguenti informazioni integrano l’articolo Protezione delle app nella documentazione di Citrix Virtual Apps and Desktops. Per utilizzare la protezione delle app in una distribuzione Citrix DaaS, seguire le indicazioni generali contenute nell’articolo, tenendo presente i dettagli seguenti.
-
È necessario disporre di un abbonamento Citrix Cloud valido e di diritti di protezione delle app validi. Per acquistare la funzionalità di protezione delle app, puoi contattare il tuo rappresentante commerciale Citrix.
-
La protezione delle app richiede attendibilità XML. Per abilitare l’attendibilità XML, vai su Impostazioni > Abilita l’attendibilità XML.
-
Per quanto riguarda l’anti-cattura dello schermo:
- Su Windows e macOS, solo la finestra del contenuto protetto è vuota. La protezione delle app è attiva quando una finestra protetta non è ridotta a icona.
- Su Linux, l’intera cattura è vuota. La protezione delle app è attiva indipendentemente dal fatto che una finestra protetta sia ridotta a icona o meno.
Per configurare la protezione contestuale dell’app:
- Clic Gruppi di consegna Nel riquadro di sinistra, seleziona un Gruppo di consegna e fare clic su Redigere.
-
Clic Protezione delle app a sinistra e sono disponibili le seguenti opzioni:
Opzioni Descrizione Non applicare Selezionare questa opzione per non applicare l’impostazione. Applica a questo gruppo di consegna Selezionare Anti-keylogging O Anti cattura dello schermo Opzioni. Passa il mouse su ciascuna di queste impostazioni per leggere i dettagli nella descrizione comandi. Applicare contestualmente
Per applicare questa impostazione, configurare il criterio di accesso nella pagina Impostazioni criterio di accesso . - Fare clic su Criterio di accesso nel riquadro a sinistra e fare clic su Aggiungi.
- Nella pagina Aggiungi criterio , procedi come segue
- io. Inserisci un nome per la policy e configura le impostazioni come richiesto.
- ii. Nei campi Filtro e Valore , inserisci i dettagli e fai clic su Fatto. La nuova policy è elencata nella pagina Protezione app . Abilitare le impostazioni richieste per questa policy.
- iii. Clic Salvare.
- io. Inserisci un nome per la policy e configura le impostazioni come richiesto.
- Fare clic su Criterio di accesso nel riquadro a sinistra e fare clic su Aggiungi.
- Nella pagina Gruppo di consegna , seleziona il Gruppo di consegna e fai clic sulla scheda Dettagli in basso. Vengono visualizzate le nuove impostazioni di Protezione app applicate.
Passaggio 8. Desktop (o regole di assegnazione dei desktop)
Il titolo di questa pagina dipende dal catalogo delle macchine scelto in precedenza nella procedura guidata:
- Se è stato scelto un catalogo contenente macchine in pool, questa pagina è intitolata Desktop.
- Se si sceglie un catalogo contenente macchine statiche a sessione singola e si specifica “Desktop” nella finestra di dialogo Tipo di consegna pagina, questa pagina è intitolata Regole di assegnazione desktop.
- Se si sceglie un catalogo contenente macchine statiche a sessione singola e si specifica “Applicazioni” nella scheda Tipo di consegna pagina, questa pagina è intitolata Applicazioni.
Selezionare Aggiungere. Nella finestra di dialogo:
- Nel Nome visualizzato e Descrizione , digitare le informazioni da visualizzare nell’app Citrix Workspace.
- Per aggiungere una restrizione di tag a un desktop, selezionare Limita gli avvii ai computer con questo tag e quindi selezionare il tag dal menu.
- Utilizzando i pulsanti di opzione, è possibile:
- Consenti a tutti coloro che hanno accesso a questo gruppo di consegna di utilizzare un desktop. Tutti gli utenti del gruppo di consegna possono avviare un desktop (per i gruppi con macchine in pool) o ricevere l’assegnazione di una macchina all’avvio del desktop (per i gruppi con macchine statiche a sessione singola).
- Limita l’uso del desktop aggiungendo utenti e gruppi di utenti alla Elenco Consenti. Solo gli utenti del Elenco Consenti può accedere a un desktop. È inoltre possibile aggiungere utenti e gruppi di utenti a un elenco di elementi bloccati facendo clic su Aggiungi lista di blocco, che impedisce agli utenti di utilizzare i desktop nel gruppo di consegna selezionato. Un elenco di elementi bloccati è significativo solo se utilizzato per bloccare gli utenti nell’elenco consentiti.
- Se il gruppo contiene computer statici a sessione singola, specificare il numero massimo di desktop per utente. Deve essere un valore pari o superiore a uno.
- Abilitare o disabilitare la regola di assegnazione desktop (per i computer in pool) o desktop (per i computer statici a sessione singola). La disabilitazione di un desktop interrompe la distribuzione del desktop. La disabilitazione di una regola di assegnazione desktop interrompe l’assegnazione automatica del desktop agli utenti.
- Al termine della finestra di dialogo, selezionare OK.
Passaggio 9. Assegnazione della licenza
Determinare la licenza che si desidera venga utilizzata dal gruppo di consegna. Per impostazione predefinita, il gruppo di consegna utilizza la licenza del sito. Per ulteriori informazioni, vedere Licenze multi-tipo.
Passaggio 10: impostazione della cache dell’host locale
Questa impostazione è visibile solo per i gruppi di consegna contenenti macchine in pool a sessione singola gestite dall’alimentazione.
Per impostazione predefinita, tali computer non sono disponibili in modalità LHC (Local Host Cache) a causa dei rischi di esposizione dei dati. Per modificare il comportamento predefinito e renderli disponibili per le nuove connessioni utente in modalità LHC, selezionare Mantieni le risorse disponibili.
In alternativa, è possibile modificare il comportamento predefinito utilizzando i comandi di PowerShell. Per ulteriori informazioni, vedere Supporto per applicazioni e desktop.
Importante:
Abilitando l’accesso a macchine in pool a sessione singola gestite tramite alimentazione, i dati e le modifiche delle sessioni utente precedenti potrebbero essere presenti nelle sessioni successive.
Passaggio 11. Riepilogo
Immettere un nome per il gruppo di consegna. Puoi anche inserire (facoltativamente) una descrizione, che viene visualizzata nell’app Workspace e in Studio.
Esaminare le informazioni di riepilogo e quindi selezionare Finire. Se non sono state selezionate le applicazioni o non sono stati specificati i desktop da distribuire, viene chiesto se si desidera continuare.
Ulteriori informazioni
In questo articolo
- Introduzione
- Fase 1. Macchine
- Fase 2. Bilanciamento del carico
- Fase 3. Tipo di consegna
- Fase 4. Dischi applicazione
- Fase 5. Utenti
- Fase 6. Applicazioni
- Passaggio 7. Protezione delle app
- Passaggio 8. Desktop (o regole di assegnazione dei desktop)
- Passaggio 9. Assegnazione della licenza
- Passaggio 10: impostazione della cache dell’host locale
- Passaggio 11. Riepilogo
- Ulteriori informazioni