Soluzioni VMware Cloud e dei partner
Citrix DaaS (precedentemente chiamato servizio Citrix Virtual Apps and Desktops) supporta le seguenti soluzioni VMware Cloud e dei partner:
Utilizzare Citrix DaaS per migrare i carichi di lavoro Citrix locali basati su VMware alle rispettive soluzioni dei partner VMware.
Integrazione con la soluzione Azure VMware (AVS)
Il servizio Citrix Virtual Apps and Desktops supporta AVS. AVS fornisce un’infrastruttura cloud contenente cluster vSphere creati dall’infrastruttura Azure. Sfruttare il servizio Citrix Virtual Apps and Desktops per utilizzare AVS per il provisioning del carico di lavoro VDA nello stesso modo in cui si utilizzerebbe vSphere negli ambienti on-premise.
Configurazione del cluster AVS
Per abilitare il servizio Citrix Virtual Apps and Desktops per l’utilizzo di AVS, eseguire i seguenti passaggi in Azure:
- Richiedere una quota host
- Registrare il provider di risorse Microsoft.AVS
- Elenco di controllo di rete
- Creare un cloud privato della soluzione Azure VMware
- Accedere a un cloud privato della soluzione Azure VMware
- Configurare la rete per il cloud privato VMware in Azure
- Configurare DHCP per la soluzione Azure VMware
- Aggiungere un segmento di rete nella soluzione Azure VMware
- Verificare l’ambiente della soluzione Azure VMware
Richiedere una quota host per i clienti del contratto Azure Enterprise
Nella pagina Guida e supporto del portale di Azure, selezionare Nuova richiesta di supportoe includere le seguenti informazioni:
- Tipo di problema: tecnico
- Sottoscrizione: selezionare la propria sottoscrizione
- Servizio: Tutti i servizi > Soluzione Azure VMware
- Risorsa: domanda generale
- Riepilogo: è necessaria capacità
- Tipo di problema: problemi di gestione della capacità
- Sottotipo di problema: richiesta del cliente per quota/capacità host aggiuntiva
Nel campo Description (Descrizione) del ticket di supporto, includere le seguenti informazioni nella scheda Details (Dettagli):
- POC o implementazione in produzione
- Nome regione
- Numero di host
- Eventuali altri dettagli
Nota:
AVS richiede un minimo di tre host e consiglia di utilizzare una ridondanza di N+1 host.
Dopo aver specificato i dettagli per il ticket di supporto, selezionare Controlla e crea per inviare la richiesta ad Azure.
Registrare il provider di risorse Microsoft.AVS
Dopo aver richiesto la quota host, registrare il provider di risorse:
- Accedere al portale di Azure.
- Nel menu del portale di Azure, selezionare Tutti i servizi.
- Nel menu Tutti i servizi, inserire la sottoscrizione e selezionare Sottoscrizioni.
- Selezionare la sottoscrizione dall’elenco delle sottoscrizioni.
- Selezionare Provider di risorse e inserire Microsoft.AVS nella barra di ricerca.
- Se il provider di risorse non è registrato, selezionare Registra.
Considerazioni sul networking
AVS offre servizi di networking che richiedono specifici intervalli di indirizzi di rete e porte firewall. Vedere Elenco di controllo per la pianificazione della rete per la soluzione Azure VMware per ulteriori informazioni.
Creare un cloud privato della soluzione Azure VMware
Dopo aver considerato i requisiti di rete per l’ambiente, creare un cloud privato ASV:
- Accedere al portale di Azure.
- Selezionare Crea una nuova risorsa.
- Nella casella di testo Cerca nel Marketplace, digitare Soluzione Azure VMware e selezionare Soluzione Azure VMware dall’elenco.
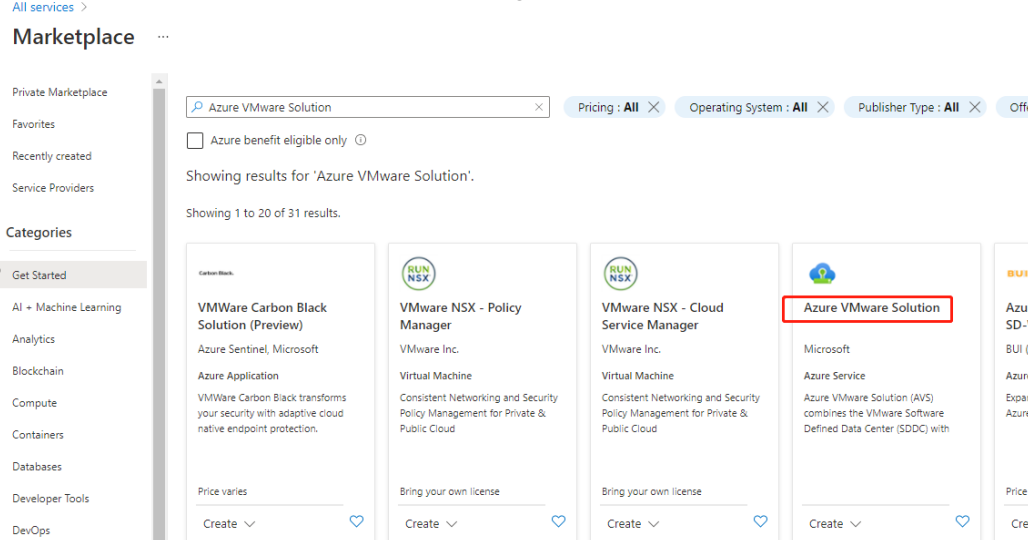 Immagine
Immagine
Nella finestra della soluzione Azure VMware:
- Selezionare Create.
- Fare clic sulla scheda Informazioni di base.
- Immettere i valori per i campi, utilizzando le informazioni nella tabella seguente:
| Campo | Valore |
|---|---|
| Sottoscrizione | Selezionare la sottoscrizione che si prevede di utilizzare per la distribuzione. Tutte le risorse in una sottoscrizione di Azure vengono fatturate insieme. |
| Gruppo di risorse | Selezionare il gruppo di risorse per il cloud privato. Un gruppo di risorse di Azure è un contenitore logico in cui vengono distribuite e gestite le risorse di Azure. In alternativa, è possibile creare un nuovo gruppo di risorse per il cloud privato. |
| Posizione | Selezionare una posizione, ad esempio “east us” (Stati Uniti orientali). Questa è la regione definita durante la fase di pianificazione. |
| Nome della risorsa | Fornire il nome del cloud privato della soluzione Azure VMware. |
| SKU | Selezionare AV36. |
| Host | Mostra il numero di host allocati per il cluster del cloud privato. Il valore predefinito è 3, che può essere aumentato o abbassato dopo la distribuzione. |
| Blocco di indirizzi | Fornire un blocco di indirizzi IP per il cloud privato. La notazione CIDR rappresenta la rete di gestione del cloud privato e verrà utilizzata per i servizi di gestione del cluster, come vCenter Server e NSX-T Manager. Utilizzare lo spazio degli indirizzi /22, ad esempio 10.175.0.0/22. L’indirizzo deve essere univoco e non sovrapporsi ad altre reti virtuali di Azure, oltre che alle reti on-premise. |
| Rete virtuale | Lasciare vuoto questo campo perché il circuito ExpressRoute della soluzione Azure VMware viene definito come passaggio successivo alla distribuzione. |
Nella schermata Crea un cloud privato:
- Nel campo Posizione, selezionare la regione in cui si trova AVS; la regione del gruppo di risorse è la stessa della regione AVS.
- Nel campo SKU, selezionare Nodo AV36.
- Specificare un indirizzo IP nel campo Blocco di indirizzi. Ad esempio, 10.15.0.0/22.
- Selezionare Controlla e crea.
- Dopo aver esaminato le informazioni, fare clic su Crea.

Suggerimento:
La creazione di un cloud privato può richiedere 3-4 ore. L’aggiunta di un singolo host al cluster può richiedere 30-45 minuti.
Verificare che la distribuzione sia andata a buon fine. Andare al gruppo di risorse creato e selezionare il cloud privato. Quando lo Stato è Operazione completata, la distribuzione è completata.
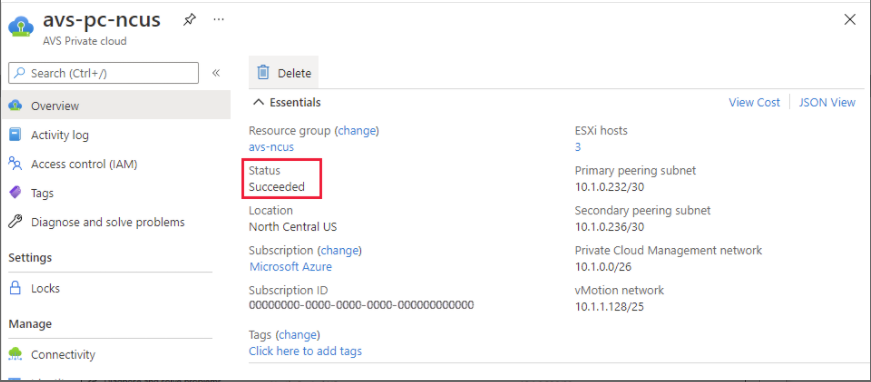
Accedere a un cloud privato della soluzione Azure VMware
Dopo aver creato un cloud privato, creare una macchina virtuale Windows e connettersi al vCenter locale del cloud privato.
Creare una nuova macchina virtuale Windows
- Nel gruppo di risorse, selezionare + Aggiungi, quindi cercare e selezionare Microsoft Windows 10/2016/2019.
- Fare clic su Create.
- Inserire le informazioni richieste, quindi selezionare Controlla e crea.
- Una volta superata la convalida, selezionare Crea per avviare il processo di creazione delle macchine virtuali.
Connettersi al vCenter locale del cloud privato
-
Accedere a vSphere Client con VMware vCenter SSO come amministratore cloud.
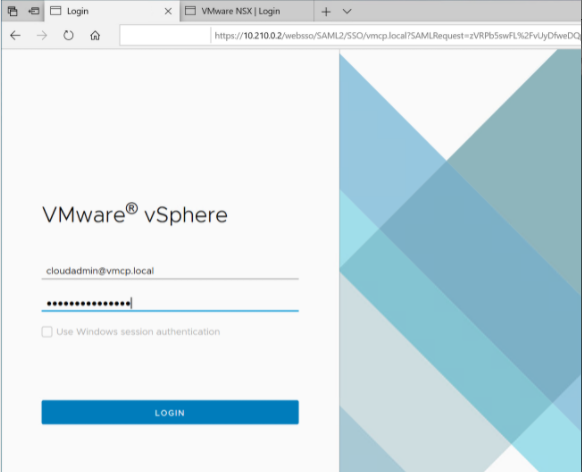
-
Nel portale di Azure, selezionare il cloud privato, quindi Gestisci > Identità.
Vengono visualizzati gli URL e le credenziali utente per il cloud privato vCenter e NSX-T Manager:
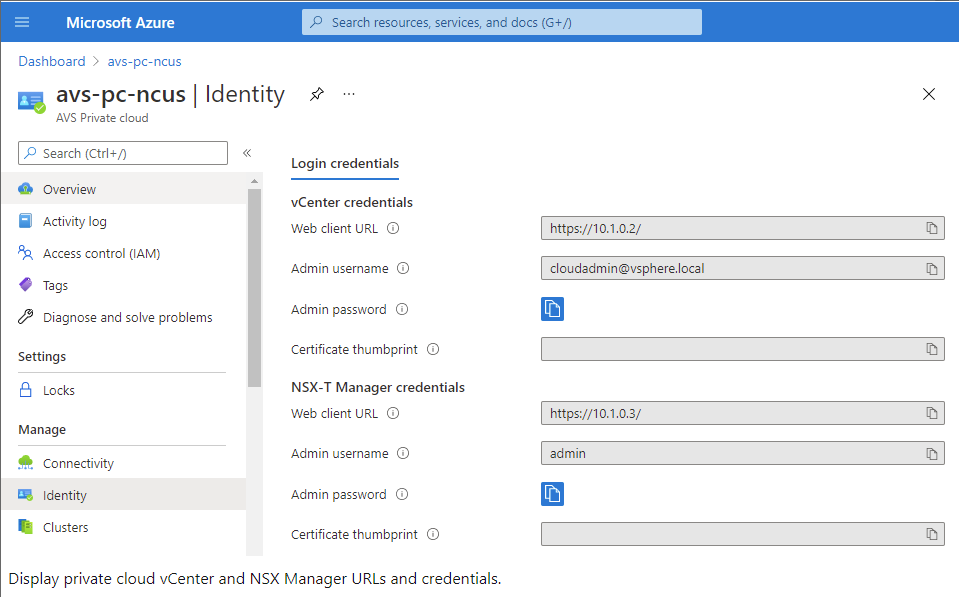
Dopo aver confermato gli URL e le credenziali utente:
-
Accedere alla macchina virtuale creata nel passaggio precedente e connettersi alla macchina virtuale.
-
Nella macchina virtuale Windows, aprire un browser e accedere agli URL vCenter e NSX-T Manager in due schede del browser. Nella scheda vCenter, inserire le credenziali utente cloudadmin@vmcp.local dal passaggio precedente.
Configurare la rete per il cloud privato VMware in Azure
Dopo aver effettuato l’accesso a un cloud privato ASV, configurare la rete creando una rete virtuale e un gateway.
Creare una rete virtuale
- Accedere al portale di Azure.
- Passare al gruppo di risorse creato in precedenza.
- Selezionare + Aggiungi per definire una nuova risorsa.
- Nella casella di testo Cerca nel Marketplace, digitare rete virtuale. Trovare la risorsa di rete virtuale e selezionarla.
- Nella pagina Rete virtuale, selezionare Crea per configurare la rete virtuale per il cloud privato.
- Nella pagina Crea rete virtuale, inserire i dettagli della rete virtuale.
- Nella scheda Informazioni di base, immettere un nome per la rete virtuale, selezionare la regione appropriata e fare clic su Avanti: Indirizzi IP.
- Nella scheda Indirizzi IP, in Spazio indirizzi IPv4, immettere l’indirizzo creato in precedenza.
Importante:
Utilizzare un indirizzo che non si sovrapponga allo spazio degli indirizzi usato durante la creazione del cloud privato.
Dopo aver inserito lo spazio degli indirizzi:
- Selezionare + Aggiungi subnet.
- Nella pagina Aggiungi subnet, assegnare alla subnet un nome e un intervallo di indirizzi appropriato.
- Fare clic su Aggiungi.
- Selezionare Controlla e crea.
- Verificare le informazioni e fare clic su Crea. Una volta completata la distribuzione, la rete virtuale viene visualizzata nel gruppo di risorse.
Creare un gateway di rete virtuale
Dopo aver creato una rete virtuale, creare un gateway di rete virtuale.
- Nel gruppo di risorse, selezionare + Aggiungi per aggiungere una nuova risorsa.
- Nella casella di testo Cerca nel Marketplace, digitare gateway di rete virtuale. Trovare la risorsa di rete virtuale e selezionarla.
- Nella pagina Gateway di rete virtuale, fare clic su Crea.
- Nella scheda Informazioni di base della pagina Crea gateway di rete virtuale, fornire i valori per i campi.
- Fare clic su Controlla e crea.
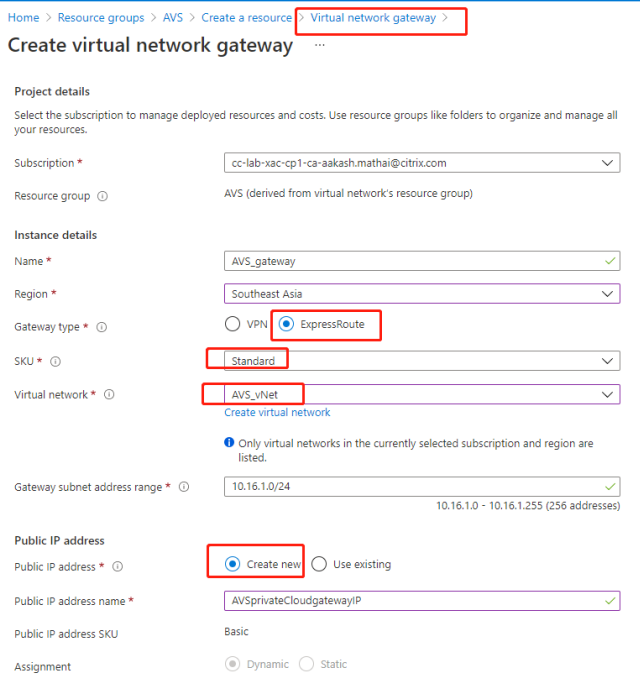
Dopo aver esaminato la configurazione del gateway di rete virtuale, fare clic su Crea per distribuire il gateway di rete virtuale. Una volta completata la distribuzione, connettere la connessione ExpressRoute al gateway di rete virtuale contenente il cloud privato di Azure AVS.
Connettere ExpressRoute al gateway di rete virtuale
Dopo aver distribuito un gateway di rete virtuale, aggiungere una connessione tra il gateway e il cloud privato di Azure AVS:
- Richiedere una chiave di autorizzazione ExpressRoute.
- Nel portale di Azure, accedere al cloud privato della soluzione Azure VMware. Selezionare Gestisci > Connettività > ExpressRoute e quindi selezionare + Richiedi una chiave di autorizzazione.
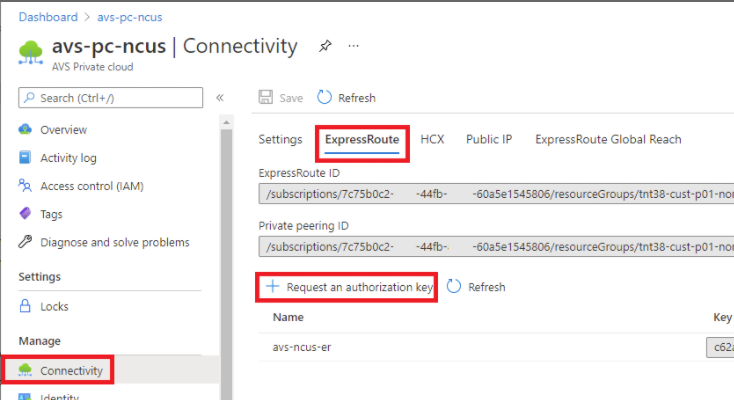
Dopo aver richiesto una chiave di autorizzazione:
- Inserire un nome per la chiave e fare clic su Crea. Potrebbero essere necessari circa 30 secondi per creare la chiave. Una volta creata, la nuova chiave viene visualizzata nell’elenco delle chiavi di autorizzazione per il cloud privato.
- Copiare la chiave di autorizzazione e l’ID ExpressRoute. Saranno necessari per completare il processo di peering. La chiave di autorizzazione scompare dopo un po’ di tempo, quindi copiarla non appena viene visualizzata.
- Accedere al gateway di rete virtuale che si intende utilizzare e selezionare Connessioni > + Aggiungi.
- Nella pagina Aggiungi connessione, fornire i valori per i campi e selezionare OK.
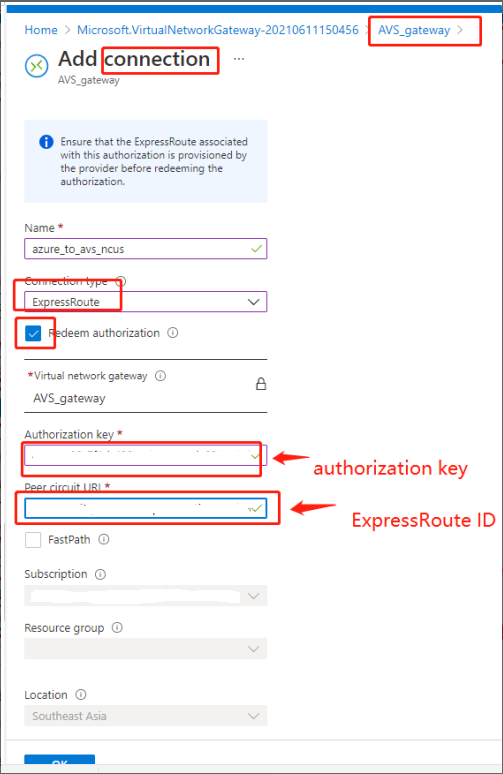
La connessione viene stabilita tra il circuito ExpressRoute e la rete virtuale:

Configurare DHCP per la soluzione Azure VMware
Dopo aver connesso ExpressRoute al gateway virtuale, configurare DHCP.
Utilizzare NSX-T per ospitare il server DHCP
In NSX-T Manager:
- Selezionare Networking > DHCP (Rete > DHCP), quindi selezionare Add Server (Aggiungi server).
- Selezionare DHCP come Server Type (Tipo di server), fornire il nome del server e l’indirizzo IP.
- Fare clic su Salva.
- Selezionare Tier 1 Gateways (Gateway di livello 1), selezionare i puntini di sospensione verticali sul gateway di livello 1, quindi selezionare Edit (Modifica).
- Selezionare No IP Allocation Set (Nessun set di allocazione IP) per aggiungere una subnet.
- Selezionare DHCP Local Server (Server locale DHCP) per Type (Tipo).
- Per DHCP Server (Server DHCP), selezionare Default DHCP (DHCP predefinito), quindi fare clic su Save (Salva).
- Fare di nuovo clic su Save (Salva) e quindi selezionare Close Editing (Chiudi modifica).

Aggiungere un segmento di rete nella soluzione Azure VMware
Dopo aver configurato DHCP, aggiungere un segmento di rete.
Per aggiungere un segmento di rete, in NSX-T Manager selezionare Networking > Segments (Rete > Segmenti), quindi fare clic su Add Segment (Aggiungi segmento).
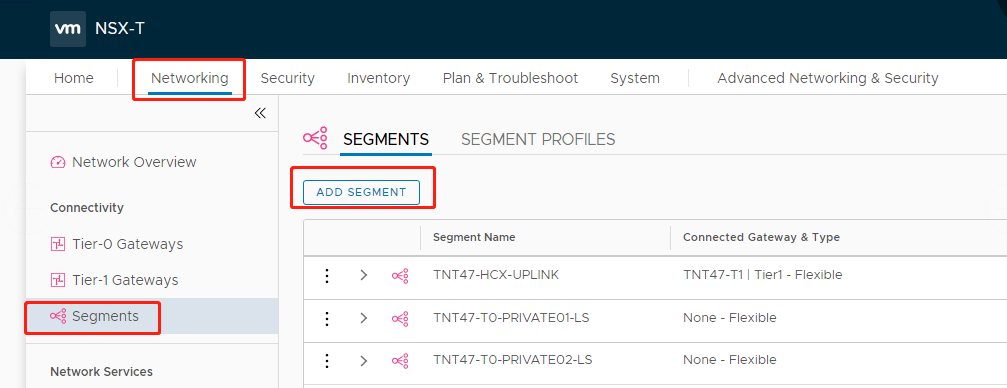
Nella schermata Segments profile (Profilo segmenti):
- Immettere un nome per il segmento.
- Selezionare Tier-1 Gateway (TNTxx-T1) (Gateway di livello 1 [TNTxx-T1]) come Connected Gateway (Gateway connesso) e lasciare Type (Tipo) impostato su Flexible (Flessibile).
- Selezionare la sovrapposizione preconfigurata Transport Zone(TNTxx-OVERLAY-TZ) (Zona di trasporto [TNTxx-OVERLAY-TZ]).
- Fare clic su Set Subnets (Imposta subnet).
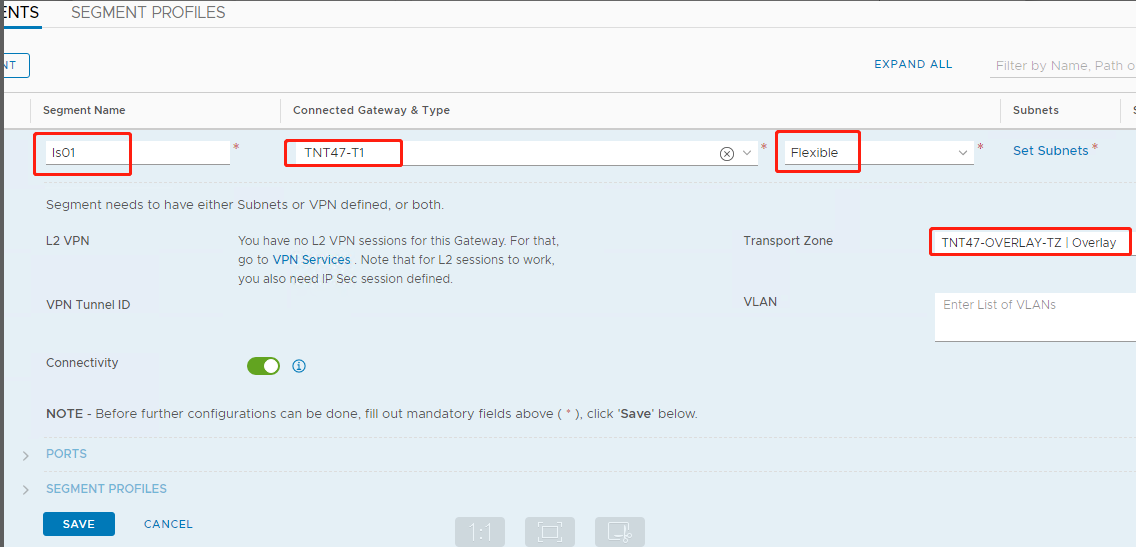
Nella sezione Subnets (Subnet):
- Immettere l’indirizzo IP del gateway.
- Selezionare Add (Aggiungi).
Importante:
Questo indirizzo IP del segmento deve appartenere all’indirizzo IP del gateway Azure, 10.15.0.0/22.
L’intervallo DHCP deve appartenere all’indirizzo IP del segmento:

Selezionare No per rifiutare l’opzione per continuare a configurare il segmento:
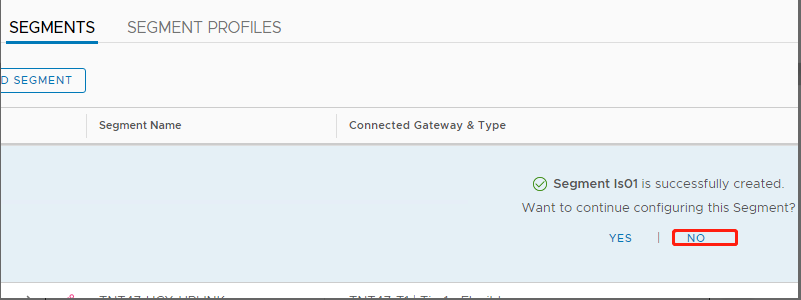
In vCenter, selezionare Networking > SDDC-Datacenter (Rete > SDDC-Datacenter):

Verificare l’ambiente Azure AVS
Configurare una connessione diretta e un connettore nel gruppo di risorse di Azure:

Verificare la connessione con le credenziali vCenter:

Google Cloud VMware Engine
Citrix DaaS consente di migrare i carichi di lavoro Citrix locali basati su VMware a Google Cloud VMware Engine.
Configurazione di Google Cloud VMware Engine
La seguente procedura descrive come acquisire e configurare un cluster su Google Cloud VMware Engine.
Accedere al portale di VMware Engine
- In Google Cloud Console, fare clic sul menu di navigazione.
- Nella sezione Computing, fare clic su VMware Engine per aprire VMware Engine in una nuova scheda del browser.
Requisiti per creare il primo cloud privato
È necessario avere accesso a Google Cloud VMware Engine, alla quota di nodi VMware Engine disponibile e a un ruolo IAM appropriato. Preparare i seguenti requisiti prima di continuare a creare il cloud privato:
- Richiedere l’accesso all’API e la quota dei nodi. Per ulteriori informazioni, consultare Richiedere l’accesso all’API e la quota.
- Annotare gli intervalli di indirizzi che si desidera utilizzare per le appliance di gestione VMware e la rete di distribuzione HCX. Per ulteriori informazioni, vedere Requisiti di rete.
- Ottienere il ruolo IAM Amministratore servizio VMware Engine.
Creare il primo cloud privato
- Accedere al portale di VMware Engine.
- Nella home page di VMware Engine, fare clic su Create a private cloud (Crea un cloud privato). Sono elencati la posizione di hosting e i tipi di nodi hardware.
- Selezionare il numero di nodi per il cloud privato. Sono necessari almeno tre nodi.
- Immettere un intervallo CIDR (Classless Inter-Domain Routing) per la rete di gestione VMware.
-
Immettere un intervallo CIDR per la rete di distribuzione HCX.
Importante:
L’intervallo CIDR non deve sovrapporsi a nessuna delle subnet on-premise o cloud. L’intervallo CIDR deve essere pari o superiore a /27.
- Selezionare Review and create (Rivedi e crea).
- Controllare le impostazioni. Per modificare le impostazioni, fare clic su Back (Indietro).
- Fare clic su Create (Crea) per iniziare a creare il cloud privato.
Man mano che VMware Engine crea il nuovo cloud privato, distribuisce diversi componenti VMware e imposta i criteri iniziali di scalabilità automatica per i cluster nel cloud privato. La creazione di un cloud privato può richiedere da 30 minuti a 2 ore. Una volta completato il provisioning, si riceverà un’e-mail.
Configurare il gateway VPN di Google Cloud VMware Engine
Per stabilire una connettività iniziale a Google Cloud VMware Engine, è possibile utilizzare un gateway VPN. Si tratta di una VPN client basata su OpenVPN che consente di connettersi al Software Defined Data Center (SDDC) VMware vCenter ed eseguire qualsiasi configurazione iniziale richiesta.
Prima di distribuire il gateway VPN, configurare l’intervallo di servizi Edge per l’area geografica in cui viene distribuito l’SDDC. A questo scopo:
- Accedere al portale Google Cloud VMware Engine e andare a Rete > Impostazioni regionali. Fare clic su Aggiungi area geografica.
- Scegliere l’area geografica in cui viene distribuito l’SDDC e abilitare l’accesso a Internet e il servizio IP pubblico.
-
Indicare l’intervallo dei servizi Edge di cui si è preso nota durante la pianificazione e fare clic su Invia. L’abilitazione di questi servizi richiede 10-15 minuti.
Al completamento della procedura, i servizi Edge vengono visualizzati come Abilitati nella pagina Impostazioni regionali. L’abilitazione di queste impostazioni consente di allocare gli IP pubblici all’SDDC, che è un requisito per la distribuzione di un gateway VPN.
Per distribuire un gateway VPN:
- Nel portale Google Cloud VMware Engine, andare a Rete > Gateway VPN. Fare clic su Create New VPN Gateway (Crea nuovo gateway VPN).
- Fornire il nome per il gateway VPN e la subnet client riservati durante la pianificazione. Fare clic su Next (Avanti).
- Selezionare gli utenti a cui concedere l’accesso alla VPN. Fare clic su Next (Avanti).
- Specificare le reti che devono essere accessibili tramite VPN. Fare clic su Next (Avanti).
- Viene visualizzata una schermata di riepilogo. Verificare le selezioni e fare clic su Submit (Invia) per creare il gateway VPN. La pagina VPN Gateways (Gateway VPN) viene visualizzata con lo stato del nuovo gateway VPN Creating (Creazione in corso).
- Dopo che lo stato viene modificato in Operational (Operativo), fare clic sul nuovo gateway VPN.
- Fare clic su Download my VPN configuration (Scarica la mia configurazione VPN) per scaricare un file ZIP contenente profili OpenVPN preconfigurati per il gateway VPN. Sono disponibili profili per la connessione tramite UDP/1194 e TCP/443. Scegliere la propria preferenza e importala in Open VPN, quindi connettersi.
- Andare a Resources (Risorse) e seleziona il proprio SDDC.
Connettere la VPN
- Stabilire una connessione da punto a sito tra la propria rete locale e il cloud privato tramite la configurazione VPN Gateway. Vedere Configurare il gateway VPN di Google Cloud VMware Engine.
- Caricare la configurazione della VPN scaricata in Configurare il gateway VPN di Google Cloud VMware Engine.
- Importarla nel proprio client VPN, ad esempio OpenVPN Connect.
Per ulteriori informazioni, vedere Connessione tramite VPN.
Creare la prima subnet
Accedere a NSX-T Manager dal portale VMware Engine
Il processo di creazione di una subnet avviene in NSX-T, a cui si accede tramite VMware Engine. Effettuare le seguenti operazioni per accedere a NSX-T Manager.
- Accedere al portale Google Cloud VMware Engine.
- Dalla navigazione principale, andare a Resources (Risorse).
- Fare clic sul nome del cloud privato corrispondente al cloud privato in cui si desidera creare la subnet.
- Nella pagina dei dettagli del cloud privato, fare clic sulla scheda vSphere Management Network (Rete di gestione di vSphere).
- Fare clic sul nome di dominio completo corrispondente a NSX-T Manager.
-
Quando richiesto, inserire le proprie credenziali di accesso. Se si è configurato vIDM e lo si è connesso a un’origine identità, ad esempio Active Directory, utilizzare invece le credenziali dell’origine identità.
Promemoria:
È possibile recuperare le credenziali generate dalla pagina dei dettagli del cloud privato.
Configurare il servizio DHCP per la subnet
Prima di poter creare una subnet, configurare un servizio DHCP:
In NSX-T Manager:
- Andare a Networking > DHCP. La dashboard di rete mostra che il servizio DHCP crea un gateway Tier-0 e uno Tier-1.
- Per iniziare il provisioning di un server DHCP, fare clic su Add Server (Aggiungi server).
- Selezionare DHCP come Server Type (Tipo di server), fornire il nome del server e l’indirizzo IP.
- Fare clic su Save (Salva) per creare il servizio DHCP.
Effettuare le seguenti operazioni per collegare questo servizio DHCP al gateway Tier-1 pertinente. Un gateway Tier-1 predefinito è già fornito dal servizio DHCP:
- Selezionare Tier 1 Gateways (Gateway di livello 1), selezionare i puntini di sospensione verticali sul gateway di livello 1, quindi selezionare Edit (Modifica).
- Nel campo IP Address Management (Gestione indirizzi IP), selezionare No IP Allocation Set (Nessuna allocazione IP impostata).
- Selezionare DHCP Local Server (Server locale DHCP) per Type (Tipo).
- Selezionare il server DHCP creato per il server DHCP.
- Fare clic su Salva.
- Fare clic su Close Editing (Chiudi modifica).
È ora possibile creare un segmento di rete in NSX-T. Per ulteriori informazioni sul DHCP in NSX-T, vedere la documentazione di VMware per DHCP.
Creare un segmento di rete in NSX-T
Per le macchine virtuali dei carichi di lavoro si creano subnet come segmenti di rete NSX-T per il cloud privato:
- In NSX-T Manager, andare a Networking > Segments (Networking > Segmenti).
- Fare clic su Add Segment (Aggiungi segmento).
- Immettere un nome per il segmento.
- Selezionare Tier-1 come Connected Gateway (Gateway connesso) e lasciare Type (Tipo) impostato su Flexible (Flessibile).
- Fare clic su Set Subnets (Imposta subnet).
- Fare clic su Add Subnets (Aggiungi subnet).
- Immettere l’intervallo di subnet nel campo Gateway IP/Prefix Length (Lunghezza del prefisso/IP gateway). Specificare l’intervallo di subnet con .1 come ultimo ottetto. Ad esempio, 10.12.2.1/24.
- Specificare gli intervalli DHCP e fare clic su ADD (AGGIUNGI).
- In Transport Zone (Zona di trasporto), selezionare TZ-OVERLAY dall’elenco a discesa.
- Fare clic su Salva. Ora è possibile selezionare questo segmento di rete in vCenter quando si crea una macchina virtuale.
In una determinata area geografica, è possibile impostare al massimo 100 route uniche da VMware Engine alla rete VPC utilizzando l’accesso ai servizi privati. Ciò include, ad esempio, gli intervalli di indirizzi IP per la gestione del cloud privato, i segmenti di rete del carico di lavoro NSX-T e gli intervalli di indirizzi IP di rete HCX. Questo limite include tutti i cloud privati nella regione.
Nota:
A causa di un problema di configurazione di Google Cloud, è necessario configurare più volte l’impostazione dell’intervallo DHCP. Pertanto, assicurarsi di configurare l’impostazione dell’intervallo DHCP dopo la configurazione di Google Cloud. Fare clic su EDIT DHCP CONFIG (MODIFICA CONFIGURAZIONE DHCP) per configurare gli intervalli DHCP.
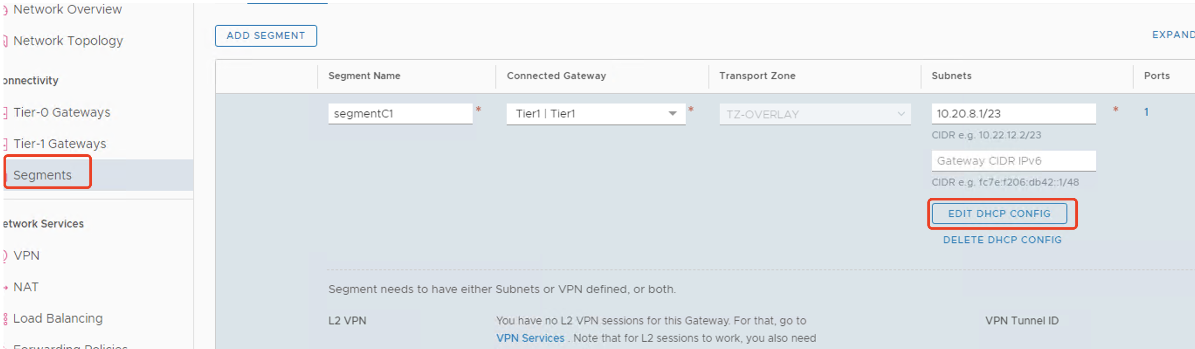
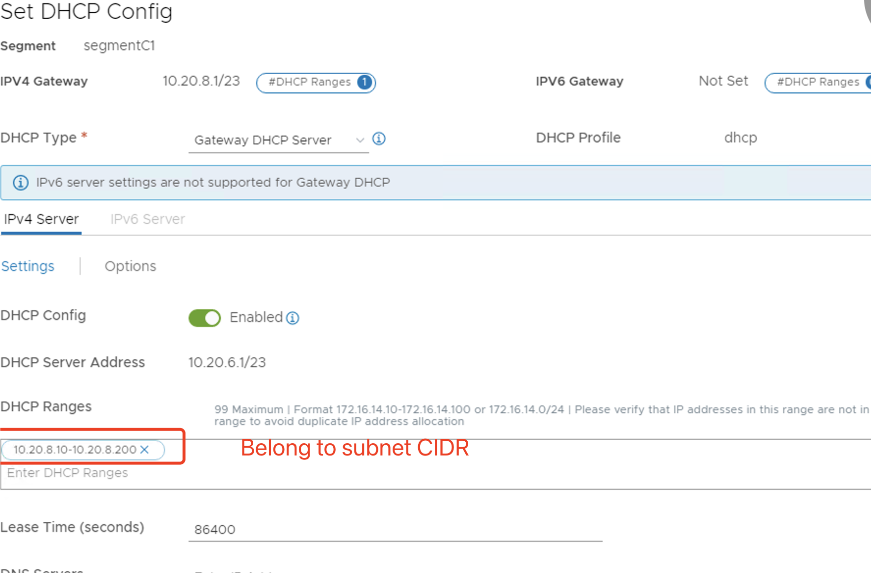
Creare la connessione VMware a Google Cloud in Citrix Studio
- Creare una macchina in vCenter e installare il Cloud Connector nella macchina.
- Avviare Citrix Studio.
- Selezionare il nodo di hosting e fare clic su Add Connection and Resources (Aggiungi connessione e risorse).
-
Nella schermata Connessione, selezionare Create a new Connection (Crea una nuova connessione) e i seguenti dettagli:
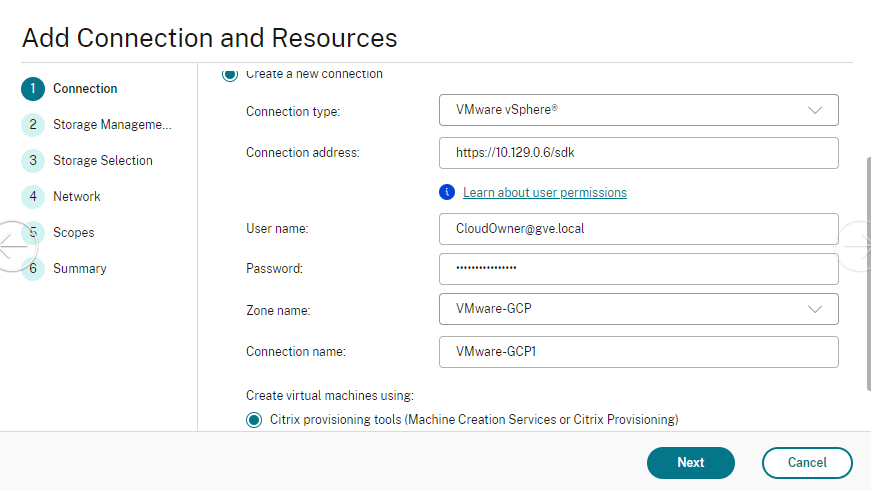
- Selezionare VMware vSphere come Connection type (Tipo di connessione).
- In Connection address (Indirizzo di connessione), inserire l’indirizzo IP privato di vCenter.
- Inserire le credenziali di vCenter.
- Immettere un nome per la connessione.
- Scegliere lo strumento per creare macchine virtuali.
- Nella schermata Network (Rete), selezionare la subnet creata nel server NSX-T.
- Completare la procedura guidata.
VMware Cloud on Amazon Web Services (AWS)
VMware Cloud on Amazon Web Services (AWS) consente di migrare i carichi di lavoro Citrix on-premise basati su VMware nel cloud AWS e l’ambiente principale Citrix Virtual Apps and Desktops in Citrix DaaS.
Questo articolo descrive la procedura per configurare VMware Cloud on AWS.
Accedere all’ambiente VMware Cloud
-
Accedere ai servizi VMware Cloud utilizzando l’URL https://console.cloud.vmware.com/.
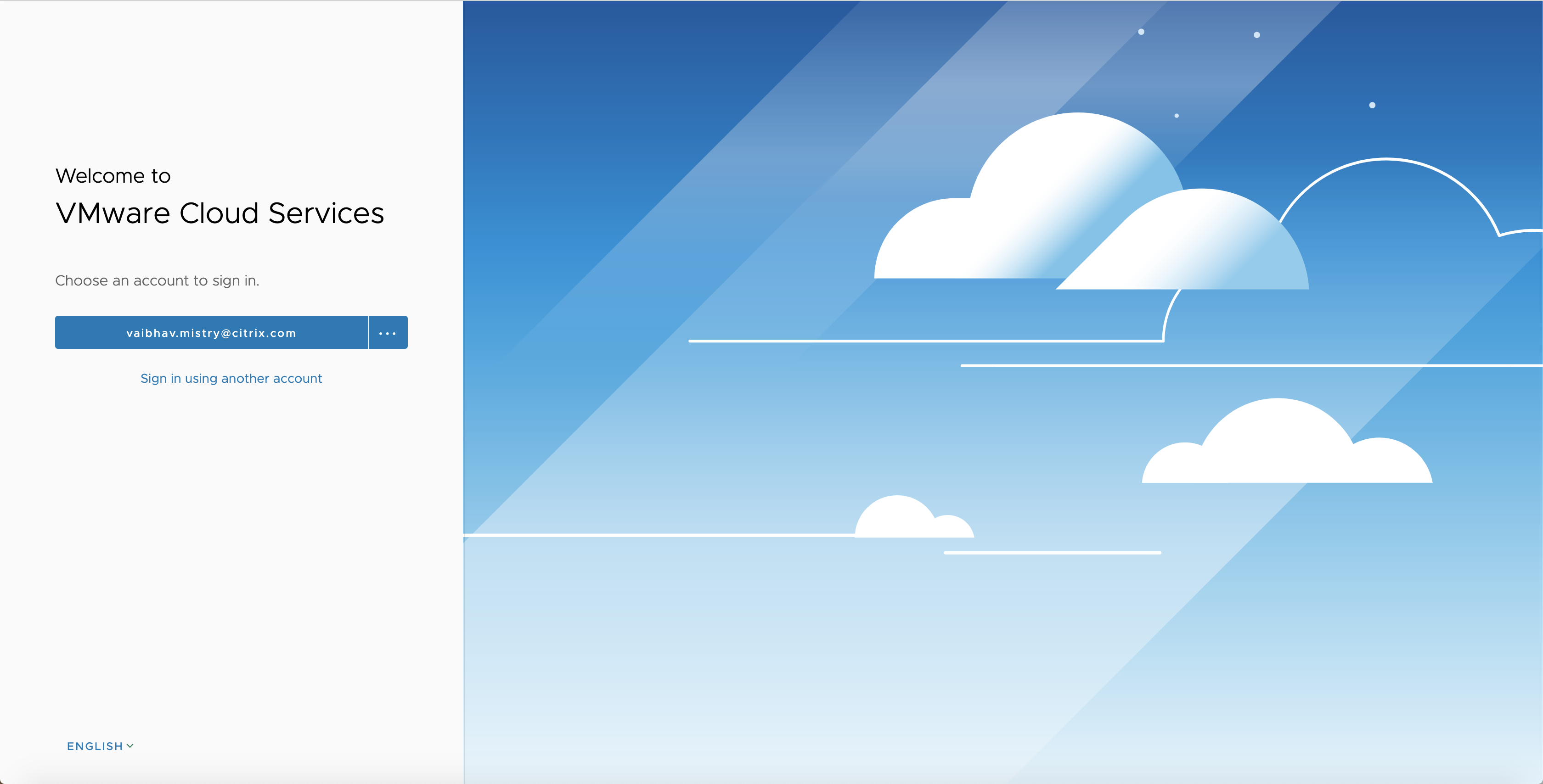
-
Fare clic su VMware Cloud on AWS. Viene visualizzata la pagina Software-Defined Data Centers (SDDC) (Software-Defined Data Center [SDDC]).
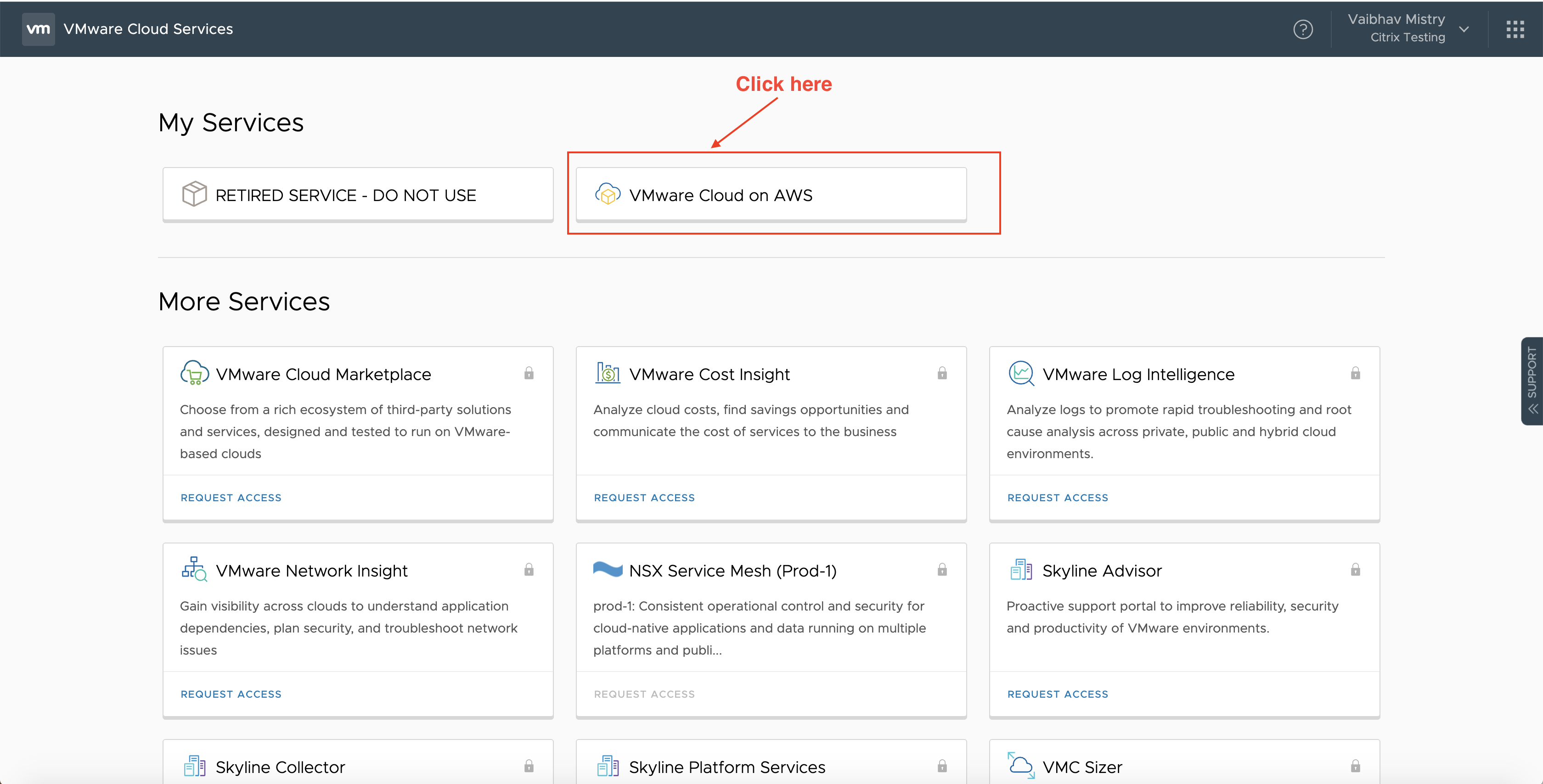
-
Fare clic su OPEN VCENTER (APRI VCENTER) e quindi fare clic su SHOW CREDENTIALS (MOSTRA CREDENZIALI). Prendere nota delle credenziali per usarle in seguito.
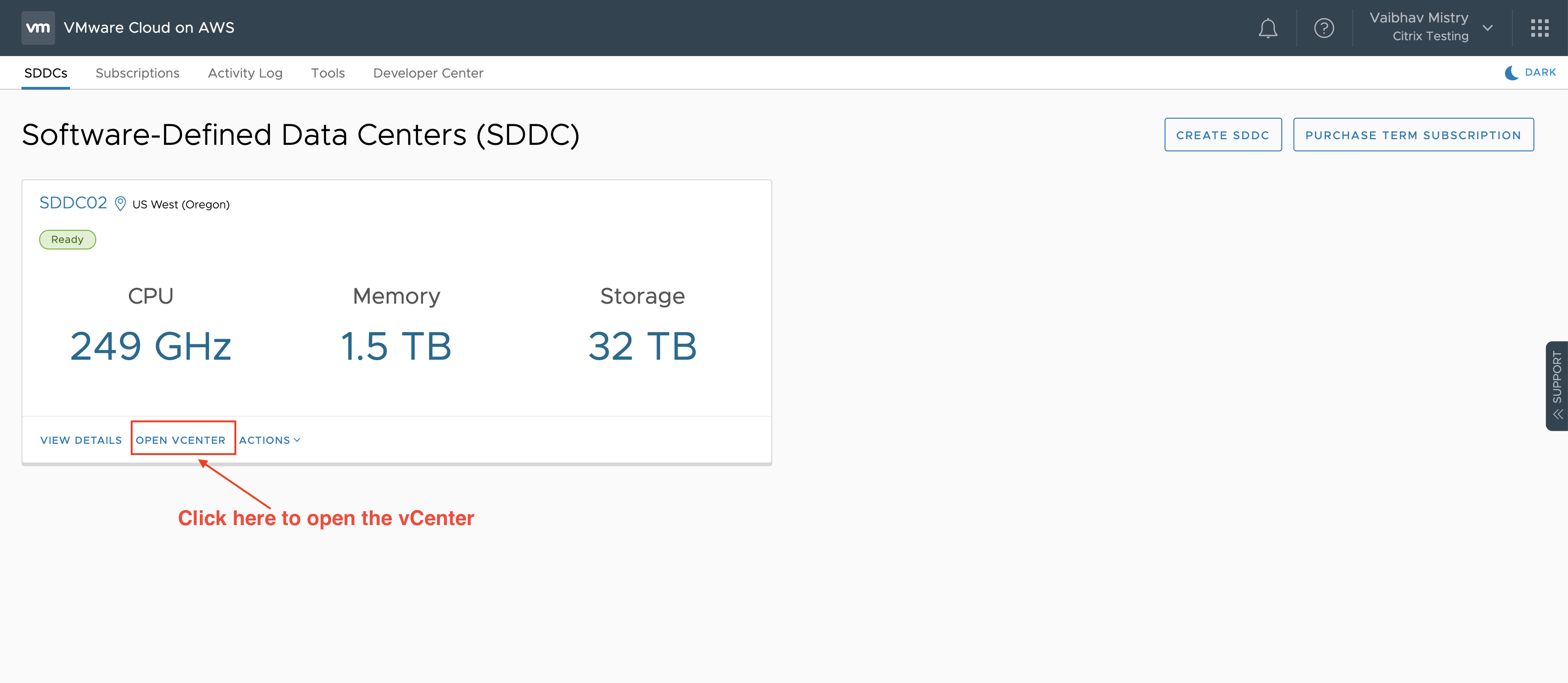 (Apri vCenter)
(Apri vCenter)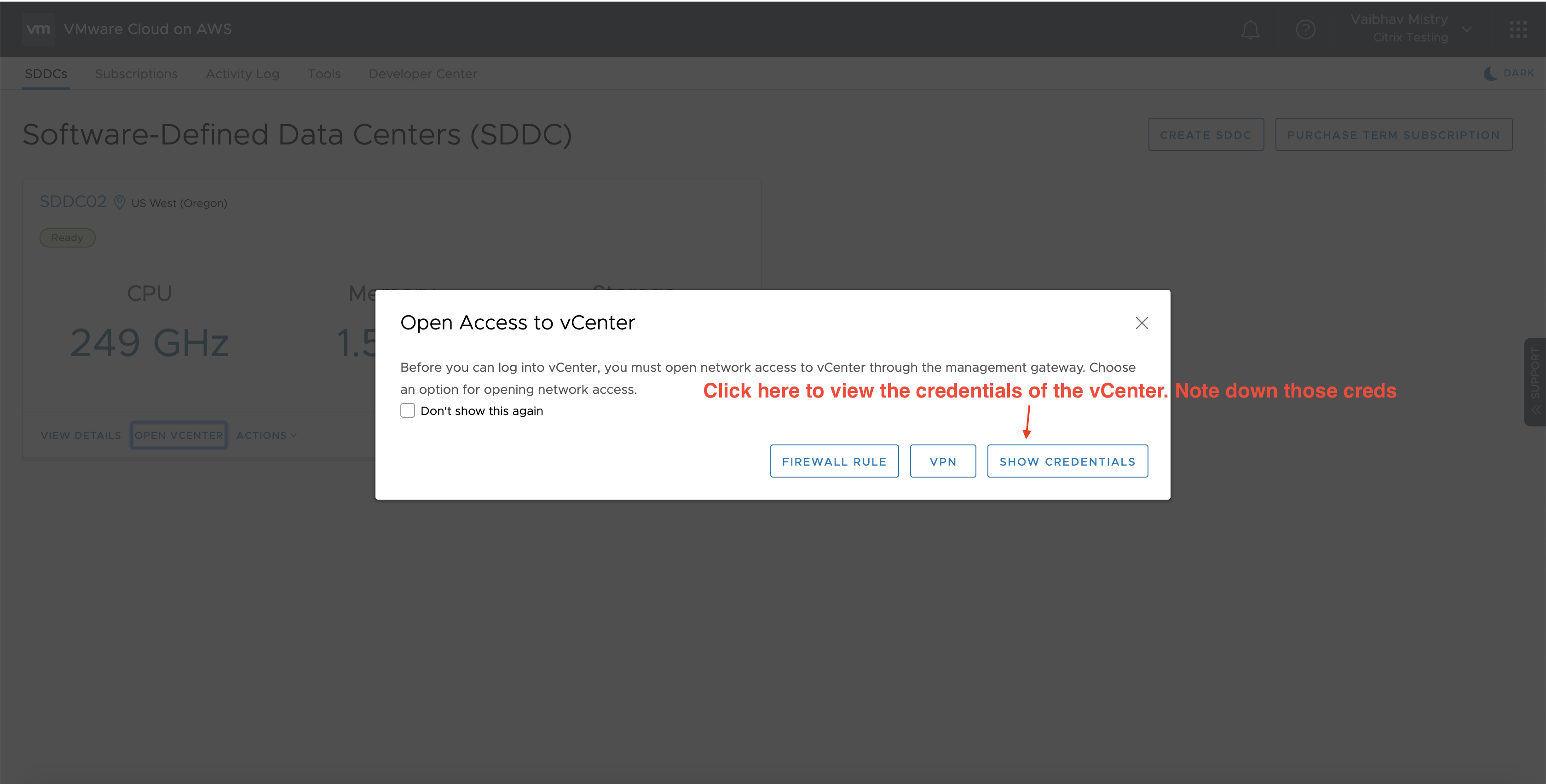 (Mostra credenziali)
(Mostra credenziali) - Aprire un browser Web e immettere l’URL del Web Client vSphere.
-
Inserire le credenziali come indicato e fare clic su Login (Accedi). La pagina Web del client vSphere è simile all’ambiente on-premise.
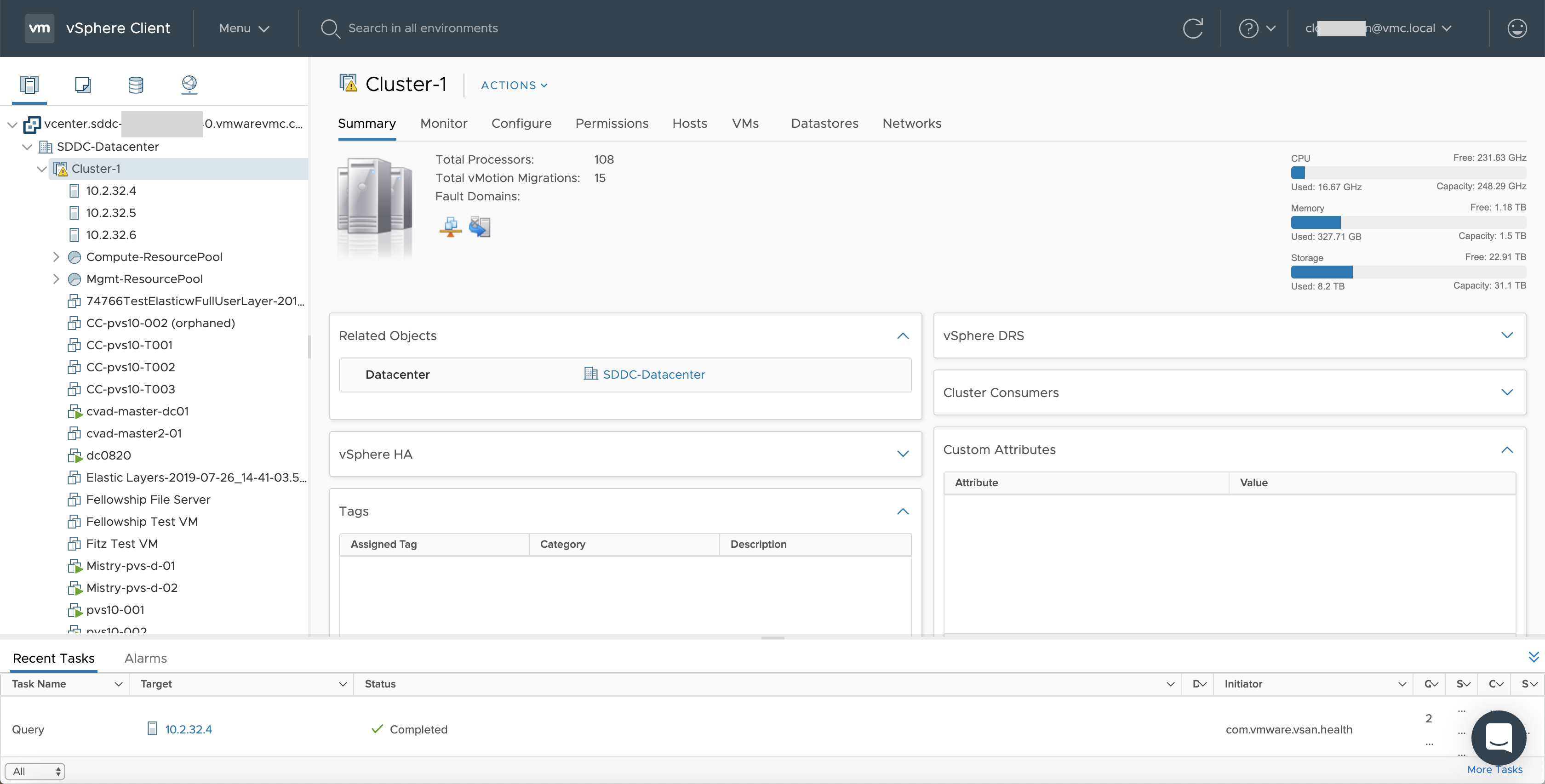
Informazioni sull’ambiente VMware Cloud
Sono disponibili quattro visualizzazioni sulla pagina Web del client vSphere.
-
Visualizzazione host e cluster: non è possibile creare un nuovo cluster, ma l’amministratore del cloud può creare più pool di risorse.
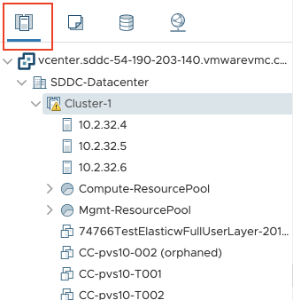
-
Visualizzazione macchine virtuali e modelli: l’amministratore del cloud può creare molte cartelle.
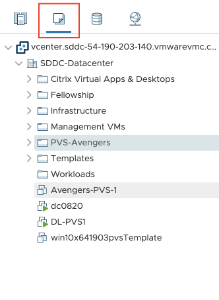
-
Visualizzazione archiviazione: selezionare l’archiviazione WorkloadDatastore quando si aggiunge un’unità di hosting in Citrix Studio, perché si ha accesso solo all’archivio dati dei carichi di lavoro.
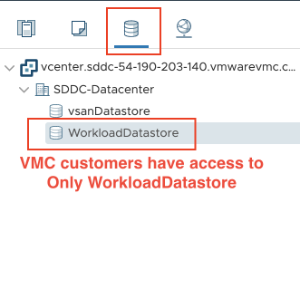
-
Visualizzazione rete: le icone sono diverse per le reti VMware Cloud e le reti opache.
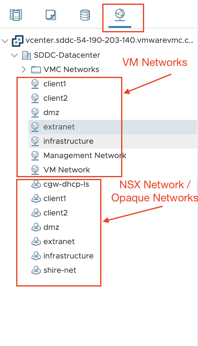
Dopo aver configurato il cluster, fare riferimento agli ambienti di virtualizzazione VMware per l’aggiunta di connessioni e risorse.
Passaggi successivi
- Per una semplice distribuzione Proof of Concept (POC), installare un VDA su una macchina che distribuirà app o desktop agli utenti.
- Per informazioni su come creare e gestire una connessione, vedi Connessione a soluzioni cloud e partner VMware.
- Esaminare tutti i passaggi del processo di installazione e configurazione.