Panoramica HDX
Avvertimento:
Una modifica errata del registro può causare gravi problemi che potrebbero richiedere la reinstallazione del sistema operativo. Citrix non può garantire che i problemi derivanti dall’uso non corretto dell’Editor del Registro di sistema possano essere risolti. Utilizza l’Editor del Registro di sistema a tuo rischio e pericolo. Assicuratevi di eseguire il backup del registro prima di modificarlo.
Citrix HDX rappresenta un’ampia gamma di tecnologie che offrono un’esperienza ad alta definizione agli utenti di applicazioni e desktop centralizzati, su qualsiasi dispositivo e su qualsiasi rete.
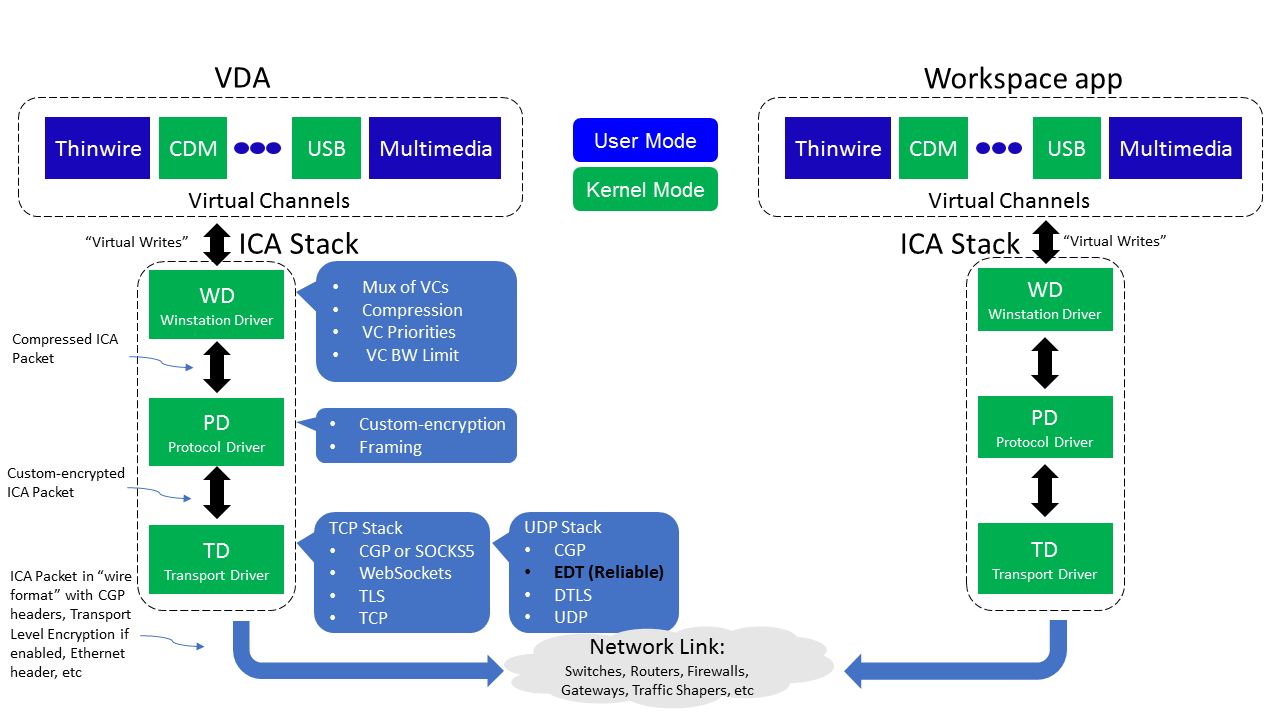
HDX è progettato attorno a tre principi tecnici:
- Reindirizzamento intelligente
- Compressione adattiva
- Deduplicazione dei dati
Applicati in diverse combinazioni, ottimizzano l’IT e l’esperienza utente, riducono il consumo di larghezza di banda e aumentano la densità di utenti per server di hosting.
- Reindirizzamento intelligente - Il reindirizzamento intelligente esamina l’attività dello schermo, i comandi dell’applicazione, il dispositivo endpoint e le funzionalità di rete e server per determinare istantaneamente come e dove eseguire il rendering di un’attività di un’applicazione o di un desktop. Il rendering può essere eseguito sul dispositivo endpoint o sul server di hosting.
-
Compressione adattiva - La compressione adattiva consente di fornire display multimediali avanzati su connessioni di rete sottili. HDX valuta innanzitutto diverse variabili, come il tipo di input, il dispositivo e il display (testo, video, voce e multimedia). Sceglie il codec di compressione ottimale e la migliore proporzione di utilizzo di CPU e GPU. Quindi si adatta in modo intelligente in base a ogni utente e base unici. Questo adattamento intelligente è per utente, o anche per sessione.
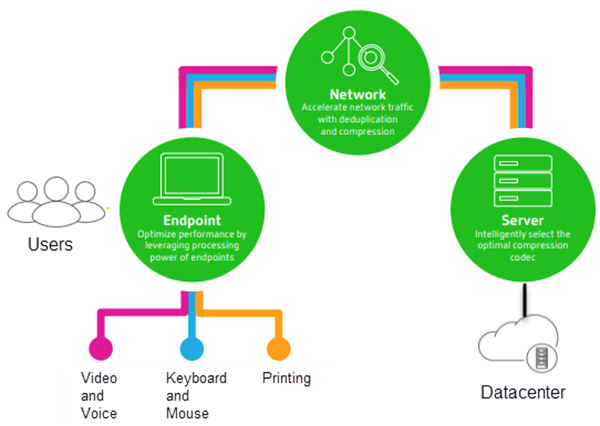
- Deduplicazione dei dati - La deduplicazione del traffico di rete riduce i dati aggregati inviati tra client e server. A tale scopo, sfrutta i modelli ripetuti nei dati a cui si accede comunemente, ad esempio grafica bitmap, documenti, processi di stampa e contenuti multimediali in streaming. La memorizzazione nella cache di questi modelli consente di trasmettere solo le modifiche attraverso la rete, eliminando il traffico duplicato. HDX supporta anche il multicasting di flussi multimediali, in cui una singola trasmissione dalla sorgente viene visualizzata da più abbonati in un’unica posizione, anziché da una connessione uno-a-uno per ogni utente.
Sul dispositivo
HDX utilizza la capacità di calcolo dei dispositivi degli utenti per migliorare e ottimizzare l’esperienza dell’utente. La tecnologia HDX garantisce agli utenti un’esperienza fluida e senza interruzioni con i contenuti multimediali nei loro desktop virtuali o nelle loro applicazioni. Il controllo dell’area di lavoro consente agli utenti di mettere in pausa i desktop e le applicazioni virtuali e di riprendere a lavorare da un dispositivo diverso dal punto in cui si erano interrotti.
Sulla rete
HDX incorpora funzionalità avanzate di ottimizzazione e accelerazione per offrire le migliori prestazioni su qualsiasi rete, comprese le connessioni WAN a bassa larghezza di banda e ad alta latenza.
Le funzionalità HDX si adattano ai cambiamenti dell’ambiente. Le funzionalità bilanciano prestazioni e larghezza di banda. Applicano le migliori tecnologie per ogni scenario utente, indipendentemente dal fatto che si acceda al desktop o all’applicazione localmente nella rete aziendale o in remoto dall’esterno del firewall aziendale.
Nel data center
HDX utilizza la potenza di elaborazione e la scalabilità dei server per offrire prestazioni grafiche avanzate, indipendentemente dalle funzionalità del dispositivo client.
Il monitoraggio dei canali HDX fornito da Citrix Director visualizza lo stato dei canali HDX connessi sui dispositivi degli utenti.
Approfondimenti HDX
HDX Insight è l’integrazione di NetScaler Network Inspector e Performance Manager con Director. Acquisisce i dati sul traffico ICA e fornisce una visualizzazione dashboard dei dettagli storici e in tempo reale. Questi dati includono la latenza della sessione ICA lato client e lato server, l’uso della larghezza di banda dei canali ICA e il valore del tempo di andata e ritorno ICA di ogni sessione.
È possibile abilitare NetScaler per utilizzare il canale virtuale HDX Insight per spostare tutti i punti dati necessari in un formato non compresso. Se si disabilita questa funzione, il dispositivo NetScaler decrittografa e decomprime il traffico ICA distribuito su vari canali virtuali. L’utilizzo del singolo canale virtuale riduce la complessità, migliora la scalabilità ed è più conveniente.
Requisiti minimi:
- Citrix Virtual Apps and Desktops 7 v1808
- XenApp e XenDesktop 7.17
- NetScaler versione 12.0 Build 57.x
- App Citrix Workspace per Windows 1808
- Citrix Receiver per Windows 4.10
- App Citrix Workspace per Mac 1808
- Ricevitore Citrix per Mac 12.8
Abilitare o disabilitare il canale virtuale HDX Insight
Per disabilitare questa funzione, impostare le proprietà del servizio Citrix NetScaler Application Flow su Disabilitato. Per abilitarlo, impostare il servizio su Automatico. In entrambi i casi, si consiglia di riavviare il computer server dopo aver modificato queste proprietà. Per impostazione predefinita, questo servizio è abilitato (Automatico).
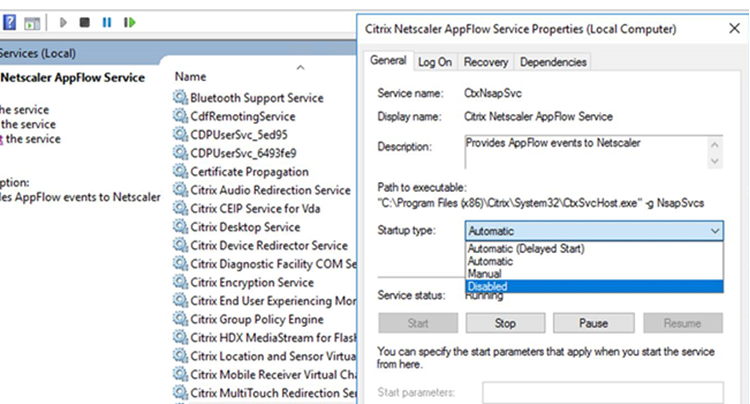
Sperimenta le funzionalità HDX dal tuo desktop virtuale
- Per vedere in che modo il reindirizzamento dei contenuti del browser, una delle quattro tecnologie di reindirizzamento multimediale HDX, accelera la distribuzione di contenuti multimediali HTML5 e WebRTC:
- Scarica il Estensione del browser Chrome e installarlo sul desktop virtuale.
- Per scoprire in che modo il reindirizzamento dei contenuti del browser accelera la distribuzione di contenuti multimediali ai desktop virtuali, visualizza un video sul desktop da un sito Web contenente video HTML5, ad esempio YouTube. Gli utenti non sanno quando è in esecuzione il reindirizzamento dei contenuti del browser. Per verificare se è in uso il reindirizzamento del contenuto del browser, trascinare rapidamente la finestra del browser. Vedrai un ritardo o un fuori inquadratura tra il viewport e l’interfaccia utente. Puoi anche fare clic con il pulsante destro del mouse sulla pagina Web e cercare Informazioni sul reindirizzamento del browser HDX nel menu.
- Per vedere come HDX offre audio ad alta definizione:
- Configura il tuo client Citrix per la massima qualità audio; Per ulteriori informazioni, vedere la documentazione dell’app Citrix Workspace.
- Riproduci file musicali utilizzando un lettore audio digitale (come iTunes) sul desktop.
HDX offre un’esperienza grafica e video superiore per la maggior parte degli utenti per impostazione predefinita e non è richiesta alcuna configurazione. Le impostazioni dei criteri Citrix che offrono la migliore esperienza per la maggior parte dei casi d’uso sono abilitate per impostazione predefinita.
- HDX seleziona automaticamente il metodo di distribuzione migliore in base al client, alla piattaforma, all’applicazione e alla larghezza di banda della rete, quindi esegue l’ottimizzazione automatica in base alle condizioni variabili.
- HDX ottimizza le prestazioni della grafica e dei video 2D e 3D.
- HDX consente ai dispositivi degli utenti di trasmettere file multimediali direttamente dal provider di origine su Internet o Intranet, anziché tramite il server host. Se i requisiti per il recupero del contenuto lato client non vengono soddisfatti, la distribuzione dei contenuti multimediali ricorre al recupero del contenuto lato server e al reindirizzamento multimediale. In genere, non sono necessarie modifiche ai criteri della funzionalità di reindirizzamento multimediale.
- HDX offre contenuti video avanzati con rendering server ai desktop virtuali quando il reindirizzamento multimediale non è disponibile: visualizza un video su un sito Web contenente video ad alta definizione, ad esempio http://www.microsoft.com/silverlight/iis-smooth-streaming/demo/.
Buono a sapersi:
- Per informazioni sul supporto e sui requisiti per le funzionalità HDX, vedere la Requisiti di sistema articolo. Salvo diversa indicazione, le funzionalità HDX sono disponibili per i computer Windows Multi-session OS e Windows Single-session OS supportati, oltre ai desktop Remote PC Access.
- In questo contenuto viene descritto come ottimizzare l’esperienza utente, migliorare la scalabilità del server o ridurre i requisiti di larghezza di banda. Per informazioni sull’utilizzo dei criteri Citrix e delle impostazioni dei criteri, vedere la Criteri Citrix Documentazione per questa versione.
- Per istruzioni che includono la modifica del Registro di sistema, prestare attenzione: la modifica non corretta del Registro di sistema può causare seri problemi che potrebbero richiedere la reinstallazione del sistema operativo. Citrix non può garantire che i problemi derivanti dall’uso non corretto dell’Editor del Registro di sistema possano essere risolti. Utilizza l’Editor del Registro di sistema a tuo rischio e pericolo. Assicuratevi di eseguire il backup del registro prima di modificarlo.
Riconnessione automatica del client e affidabilità della sessione
Quando si accede ad applicazioni ospitate o desktop, potrebbe verificarsi un’interruzione della rete. Per ottenere una riconnessione più fluida, offriamo la riconnessione automatica del client e l’affidabilità della sessione. In una configurazione predefinita, viene avviata l’affidabilità della sessione e quindi segue la riconnessione automatica del client.
Riconnessione automatica del client:
La riconnessione automatica del client riavvia il motore client per riconnettersi a una sessione disconnessa. La riconnessione automatica del client chiude (o disconnette) la sessione utente dopo il tempo specificato nell’impostazione. Se è in corso la riconnessione automatica del client, il sistema invia all’utente la notifica di interruzione della rete dell’applicazione e dei desktop come segue:
- Desktop. La finestra della sessione è disattivata e un timer per il conto alla rovescia mostra il tempo necessario prima che si verifichino le riconnessioni.
- Applicazioni. La finestra della sessione si chiude e all’utente viene visualizzata una finestra di dialogo contenente un timer per il conto alla rovescia che mostra il tempo necessario per tentare le riconnessioni.
Durante la riconnessione automatica del client, le sessioni vengono riavviate in attesa della connettività di rete. L’utente non può interagire con le sessioni mentre è in corso la riconnessione automatica del client.
Al momento della riconnessione, le sessioni disconnesse si riconnettono utilizzando le informazioni di connessione salvate. L’utente può interagire normalmente con le applicazioni e i desktop.
Impostazioni predefinite di riconnessione automatica del client:
- Timeout di riconnessione automatica del client: 120 secondi
- Riconnessione automatica del client: abilitata
- Autenticazione di riconnessione automatica del client: disabilitata
- Riconnessione automatica del client Registrazione: disabilitata
Per ulteriori informazioni, vedere Impostazioni dei criteri di riconnessione automatica del client.
Affidabilità della sessione:
L’affidabilità delle sessioni riconnette le sessioni ICA senza problemi attraverso le interruzioni di rete. L’affidabilità della sessione chiude (o disconnette) la sessione utente dopo il tempo specificato nell’impostazione. Dopo il timeout dell’affidabilità della sessione, le impostazioni di riconnessione automatica del client hanno effetto, tentando di riconnettere l’utente alla sessione disconnessa. Quando è in corso l’affidabilità della sessione, la notifica di interruzione della rete dell’applicazione e dei desktop viene inviata all’utente come segue:
- Desktop. La finestra della sessione diventa traslucida e un timer per il conto alla rovescia mostra il tempo necessario prima che si verifichino le riconnessioni.
- Applicazioni. La finestra diventa traslucida insieme ai popup di connessione interrotta dall’area di notifica.
Quando l’affidabilità della sessione è attiva, l’utente non può interagire con le sessioni ICA. Tuttavia, le azioni dell’utente, come le sequenze di tasti, vengono memorizzate nel buffer per alcuni secondi immediatamente dopo l’interruzione della rete e ritrasmesse quando la rete è disponibile.
Alla riconnessione, il client e il server riprendono dallo stesso punto in cui si trovavano nello scambio di protocollo. Le finestre della sessione perdono la traslucenza e vengono visualizzati i popup dell’area di notifica appropriati per le applicazioni.
Impostazioni predefinite di affidabilità della sessione
- Timeout di affidabilità della sessione: 180 secondi
- Livello di opacità dell’interfaccia utente di riconnessione: 80%
- Connessione di affidabilità della sessione: abilitata
- Numero di porta di affidabilità della sessione: 2598
Per ulteriori informazioni, vedere Impostazioni dei criteri di affidabilità della sessione.
NetScaler con riconnessione automatica del client e affidabilità della sessione:
Se i criteri Multistream e Multiport sono abilitati nel server e una o tutte queste condizioni sono vere, la riconnessione automatica del client non funziona:
- L’affidabilità della sessione è disabilitata su NetScaler Gateway.
- Si verifica un failover sull’appliance NetScaler.
- NetScaler SD-WAN viene utilizzato con NetScaler Gateway.
Velocità effettiva adattiva HDX
La velocità effettiva adattiva HDX ottimizza in modo intelligente la velocità effettiva di picco della sessione ICA regolando i buffer di output. Il numero di buffer di output è inizialmente impostato su un valore elevato. Questo valore elevato consente di trasmettere i dati al client in modo più rapido ed efficiente, soprattutto nelle reti ad alta latenza. Fornire una migliore interattività, trasferimenti di file più veloci, riproduzione video più fluida, framerate e risoluzione più elevati si traduce in un’esperienza utente migliorata.
L’interattività della sessione viene costantemente misurata per determinare se eventuali flussi di dati all’interno della sessione ICA influiscono negativamente sull’interattività. In tal caso, la velocità effettiva viene ridotta per ridurre l’impatto del flusso di dati di grandi dimensioni sulla sessione e consentire il ripristino dell’interattività.
Importante:
Il throughput adattivo HDX modifica il modo in cui vengono impostati i buffer di output spostando questo meccanismo dal client al VDA e non è necessaria alcuna configurazione manuale.
Questa funzionalità presenta i requisiti seguenti:
- VDA versione 1811 o successiva
- App Workspace per Windows 1811 o versioni successive
Migliora la qualità dell’immagine inviata ai dispositivi degli utenti
Le seguenti impostazioni dei criteri di visualizzazione controllano la qualità delle immagini inviate dai desktop virtuali ai dispositivi degli utenti.
- Qualità visiva. Controlla la qualità visiva delle immagini visualizzate sul dispositivo dell’utente: media, alta, sempre senza perdita di dati, build to lossless (impostazione predefinita = media). La qualità video effettiva utilizzando l’impostazione predefinita del mezzo dipende dalla larghezza di banda disponibile.
- Frequenza fotogrammi target. Specifica il numero massimo di fotogrammi al secondo inviati dal desktop virtuale al dispositivo utente (impostazione predefinita = 30). Per i dispositivi con CPU più lente, specificare un valore più basso può migliorare l’esperienza utente. La frequenza fotogrammi massima supportata al secondo è 60.
- Visualizza il limite di memoria. Specifica la dimensione massima del buffer video per la sessione in kilobyte (impostazione predefinita = 65536 KB). Per le connessioni che richiedono una maggiore profondità di colore e una risoluzione più elevata, aumentare il limite. È possibile calcolare la memoria massima richiesta.
Migliora le prestazioni delle videoconferenze
Diverse applicazioni di videoconferenza popolari sono ottimizzate per la distribuzione da Citrix DaaS (in precedenza servizio Citrix Virtual Apps and Desktops) tramite il reindirizzamento multimediale (vedere, ad esempio, Pacchetto di ottimizzazione HDX in tempo reale). Per le applicazioni non ottimizzate, la compressione video della webcam HDX migliora l’efficienza della larghezza di banda e la tolleranza alla latenza per le webcam durante le videoconferenze in una sessione. Questa tecnologia trasmette il traffico della webcam su un canale virtuale multimediale dedicato. Questa tecnologia utilizza meno larghezza di banda rispetto al supporto isocrono del reindirizzamento USB HDX Plug-n-Play e funziona bene sulle connessioni WAN.
Gli utenti dell’app Citrix Workspace possono ignorare il comportamento predefinito scegliendo il microfono del visualizzatore desktop & Impostazione della webcam Non usare il microfono o la webcam. Per impedire agli utenti di passare dalla compressione video della webcam HDX, disabilitare il reindirizzamento del dispositivo USB utilizzando le impostazioni dei criteri in Impostazioni dei criteri ICA > Impostazioni dei criteri Dispositivi USB.
La compressione video della webcam HDX richiede l’abilitazione delle impostazioni dei criteri seguenti (tutte abilitate per impostazione predefinita).
- Reindirizzamento audio client
- Reindirizzamento del microfono client
- Conferenze multimediali
- Reindirizzamento di Windows Media
Se una webcam supporta la codifica hardware, la compressione video HDX utilizza la codifica hardware per impostazione predefinita. La codifica hardware potrebbe utilizzare più larghezza di banda rispetto alla codifica software. Per forzare la compressione del software, aggiungere il seguente valore della chiave DWORD alla chiave del Registro di sistema: HKCU\Software\Citrix\HdxRealTime: DeepCompress_ForceSWEncode=1.
Priorità del traffico di rete
Le priorità vengono assegnate al traffico di rete su più connessioni per una sessione utilizzando i router supportati dalla qualità del servizio. Sono disponibili quattro flussi TCP e due flussi UDP (User Datagram Protocol) per trasportare il traffico ICA tra il dispositivo utente e il server:
- Flussi TCP: in tempo reale, interattivi, in background e in blocco
- Flussi UDP - voce e comunicazione remota del display Framehawk
Ad ogni canale virtuale è associata una priorità specifica e trasportato nella connessione corrispondente. È possibile impostare i canali in modo indipendente, in base al numero di porta TCP utilizzato per la connessione.
Le connessioni di streaming a più canali sono supportate per i Virtual Delivery Agent (VDA) installati su computer Windows 10 e Windows 8. Collaborare con l’amministratore di rete per assicurarsi che le porte CGP (Common Gateway Protocol) configurate nell’impostazione Criterio multiporta siano assegnate correttamente sui router di rete.
La qualità del servizio è supportata solo quando sono configurate più porte di affidabilità della sessione o le porte CGP.
Avvertimento:
Utilizzare la sicurezza del trasporto quando si utilizza questa funzionalità. Citrix consiglia di utilizzare Internet Protocol Security (IPsec) o Transport Layer Security (TLS). Le connessioni TLS sono supportate solo quando le connessioni attraversano un NetScaler Gateway che supporta ICA multi-stream. In una rete aziendale interna, le connessioni multi-stream con TLS non sono supportate.
Per impostare la qualità del servizio per più connessioni di streaming, aggiungere le seguenti impostazioni dei criteri Citrix a un criterio (vedere Impostazioni dei criteri di connessione multi-stream per i dettagli):
-
Criteri multiporta: questa impostazione specifica le porte per il traffico ICA su più connessioni e stabilisce le priorità di rete.
- Selezionare una priorità dall’elenco di priorità della porta predefinita CGP. Per impostazione predefinita, la porta primaria (2598) ha una priorità alta.
- Digitare più porte CGP in CGP port1, CGP port2 e CGP port3 in base alle esigenze e identificare le priorità per ciascuna. Ogni porta deve avere una priorità univoca.
Configurare in modo esplicito i firewall sui VDA per consentire il traffico TCP aggiuntivo.
-
Impostazione computer multi-stream: questa impostazione è disabilitata per impostazione predefinita. Se si utilizza Citrix NetScaler SD-WAN con supporto Multi-Stream nell’ambiente in uso, non è necessario configurare questa impostazione. Configurare questa impostazione dei criteri quando si utilizzano router di terze parti o ripetitori di filiali legacy per ottenere la qualità del servizio desiderata.
-
Impostazione utente multi-stream: questa impostazione è disabilitata per impostazione predefinita.
Per rendere effettivi i criteri contenenti queste impostazioni, gli utenti devono disconnettersi e quindi accedere alla rete.
Mostrare o nascondere la barra della lingua remota
La barra della lingua visualizza la lingua di input preferita in una sessione dell’applicazione. Se questa funzione è abilitata (impostazione predefinita), è possibile mostrare o nascondere la barra della lingua dal Preferenze avanzate > Barra della lingua Interfaccia utente nell’app Citrix Workspace per Windows. Utilizzando un’impostazione del Registro di sistema sul lato VDA, è possibile disabilitare il controllo client della funzione della barra della lingua. Se questa funzionalità è disabilitata, l’impostazione dell’interfaccia utente del client non ha effetto e l’impostazione corrente per utente determina lo stato della barra della lingua. Per ulteriori informazioni, vedere Migliora l’esperienza dell’utente.
Per disabilitare il controllo client della funzione della barra della lingua dal VDA:
- Nell’editor del Registro di sistema, vai a
HKEY_LOCAL_MACHINE\SYSTEM\CurrentControlSet\Control\Citrix\wfshell\TWI. - Creare una chiave di valore DWORD, SeamlessFlags, e impostarla su 0x40000.
Mappatura della tastiera Unicode
I ricevitori Citrix non Windows utilizzano il layout di tastiera locale (Unicode). Se un utente modifica il layout della tastiera locale e il layout della tastiera del server (codice di scansione), è possibile che non siano sincronizzati e che l’output non sia corretto. Ad esempio, l’Utente1 modifica il layout della tastiera locale dall’inglese al tedesco. L’utente1 modifica quindi la tastiera lato server in tedesco. Anche se entrambi i layout di tastiera sono in tedesco, potrebbero non essere sincronizzati causando un output di caratteri errato.
Abilitare o disabilitare la mappatura del layout di tastiera Unicode
Per impostazione predefinita, la funzione è disabilitata sul lato VDA. Per abilitare la funzione, attivarla utilizzando regedit dell’editor del Registro di sistema sul VDA. Aggiungere la seguente chiave del Registro di sistema:
KEY_LOCAL_MACHINE/SOFTWARE/Citrix/CtxKlMap
Nome: EnableKlMap
Tipo: DWORD
Valore: 1
Per disabilitare questa funzione, impostare AbilitaKlMap a 0 o eliminare il parametro Mappa CtxKl chiave.
Abilita la modalità compatibile con la mappatura del layout di tastiera Unicode
Per impostazione predefinita, il mapping del layout di tastiera Unicode associa automaticamente alcune API di Windows per ricaricare la nuova mappa del layout di tastiera Unicode quando si modifica il layout di tastiera sul lato server. Alcune applicazioni non possono essere agganciate. Per mantenere la compatibilità, è possibile modificare la funzione in modalità compatibile per supportare queste applicazioni non agganciate. Aggiungere la seguente chiave del Registro di sistema:
HKEY_LOCAL_MACHINE/SOFTWARE/Citrix/CtxKlMap
Nome: DisableWindowHook
Tipo: DWORD
Valore: 1
Per utilizzare la normale mappatura del layout di tastiera Unicode, impostare DisableWindowHook a 0.
In questo articolo
- Sul dispositivo
- Sulla rete
- Nel data center
- Approfondimenti HDX
- Sperimenta le funzionalità HDX dal tuo desktop virtuale
- Riconnessione automatica del client e affidabilità della sessione
- Velocità effettiva adattiva HDX
- Migliora la qualità dell’immagine inviata ai dispositivi degli utenti
- Migliora le prestazioni delle videoconferenze
- Priorità del traffico di rete
- Mostrare o nascondere la barra della lingua remota
- Mappatura della tastiera Unicode