Gestire i cataloghi in Quick Deploy (Distribuzione rapida)
In questo articolo vengono descritte le attività di gestione del catalogo che è possibile utilizzare per gestire i cataloghi creati in Quick Deploy (Distribuzione rapida).
Tenere presente che se è stato utilizzato Quick Deploy (Distribuzione rapida) per creare un catalogo e successivamente si utilizza l’interfaccia Full Configuration (Configurazione completa) per eseguire attività di gestione su tale catalogo, non è più possibile utilizzare l’interfaccia Quick Deploy (Distribuzione rapida) per quel catalogo
(per informazioni sulla gestione dei cataloghi nell’interfaccia di gestione Full Configuration [Configurazione completa], vedere Gestire i cataloghi delle macchine).
Aggiungere macchine a un catalogo
Mentre le macchine vengono aggiunte a un catalogo Quick Deploy (Distribuzione rapida), non è possibile apportare altre modifiche a tale catalogo.
- Dalla dashboard Manage > Quick Deploy (Gestisci > Distribuzione rapida), fare clic in un punto qualsiasi della voce del catalogo.
-
Nella scheda Machines (Macchine), selezionare Add Machines to Catalog (Aggiungi macchine al catalogo).
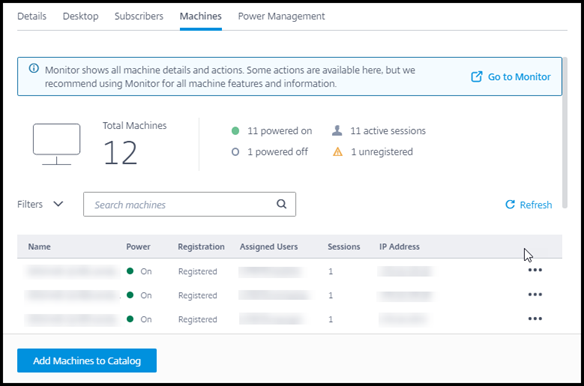
-
Immettere il numero di macchine che si desidera aggiungere al catalogo.
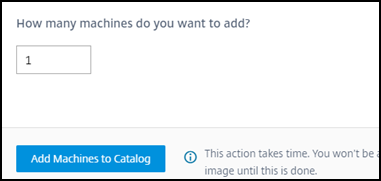
- (valido solo se il catalogo è aggiunto a un dominio). Digitare il nome utente e la password per l’account Citrix DaaS (precedentemente chiamato servizio Citrix Virtual Apps and Desktops).
- Selezionare Add Machines to Catalog (Aggiungi macchine al catalogo).
Non è possibile ridurre il numero di macchine per un catalogo. Tuttavia, è possibile utilizzare le impostazioni di pianificazione della gestione dell’alimentazione per controllare il numero di macchine accese o eliminare singole macchine dalla scheda Machines (Macchine). Vedere Gestire le macchine in un catalogo per informazioni sull’eliminazione delle macchine dalla scheda Machines (Macchine).
Modificare il numero di sessioni per macchina
La modifica del numero di sessioni per macchina multisessione può influire sull’esperienza degli utenti. L’aumento di questo valore può ridurre le risorse di elaborazione allocate alle sessioni simultanee.
Consiglio: osservare i dati di utilizzo per determinare il giusto equilibrio tra esperienza utente e costi.
- Da Manage > Quick Deploy (Gestisci > Distribuzione rapida), selezionare un catalogo contenente macchine multisessione.
- Nella scheda Details (Dettagli), selezionare Edit (Modifica) accanto a Sessions per Machine (Sessioni per macchina).
- Immettere un nuovo numero di sessioni per macchina.
- Selezionare Update Number of Sessions (Aggiorna numero di sessioni).
- Confermare la richiesta.
Questa modifica non influisce sulle sessioni correnti. Quando si modifica il numero massimo di sessioni impostandolo su un valore inferiore alle sessioni attualmente attive di una macchina, il nuovo valore viene implementato attraverso la normale riduzione delle sessioni attive.
Se si verifica un errore prima dell’inizio del processo di aggiornamento, la visualizzazione Details (Dettagli) del catalogo mantiene il numero corretto di sessioni. Se si verifica un errore durante il processo di aggiornamento, la visualizzazione indica il numero di sessioni desiderate.
Gestire le macchine in un catalogo
Nota:
Molte delle azioni disponibili in Manage > Quick Deploy (Gestisci > Distribuzione rapida) sono disponibili anche nella scheda Monitor (Monitoraggio) in Quick Deploy (Distribuzione rapida).
Per selezionare le azioni da Manage > Quick Deploy (Gestisci > Distribuzione rapida):
- Da Manage > Quick Deploy (Gestisci > Distribuzione rapida), fare clic in un punto qualsiasi di una voce del catalogo.
-
Nella scheda Machines (Macchine), individuare la macchina che si desidera gestire. Nel menu con i puntini di sospensione per quella macchina, selezionare l’azione desiderata:
- Restart (Riavvia): riavvia la macchina selezionata.
- Start (Avvia): avvia la macchina selezionata. Questa azione è disponibile solo se la macchina è spenta.
- Shutdown (Arresta): spegne la macchina selezionata. Questa azione è disponibile solo se la macchina è accesa.
-
Turn maintenance mode on/off (Attiva/disattiva modalità di manutenzione): attiva (se è disattivata) o disattiva (se è attivata) la modalità di manutenzione per la macchina selezionata. Per impostazione predefinita, la modalità di manutenzione è disattivata per una macchina.
L’attivazione della modalità di manutenzione impedisce la creazione di nuove connessioni a tale macchina. Gli utenti possono connettersi alle sessioni esistenti su tale macchina, ma non possono avviare nuove sessioni su di essa.
Si potrebbe voler mettere una macchina in modalità di manutenzione prima di applicare le patch o per la risoluzione dei problemi.
-
Delete (Elimina): elimina la macchina selezionata. Questa azione è disponibile solo quando il conteggio delle sessioni della macchina è zero. Confermare l’eliminazione.
Quando una macchina viene eliminata, tutti i dati sulla macchina vengono rimossi.
- Force restart (Avvio forzato): forza il riavvio della macchina selezionata. Selezionare questa azione solo se un’azione Restart (Riavvia) per la macchina non riesce.
Aggiungere app a un catalogo
- Dalla dashboard Manage > Quick Deploy (Gestisci > Distribuzione rapida), fare clic in un punto qualsiasi della voce del catalogo.
-
Nella scheda Desktop and Apps (Desktop e app), selezionare Manage Apps (Gestisci app).
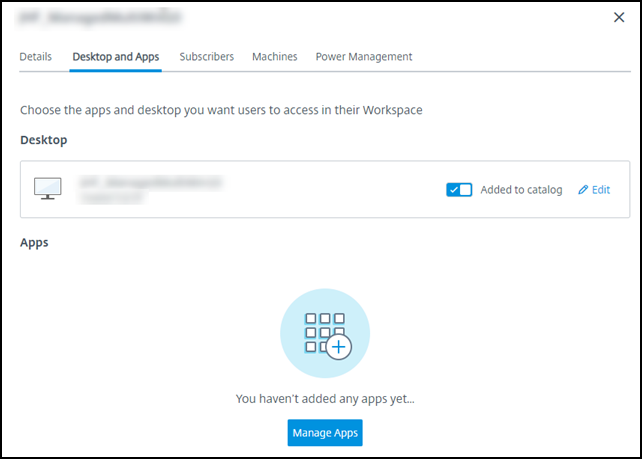
- Selezionare la modalità di aggiunta delle app: dal menu Start delle macchine nel catalogo o da un percorso diverso sulle macchine.
-
Per aggiungere app dal menu Start:
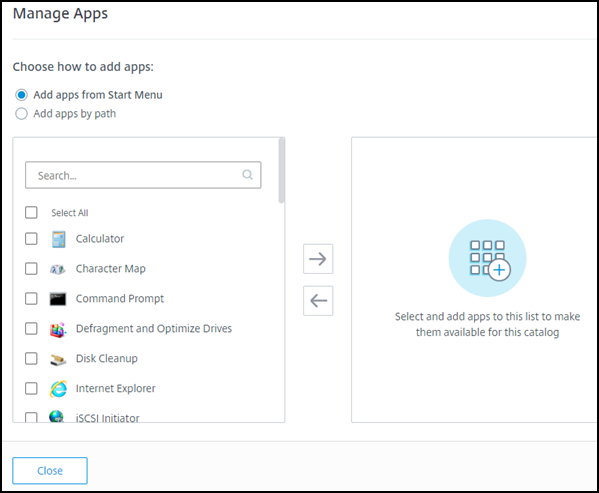
- Selezionare le app disponibili nella colonna di sinistra (utilizzare Search [Cerca] per personalizzare l’elenco delle app). Selezionare la freccia destra tra le colonne. Le app selezionate vengono spostate nella colonna di destra.
- Allo stesso modo, per rimuovere le app, selezionarle nella colonna di destra. Selezionare la freccia sinistra tra le colonne.
- Se il menu Start contiene più di una versione della stessa app, con lo stesso nome, è possibile aggiungerne solo una. Per aggiungere un’altra versione di quell’app, modificare quella versione per cambiarne il nome. È quindi possibile aggiungere quella versione dell’app.
-
Per aggiungere app in base al percorso:
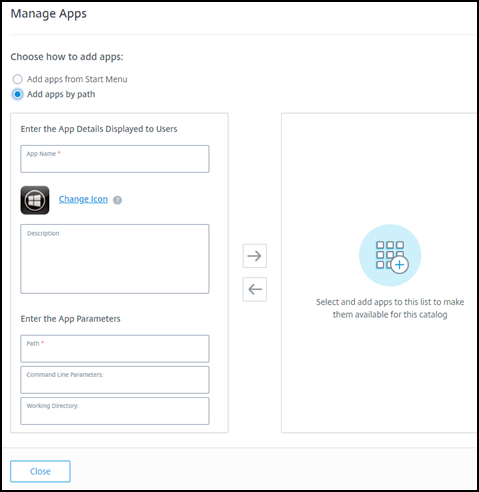
- Immettere il nome dell’app. Questo è il nome che gli utenti vedono in Citrix Workspace.
- L’icona visualizzata è l’icona visualizzata dagli utenti in Citrix Workspace. Per selezionare un’altra icona, selezionare Change icon (Cambia icona) e individuare l’icona che si desidera visualizzare.
- (Facoltativo) Immettere una descrizione dell’applicazione.
- Inserire il percorso dell’app. Questo campo è obbligatorio. Facoltativamente, aggiungere i parametri della riga di comando e la directory di lavoro. Per informazioni dettagliate sui parametri della riga di comando, consultare Trasferire i parametri alle applicazioni pubblicate.
- Al termine, selezionare Close (Chiudi).
Nei VDA Windows Server 2019, alcune icone delle applicazioni potrebbero non essere visualizzate correttamente durante la configurazione e nell’area di lavoro degli utenti. Come soluzione alternativa, dopo la pubblicazione dell’app, modificare l’app e utilizzare la funzione Change icon (Cambia icona) per assegnare un’icona diversa che viene visualizzata correttamente.
Modificare un’app in un catalogo
- Dalla dashboard Manage > Quick Deploy (Gestisci > Distribuzione rapida), fare clic in un punto qualsiasi della voce del catalogo.
- Nella scheda Desktop and Apps (Desktop e app), fare clic in un punto qualsiasi della riga contenente l’app che si desidera modificare.
-
Selezionare l’icona della matita.
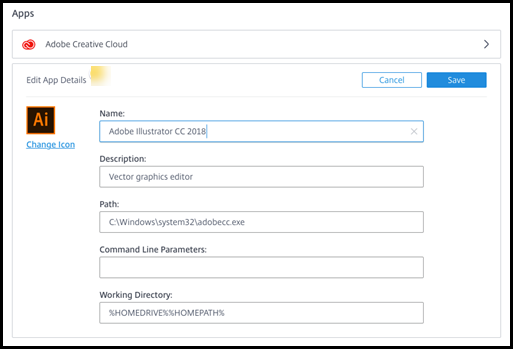
-
Digitare le modifiche in uno dei seguenti campi:
- Nome: il nome visualizzato dagli utenti in Citrix Workspace.
- Descrizione
- Path (Percorso): il percorso del file eseguibile.
- Command line parameters (Parametri della riga di comando): per i dettagli, consultare Trasferire i parametri alle applicazioni pubblicate.
- Directory di lavoro
- Per modificare l’icona visualizzata dagli utenti in Citrix Workspace, selezionare Change icon (Cambia icona) e individuare l’icona che si desidera visualizzare.
- Al termine, selezionare Save (Salva).
Passare parametri alle applicazioni pubblicate
Quando si associa un’applicazione pubblicata a tipi di file, i simboli di percentuale e dell’asterisco (tra virgolette) vengono aggiunti alla fine della riga di comando. Questi simboli fungono da segnaposto per i parametri passati ai dispositivi utente.
-
Se un’applicazione pubblicata non viene avviata quando è previsto, verificare che la riga di comando contenga i simboli corretti. Per impostazione predefinita, i parametri forniti dai dispositivi utente vengono convalidati quando vengono aggiunti i simboli.
Per le applicazioni pubblicate che utilizzano parametri personalizzati forniti dal dispositivo utente, vengono aggiunti i simboli alla riga di comando per ignorare la convalida della riga di comando. Se questi simboli non sono presenti in una riga di comando per l’applicazione, aggiungerli manualmente.
-
Se il percorso del file eseguibile include nomi di directory con spazi (ad esempio
“C:\Program Files”), racchiudere la riga di comando dell’applicazione tra virgolette per indicare che lo spazio appartiene alla riga di comando. Aggiungere virgolette attorno al percorso e un’altra coppia di virgolette attorno ai simboli di percentuale e dell’asterisco. Aggiungere uno spazio tra le virgolette di chiusura per il percorso e le virgolette di apertura per i simboli di percentuale e dell’asterisco.Ad esempio, la riga di comando per l’applicazione pubblicata Windows Media Player è:
“C:\Program Files\Windows Media Player\mplayer1.exe” “%*”
Rimuovere le app da un catalogo
La rimozione di un’app da un catalogo non rimuove l’app dalle macchine. Impedisce semplicemente che appaia in Citrix Workspace.
- Dalla dashboard Manage > Quick Deploy (Gestisci > Distribuzione rapida), fare clic in un punto qualsiasi della voce del catalogo.
- Nella scheda Desktop and Apps (Desktop e app), selezionare l’icona del cestino accanto alle app che si desidera rimuovere.
Eliminare un catalogo
Quando si elimina un catalogo, tutte le macchine nel catalogo vengono distrutte in modo permanente. L’eliminazione di un catalogo non può essere annullata.
- Dalla dashboard Manage > Quick Deploy (Gestisci > Distribuzione rapida), fare clic in un punto qualsiasi della voce del catalogo.
- Nella scheda Details (Dettagli), selezionare Delete Catalog (Elimina catalogo).
- Confermare l’eliminazione.
Per identificare gli account delle macchine Active Directory residui che è necessario eliminare, è possibile scaricare un elenco di nomi di macchine e Cloud Connector.
Gestire le pianificazioni di gestione dell’alimentazione
Una pianificazione di gestione dell’alimentazione riguarda tutte le macchine in un catalogo. Una pianificazione prevede:
- Esperienza utente ottimale: le macchine sono disponibili per gli utenti quando sono necessarie.
- Sicurezza: le sessioni desktop che rimangono inattive per un intervallo specificato vengono disconnesse, richiedendo agli utenti di avviare una nuova sessione nella propria area di lavoro.
- Gestione dei costi e risparmio energetico: le macchine con desktop che rimangono inattivi vengono spente. Le macchine vengono accese per soddisfare la domanda programmata ed effettiva.
È possibile configurare una pianificazione dell’alimentazione quando si crea un catalogo personalizzato o in un secondo momento. Se non viene selezionata o configurata alcuna pianificazione, una macchina si spegne al termine di una sessione.
Non è possibile selezionare o configurare una pianificazione dell’alimentazione quando si crea un catalogo con Quick Create (Creazione rapida). Per impostazione predefinita, i cataloghi Quick create (Creazione rapida) utilizzano la pianificazione preimpostata Cost Saver (Risparmio sui costi). È possibile selezionare o configurare una pianificazione diversa in un secondo momento per quel catalogo.
La gestione della pianificazione include:
Informazioni in una pianificazione
Il diagramma seguente mostra le impostazioni di pianificazione per un catalogo contenente macchine multisessione. Le impostazioni per un catalogo contenente macchine a sessione singola (casuali o statiche) differiscono leggermente.
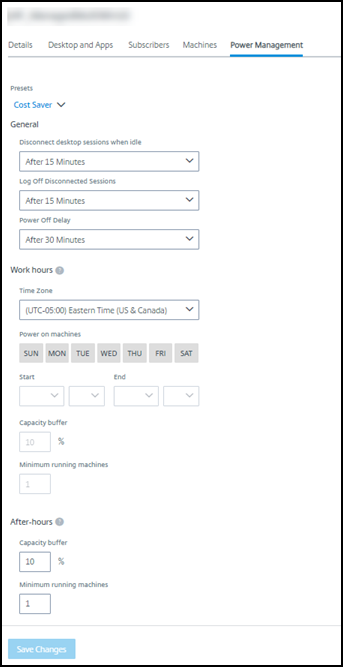
Una pianificazione di gestione dell’alimentazione contiene le seguenti informazioni.
Preset schedules (Pianificazioni preimpostate)
Citrix DaaS offre diverse pianificazioni preimpostate. È inoltre possibile configurare e salvare pianificazioni personalizzate. Sebbene sia possibile eliminare i set di impostazioni personalizzati, non è possibile eliminare i set di impostazioni forniti da Citrix.
Time zone (Fuso orario)
Utilizzato con l’impostazione di accensione delle macchine per stabilire le ore di lavoro e le ore non lavorative, in base al fuso orario selezionato.
Questa impostazione è valida per tutti i tipi di macchine.
Power on machines: Work hours and after hours (Accensione delle macchine: ore di lavoro e ore non lavorative)
I giorni della settimana e le ore di inizio e fine del giorno che formano l’orario di lavoro. Questo generalmente indica gli intervalli in cui si desidera che le macchine siano accese. Qualsiasi orario al di fuori di tali intervalli è considerato un orario non lavorativo. Diverse impostazioni di pianificazione consentono di inserire valori separati per le ore di lavoro e le ore non lavorative. Si applicano continuamente altre impostazioni.
Questa impostazione è valida per tutti i tipi di macchine.
Disconnect desktop sessions when idle (Disconnetti le sessioni desktop quando sono inattive)
Il periodo di tempo per cui un desktop può rimanere inattivo (non utilizzato) prima che la sessione venga disconnessa. Dopo la disconnessione di una sessione, l’utente deve accedere a Workspace e avviare nuovamente un desktop. Questa è un’impostazione di sicurezza.
Questa impostazione è valida per tutti i tipi di macchine. Si applica sempre un’unica impostazione.
Power off idle desktops (Spegni i desktop inattivi)
Il periodo di tempo per cui una macchina può rimanere scollegata prima di essere spenta. Dopo lo spegnimento di una macchina, l’utente deve accedere a Workspace e avviare nuovamente un desktop. Questa è un’impostazione per il risparmio energetico.
Ad esempio, supponiamo che si desideri che i desktop si disconnettano dopo 10 minuti di inattività. Quindi, spegnere le macchine se rimangono scollegate per altri 15 minuti.
Se Tommaso smette di usare il suo desktop e si allontana per una riunione di un’ora, il desktop verrà disconnesso dopo 10 minuti. Dopo altri 15 minuti, la macchina verrà spenta (25 minuti totali).
Dal punto di vista dell’utente, le due impostazioni di inattività (disconnessione e spegnimento) hanno lo stesso effetto. Se Tommaso rimane lontano dal suo desktop per 12 minuti o un’ora, deve riavviare un desktop da Workspace. La differenza tra i due timer influisce sullo stato della macchina virtuale che fornisce il desktop.
Questa impostazione è valida per macchine a sessione singola (statiche o casuali). È possibile immettere valori per le ore lavorative e le ore non lavorative.
Log off disconnected sessions (Disconnetti le sessioni disconnesse)
Il periodo di tempo per cui una macchina può rimanere disconnessa prima della chiusura della sessione.
Questa impostazione è valida per le macchine multisessione. Si applica sempre un’unica impostazione.
Power-off delay (Ritardo di spegnimento)
La quantità minima di tempo per cui una macchina deve essere accesa prima di essere idonea allo spegnimento (insieme ad altri criteri). Questa impostazione evita che le macchine si accendano e si spengano a intermittenza durante le richieste di sessione mutevoli.
Questa impostazione è valida per le macchine multisessione e si applica continuamente.
Minimum running machines (Numero minimo di macchine in esecuzione)
Il numero di macchine che devono rimanere accese, indipendentemente da quanto tempo rimangono inattive o disconnesse.
Questa impostazione è valida per le macchine casuali e multisessione. È possibile immettere valori per le ore lavorative e le ore non lavorative.
Capacity buffer (Buffer di capacità)
Un buffer di capacità aiuta ad affrontare picchi improvvisi della domanda, mantenendo un buffer di macchine accese. Il buffer viene specificato come percentuale della domanda di sessione corrente. Ad esempio, se ci sono 100 sessioni attive e il buffer di capacità è del 10%, Citrix DaaS fornisce capacità per 110 sessioni. Potrebbe verificarsi un picco della domanda durante l’orario di lavoro o l’aggiunta di nuove macchine al catalogo.
Un valore inferiore riduce il costo. Un valore più elevato aiuta a garantire un’esperienza utente ottimizzata. Quando si avviano le sessioni, gli utenti non devono attendere l’accensione di macchine aggiuntive.
In presenza di una quantità di macchine più che sufficiente per supportare il numero di macchine accese necessarie nel catalogo (incluso il buffer di capacità), le macchine aggiuntive vengono spente. Lo spegnimento potrebbe verificarsi a causa di ore non di punta, disconnessioni delle sessioni o un numero inferiore di macchine nel catalogo. La decisione di spegnere una macchina deve soddisfare i seguenti criteri:
- La macchina è accesa e non è in modalità di manutenzione.
- La macchina è registrata come disponibile o in attesa di registrazione dopo l’accensione.
- La macchina non ha sessioni attive. Le sessioni rimanenti sono terminate (la macchina era inattiva per il periodo di timeout di inattività).
-
La macchina è stata accesa per almeno “X” minuti, dove “X” è il ritardo di spegnimento specificato per il catalogo.
In un catalogo statico, dopo l’assegnazione di tutte le macchine nel catalogo, il buffer di capacità non ha alcun ruolo nell’accensione o nello spegnimento delle macchine.
Questa impostazione è valida per tutti i tipi di macchine. È possibile immettere valori per le ore lavorative e le ore non lavorative.
Creare una pianificazione di gestione dell’alimentazione
- Dalla dashboard Manage > Quick Deploy (Gestisci > Distribuzione rapida), fare clic in un punto qualsiasi della voce del catalogo.
- Nella scheda Power Management (Gestione dell’alimentazione), determinare se una delle pianificazioni preimpostate (nel menu in alto) soddisfa le proprie esigenze. Selezionare un set di impostazioni predefinito per vedere i valori che utilizza. Se si desidera utilizzare un set di impostazioni predefinito, lasciarlo selezionato.
- Se si modificano i valori in qualsiasi campo (ad esempio giorni, ore o intervalli), la selezione del set di impostazioni predefinito diventa automaticamente Custom (Personalizzata). Un asterisco indica che le impostazioni personalizzate non sono state salvate.
- Impostare i valori desiderati per la pianificazione personalizzata.
- Selezionare Custom (Personalizzata) in alto, quindi salvare le impostazioni correnti come nuovo set di impostazioni predefinite. Immettere un nome per il nuovo Personalizzato e selezionare il segno di spunta.
- Al termine, selezionare Save Changes (Salva modifiche).
Successivamente, è possibile modificare o eliminare un set di impostazioni predefinite personalizzato utilizzando le icone a forma di matita o cestino nel menu Presets (Set di impostazioni predefiniti). Non è possibile modificare o eliminare i set di impostazioni predefiniti comuni.
Informazioni correlate
In questo articolo
- Aggiungere macchine a un catalogo
- Modificare il numero di sessioni per macchina
- Gestire le macchine in un catalogo
- Aggiungere app a un catalogo
- Modificare un’app in un catalogo
- Rimuovere le app da un catalogo
- Eliminare un catalogo
- Gestire le pianificazioni di gestione dell’alimentazione
- Informazioni correlate