マルチモニター
マルチモニター表示
マルチモニター表示機能は、最大2台の外部モニターをサポートします(デバイスの内臓モニター1台 + 外部モニター2台)。デフォルトでは、マルチモニター機能は[有効]に設定されています。
UIダイアログとツールバーは、プライマリモニターでのみ表示されます。一方、USBおよびスマートカード認証ダイアログはすべてのモニターに表示されます。
構成方法
デフォルトでは、マルチモニター機能は[有効]に設定されています。
注:
XenApp 6.5で実行されるCitrix Workspaceアプリを使用する場合、マルチモニター機能を使用するにはシャドウポリシーを [無効] に設定します。
デスクトップセッションで画面が全画面に設定されていると、設定の表示解像度オプションが非アクティブになります。
UIダイアログとツールバーは、プライマリモニターでのみ表示されます。一方、USBおよびスマートカード認証ダイアログはすべてのモニターに表示されます。
キオスクモードで拡張マルチモニター表示を無効にするには
キオスクモードでの拡張マルチモニター表示は、デフォルトで有効になっています。
キオスクモードを無効にするには、configuration.jsファイルまたはGoogle管理コンソールポリシーを編集し、kioskMultimonitorの値をfalseに設定します。
{
"settings": {
"Value": {
"settings_version": "1.0",
"engine_settings": {
"features": {
"graphics": {
"multiMonitor": true,
"kioskMultimonitor": true
}
}
}
}
}
}
注:
キオスクモードでセッションを起動するには、デスクトップ統合モードを有効にする必要があります。
- Webブラウザーを起動して次のコマンドを入力します:chrome://flags
- フラグ一覧からUnifiedDesktopModeを検索して、これを [有効] に設定します。
統合デスクトップモードを構成するには
- Google管理コンソールにログオンします。
- [端末管理]>[Chrome搭載端末]>[ユーザー設定] の順に移動します。
- 統合デスクトップポリシーを [Make Unified Desktop mode available to user] に設定します。
- [Save] をクリックします。
マルチモニターのパフォーマンス
ChromeOS向けCitrix Workspaceアプリでは、マルチモニター環境でのセッションの全体的なパフォーマンスと安定性が改善されました。以前のバージョンでは、複数のモニターでセッションが実行されていると、パフォーマンスが低下しました。
構成方法
キオスクモードでのマルチモニター表示
キオスクモードでの拡張マルチモニター表示は、デフォルトで有効になっています。
キオスクモードを無効にするには、configuration.jsファイルまたはGoogle管理コンソールポリシーを編集し、kioskMultimonitorの値をfalseに設定します。
{
"settings": {
"Value": {
"settings_version": "1.0",
"engine_settings": {
"features": {
"graphics": {
"kioskMultimonitor": false
}
}
}
}
}
}
注:
キオスクモードでセッションを起動するには、デスクトップ統合モードを有効にする必要があります。
-
Webブラウザーを起動して次のコマンドを入力します:chrome://flags
-
フラグ一覧からUnifiedDesktopModeを検索して、これを [有効] に設定します。
Google管理ポリシーを使用して統合デスクトップモードを構成するには
- Google管理コンソールにログオンします。
- [端末管理]>[Chrome搭載端末]>[ユーザー設定] の順に移動します。
- 統合デスクトップポリシーを [Make Unified Desktop mode available to user] に設定します。
- [Save] をクリックします。
マルチモニター機能を無効にするには
デフォルトでは、マルチモニター機能は[有効]に設定されています。
- ChromeOS向けCitrix Workspaceアプリを起動します。
- [設定]>[一般] を選択します。
-
[すべてのモニターにまたがって表示する] をオフにします。
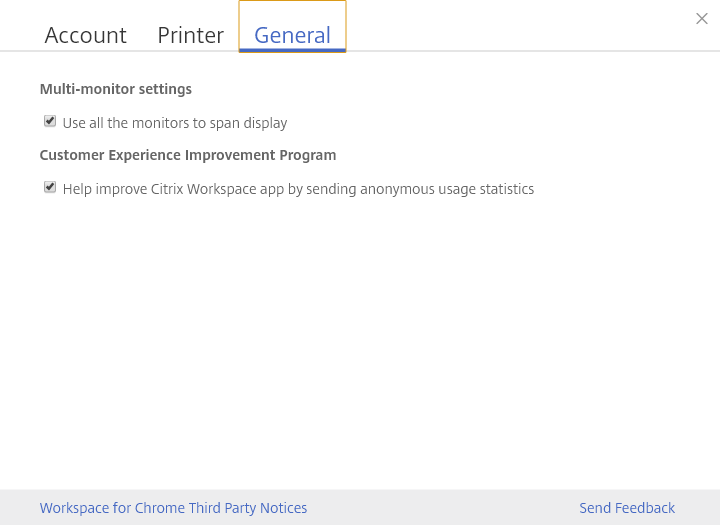
デスクトップとアプリケーションの両方で、マルチモニター表示を使用できます。
マルチモニター表示を使用すると、デスクトップセッションは以下の2とおりの方法ですべてのモニターに表示されます:
- ウィドウモード:デスクトップセッションが単一モニターモードで表示されます。
-
全画面モード:デスクトップセッションが全画面モードに切り替えられると、[すべてのモニターにまたがって表示する] が選択されている場合のみ、セッションはマルチモニターモードで表示されます。
2台のモニターが接続されている場合、デスクトップセッションのモニターにまたがって表示するには、[すべてのモニターにまたがって表示する] オプションを選択して全画面モードを選択します。
アプリケーションセッションで、2台のモニターが接続され、[すべてのモニターにまたがって表示する] オプションが選択されていると、セッションは自動的にマルチモニターモードで表示されます。
Citrix Virtual Desktopsをデュアルモニターで使用する:
-
ツールバーで [マルチモニター] をクリックします。
画面が両方のモニターに拡張されます。
機能の制限事項:
-
ChromeOS向けCitrix Workspaceアプリは、複数のモニターでの全画面H.264モードをサポートしていません。
-
モニター数の制限はハードコードされていません。管理およびレンダリングされる合計解像度が制限数に影響します。
- この機能は、最大2台の外部モニターをサポートします(デバイスの内臓モニター1台 + 外部モニター2台)。画面の合計解像度が2 x(1920x1080)ピクセルを超えるセッションを起動すると、画面の表示に遅延が発生することがあります。この遅延は、モニターの解像度の制限により発生する場合があります。
- 最新のChromebookの組み込み画面は、(1920x1080)ピクセルを超える解像度をサポートしています。この機能は、このようなデバイスではテストされていません。
-
マルチモニターモードでは全画面H264は無効になっています。これは、テスト中に問題が発生したためです。
- 大型の外部モニターを1台使用した場合には問題は発生せず、H264は引き続き動作します。このシナリオでは、選択的H264も動作します。
-
解像度の異なる画面を使用すると、パフォーマンスの問題が発生する可能性があります。
-
高解像度の内蔵モニターと低解像度の外部モニターを一緒に使用すると、パフォーマンスの問題が発生する可能性があります。
マルチモニター設定での仮想デスクトップのサポート
使用可能なモニターのサブセットすべてで、仮想デスクトップを全画面モードで使用できるようになりました。以前は、ツールバーからマルチモニターモードを選択すると、仮想デスクトップは使用可能なすべてのモニターにまたがっていました。これで、仮想デスクトップをドラッグして2台のモニター(3台以上の場合)にまたがるようにしてから、マルチモニターモードを選択できます。このシナリオの一般的な使用例は、ネイティブデバイスのモニターでビデオ会議アプリを実行することを選択し、通話中に仮想デスクトップのコンテンツを他の2台のモニターにまたがって全画面で表示したい場合です。
注:
- この機能を使用するには、[一般] 設定の [マルチモニター設定] で [すべてのモニターにまたがって表示する] オプションを選択します。