多显示器
多显示器显示
多显示器显示功能最多支持两台外部显示器(1 台内置设备显示器 + 2 台外部显示器)。默认情况下,多显示器功能设置为已启用。
UI 对话框和工具栏将仅在主显示器上显示。但是,USB 和智能卡身份验证对话框将跨多个显示器显示。
如何配置
默认情况下,多显示器功能设置为已启用。
注意:
如果使用的是 XenApp 6.5 上运行的 Citrix Workspace 应用程序,请将影子处理策略设置为已禁用以使用多显示器功能。
在桌面会话中,当窗口设置为全屏时,首选项中的显示分辨率选项将停用。
UI 对话框和工具栏将仅在主显示器上显示。但是,USB 和智能卡身份验证对话框将跨多个显示器显示。
在网亭模式下禁用增强的多显示器显示
默认情况下,启用网亭模式下增强的多显示器显示 。
要在网亭模式下禁用此功能,请编辑 configuration.js 文件或 Google 管理控制台策略,并将 kioskMultimonitor 的值设置为 false。
{
"settings": {
"Value": {
"settings_version": "1.0",
"engine_settings": {
"features": {
"graphics": {
"multiMonitor": true,
"kioskMultimonitor": true
}
}
}
}
}
}
<!--NeedCopy-->
注意:
要在网亭模式下启动会话,必须启用统一桌面模式。
- 启动 Web 浏览器并输入以下命令:chrome://flags
- 在标志列表中,搜索 UnifiedDesktopMode 并将其设置为 Enabled。
配置统一桌面模式
- 登录到 Google 管理控制台。
- 转至 Device management(设备管理)> Chrome Management(Chrome 管理)> User Settings(用户设置)。
- 将“Unified Desktop”(统一桌面)策略设置为 Make Unified Desktop mode available to user(将统一桌面模式设置为对用户可用)。
- 单击保存。
多显示器性能
适用于 ChromeOS 的 Citrix Workspace 应用程序提高了多显示器场景中会话的总体性能和稳定性。在早期版本中,当一个会话在多个显示器上运行时,您会遇到性能低下问题。
如何配置
网亭模式下的多显示器显示
默认情况下,启用网亭模式下增强的多显示器显示 。
要禁用网亭模式,请编辑 configuration.js 文件或 Google 管理控制台策略,并将 kioskMultimonitor 的值设置为 false。
{
"settings": {
"Value": {
"settings_version": "1.0",
"engine_settings": {
"features": {
"graphics": {
"kioskMultimonitor": false
}
}
}
}
}
}
<!--NeedCopy-->
注意:
要在网亭模式下启动会话,必须启用统一桌面模式。
-
启动 Web 浏览器并输入以下命令:chrome://flags
-
在标志列表中,搜索 UnifiedDesktopMode 并将其设置为 Enabled。
使用 Google 管理策略配置统一桌面模式
- 登录到 Google 管理控制台。
- 转至 Device management(设备管理)> Chrome Management(Chrome 管理)> User Settings(用户设置)。
- 将“Unified Desktop”(统一桌面)策略设置为 Make Unified Desktop mode available to user(将统一桌面模式设置为对用户可用)。
- 单击保存。
禁用多显示器功能
默认情况下,多显示器功能处于启用状态。
- 启动适用于 ChromeOS 的 Citrix Workspace 应用程序。
- 选择设置 > 常规。
-
取消选中使用所有显示器以跨越显示。
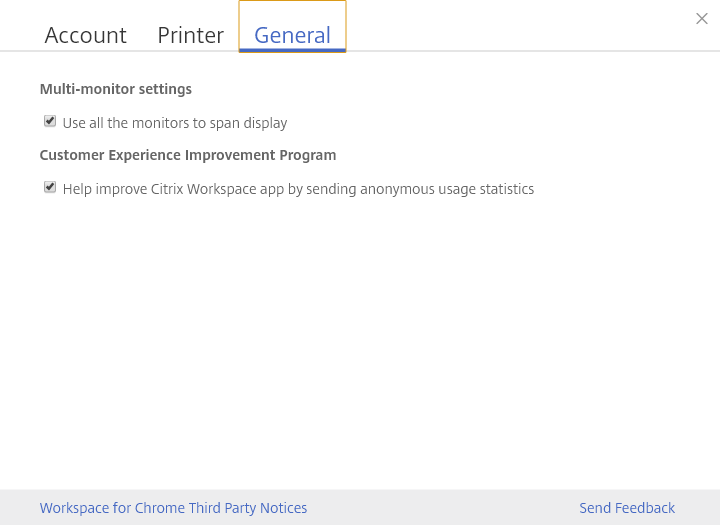
多显示器显示在桌面和应用程序中都可用。
使用多显示器显示时,桌面会话可以通过两种方式跨多个显示器显示:
- 窗口化模式:桌面会话在单显示器模式下显示。
-
全屏模式:如果将桌面会话切换到全屏模式,则仅当选中使用所有显示器以跨越显示时,会话才能在多显示器模式下显示。
要使桌面会话中的显示内容跨多个显示器显示,请在连接了两个显示器时选择使用所有显示器以跨越显示选项并单击全屏模式。
在应用程序会话中,如果连接了两个显示器,并且选择了 使用所有显示器以跨越显示选项,会话将自动在多显示器模式下显示。
在双监视器上使用 Citrix Virtual Desktops:
-
单击工具栏中的多监视器 。
屏幕现在将扩展到两个监视器。
功能限制:
-
适用于 ChromeOS 的 Citrix Workspace 应用程序不支持对多个显示器使用全屏 H.264 图形模式。
-
显示器数量的限制不是硬编码的。要管理和呈现的总分辨率会影响限制。
- 此功能最多支持两台外部显示器(1 台内置设备显示器 + 2 台外部显示器)。如果启动总屏幕分辨率大于 [2 x (1920x1080)] 像素的会话,则可能会遇到屏幕滞后问题。显示器分辨率限制可能会导致出现屏幕滞后问题。
- 最新版本的 Chromebook 的内置屏幕支持大于 1920x1080 像素的分辨率。此功能尚未在此类设备上进行测试。
-
在多显示器模式下,由于测试期间发现问题,全屏 H264 被禁用。
- 使用一个大型外部显示器时不会出现此问题,并且 H264 保持运行状态。在这种情况下,选择性 H264 也会运行。
-
使用具有不同分辨率的屏幕时,您可能会遇到性能问题。
-
使用分辨率较高的内置显示器和分辨率较低的外部显示器时,可能会出现性能问题。
支持多显示器设置中的 Virtual Desktops
现在可以在一部分可用显示器中在全屏模式下使用虚拟桌面。以前,当您从工具栏中选择多显示器模式时,虚拟桌面将跨所有可用显示器显示。现在可以拖动您的虚拟桌面以跨越两个显示器(超过两个),然后选择多显示器模式。此场景的典型用例如下:当您选择在本机设备显示器上运行视频会议应用程序,并且希望通话期间跨另外两个显示器在全屏模式下查看虚拟桌面内容时。
注意:
- 要使用此功能,请在常规设置 > 多显示器设置下,选择使用所有显示器以跨越显示选项。