-
-
-
-
アプリのロックデバイスポリシー
-
This content has been machine translated dynamically.
Dieser Inhalt ist eine maschinelle Übersetzung, die dynamisch erstellt wurde. (Haftungsausschluss)
Cet article a été traduit automatiquement de manière dynamique. (Clause de non responsabilité)
Este artículo lo ha traducido una máquina de forma dinámica. (Aviso legal)
此内容已经过机器动态翻译。 放弃
このコンテンツは動的に機械翻訳されています。免責事項
이 콘텐츠는 동적으로 기계 번역되었습니다. 책임 부인
Este texto foi traduzido automaticamente. (Aviso legal)
Questo contenuto è stato tradotto dinamicamente con traduzione automatica.(Esclusione di responsabilità))
This article has been machine translated.
Dieser Artikel wurde maschinell übersetzt. (Haftungsausschluss)
Ce article a été traduit automatiquement. (Clause de non responsabilité)
Este artículo ha sido traducido automáticamente. (Aviso legal)
この記事は機械翻訳されています.免責事項
이 기사는 기계 번역되었습니다.책임 부인
Este artigo foi traduzido automaticamente.(Aviso legal)
这篇文章已经过机器翻译.放弃
Questo articolo è stato tradotto automaticamente.(Esclusione di responsabilità))
Translation failed!
アプリのロックデバイスポリシー
アプリのロックデバイスポリシーは、次のいずれかのアプリの一覧を定義します:
- デバイス上で実行できる。
- デバイス上で実行できない。
ポリシーの厳密な機能は、サポートされるプラットフォームごとに異なります。たとえば、iOSデバイスで複数のアプリを禁止することはできません。
また、iOSデバイスで選択できるiOSアプリは、ポリシーあたり1つのみです。デバイスで実行できるのは1つのアプリのみになります。アプリのロックデバイスポリシーが適用された場合に管理者が個別に許可したオプションを除いて、ユーザーはそのデバイスで他のアクティビティを実行できません。
また、iOSデバイスは、アプリのロックポリシーをプッシュするように監視される必要があります。
デバイスポリシーは大部分のAndroid LおよびMデバイスで機能しますが、アプリのロックはAndroid N以降のデバイスでは機能しません。これは、Googleが必要なAPIを廃止したためです。
管理対象のWindowsデスクトップとタブレットでは、許可リストおよび禁止リストに登録されたアプリの一覧を定義するアプリのロックデバイスポリシーを作成できます。実行可能ファイル、MSIインストーラー、ストアアプリ、DLL、スクリプトを許可またはブロックできます。
このポリシーを追加または構成するには、[構成]>[デバイスポリシー] の順に選択します。詳しくは、「デバイスポリシー」を参照してください。
iOSの設定
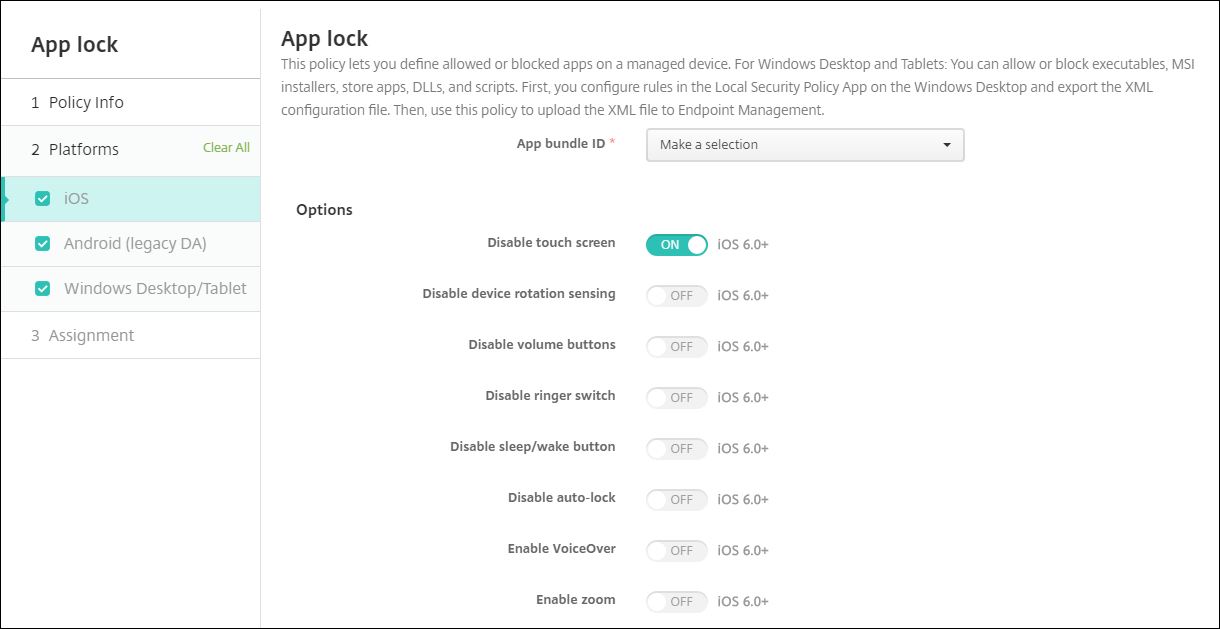
- アプリバンドルID: このポリシーを適用するアプリをドロップダウンリストから選択するか、 [新規追加] をクリックして、アプリを一覧に追加します。[新規追加] をクリックした場合は、表示されるフィールドにアプリ名を入力します。
-
オプション: [タッチスクリーンを無効化] を除き、各オプションのデフォルトは [オフ] です([タッチスクリーンを無効化]はデフォルトで [オン] に設定されています)。
- タッチスクリーンを無効化
- デバイスの回転検出を無効化
- 音量ボタンを無効化
-
着信/サイレントスイッチを無効化
[着信/サイレントスイッチを無効化] が [オン] の場合、着信動作は、スイッチが最初に無効化されたときの場所に依存します。
- スリープ/スリープ解除ボタンを無効化
- 自動ロックを無効化
- VoiceOverを無効化
- ズームを有効化
- 色の反転を有効化
- AssistiveTouchを有効化
- 選択項目の読み上げを有効化
- モノラルオーディオを有効化
- 音声制御を有効にする
-
ユーザーが有効化するオプション: 各オプションのデフォルトは [オフ] です。
- VoiceOverの調整を許可
- ズームの調整を許可
- 色の反転の調整を許可
- AssitiveTouchの調整を許可
- 音声制御の調整を許可
-
ポリシー設定
-
ポリシーの削除: ポリシーの削除をスケジュール設定する方法を選択します。利用可能なオプションは、[日付を選択] と [削除までの期間(時間)を指定] です。
- 日付を選択: カレンダーをクリックして削除を実行する特定の日付を選択します。
- 削除までの期間(時間)を指定: ポリシーが削除されるまでの時間単位の数値を入力します。iOS 6.0以降でのみ使用できます。
-
ポリシーの削除: ポリシーの削除をスケジュール設定する方法を選択します。利用可能なオプションは、[日付を選択] と [削除までの期間(時間)を指定] です。
iPadをキオスクとして構成する
アプリのロックデバイスポリシーを使用して、監視対象のiPadをキオスクとして実行できます。Appleではこの機能を「シングルAppモード」と呼びます。これらの機能について詳しくは、Apple社のドキュメントを参照してください。このポリシーを展開する前に、実行するアプリを展開してください。
- [構成]>[デバイスポリシー] に移動して、[追加] をクリックします。
- [アプリのロック] ポリシーを選択します。
- [ポリシー名]、およびオプションの [説明] に入力します。
- [iOS] プラットフォームのみを選択します。
- [アプリバンドルID] で、iPadで実行するアプリを選択します。
- 前述のとおり、必要なオプションを構成し、ポリシーを保存します。
- iPadと同じデリバリーグループにポリシーを追加して、そのポリシーを展開します。
Android(レガシデバイス管理者)の設定
注:
Androidの設定アプリは、アプリのロックデバイスポリシーを使用してブロックできません。
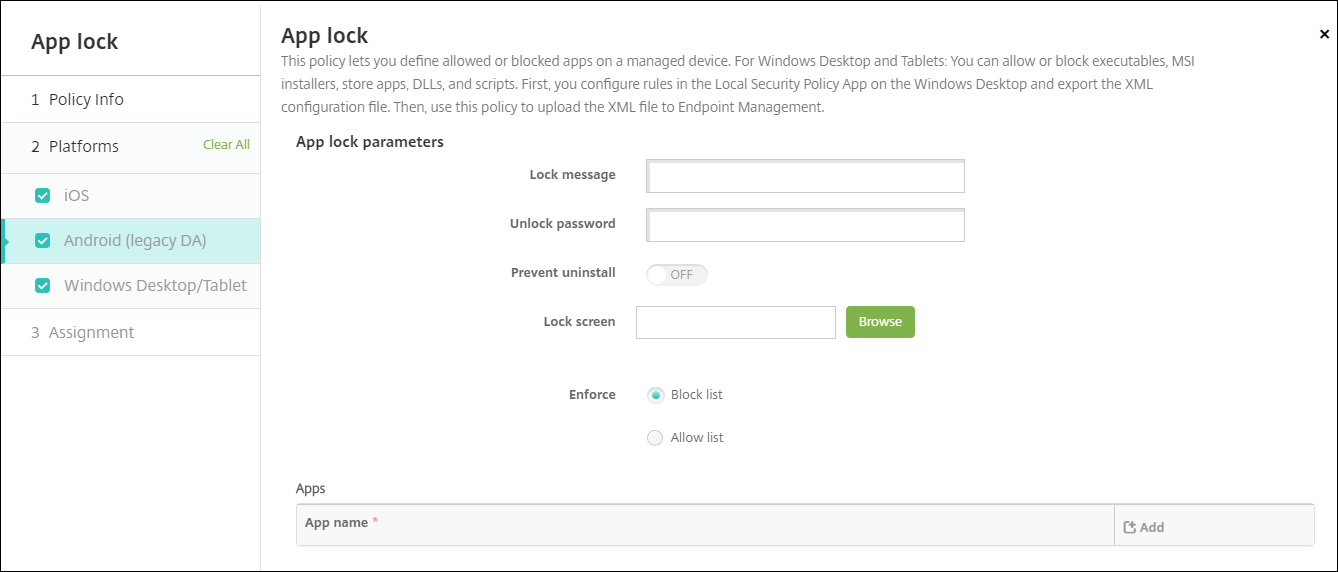
-
アプリロックのパラメーター
- ロックメッセージ: ユーザーがロックされているアプリを開こうとしたときに表示されるメッセージを入力します。
- ロック解除のパスワード: アプリのロックを解除するパスワードを入力します。
- アンインストールを禁止: ユーザーにアプリのアンインストールを許可するかどうかを選択します。デフォルトは [オフ] です。
- ロック画面: [参照] をクリックして、デバイスのロック画面に表示する画像ファイルの場所に移動し、そのファイルを選択します。
- 適用: デバイスでの実行が許可されないアプリの一覧を作成するには、[禁止リスト] をクリックします。デバイスでの実行が許可されるアプリの一覧を作成するには、[許可リスト] をクリックします。
-
アプリ: [追加] をクリックして、以下の操作を行います:
- アプリ名: ドロップダウンリストから許可リストまたは禁止リストに追加するアプリの名前をクリックします。または、[新規追加] をクリックして、使用可能なアプリの一覧にアプリを追加します。
- [新規追加] をクリックした場合は、表示されるフィールドにアプリ名を入力します。
- [保存] または [キャンセル] をクリックします。
- 許可リストまたは禁止リストに追加するアプリごとに、上記の手順を繰り返します。
Windowsデスクトップとタブレットの設定
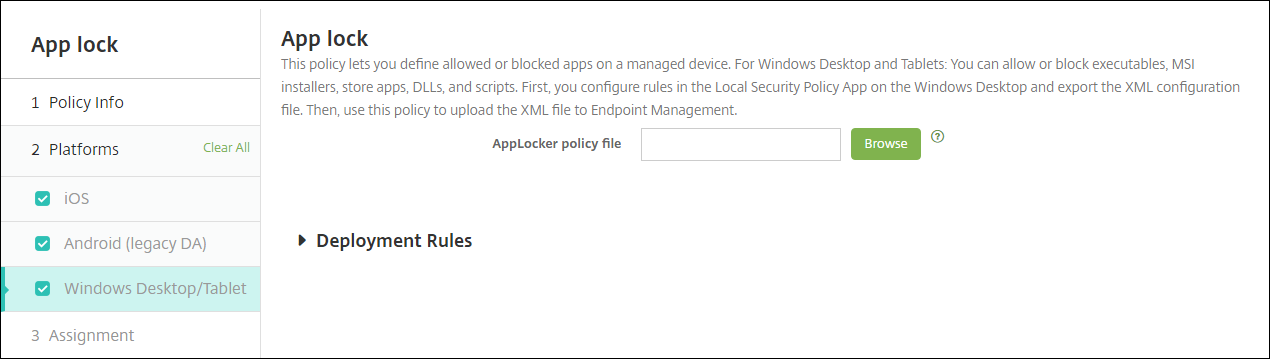
アプリのロックの前提条件
- Windowsでは、Windows 10またはWindows 11のデスクトップ上のローカルセキュリティポリシーエディターで規則を構成します。
- ポリシーXMLファイルをエクスポートします。Windowsでデフォルトの規則を作成して、デフォルトの構成がロックされたり、デバイスに問題が発生したりすることを回避してください。
- 次に、アプリのロックデバイスポリシーを使用してXMLファイルをCitrix Endpoint Managementにアップロードします。詳しくは、Microsoft社のこの記事を参照してください:https://docs.microsoft.com/en-us/windows/security/threat-protection/applocker/applocker-overview
WindowsからポリシーXMLファイルを構成およびエクスポートするには
重要:
ポリシーXMLファイルをWindowsポリシーエディターで構成する場合、監査専用モードを使用してください。
- Windowsコンピューターで、ローカルセキュリティポリシーエディターを起動します。[スタート] をクリックし、「ローカルセキュリティポリシー」と入力して、[ローカルセキュリティポリシー] をクリックします。
- コンソールツリーで、[アプリケーション制御ポリシー] を展開します 。
- [AppLocker] をクリックし、中央のウィンドウで [規則の実施の構成] をクリックします。
- [構成済み] を選択し、[規則の実施]を選択します 。規則を有効にすると、[規則の実施] がデフォルトになります。
- [AppLocker] を右クリックし、[ポリシーのエクスポート] をクリックして、XMLファイルを保存します。
注:
実行可能ファイルの規則、Windowsインストーラーの規則、スクリプトの規則、パッケージアプリの規則を作成できます。このためには、フォルダーを右クリックし、[新しい規則の作成] をクリックします。
Citrix Endpoint ManagementにポリシーXMLファイルをインポートするには
アプリのロックポリシーを作成します。[アプリのロックポリシーファイル] 設定の横の [参照] をクリックし、XMLファイルに移動します。
アプリのロックポリシーの適用を停止するには
Citrix Endpoint Managementでアプリのロックポリシーを展開後、アプリのロックポリシーの適用を停止するには、空のXMLファイルを作成します。次に、別のアプリのロックポリシーを作成し、ファイルをアップロードし、ポリシーを展開します。アプリのロックを有効にしたデバイスは影響を受けません。初めてポリシーを受信するデバイスには、アプリのロックポリシーは設定されません。
This Preview product documentation is Citrix Confidential.
You agree to hold this documentation confidential pursuant to the terms of your Citrix Beta/Tech Preview Agreement.
The development, release and timing of any features or functionality described in the Preview documentation remains at our sole discretion and are subject to change without notice or consultation.
The documentation is for informational purposes only and is not a commitment, promise or legal obligation to deliver any material, code or functionality and should not be relied upon in making Citrix product purchase decisions.
If you do not agree, select I DO NOT AGREE to exit.