ユーザーアカウント、役割、および登録
Citrix Endpoint Managementコンソールの [管理] タブおよび [設定] ページで、ユーザー構成タスクを実行します。別途記載されていない限り、ここでは以下のタスクの手順を説明します。
- 登録セキュリティモードおよび招待状
- [設定]>[登録] で、最大7つの登録セキュリティモードの構成と登録招待の送信を行います。それぞれの登録セキュリティモードに独自のセキュリティレベルと、ユーザーがデバイス登録時に実行する必要のある手順があります。
- ユーザーアカウントおよびグループの役割
- [設定]>[役割ベースのアクセス制御] で、権限の定義済みセットである役割をユーザーとグループに割り当てます。これらの権限によって、システム機能に対するユーザーのアクセスレベルを制御します。詳しくは、「RBACを使用した役割の構成」を参照してください。
- [設定]>[通知テンプレート] で通知テンプレートを作成または更新し、自動化された操作、登録、およびユーザーに送信される標準通知メッセージで使用できます。Citrix Secure HubまたはSMTPの2つの異なるチャネル経由でメッセージを送信するための通知テンプレートを構成します。詳しくは、「通知テンプレートの作成および更新」を参照してください。
- ユーザーアカウントおよびグループ:
-
[管理]>[ユーザー] で、ローカルユーザーアカウントを手動で追加するか、.csvプロビジョニングファイルを使用してアカウントをインポートし、ローカルグループを管理できます。ただし、ほとんどのCitrix Endpoint Management展開はユーザーおよびグループ情報のためにLDAPに接続します。次のようなユースケースでは、ローカルにユーザーアカウントを作成することをお勧めします。
- リテールなど、デバイスが個別のユーザー専用にするよりも共有される環境の場合。
- サポートされていないディレクトリ(Novell eDirectoryなど)を使用する場合。
-
[設定]>[ワークフロー] で、ワークフローを使用して、ユーザーアカウントの作成および削除を管理します。
-
ユーザーアカウントについて
Citrix Endpoint Managementのユーザーアカウントはローカルユーザー、Active Directoryユーザー、またはクラウドユーザーのいずれかです。
-
クラウドユーザー: クラウドユーザーは、管理者がCitrix Cloud顧客アカウントに追加されるときにCitrix Cloudによって作成される、特別なユーザーアカウントです。クラウドユーザーアカウントは、Citrix Cloudの管理者アカウントと同じユーザー名が使用され、デフォルトでAdminの役割になります。クラウドユーザーアカウントはシングルサインオンを提供し、その他の管理機能を実行します。
Citrix Cloudアカウントに管理者を追加するには、「新しい管理者を招待する」を参照してください。
クラウドユーザーの場合:
- クラウドユーザーの役割とユーザープロパティは、Citrix Cloudコンソールから変更できます。「Citrix Cloud管理者を管理する」を参照してください。
- パスワードを変更するには、「管理者」を参照してください。
- クラウドユーザーを削除するには、Citrix Cloudで [IDおよびアクセス管理]>[管理者] に移動します。ユーザーの行の最後にある省略記号(…)をクリックして、[管理者の削除] を選択します。
- クラウドユーザーをローカルグループに追加することはできません。
登録セキュリティモードを構成する
デバイスの登録セキュリティモードを構成して、Citrix Endpoint Managementへのデバイスの登録に使用するセキュリティレベルと通知テンプレートを指定します。
Citrix Endpoint Managementには6つの登録セキュリティモードがあり、それぞれに独自のセキュリティレベルと、ユーザーがデバイスを登録するときに行う必要がある手順があります。登録セキュリティモードの構成は、Citrix Endpoint Managementコンソールの [管理]>[登録招待] ページから行います。詳しくは、「登録招待」を参照してください。
注:
カスタム通知テンプレートを使用する予定の場合は、登録セキュリティモードを構成する前にテンプレートを設定しておく必要があります。通知テンプレートについて詳しくは、「通知テンプレートの作成または更新」を参照してください。
-
Citrix Endpoint Managementコンソールで、右上の歯車アイコンをクリックします。[設定] ページが開きます。
-
[登録] をクリックします。[登録] ページが開きます。使用可能なすべての登録セキュリティモードの表が表示されます。デフォルトでは、すべての登録セキュリティモードが有効です。
-
一覧から登録セキュリティモードを選択して編集します。次に、モードをデフォルトとして設定するか、モードを無効にします。
登録セキュリティモードの横にあるチェックボックスをオンにして、オプションメニューを表示します。または、一覧で項目をクリックして、その項目の右側にオプションメニューを表示できます。
ヒント:
登録セキュリティモードを編集するときに、ユーザーがデバイスを登録できなくなる有効期限を指定できます。詳しくは、この記事の「登録セキュリティモードを編集するには」を参照してください。この値は、ユーザーおよびグループの登録招待状構成ページに表示されます。
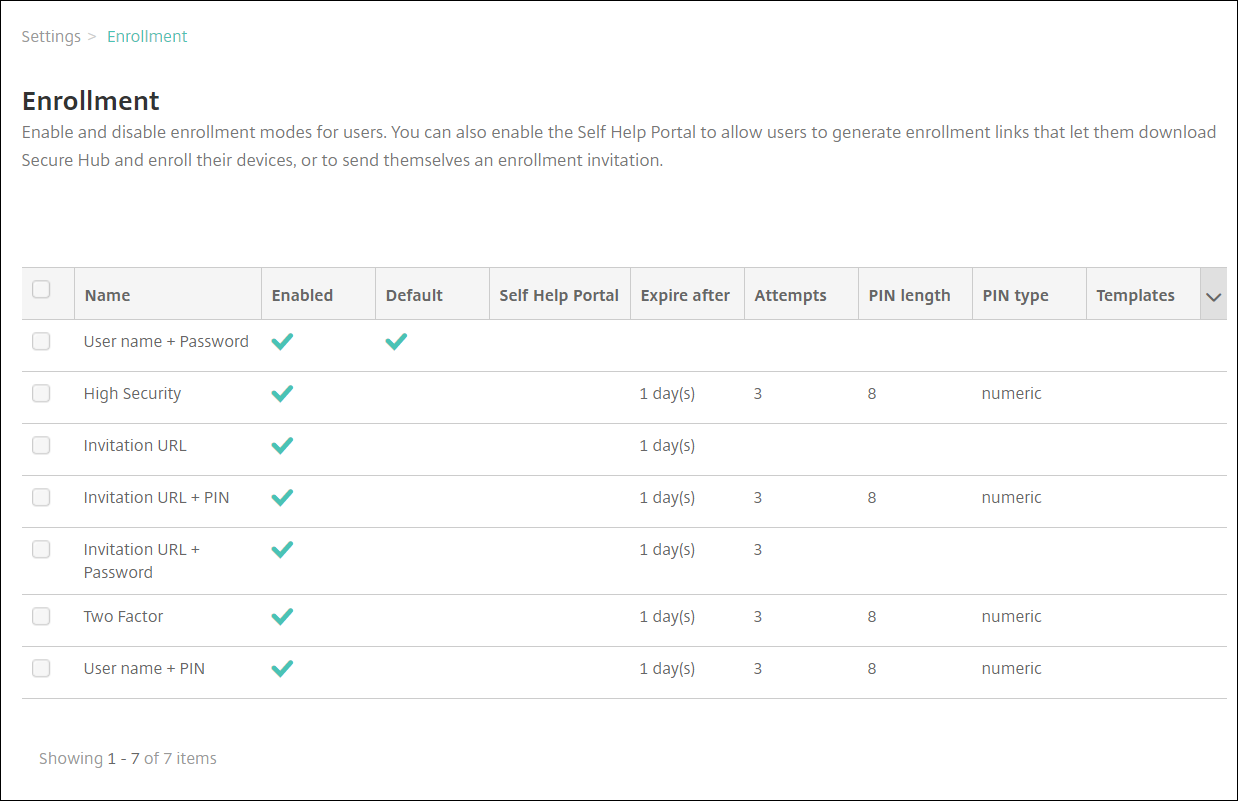
プラットフォームごとに、以下の登録セキュリティモードがあります:
- ユーザー名およびパスワード
- 招待URL
- 招待URLおよびPIN
- 招待URLおよびパスワード
- 2要素
- ユーザー名およびPIN
プラットフォーム固有の登録セキュリティモードについては、「プラットフォームごとの登録セキュリティモード」を参照してください。
登録招待状は、登録を特定のユーザーやグループに限定する場合に役立ちます。登録招待状を送信するには、登録セキュリティモードとして、[招待URL]、[招待URLおよびPIN]、または [招待URLおよびパスワード] のいずれかのみを使用できます。[ユーザー名およびパスワード]、[2要素認証]、[ユーザー名およびPIN]のいずれかで登録するデバイスの場合、Citrix Secure Hubに資格情報を手動で入力する必要があります。
ワンタイムPIN(OTP:One-Time PIN)登録招待状は、2要素認証ソリューションとして使用できます。ワンタイムPIN登録招待状では、ユーザーが登録可能なデバイスの数を制限できます。OTPの招待状はWindowsデバイスでは利用できません。
登録セキュリティモードを編集するには
-
[登録] の一覧で登録セキュリティモードを選択し、[編集] をクリックします。[登録モードの編集] ページが開きます。選択したモードによって、異なるオプションが表示される場合があります。
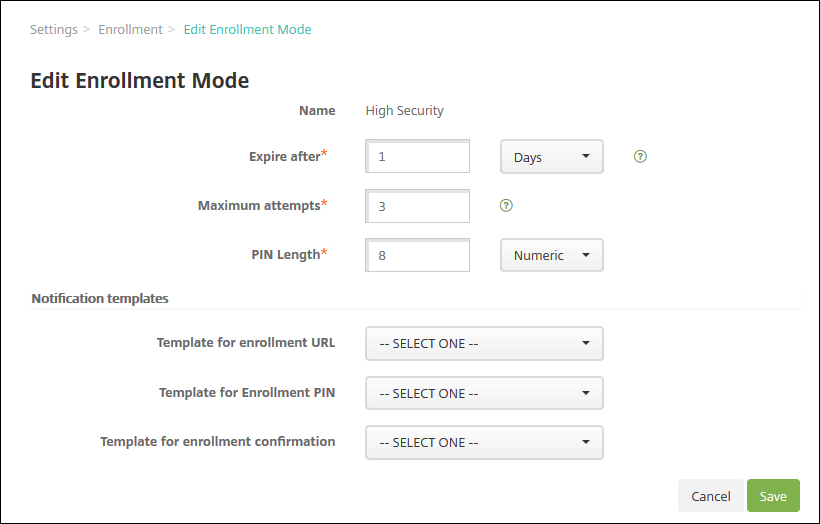
-
必要に応じて以下の情報を変更します。
-
有効期限: ユーザーがデバイスを登録できなくなる、有効期限を入力します。この値は、ユーザーおよびグループの登録招待状構成ページに表示されます。
招待の有効期限が切れないようにするには0を入力します。
- 日: ドロップダウンリストから、[有効期限] ボックスに入力した有効期限に応じて、[日] または [時間] を選択します。
-
最大試行数: 登録処理からロックアウトされるまでにユーザーが実行できる登録の試行回数を入力します。この値は、ユーザーおよびグループの登録招待状構成ページに表示されます。
無制限に試行できるようにするには0を入力します。
- PIN長: 生成されるPINの長さを設定する数字を入力します。
-
Numeric:ドロップダウンリストから、PINの種類として、[Numeric]または[Alphanumeric]を選択します。
-
通知テンプレート:
- 登録URL用テンプレート: ドロップダウンリストから、登録URLに使用するテンプレートを選択します。たとえば、登録招待テンプレートでは、ユーザーにメールが送信されます。通知テンプレートについて詳しくは、「通知テンプレートの作成または更新」を参照してください。
- 登録PIN用テンプレート: ドロップダウンリストから、登録PINに使用するテンプレートを選択します。
- 登録確認用テンプレート: ドロップダウンリストから、登録が成功したことをユーザーに通知するときに使用するテンプレートを選択します。
-
-
[保存] をクリックします。
登録セキュリティモードをデフォルトとして設定するには
デフォルトの登録セキュリティモードは、別の登録セキュリティモードを選択しない限り、そのモードがすべてのデバイス登録要求に対して使用されます。デフォルトとして設定されている登録セキュリティモードがない場合は、デバイス登録ごとに登録要求を作成する必要があります。
-
デフォルトとして使用する登録セキュリティモードが有効になっていない場合は、それを選択して [有効] をクリックします。デフォルトの登録セキュリティモードとして使用できるのは、[ユーザー名およびパスワード]、[2要素]、[ユーザー名およびPIN] のいずれかのみです。
-
登録セキュリティモードを選択し、[デフォルト]をクリックします。これにより、選択したモードがデフォルトになります。ほかの登録セキュリティモードがデフォルトとして設定されていた場合、そのモードはデフォルトでなくなります。
登録セキュリティモードを無効化するには
登録セキュリティモードを無効化すると、その登録セキュリティモードは、グループ登録招待状でもSelf Help Portalでも使用できなくなります。ある登録セキュリティモードを無効化して別の登録セキュリティモードを有効化することで、ユーザーがデバイスを登録できる方法を変更できます。
-
登録セキュリティモードを選択します。
デフォルトの登録セキュリティモードは無効化できません。デフォルトの登録セキュリティモードを無効化するには、登録モードのデフォルト状態をまず解除する必要があります。
-
[無効化] をクリックします。登録セキュリティモードが有効でなくなります。
ローカルユーザーアカウントの追加、編集、ロック解除、または削除
ローカルユーザーアカウントをCitrix Endpoint Managementに手動で追加したり、プロビジョニングファイルを使用してアカウントをインポートしたりすることができます。プロビジョニングファイルからユーザーをインポートする手順については、「ユーザーアカウントをインポートするには」を参照してください。
すべてのCitrix Cloud管理者がCitrix Endpoint Management管理者として作成されます。カスタムアクセス権を持つCitrix Cloud管理者を作成する場合、Citrix Endpoint Managementへのアクセスを含めるように注意します。Citrix Cloud管理者の追加について詳しくは、「Citrix Cloudアカウントに管理者を追加する」を参照してください 。
-
Citrix Endpoint Managementコンソールで、[管理]>[ユーザー] の順にクリックします。[ユーザー] ページが開きます。
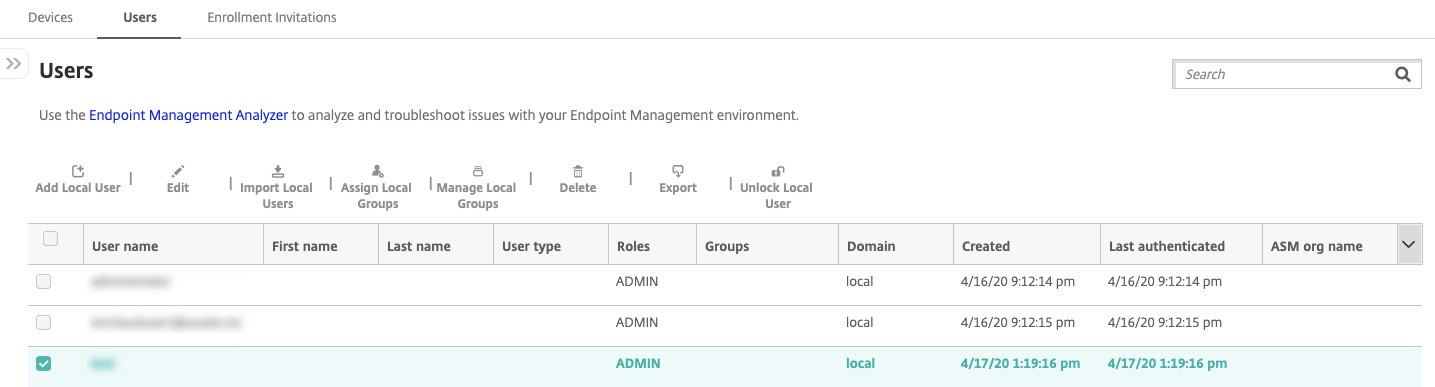
-
[フィルターを表示] をクリックして一覧をフィルターします。
ローカルユーザーアカウントを追加するには
-
[ユーザー] ページで、[ローカルユーザーの追加] をクリックします。[ローカルユーザーの追加] ページが開きます。
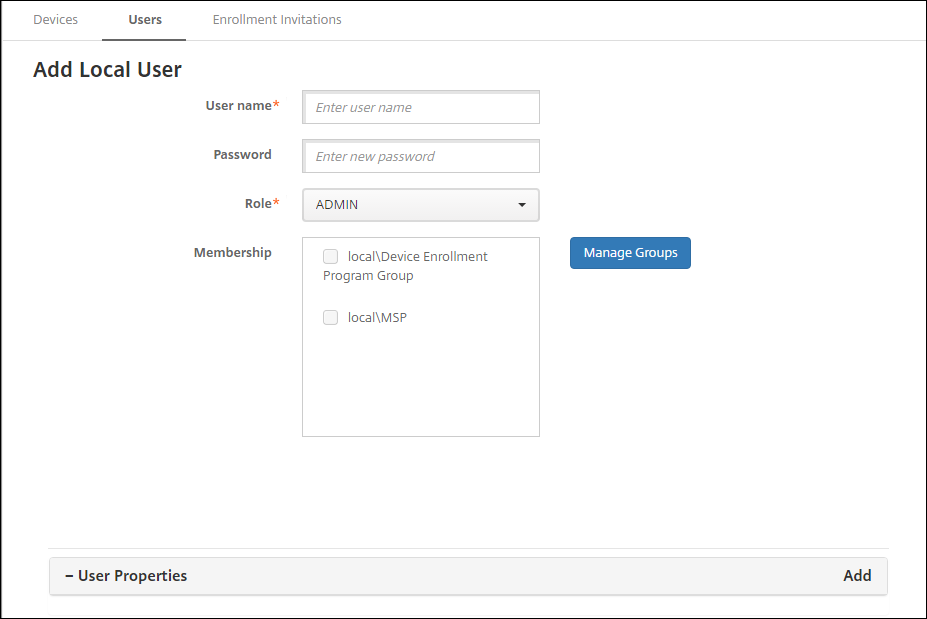
-
次の設定を構成します:
- ユーザー名: 名前を入力します。このフィールドは必須です。名前には、スペース、大文字、小文字を使用できます。
-
パスワード: 任意で、ユーザーのパスワードを入力します。パスワードは14文字以上にして、以下の条件のすべてを満たす必要があります:
- 数字を2つ以上含む
- 大文字と小文字をそれぞれ1つ以上含む
- 特殊文字を1つ以上含む
- 辞書の単語や制限された単語(Citrix ユーザー名やメールアドレスなど)は含めないでください。
- 1111、1234、asdf など、3文字以上の連続する文字や繰り返し文字、またはキーボードパターンを含めないでください。
-
役割: ドロップダウンリストから、ユーザーの役割を選択します。役割について詳しくは、「RBACを使用した役割の構成」を参照してください。選択できるオプションは以下のとおりです:
- ADMIN
- DEVICE_PROVISIONING
- SUPPORT
- USER
- メンバーシップ: ドロップダウンリストから、ユーザーを追加するグループを選択します。
-
ユーザープロパティ: 任意でユーザープロパティを追加します。追加するユーザープロパティごとに、[追加] をクリックして以下の操作を行います:
- ユーザープロパティ: ドロップダウンリストからプロパティを選択し、プロパティの横のフィールドにユーザープロパティ属性を入力します。
- [完了] をクリックしてユーザープロパティを保存するか、[キャンセル] をクリックします。
既存のユーザープロパティを削除するには、プロパティが含まれる行の上にマウスポインターを置き、右側の [X] をクリックします。プロパティがすぐに削除されます。
既存のユーザープロパティを編集するには、プロパティを選択して変更を加えます。[完了] をクリックして変更した項目を保存するか、[キャンセル] をクリックして項目を変更せずそのままにします。
-
[保存] をクリックします。ユーザー作成後は、ローカルユーザーアカウントの [ユーザーの種類] フィールドは空のままです。
ローカルユーザーアカウントを編集するには
-
[ユーザー] ページのユーザー一覧で、ユーザーをクリックして選択してから [編集] をクリックします。[ローカルユーザーの編集] ページが開きます。
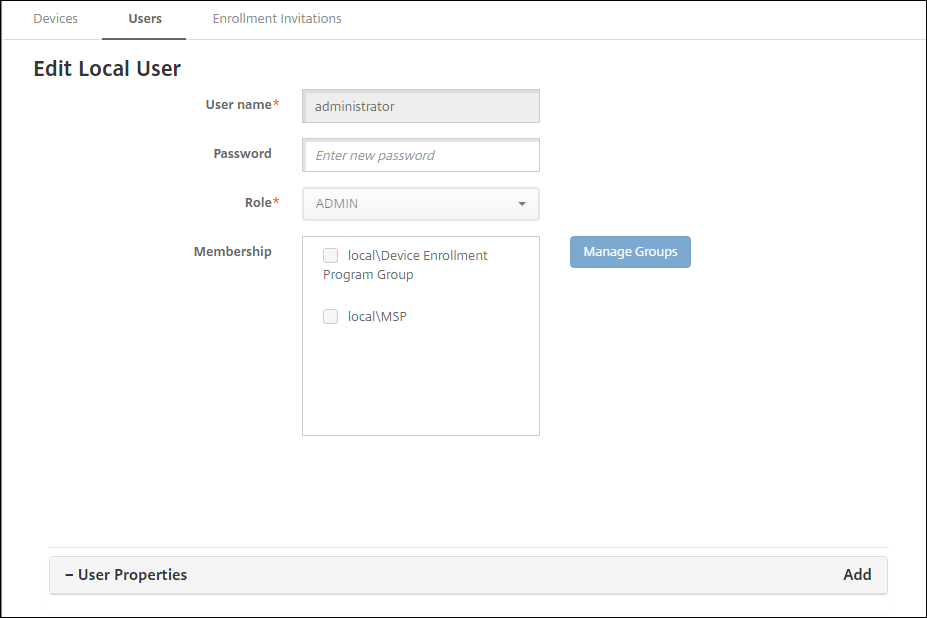
-
必要に応じて以下の情報を変更します。
- ユーザー名: ユーザー名は変更できません。
- パスワード: ユーザーパスワードを変更または追加します。
- 役割: ドロップダウンリストから、ユーザーの役割を選択します。
- メンバーシップ: ドロップダウンリストから、ユーザーアカウントを追加または編集するグループを選択します。ユーザーアカウントをグループから削除するには、グループ名の横にあるチェックボックスをオフにします。
-
ユーザープロパティ: 次のいずれかを行います:
- 変更するユーザープロパティごとに、プロパティを選択して変更を加えます。[完了] をクリックして変更した項目を保存するか、[キャンセル] をクリックして項目を変更せずそのままにします。
- 追加するユーザープロパティごとに、[追加] をクリックして以下の操作を行います:
- ユーザープロパティ: ドロップダウンリストからプロパティを選択し、プロパティの横のフィールドにユーザープロパティ属性を入力します。
- [完了] をクリックしてユーザープロパティを保存するか、[キャンセル] をクリックします。
- 削除する既存のユーザープロパティごとに、プロパティが含まれる行の上にマウスポインターを置き、右側の [X] をクリックします。プロパティがすぐに削除されます。
-
[保存] をクリックして変更を保存するか、[キャンセル] をクリックしてユーザーを変更せずそのままにします。
ローカルユーザーアカウントのロックを解除するには
ローカルユーザーアカウントは、次のサーバープロパティに従ってロックされます:
local.user.account.lockout.time-
local.user.account.lockout.limit詳しくは、「サーバープロパティ定義」を参照してください。
ローカルユーザーアカウントがロックされた場合、Citrix Endpoint Managementコンソールからアカウントのロックを解除できます。
-
[ユーザー] ページのユーザーアカウント一覧で、ユーザーアカウントをクリックして選択します。
-
[ユーザーのロック解除] をクリックします。確認ダイアログボックスが開きます。
-
[ロック解除] をクリックしてユーザーアカウントのロックを解除するか、[キャンセル] をクリックしてユーザーを変更しないままにします。
Citrix Endpoint ManagementコンソールからActive Directoryユーザーのロックを解除することはできません。ロックされたActive Directoryユーザーは、パスワードのリセットについてActive Directoryヘルプデスクに連絡する必要があります。
ローカルユーザーアカウントを削除するには
-
[ユーザー] ページのユーザーアカウント一覧で、ユーザーアカウントをクリックして選択します。
各ユーザーアカウントの横のチェックボックスをオンにして、削除するユーザーアカウントを複数選択できます。
-
[削除]をクリックします。確認ダイアログボックスが開きます。
-
[削除] をクリックしてユーザーアカウントを削除するか、[キャンセル] をクリックします。
Active Directoryユーザーを削除するには
一度に1人または複数のActive Directoryユーザーを削除するには、該当するユーザーを選択して [削除] をクリックします。
削除したユーザーがデバイスを登録していて、これらのデバイスを再登録する必要がある場合、再登録前に対象のデバイスを削除してください。デバイスを削除するには、[管理]>[デバイス] の順に選択し、対象のデバイスを選択して [削除] をクリックします。
ユーザーアカウントのインポート
ローカルユーザーアカウントやプロパティを、プロビジョニングファイルと呼ばれる.csvファイルからインポートできます。このファイルは手動で作成できます。プロビジョニングファイルの形式について詳しくは、「プロビジョニングファイル形式」を参照してください。
注:
- ローカルユーザーの場合は、インポートファイル内のユーザー名とともにドメイン名を使用します。たとえば、
username@domainを指定します。作成またはインポートしたローカルユーザーがCitrix Endpoint Managementの管理対象ドメイン用である場合、このユーザーは対応するLDAP資格情報を使って登録することはできません。- Citrix Endpoint Managementの内部ユーザーディレクトリにユーザーアカウントをインポートする場合は、インポートプロセスの速度を上げるため、デフォルトのドメインを無効にします。ドメインを無効にすると登録にも影響があることに注意してください。内部ユーザーのインポートが完了した後で、デフォルトドメインを再び有効にします。
- ローカルユーザーはユーザープリンシパル名(UPN:User Principal Name)形式で指定できます。ただし、管理対象ドメインは使用しないことをお勧めします。たとえば、example.comが管理対象である場合、「user@example.com」というUPN形式のローカルユーザーは作成しないでください。
プロビジョニングファイルを準備した後、以下の手順に従ってファイルをCitrix Endpoint Managementにインポートします。
-
Citrix Endpoint Managementコンソールで、[管理]>[ユーザー] の順にクリックします。[ユーザー] ページが開きます。
-
[ローカルユーザーのインポート] をクリックします。[プロビジョニングファイルのインポート] ダイアログボックスが開きます。
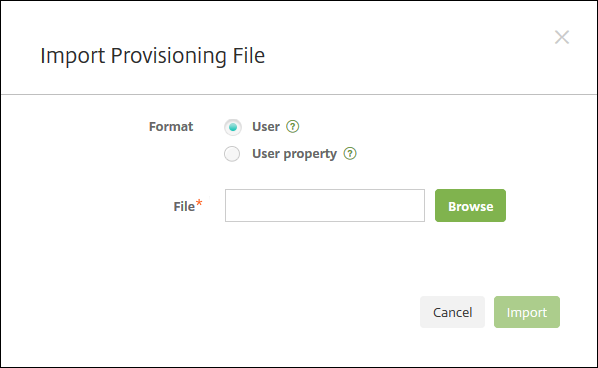
-
インポートするプロビジョニングファイルの形式として、[ユーザー] または [プロパティ] を選択します。
-
[参照] をクリックして使用するプロビジョニングファイルの場所へ移動し、そのファイルを選択します。
-
[インポート] をクリックします。
プロビジョニングファイル形式
プロビジョニングファイルを作成して、Citrix Endpoint Managementへのユーザーアカウントとプロパティのインポートに使用できます。プロビジョニングファイルでは、次のいずれかの形式を使用します:
-
ユーザープロビジョニングファイルのフィールド:
user;password;role;group1;group2 -
ユーザー属性プロビジョニングファイルのフィールド:
user;propertyName1;propertyValue1;propertyName2;propertyValue2
注:
- プロビジョニングファイル内のフィールドはセミコロン(;)で区切ります。フィールドの一部としてセミコロンが含まれる場合は、バックスラッシュ文字(\)を使ってエスケープする必要があります。たとえば、プロパティpropertyV; test;1;2は、プロビジョニングファイルでは「propertyV;test;1;2」と入力します。
- 役割として有効な値は、定義済みの役割であるUSER、ADMIN、SUPPORT、DEVICE_PROVISIONINGのほか、ユーザーが定義した役割です。
- グループの階層構造を作成するための区切り文字としてピリオド(.)を使用します。グループ名にピリオドは使用しないでください。
- 属性プロビジョニングファイル内のプロパティ属性には小文字を使用してください。データベースの大文字と小文字は区別されます。
ユーザープロビジョニングファイルの内容例
エントリ「user01;pwd\\;o1;USER;myGroup.users01;myGroup.users02;myGroup.users.users01」の意味:
- ユーザー: user01
- パスワード: pwd; 01
- 役割: USER
-
グループ:
- myGroup.users01
- myGroup.users02
- myGroup.users.users.users01
別の例「AUser0;1.password;USER;ActiveDirectory.test.net」の意味:
- ユーザー: AUser0
- パスワード: 1.password
- 役割: USER
- グループ: ActiveDirectory.test.net
ユーザー属性プロビジョニングファイルの内容例
エントリ「user01;propertyN;propertyV\;test\;1\;2;prop 2;prop2 value」の意味:
- ユーザー: user01
-
プロパティ1:
- 名前: propertyN
- 値: propertyV;test;1;2
-
プロパティ2:
- 名前: prop 2
- 値: prop2 value
グループの追加または削除
グループの管理は、Citrix Endpoint Managementコンソールの [グループ管理] ダイアログボックスで行います:このダイアログボックスは、[ユーザー] ページ、[ローカルユーザーの追加] ページ、または [ローカルユーザーの編集] ページからアクセスできます。グループ編集コマンドはありません。
ローカルグループを追加するには
-
次のいずれかを行います:
- [ユーザー] ページで、[ローカルグループの管理] をクリックします。
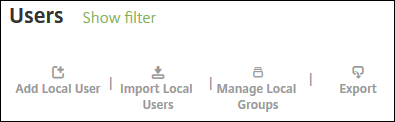
- [ローカルユーザーの追加] ページまたは [ローカルユーザーの編集] ページで、[グループの管理] をクリックします。
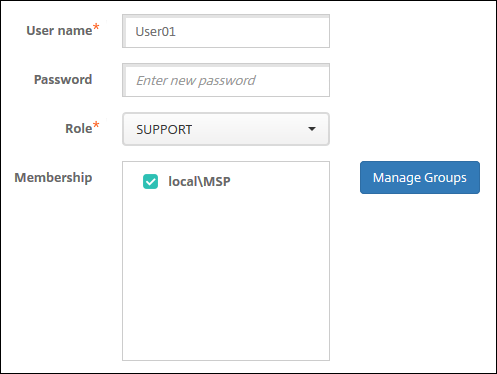
[グループ管理] ダイアログボックスが開きます。
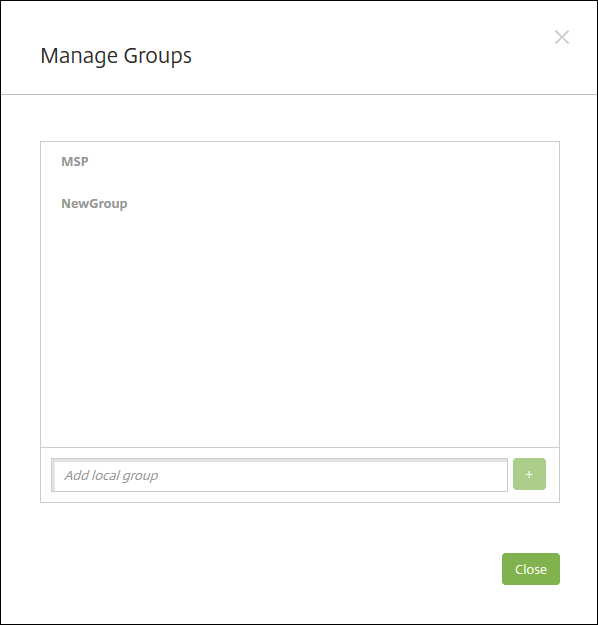
-
グループの一覧の下で、新しいグループ名を入力してプラス記号(+)をクリックします。ユーザーグループが一覧に追加されます。
-
[閉じる] をクリックします。
グループを削除するには
グループを削除してもユーザーアカウントには影響ありません。グループを削除しても、そのグループとユーザーの関連付けが削除されるだけです。また、ユーザーは、そのグループに関連付けられているデリバリーグループによって提供されているアプリやプロファイルにアクセスできなくなります。ただし、そのほかのグループ関連付けはそのまま保持されます。ほかのローカルグループに関連付けられていないユーザーは、最上位レベルで関連付けられます。
-
次のいずれかを行います:
- [ユーザー] ページで、[ローカルグループの管理] をクリックします。
- [ローカルユーザーの追加] ページまたは [ローカルユーザーの編集] ページで、[グループの管理] をクリックします。
[グループ管理] ダイアログボックスが開きます。
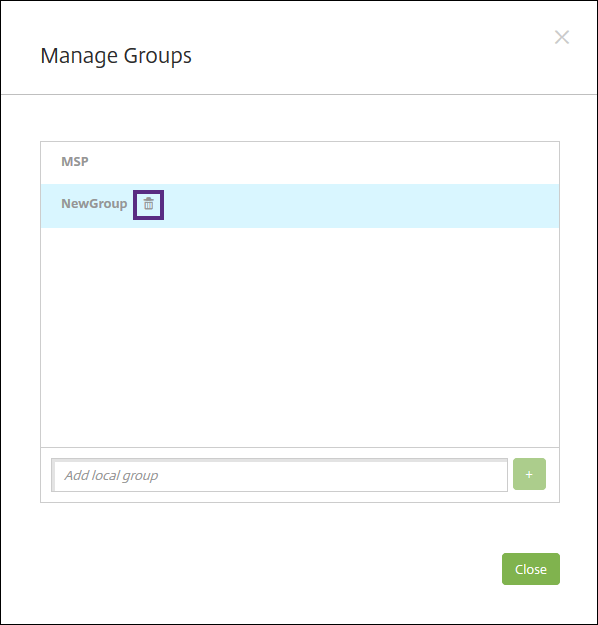
-
[グループ管理] ダイアログボックスで、削除するグループを選択します。
-
グループ名の右側のごみ箱アイコンをクリックします。確認ダイアログボックスが開きます。
-
[削除] をクリックして操作を確認し、グループを削除します。
重要:
この操作を元に戻すことはできません。
-
[グループ管理] ダイアログボックスで、[閉じる] をクリックします。
ワークフローの作成および管理
ワークフローを使用して、ユーザーアカウントの作成および削除を管理できます。ワークフローを作成する前に、ユーザーアカウント要求を承認する権限を持つ組織内のユーザーを特定する必要があります。その後で、ワークフローテンプレートを使用して、ユーザーアカウント要求を作成および承認します。
Citrix Endpoint Managementを初めて設定するときに、ワークフローのメール設定を構成します。これは、ワークフローを使用する前に設定する必要があります。ワークフローの電子メール設定はいつでも変更できます。これらの設定には、メールサーバー、ポート、メールアドレス、およびユーザーアカウントの作成要求に承認が必要かどうかなどが含まれます。
Citrix Endpoint Managementの次の2つの方法でワークフローを構成できます:
- Citrix Endpoint Managementコンソールの [設定]>[ワークフロー] ページ。[ワークフロー] ページでは、アプリの構成で使用する複数のワークフローを構成できます。[ワークフロー]ページでワークフローを構成するとき、アプリを構成するときのワークフローを選択できます。
- アプリケーションコネクタを構成するとき、アプリで、ワークフロー名を入力し、ユーザーアカウント要求を承認できるユーザーを構成します。「アプリの追加」を参照してください。
ユーザーアカウントの管理者承認を最大3レベルまで割り当てることができます。ほかのユーザーにユーザーアカウントを承認してもらう必要がある場合は、名前またはメールアドレスでユーザーを検索して選択します。ユーザーが見つかったら、そのユーザーをワークフローに追加します。ワークフローのすべてのユーザーが、新しいユーザーアカウントを承認または却下するための電子メールを受け取ります。
-
Citrix Endpoint Managementコンソールで、右上の歯車アイコンをクリックします。[設定] ページが開きます。
-
[ワークフロー] をクリックします。[ワークフロー] ページが開きます。
-
[追加] をクリックします。[ワークフローの追加] ページが開きます。
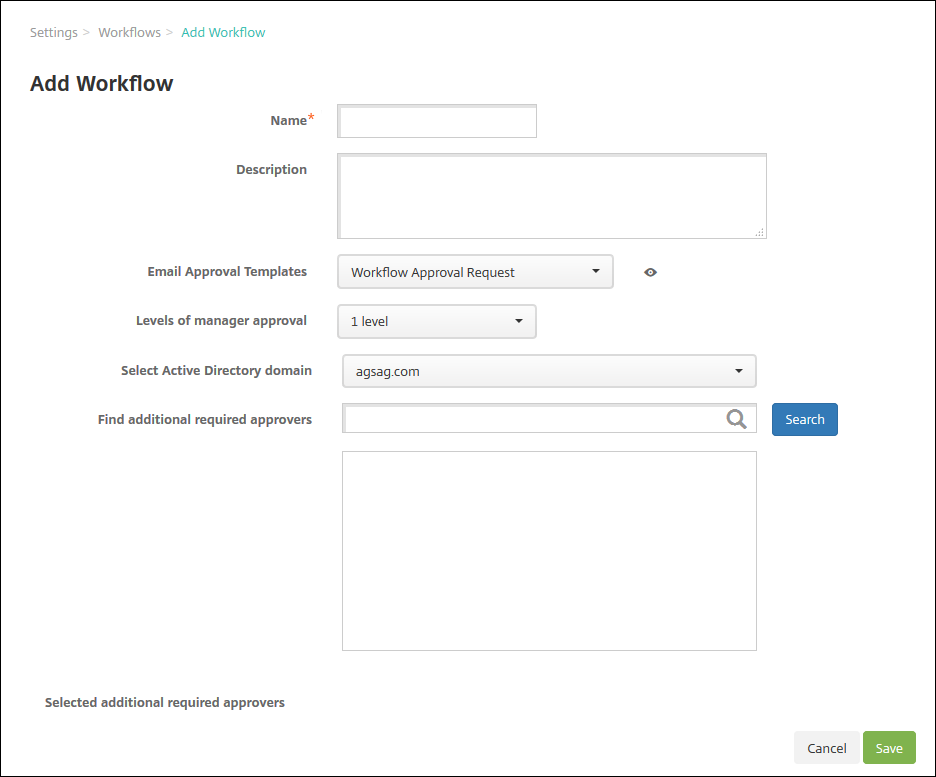
-
次の設定を構成します:
- 名前: ワークフローの固有の名前を入力します。
- 説明: 任意で、ワークフローの説明を入力します。
- メール承認テンプレート: 一覧から、割り当てる電子メール承認テンプレートを選択します。メールテンプレートの作成は、Citrix Endpoint Managementコンソールの [設定] の [通知テンプレート] セクションで行います。このフィールドの右にある、目のアイコンをクリックすると、構成中のテンプレートのプレビューが表示されます。
-
マネージャー承認のレベル: 一覧から、このワークフローで必要なマネージャー承認のレベル数を選択します。デフォルトは [1つのレベル] です。選択できるオプションは以下のとおりです:
- 不必要
- 1つのレベル
- 2つのレベル
- 3つのレベル
- Active Directoryドメインの選択: 一覧から、ワークフローで使用する適切なActive Directoryドメインを選択します。
- 追加の必須承認者を検索: 検索フィールドにユーザー名を入力して、[検索] をクリックします。名前はActive Directoryで取得されます。
- ユーザーの名前がフィールドに表示されたら、名前の横にあるチェックボックスをオンにします。ユーザーの名前とメールアドレスが [選択した追加の必須承認者] の一覧に表示されます。
- 一覧からユーザー名を削除するには、次のいずれかの操作を行います:
- [検索] をクリックして、選択したドメイン内のすべてのユーザーの一覧を表示します。
- 名前の全体または一部を検索ボックスに入力して [検索] をクリックし、検索結果を絞り込みます。
- [選択した追加の必須承認者] の一覧に含まれるユーザーは、結果一覧に表示される名前の横にチェックマークがあります。一覧をスクロールし、削除するそれぞれの名前の横のチェックボックスをオフにします。
- 一覧からユーザー名を削除するには、次のいずれかの操作を行います:
-
[保存] をクリックします。作成したワークフローが [ワークフロー] ページに表示されます。
ワークフローを作成すると、ワークフローの詳細を表示したり、ワークフローに関連付けられたアプリを表示したり、ワークフローを削除したりできます。ワークフローを作成した後でワークフローを編集することはできません。承認レベルまたは承認者が異なるワークフローが必要な場合は、別のワークフローを作成します。
ワークフローの詳細の表示および削除を行うには
-
[ワークフロー] ページの既存のワークフロー一覧で特定のワークフローを選択します。この選択を行うには、表の列をクリックするか、ワークフローの横にあるチェックボックスをオンにします。
-
ワークフローを削除するには、[削除] をクリックします。確認ダイアログボックスが開きます。もう一度 [削除] をクリックします。
重要:
この操作を元に戻すことはできません。