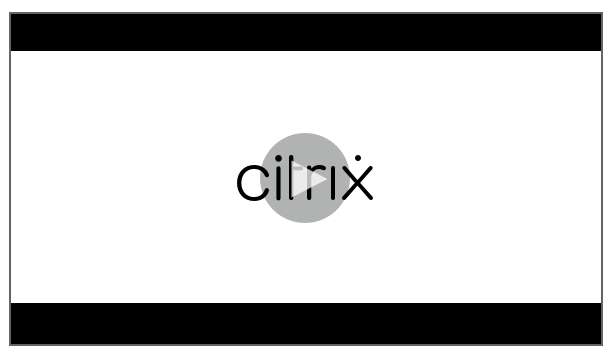Android Enterpriseアプリの配布
Citrix Endpoint Managementはデバイスに展開されたアプリを管理します。次の種類のAndroid Enterpriseアプリを編成して展開できます。
- 管理対象アプリストアのアプリ: これらのアプリには、管理対象Google Playストアで入手できる無料のアプリが含まれます。たとえば、GoToMeetingです。
- MDX: MAM SDKで準備された、またはMDX Toolkitでラップされたアプリ。これらのアプリにはMDXポリシーが含まれます。MDXアプリは内部ソースおよび公開ストアから取得します。Citrix業務用モバイルアプリをMDXアプリとして展開します。
- エンタープライズ: 別のソースから開発または入手したプライベートアプリ。これらのアプリは、管理対象Google Playストアを通じてユーザーに提供します。管理対象Google Playストアは、Googleエンタープライズのアプリストアです。
- MDX対応のプライベートアプリ: MAM SDKで準備された、またはMDX Toolkitでラップされたエンタープライズアプリ。
エンタープライズアプリとMDX対応のプライベートアプリは、2つの異なる方法で追加できます。
- この記事の「エンタープライズアプリ」と「MDX対応のプライベートアプリ」で説明したように、エンタープライズアプリとしてCitrix Endpoint Managementコンソールにアプリを追加します。
- Googleデベロッパーアカウントを使用して、管理対象Google Playストアにアプリを直接公開します。次に、管理対象アプリストアのアプリとしてアプリをCitrix Endpoint Managementコンソールに追加します。「管理対象アプリストアのアプリ」を参照してください。
Googleデベロッパーアカウントを使用してアプリを公開してから、Citrix Endpoint Managementコンソールの使用に切り替えた場合は、アプリの所有権が異なります。この場合、両方の場所でアプリを管理する必要があります。どちらか一方の方法を使用してアプリを追加することをお勧めします。
管理対象のGoogle Playストアから自己管理アプリを削除する必要がある場合は、Googleでチケットを開きます。開発者は、管理対象のGoogle Playストアからアプリを無効にすることはできますが、削除することはできません。
次のセクションでは、Android Enterpriseアプリの構成に関する詳細を説明します。アプリの配布については、「アプリの追加」を参照してください。この記事の内容は次のとおりです。
- WebアプリおよびSaaSアプリ、またはWebリンクを追加するための一般的なワークフロー
- 必須アプリのワークフロー(エンタープライズアプリおよびパブリックストアアプリの場合)
- エンタープライズアプリ用のCitrixコンテンツ配信ネットワーク(CDN)でエンタープライズアプリを配信する方法
管理対象アプリストアのアプリ
管理対象Google Playストアから入手できる無料アプリをCitrix Endpoint Managementに追加できます。
注:
Google Playストアのすべてのアプリに管理対象Google Playからアクセスできるようにするには、サーバープロパティAccess all apps in the managed Google Play storeを使用します「サーバープロパティ」を参照してください。このプロパティをtrueに設定すると、すべてのAndroid EnterpriseユーザーがパブリックGoogle Playストアアプリにアクセスできます。次に、制限デバイスポリシーを使用して、これらのアプリへのアクセスを制御できます。
手順1:アプリの追加および構成
-
Citrix Endpoint Managementコンソールで [構成]>[アプリ] の順に移動します。[追加] をクリックします。
-
[パブリックアプリストア] をクリックします。

-
[アプリ情報] ペインで、以下の情報を入力します:
- 名前: アプリを説明する名前を入力します。この名前は、[アプリ] テーブルの [アプリ名] の下に表示されます。
- 説明: 任意で、アプリの説明を入力します。
-
プラットフォームとして [Android Enterprise] を選択します。
-
検索ボックスにアプリ名またはパッケージIDを入力して、[検索] をクリックします。パッケージIDは、Google Playストアで把握することができます。このIDはアプリのURLに含まれています。たとえば、
com.Slackはhttps://play.google.com/store/apps/details?id=com.Slack&hl=en_USのパッケージIDです。 -
検索条件に一致するアプリが表示されます。目的のアプリをクリックしてから、[選択]をクリックします。
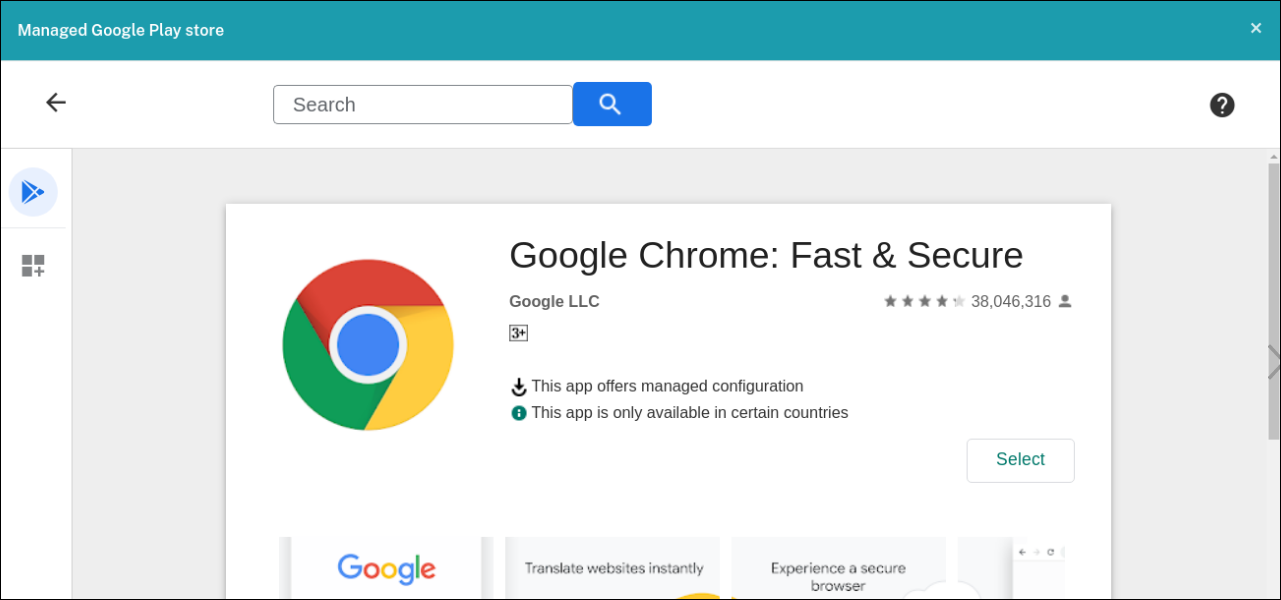
-
もう一度 [選択] をクリックします。
-
アプリのアイコンをクリックして、アプリの [名前] と [説明] を構成します。
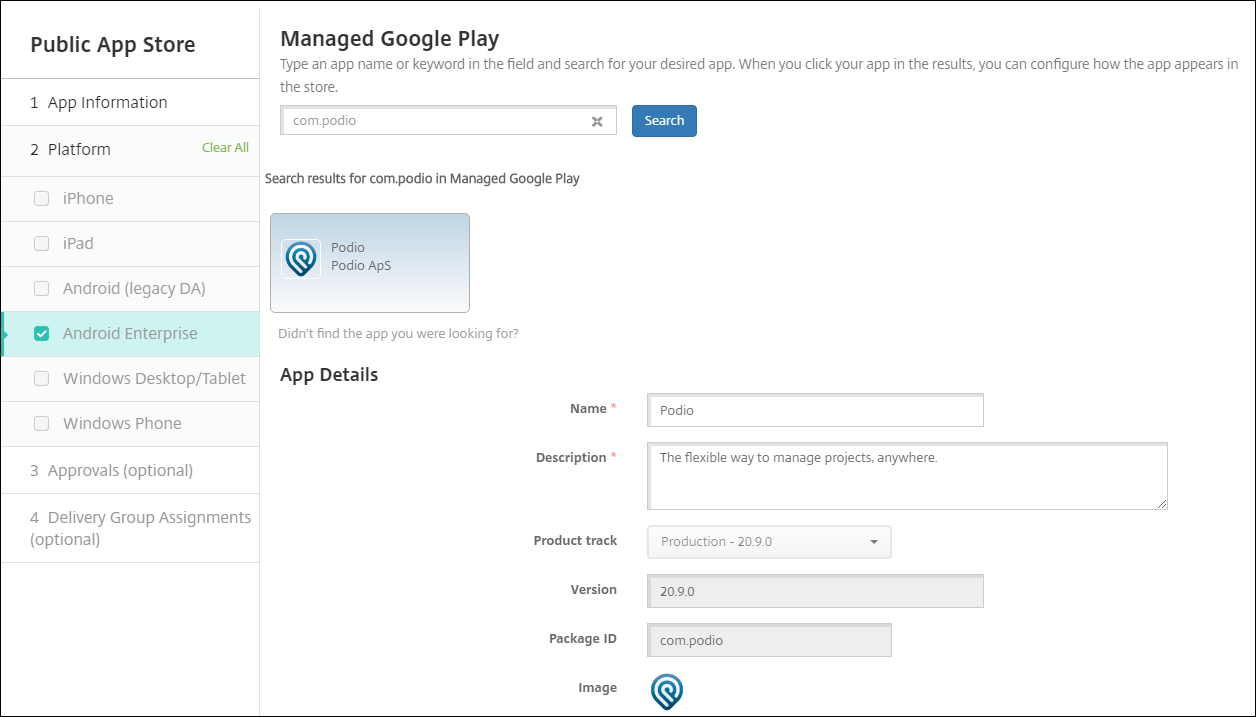
-
デリバリーグループをアプリに割り当て、[保存] をクリックします。詳しくは、「リソースの展開」を参照してください。
手順2:アプリの展開を構成
- [構成]>[デリバリーグループ] の順に移動して、構成したデリバリーグループを選択します。[編集]をクリックします。
-
[アプリ] セクションで、目的のアプリを [必須アプリ] ボックスにドラッグします。
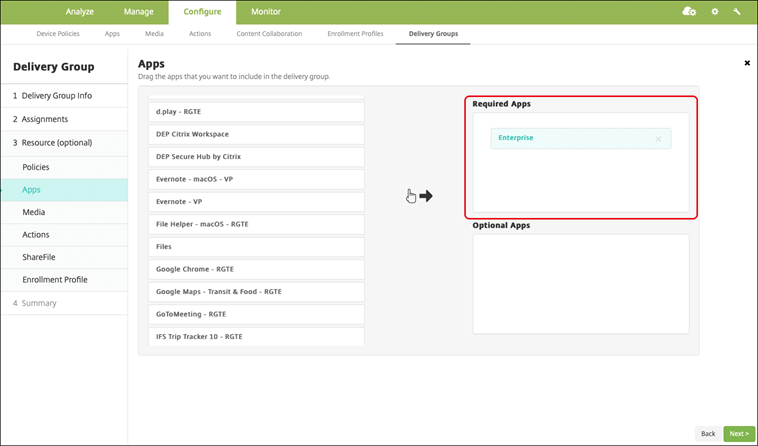
- [概要] ページで [保存] をクリックします。
- [デリバリーグループ] ページで、デリバリーグループを選択して [展開] をクリックします。
MDXアプリ
MDXファイルをCitrix Endpoint Managementに追加し、アプリの詳細とポリシー設定を構成します。Android Enterprise用にCitrix業務用モバイルアプリを構成するには、それらをMDXアプリとして追加します。各デバイスプラットフォームの種類で使用できるアプリポリシーについて詳しくは、以下を参照してください:
手順1:アプリの追加および構成
-
Citrix業務用モバイルアプリの場合は、パブリックストアMDXファイルをダウンロードします。https://www.citrix.com/downloadsに移動します。Citrix Endpoint Management(XenMobile)、Citrix Endpoint Management Productivity Appsの順に移動します。
他の種類のMDXアプリについては、MDXファイルを入手します。
-
Citrix Endpoint Managementコンソールで、[構成]>[アプリ] の順にクリックします。[追加] をクリックします。[アプリの追加] ダイアログボックスが開きます。

-
[MDX] をクリックします。[MDXアプリ情報] ページが開きます。[アプリ情報] ペインで、以下の情報を入力します:
- 名前: アプリを説明する名前を入力します。この名前は、[アプリ] テーブルの [アプリ名] の下に表示されます。
- 説明: 任意で、アプリの説明を入力します。
-
プラットフォームとして [Android Enterprise] を選択します。
-
[アップロード] をクリックして、MDXファイルに移動します。Android Enterpriseは、MAM SDKまたはMDX Toolkitで準備されたアプリのみをサポートします。
-
追加されたアプリケーションが、管理対象Google Playストアからの承認を必要としているかどうかがUIによって通知されます。Citrix Endpoint Managementコンソールを終了せずにアプリケーションを承認するには、[はい]をクリックします。
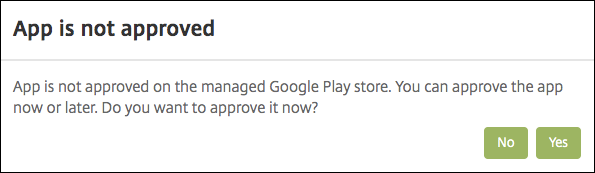
管理対象Google Playストアが開いたら、画面の指示に従ってアプリを承認して保存します。
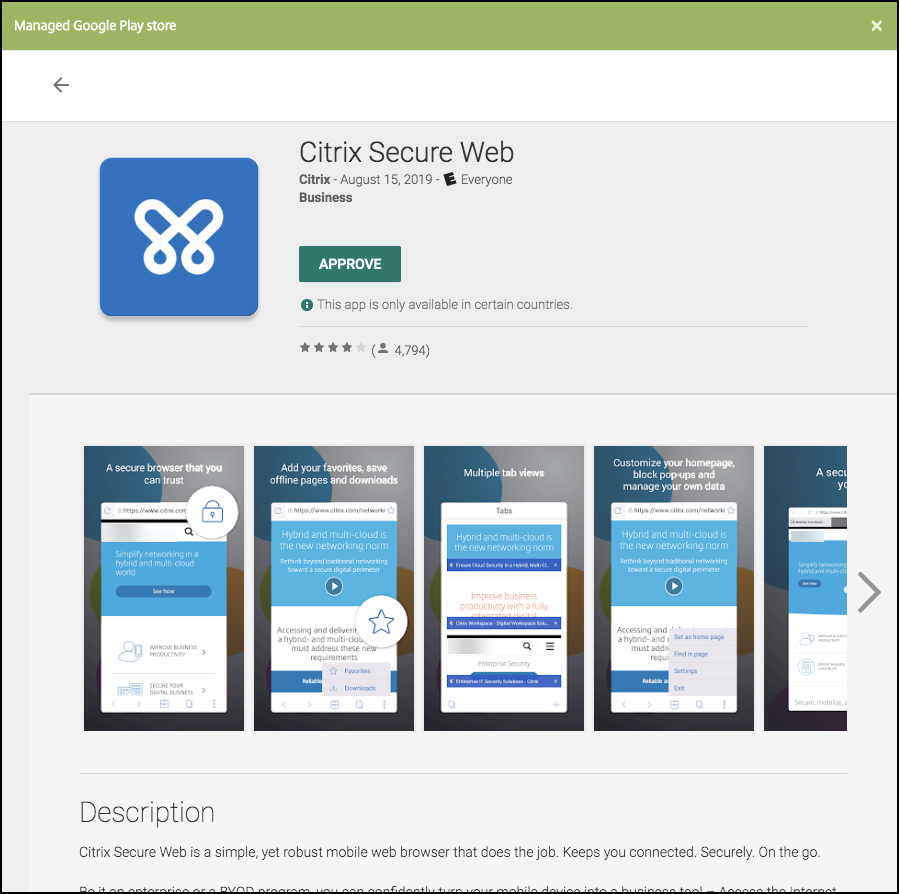
アプリが正常に追加されると、[アプリケーション詳細]ページが表示されます。
-
-
次の設定を構成します:
- ファイル名: アプリに関連付けられているファイル名を入力します。
- アプリの説明: アプリの説明を入力します。
- アプリのバージョン: 任意で、アプリのバージョン番号を入力します。
- パッケージID: 管理対象Google Playストアから取得したアプリのパッケージIDを入力します。
- 最小OSバージョン: 任意で、アプリを使用するためにデバイスで実行できるオペレーティングシステムの最も古いバージョンを入力します。
- 最大OSバージョン: 任意で、アプリを使用するためにデバイスで実行されている必要があるオペレーティングシステムの最も新しいバージョンを入力します。
- 除外するデバイス: 任意で、アプリを実行できないデバイスの製造元またはモデルを入力します。
-
MDXポリシーを構成します。MDXポリシーはプラットフォームによって異なり、認証、デバイスセキュリティ、アプリ制限などのポリシー領域で適用するオプションが含まれます。コンソールでは、ポリシーごとに、ポリシーを説明するヒントが提供されます。各デバイスプラットフォームの種類で使用できるアプリポリシーについて詳しくは、以下を参照してください:
-
展開規則とストア構成を構成します。
-
デリバリーグループをアプリに割り当て、[保存] をクリックします。詳しくは、「リソースの展開」を参照してください。
手順2:アプリの展開を構成
-
[構成]>[デリバリーグループ] の順に移動して、構成したデリバリーグループを選択します。[編集]をクリックします。
-
[アプリ] セクションで、目的のアプリを [必須アプリ] ボックスにドラッグします。
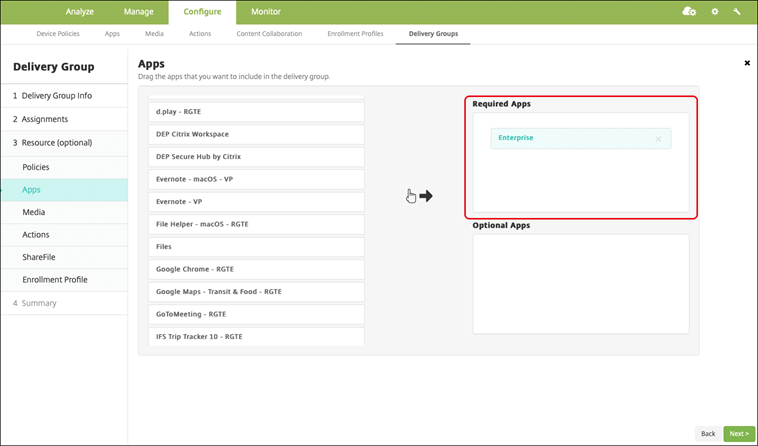
-
[概要] ページで [保存] をクリックします。
-
[デリバリーグループ] ページで、デリバリーグループを選択して [展開] をクリックします。
エンタープライズアプリ
エンタープライズアプリは、MAM SDKまたはMDX Toolkitで準備されていないプライベートアプリです。これらのアプリは自分で開発するか、他のソースから直接入手します。エンタープライズアプリを追加するには、アプリに関連付けられたAPKファイルが必要です。 Googleのプライベートアプリのベストプラクティスに従っていることを確認してください。
詳しくは、このビデオをご覧ください:
手順1:アプリの追加および構成
2つのうちどちらかの方法でアプリを追加します:
- アプリを管理対象Google Playストアに直接公開し、管理対象PlayストアアプリとしてCitrix Endpoint Managementコンソールに追加します。限定公開アプリを公開する方法はGoogleのドキュメントに従い、その後「管理対象アプリストアのアプリ」セクションの手順に従います。
- アプリをエンタープライズアプリとしてCitrix Endpoint Managementコンソールに追加します。次の手順を実行します:
-
Citrix Endpoint Managementコンソールで、[構成]>[アプリ] の順にクリックします。[追加] をクリックします。[アプリの追加] ダイアログボックスが開きます。

-
[エンタープライズ] をクリックします。[アプリ情報] ペインで、以下の情報を入力します:
- 名前: アプリの説明的な名前を入力します。この名前は、[アプリ]の表の[アプリ名]の下に表示されます。
- 説明: 任意で、アプリの説明を入力します。
-
プラットフォームとして [Android Enterprise] を選択します。
-
[アップロード] ボタンをクリックすると、管理対象Google Playストアが開きます。プライベートアプリを公開するために開発者アカウントを登録する必要はありません。 右下隅にある [+] アイコンをクリックして続行します。
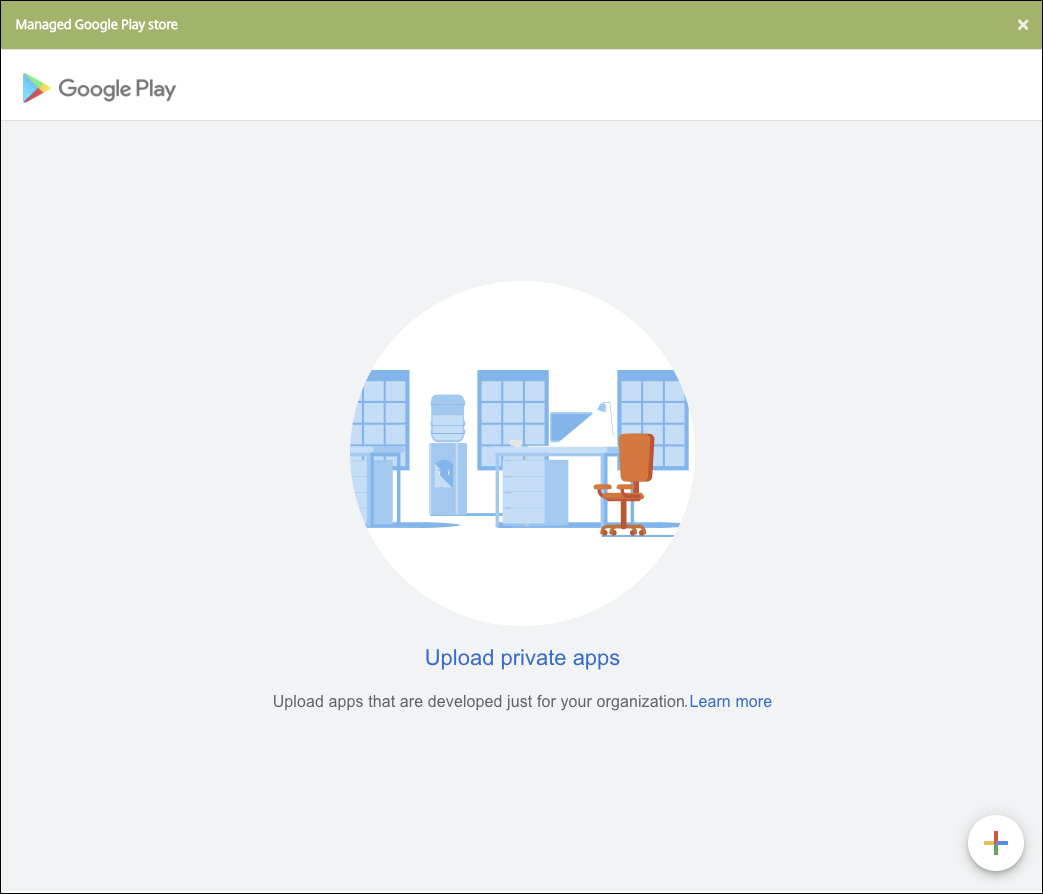
-
アプリの名前を入力し、.apkファイルをアップロードします。入力が終わったら、[作成]をクリックします。プライベートアプリが公開されるまでに最大10分かかる場合があります。
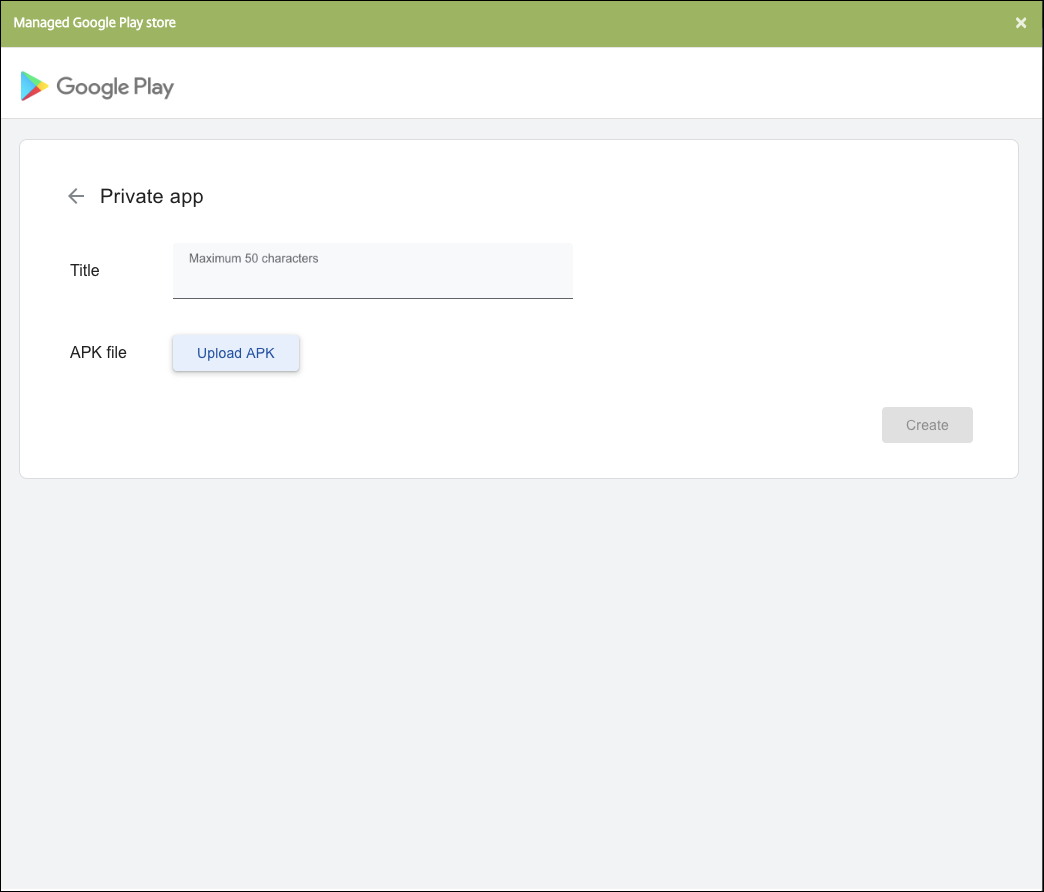
-
メールアドレスを入力すると、アプリに関する最新情報が得られます。
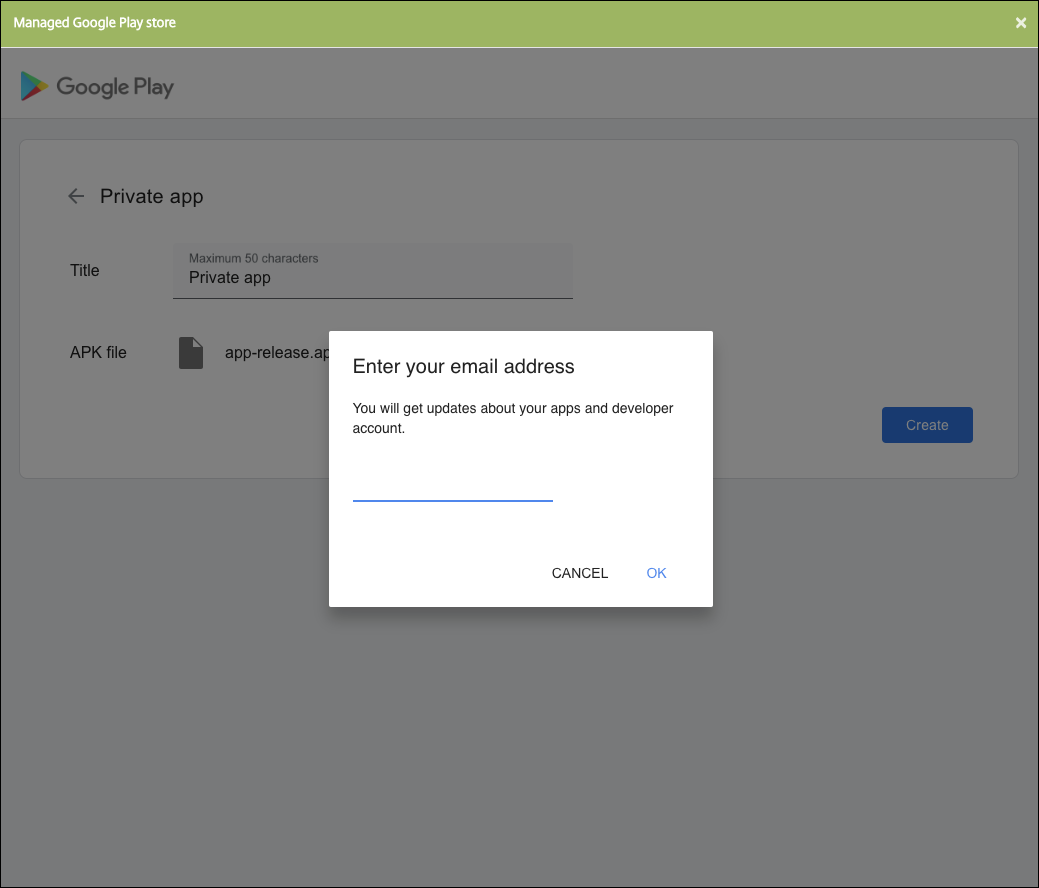
-
アプリケーションが公開されたら、プライベートアプリのアイコンをクリックします。アプリの説明を追加したり、アプリのアイコンを変更したりする場合は、[高度な編集を行う] をクリックします。それ以外の場合は、[選択] をクリックしてアプリ情報のページを開きます。
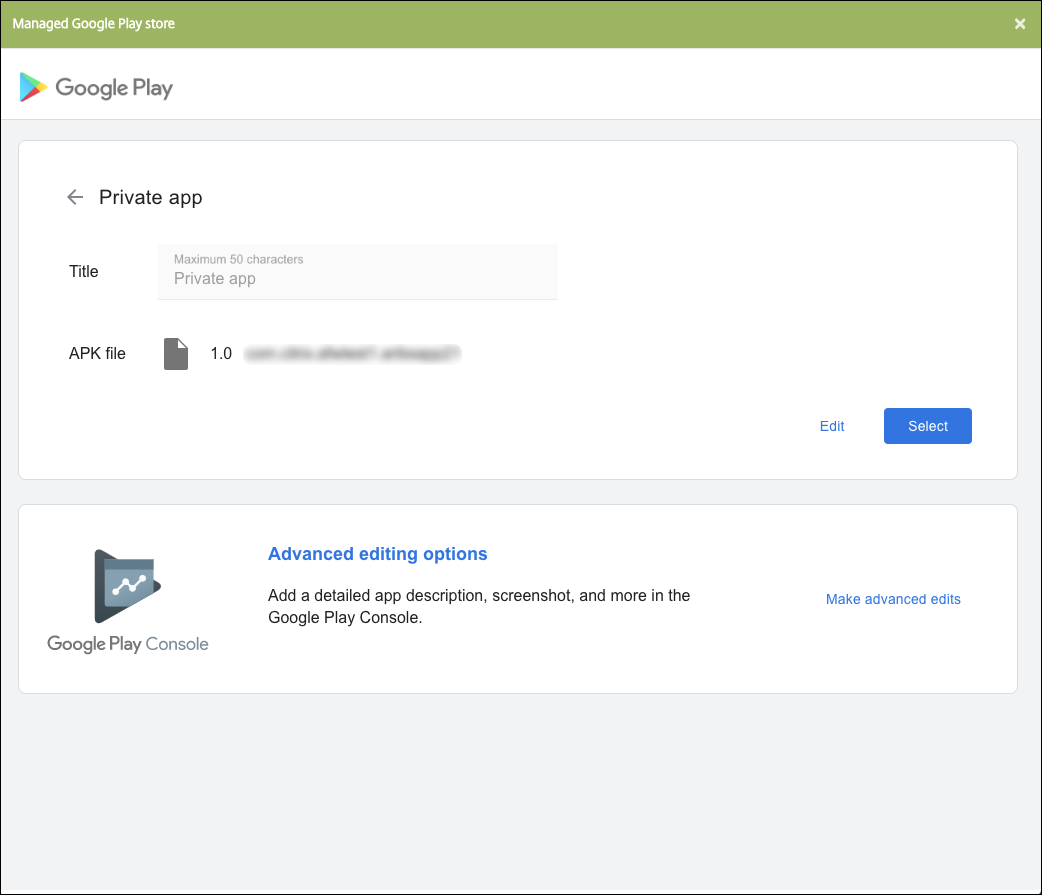
-
-
[次へ] をクリックします。プラットフォームのアプリ情報ページが開きます。
-
プラットフォームの種類について、以下の設定を構成します:
- ファイル名: 任意で、アプリの名前を新たに入力します。
- アプリの説明: 任意で、アプリの説明を新たに入力します。
- アプリのバージョン: このフィールドは変更できません。
- パッケージID: アプリの一意の識別子。
- 最小OSバージョン: 任意で、アプリを使用するためにデバイスで実行できるオペレーティングシステムの最も古いバージョンを入力します。
- 最大OSバージョン: 任意で、アプリを使用するためにデバイスで実行されている必要があるオペレーティングシステムの最も新しいバージョンを入力します。
- 除外するデバイス: 任意で、アプリを実行できないデバイスの製造元またはモデルを入力します。
-
展開規則とストア構成を構成します。
-
デリバリーグループをアプリに割り当て、[保存] をクリックします。詳しくは、「リソースの展開」を参照してください。
手順2:アプリの展開を構成
-
[構成]>[デリバリーグループ] の順に移動して、構成したデリバリーグループを選択します。[編集]をクリックします。
-
[アプリ] セクションで、目的のアプリを [必須アプリ] ボックスにドラッグします。
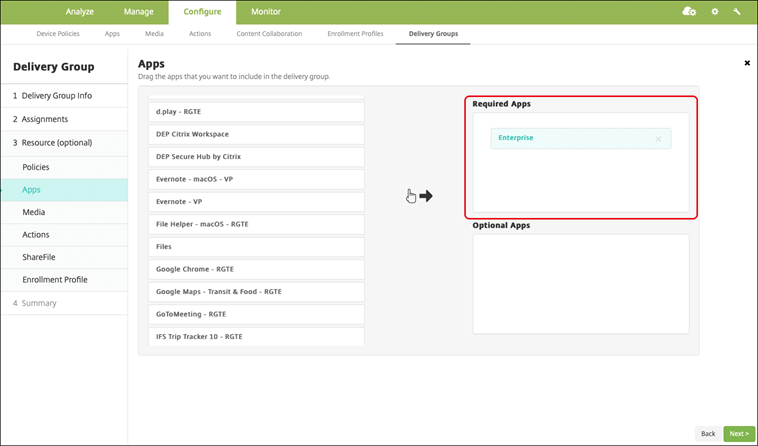
-
[概要] ページで [保存] をクリックします。
-
[デリバリーグループ] ページで、デリバリーグループを選択して [展開] をクリックします。
MDX対応のプライベートアプリ
Android EnterpriseアプリをMDX対応エンタープライズアプリとして追加するには、以下を実行します:
- プライベートAndroid Enterpriseアプリを作成し、アプリをMDX対応にします。
- Citrix Endpoint Managementコンソールにアプリを追加します。
- 管理対象Google Playストアでアプリをホストして公開します。
- アプリをEnterpriseアプリとしてCitrix Endpoint Managementコンソールに追加します。
- MDXファイルをCitrix Endpoint Managementに追加します。
Google Playストアにアプリをホストして公開する場合、Google証明書の署名をオプトインしないでください。アプリのMDX対応に使用したのと同じ証明書でアプリに署名します。アプリの公開について詳しくは、アプリを公開するとアプリへの署名に関するGoogleドキュメントを参照してください。MAM SDKはアプリをラップしないため、アプリの開発で使用した証明書以外の証明書は必要ありません。
Google Playコンソールを使用したプライベートアプリの公開について詳しくは、Play Consoleから限定公開アプリを公開する方法についてのGoogleドキュメントを参照してください。
Citrix Endpoint Managementからアプリを公開するには、以下のセクションを参照してください。
Android Enterpriseアプリの準備
Android Enterpriseアプリを作成するには、必ずGoogleの限定公開アプリに関するお勧めの方法に従います。
Android Enterpriseアプリの作成後、MAM SDKをアプリと統合するか、MDX Toolkitを使用してアプリをラップします。次に、作成されたファイルをXenMobileに追加します。
更新された.apkファイルをアップロードすることで、アプリを更新できます。次の手順で、MDX Toolkitを使用したアプリのラッピングについて説明します。
-
Android Enterpriseアプリを作成し、署名付きの.apkファイルを生成します。
-
次のサンプルファイルには、すべての既知のポリシーが含まれていますが、一部はご使用の環境に該当しない場合があります。使用できない設定は無視されます。次のパラメーターを使用してXMLファイルを作成します:
<?xml version="1.0" encoding="UTF-8"?> <MobileAppPolicies> <PolicySchemaVersion> 1.0 </PolicySchemaVersion> <Policies> <DevicePasscode>false</DevicePasscode> <AppPasscode>false</AppPasscode> <MaxOfflinePeriod>72</MaxOfflinePeriod> <StepupAuthAddress/> <RequireUserEntropy>false</RequireUserEntropy> <BlockRootedDevices>true</BlockRootedDevices> <BlockDebuggerAccess>false</BlockDebuggerAccess> <RequireDeviceLock>false</RequireDeviceLock> <NonCompliantDeviceBehavior>AllowAppAfterWarning</NonCompliantDeviceBehavior> <WifiOnly>false</WifiOnly> <RequireInternalNetwork>false</RequireInternalNetwork> <InternalWifiNetworks/> <AllowedWifiNetworks/> <UpgradeGracePeriod>168</UpgradeGracePeriod> <WipeDataOnAppLock>false</WipeDataOnAppLock> <ActivePollPeriod>60</ActivePollPeriod> <PublicFileAccessLimitsList/> <CutAndCopy>Unrestricted</CutAndCopy> <Paste>Unrestricted</Paste> <DocumentExchange>Unrestricted</DocumentExchange> <OpenInExclusionList/> <InboundDocumentExchange>Unrestricted</InboundDocumentExchange> <InboundDocumentExchangeWhitelist/> <connectionSecurityLevel>TLS</connectionSecurityLevel> <DisableCamera>false</DisableCamera> <DisableGallery>false</DisableGallery> <DisableMicrophone>false</DisableMicrophone> <DisableLocation>false</DisableLocation> <DisableSms>false</DisableSms> <DisableScreenCapture>false</DisableScreenCapture> <DisableSensor>false</DisableSensor> <DisableNFC>false</DisableNFC> <BlockLogs>false</BlockLogs> <DisablePrinting>false</DisablePrinting> <MvpnNetworkAccess>MvpnNetworkAccessUnrestricted</MvpnNetworkAccess> <MvpnSessionRequired>False</MvpnSessionRequired> <NetworkAccess>NetworkAccessUnrestricted</NetworkAccess> <DisableLocalhostConnections>false</DisableLocalhostConnections> <CertificateLabel/> <DefaultLoggerOutput>file,console</DefaultLoggerOutput> <DefaultLoggerLevel>15</DefaultLoggerLevel> <MaxLogFiles>2</MaxLogFiles> <MaxLogFileSize>2</MaxLogFileSize> <RedirectSystemLogs>false</RedirectSystemLogs> <EncryptLogs>false</EncryptLogs> <GeofenceLongitude>0</GeofenceLongitude> <GeofenceLatitude>0</GeofenceLatitude> <GeofenceRadius>0</GeofenceRadius> <EnableGoogleAnalytics>false</EnableGoogleAnalytics> <Authentication>OfflineAccessOnly</Authentication> <ReauthenticationPeriod>480</ReauthenticationPeriod> <AuthFailuresBeforeLock>5</AuthFailuresBeforeLock> </Policies> </MobileAppPolicies> -
MDX Toolkitを使用してアプリをラップします。MDX Toolkitの使用について詳しくは、「Androidモバイルアプリのラッピング」を参照してください。
apptypeパラメーターをPremiumに設定します。次に説明するコマンドで、前の手順のXMLファイルを使用します。
アプリのストアURLがわかっている場合は、storeURLパラメーターをストアURLに設定します。アプリを公開した後、ストアURLからアプリをダウンロードします。
以下に、SampleAEappというアプリをラップするために使用するMDX Toolkitコマンドの例を示します:
``` java -Dfile.encoding=UTF-8 -Duser.country=US -Duser.language=en -Duser.variant -jar /Applications/Citrix/MDXToolkit/ManagedAppUtility.jar wrap -in ~/Desktop/AEAppFiles/SampleAEApp-input.apk -out ~/Desktop/AEAppFiles/SampleAEApp.mdx -MinPlatform 5.0 -keystore /MyKeystore -storepass mystorepwd123 -keyalias key0 -keypass mykeypwd123 -storeURL "https://play.google.com/store/apps/details?id=SampleAEappPackage" -appType Premium -premiumMdxPolicies <Path to Premium policy XML> <!--NeedCopy--> ```アプリをラップすると、ラップされた.apkファイルと.mdxファイルが生成されます。
ラップされた.apkファイルを追加する
2つのうちどちらかの方法でアプリを追加します:
- アプリを管理対象Google Playストアに直接公開し、管理対象PlayストアアプリとしてCitrix Endpoint Managementコンソールに追加します。限定公開アプリを公開する方法はGoogleのドキュメントに従い、その後「管理対象アプリストアのアプリ」セクションの手順に従います。
- アプリをエンタープライズアプリとしてCitrix Endpoint Managementコンソールに追加します。次の手順を実行します:
-
Citrix Endpoint Managementコンソールで、[構成]>[アプリ] の順にクリックします。[アプリ] ページが開きます。
-
[追加] をクリックします。[アプリの追加] ダイアログボックスが開きます。

-
[エンタープライズ] をクリックします。[アプリ情報] ペインで、以下の情報を入力します:
- 名前: アプリの説明的な名前を入力します。この名前は、[アプリ]の表の[アプリ名]の下に表示されます。
- 説明: 任意で、アプリの説明を入力します。
-
プラットフォームとして [Android Enterprise] を選択します。
-
[アップロード] ボタンをクリックすると、管理対象Google Playストアが開きます。プライベートアプリを公開するために開発者アカウントを登録する必要はありません。 右下隅にある [+] アイコンをクリックして続行します。
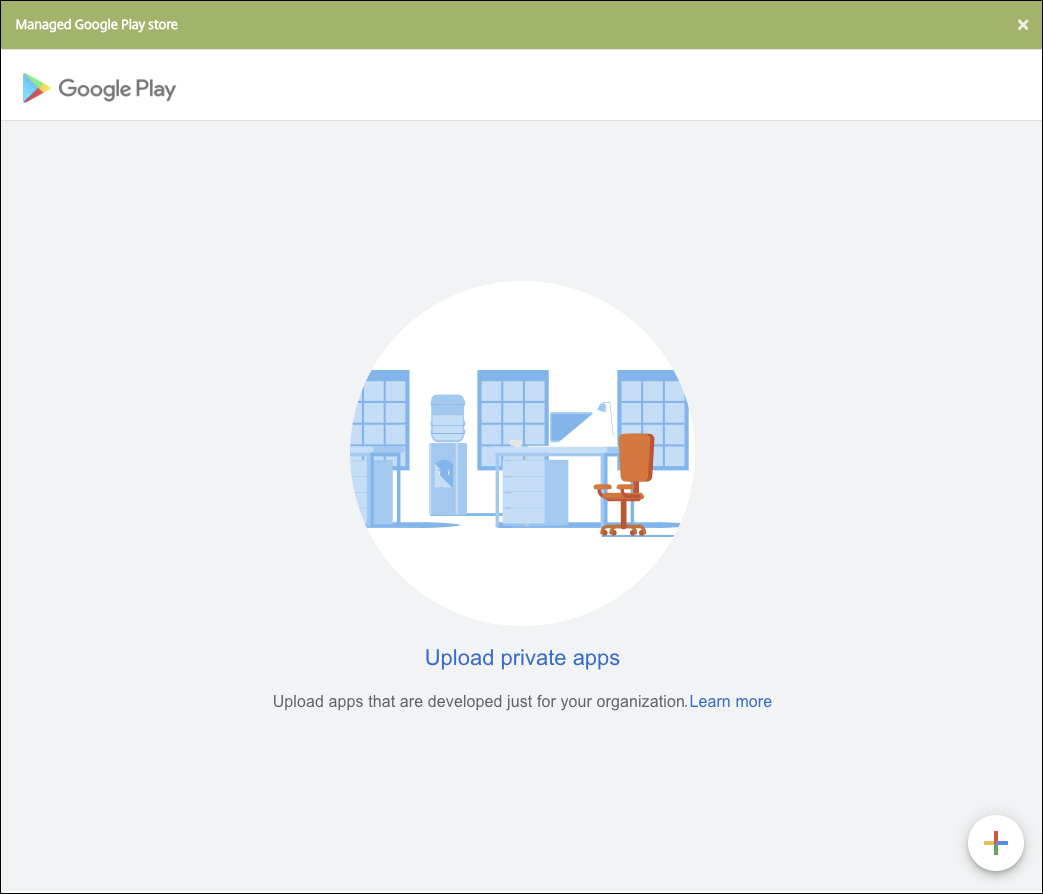
-
アプリの名前を入力し、.apkファイルをアップロードします。入力が終わったら、[作成]をクリックします。プライベートアプリが公開されるまでに最大10分かかる場合があります。
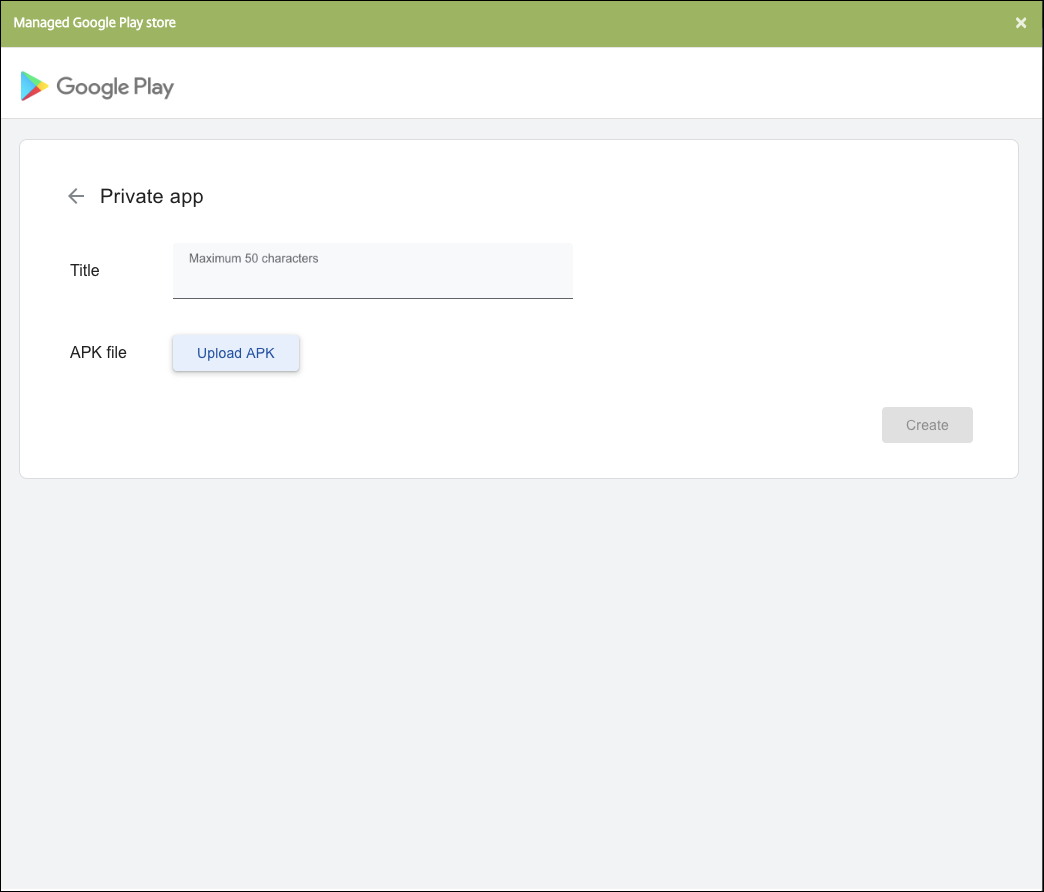
-
メールアドレスを入力すると、アプリに関する最新情報が得られます。
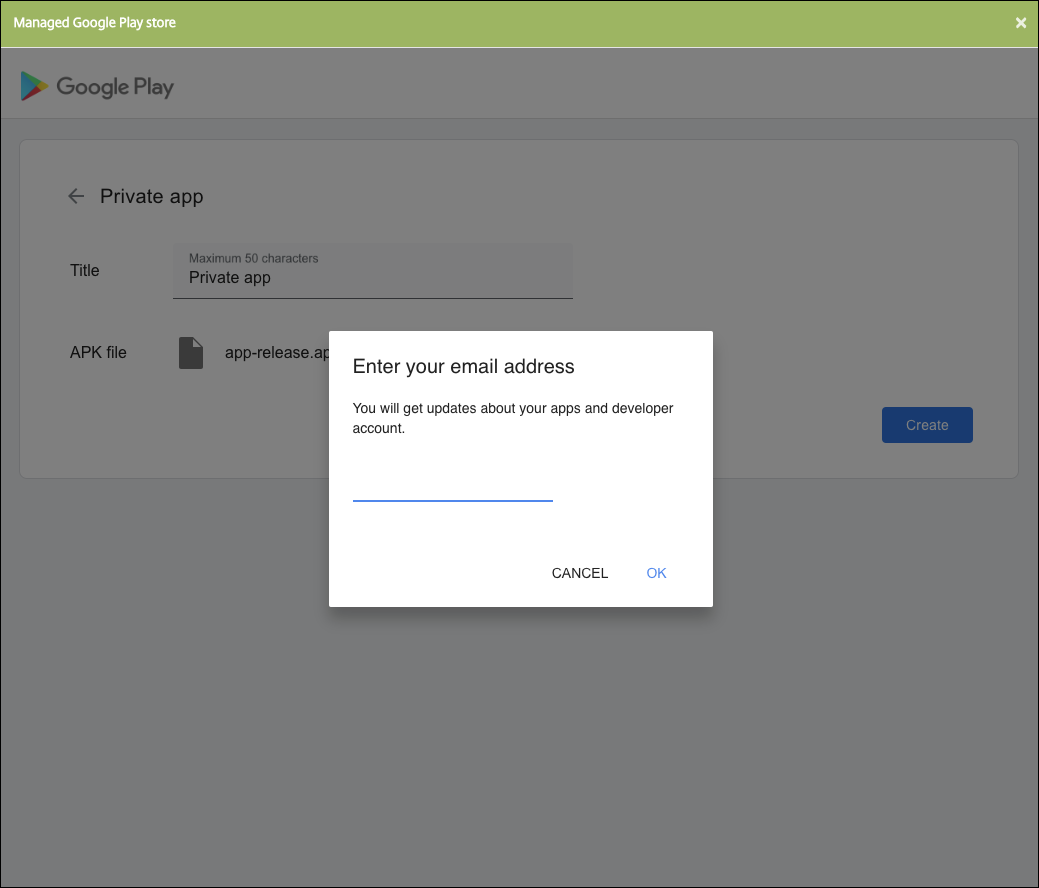
-
アプリケーションが公開されたら、プライベートアプリのアイコンをクリックし、[選択]をクリックしてアプリの情報ページを開きます。
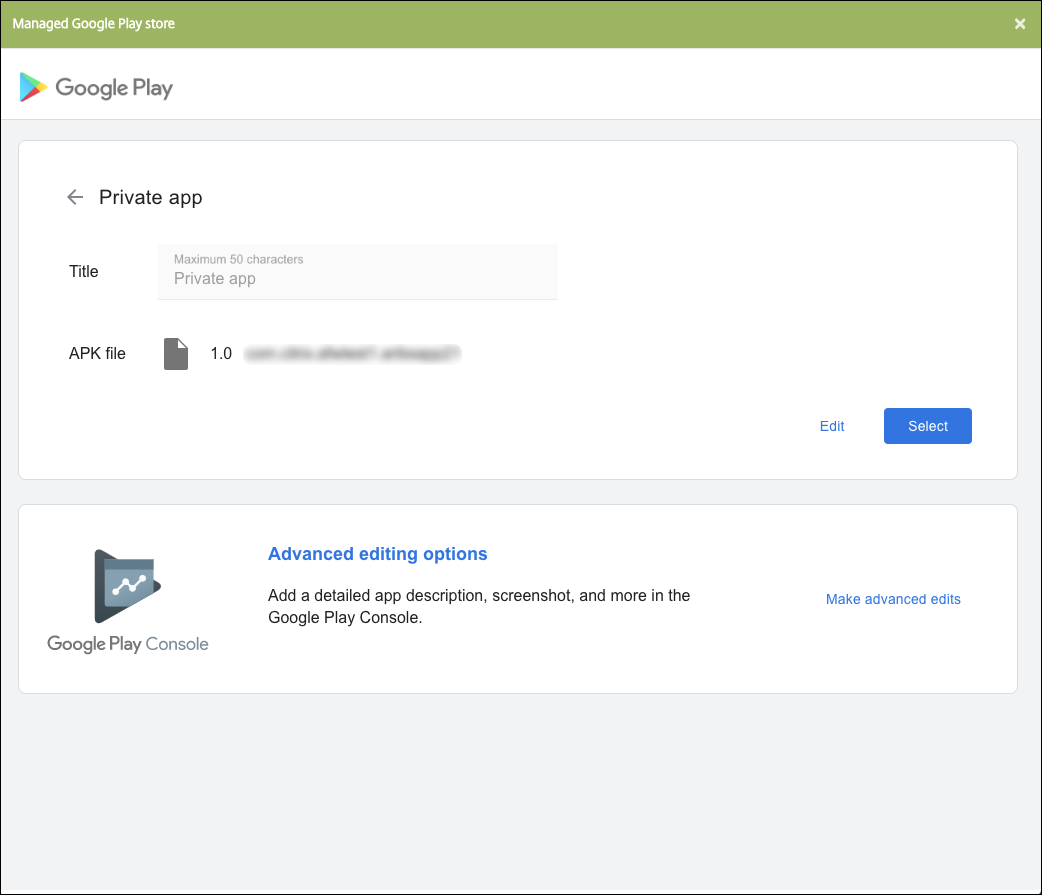
-
-
[次へ] をクリックします。プラットフォームのアプリ情報ページが開きます。
-
プラットフォームの種類について、以下の設定を構成します:
- ファイル名: 任意で、アプリの名前を新たに入力します。
- アプリの説明: 任意で、アプリの説明を新たに入力します。
- アプリのバージョン: このフィールドは変更できません。
- パッケージID: アプリの一意の識別子。
- 最小OSバージョン: 任意で、アプリを使用するためにデバイスで実行できるオペレーティングシステムの最も古いバージョンを入力します。
- 最大OSバージョン: 任意で、アプリを使用するためにデバイスで実行されている必要があるオペレーティングシステムの最も新しいバージョンを入力します。
- 除外するデバイス: 任意で、アプリを実行できないデバイスの製造元またはモデルを入力します。
-
展開規則とストア構成を構成します。
-
[エンタープライズ アプリ] ページで、[次へ] をクリックします。[承認] ページが開きます。
ワークフローを使用して、ユーザーにアプリへのアクセス許可を出す前に承認を必要とする設定にする方法については、「ワークフローの適用」を参照してください。承認ワークフローを設定する必要がない場合は、手順13に進みます。
-
[次へ] をクリックします。
-
[デリバリーグループ割り当て] ページが開きます。このページではアクションは不要です。.mdxファイルを追加するときに、このアプリのデリバリーグループと展開スケジュールを構成します。[Save] をクリックします。
オプション:ストアURLを追加または変更する
アプリのラップ時にストアURLがわからなかった場合は、ここでストアURLを追加します。
-
管理対象Google Playストアでアプリを表示します。アプリを選択すると、WebブラウザーのアドレスバーにストアURLが表示されます。アプリのパッケージ名をURLフォームからコピーします。例:
https://play.google.com/store/apps/details?id=SampleAEappPackage。コピーするURLはhttps://play.google.com/work/で始まる場合があります。workをstoreに変更してください。 -
MDX Toolkitを使用して、次のように.mdxファイルにストアURLを追加します:
java -jar /Applications/Citrix/MDXToolkit/ManagedAppUtility.jar \ setinfo \ -in ~/Desktop/SampleApps/Sample.mdx \ -out ~/Desktop/SampleApps/wrapped/Sample.mdx \ -storeURL "https://play.google.com/store/apps/details?id=SampleAEappPackage"
.mdxファイルを追加します
-
Citrix Endpoint Managementコンソールで、[構成]>[アプリ] の順にクリックします。[追加] をクリックします。[アプリの追加] ダイアログボックスが開きます。

-
[MDX] をクリックします。[MDXアプリ情報] ページが開きます。[アプリ情報] ペインで、以下の情報を入力します:
- 名前: アプリを説明する名前を入力します。この名前は、[アプリ] テーブルの [アプリ名] の下に表示されます。
- 説明: 任意で、アプリの説明を入力します。
-
プラットフォームとして [Android Enterprise] を選択します。
-
[アップロード] をクリックして、MDXファイルに移動します。Android Enterpriseは、MDX Toolkitでラップされたアプリのみをサポートします。
-
追加されたアプリケーションが、管理対象Google Playストアからの承認を必要としているかどうかがUIによって通知されます。Citrix Endpoint Managementコンソールを終了せずにアプリケーションを承認するには、[はい]をクリックします。
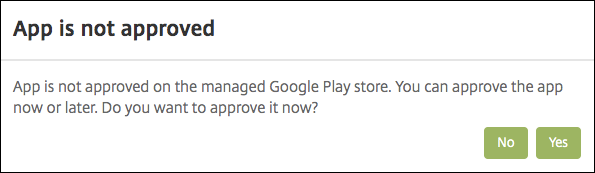
管理対象Google Playストアが開いたら、画面の指示に従ってアプリを承認して保存します。
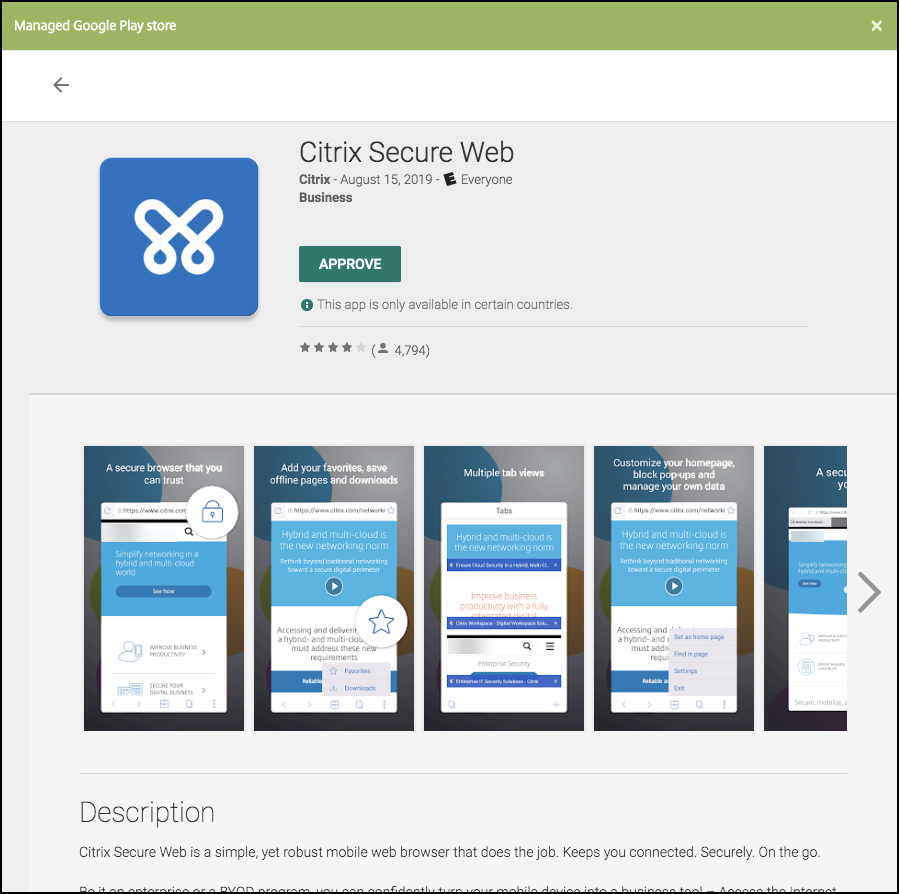
アプリが正常に追加されると、[アプリケーション詳細]ページが表示されます。
-
-
次の設定を構成します:
- ファイル名: アプリに関連付けられているファイル名を入力します。
- アプリの説明: アプリの説明を入力します。
- アプリのバージョン: 任意で、アプリのバージョン番号を入力します。
- パッケージID: 管理対象Google Playストアから取得したアプリのパッケージIDを入力します。
- 最小OSバージョン: 任意で、アプリを使用するためにデバイスで実行できるオペレーティングシステムの最も古いバージョンを入力します。
- 最大OSバージョン: 任意で、アプリを使用するためにデバイスで実行されている必要があるオペレーティングシステムの最も新しいバージョンを入力します。
- 除外するデバイス: 任意で、アプリを実行できないデバイスの製造元またはモデルを入力します。
-
MDXポリシーを構成します。MDXポリシーはプラットフォームによって異なり、認証、デバイスセキュリティ、アプリ制限などのポリシー領域で適用するオプションが含まれます。コンソールでは、ポリシーごとに、ポリシーを説明するヒントが提供されます。各デバイスプラットフォームの種類で使用できるアプリポリシーについて詳しくは、以下を参照してください:
-
展開規則とストア構成を構成します。
[常時接続に対する展開] オプションは、[設定]>[サーバープロパティ] において、バックグラウンドで展開するキーのスケジュールを構成した場合に適用されます。
常時接続オプション:
- iOSデバイスでは使用できません。
- AndroidおよびAndroid Enterprise上でCitrix Endpoint Managementの使用をバージョン10.18.19以降のバージョンで始めた顧客は、使用できません
- AndroidおよびAndroid Enterprise上でCitrix Endpoint Managementの使用をバージョン10.18.19より前のバージョンで始めた顧客には、お勧めしません
構成した展開スケジュールはすべてのプラットフォームについて同一です。すべてのプラットフォームに変更が適用されます。ただし、[常時接続に対する展開] は適用されません。
-
デリバリーグループをアプリに割り当て、[保存] をクリックします。詳しくは、「リソースの展開」を参照してください。
アプリを更新する
Android Enterpriseアプリを更新するには、更新された.apkファイルをラップしてアップロードします:
-
MAM SDKまたはMDX Toolkitを使用して、更新されたアプリの.apkファイルをラップします。
-
Citrix Endpoint Managementコンソールで、[構成]>[アプリ] の順にクリックします。[アプリ] ページが開きます。

-
[追加] をクリックします。[アプリの追加] ダイアログボックスが開きます。
-
[エンタープライズ] をクリックします。[アプリ情報] ペインで、以下の情報を入力します:
- 名前: アプリの説明的な名前を入力します。この名前は、[アプリ]の表の[アプリ名]の下に表示されます。
- 説明: 任意で、アプリの説明を入力します。
-
プラットフォームとして [Android Enterprise] を選択します。
-
[次へ] をクリックします。[エンタープライズ アプリ] ページが表示されます。
-
[アップロード] をクリックします。
-
管理対象Google Playストアのページで、更新するアプリを選択します。
-
[アプリ情報]ページで、.apkファイル名の横にある [編集] をクリックします。
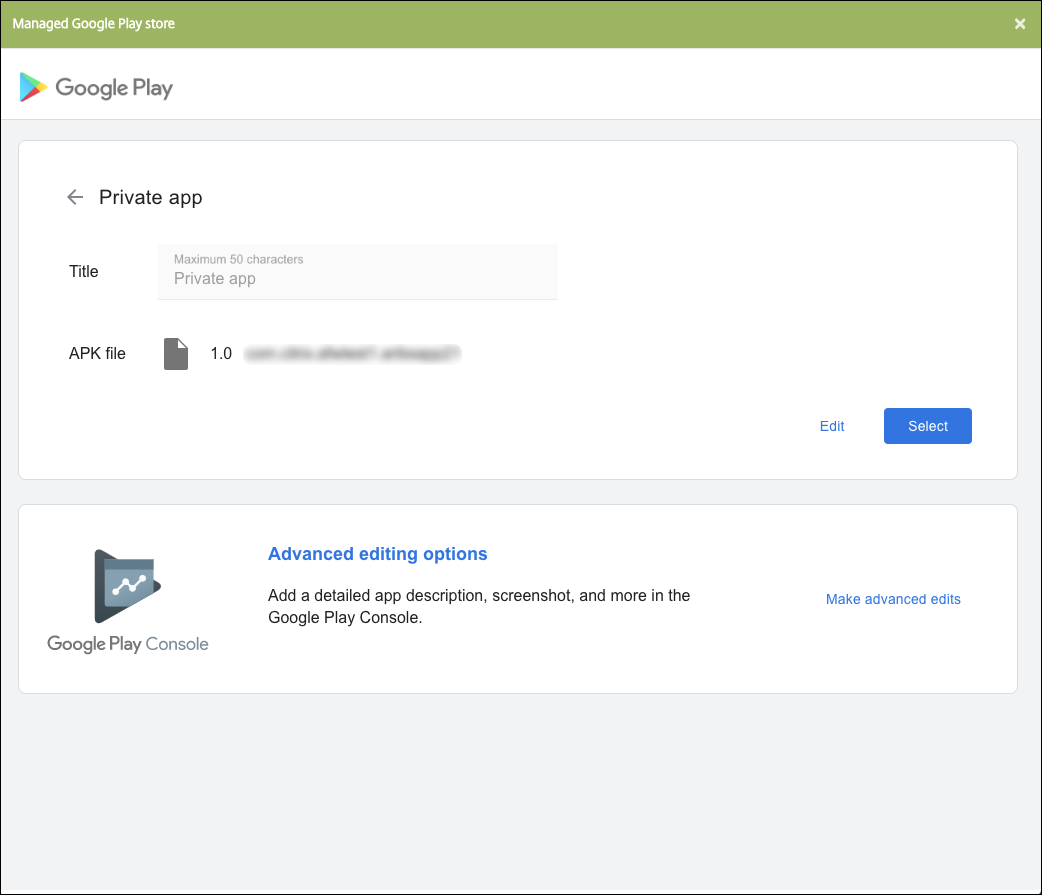
-
新しい.apkファイルに移動してアップロードします。
-
管理対象Google Playストアページで、[保存] をクリックします。