Gestire i gruppi di consegna
Introduzione
In questo articolo vengono descritte le procedure per la gestione dei gruppi di distribuzione dalla console di gestione. Oltre a modificare le impostazioni specificate durante la creazione del gruppo, è possibile configurare altre impostazioni che non sono disponibili quando si crea un gruppo di recapito.
Le procedure sono organizzate in base alle categorie: generale, utenti, macchine e sessioni. Alcune attività rientrano in più categorie. Ad esempio, “Impedisci agli utenti di connettersi ai computer” è descritto nella categoria Computer, ma riguarda anche gli utenti. Quindi, se non riesci a trovare un’attività in una categoria, controlla una categoria correlata.
Altri articoli contengono informazioni correlate:
- Le applicazioni contengono informazioni sulla gestione delle applicazioni nei gruppi di distribuzione.
- Per gestire i gruppi di consegna sono necessarie le autorizzazioni predefinite del ruolo Amministratore del gruppo di consegna. Per i dettagli, vedere Amministrazione delegata.
Generale
- Visualizza i dettagli del gruppo
- Cambia il tipo di consegna
- Cambia gli indirizzi StoreFront
- Cambia il livello funzionale
- Gestisci i gruppi di distribuzione dell’accesso remoto al PC
- Cambia la licenza per un gruppo di consegna
- Organizzare i gruppi di consegna utilizzando le cartelle
- Gestisci la protezione delle app
- Modifica la capacità di sospensione per un gruppo di distribuzione
Visualizza i dettagli del gruppo
- Utilizzare la funzione di ricerca per individuare uno specifico gruppo di consegna. Per istruzioni, fare riferimento a Cerca istanze .
- Dai risultati della ricerca, seleziona un gruppo a seconda delle tue esigenze.
- Per le descrizioni delle colonne del gruppo, fare riferimento alla tabella seguente.
- Per ulteriori informazioni su questo gruppo, fare clic su una scheda nel riquadro dei dettagli in basso.
| Colonna | Descrizione |
|---|---|
| Gruppo di consegna | Il nome del gruppo e il tipo di sessione. I tipi di sessione includono il sistema operativo a sessione singola e il sistema operativo multisessione. |
| Consegna | Il tipo di risorse fornite da questo gruppo. I valori possibili includono Applicazioni, Desktop e Applicazioni e Desktop. “Assegnazione macchina statica” viene visualizzato se il gruppo di consegna è composto da macchine dedicate. |
| Sessione in uso | Numero di macchine configurate e numero di macchine in stato Disconnesso. |
| Conteggio assegnato | Numero di macchine nel catalogo assegnate a un gruppo di consegna. |
| Cartella | Posizione del gruppo all’interno dell’albero Gruppi di consegna . Visualizza il nome della cartella in cui si trova il gruppo (inclusa la barra rovesciata finale) oppure - se il gruppo si trova al livello radice. |
Modificare il tipo di consegna di un gruppo di consegna
Il tipo di consegna indica cosa il gruppo può consegnare: applicazioni, desktop o entrambi.
Prima di modificare il tipo di applicazioni ** nel tipo Desktop** , eliminare tutte le applicazioni dal gruppo.
- Da Studio, seleziona Gruppi di distribuzione nel riquadro di sinistra.
- Seleziona un gruppo e poi seleziona Modifica nella barra delle azioni.
- Nella pagina Tipo di consegna , seleziona il tipo di consegna desiderato.
- Seleziona Applica per applicare le modifiche apportate e mantenere la finestra aperta. Oppure seleziona OK per applicare le modifiche e chiudere la finestra.
Cambia gli indirizzi StoreFront
- Da Studio, seleziona Gruppi di distribuzione nel riquadro di sinistra.
- Seleziona un gruppo e poi seleziona Modifica nella barra delle azioni.
- Nella pagina StoreFront , indica se specificherai in seguito un indirizzo server StoreFront (Manualmente) oppure seleziona Aggiungi nuovo per specificare i server StoreFront che desideri vengano utilizzati (Automaticamente).
- Seleziona Applica per applicare le modifiche apportate e mantenere la finestra aperta. Oppure seleziona OK per applicare le modifiche e chiudere la finestra.
È anche possibile specificare gli indirizzi del server StoreFront selezionando StoreFront nel riquadro sinistro della console.
Cambia il livello funzionale
Modificare il livello funzionale per il gruppo di distribuzione dopo aver aggiornato i VDA sulle relative macchine e i cataloghi macchine contenenti le macchine utilizzate nel gruppo di distribuzione.
Prima di iniziare:
- Se si utilizza Citrix Provisioning (in precedenza Provisioning Services), aggiornare la versione VDA nella console Citrix Provisioning.
- Avviare le macchine contenenti il VDA aggiornato in modo che possano registrarsi con Citrix DaaS. Questo processo indica alla console cosa deve essere modificato nel gruppo di distribuzione.
- Se è necessario continuare a utilizzare le versioni precedenti di VDA, le funzionalità più recenti del prodotto potrebbero non essere disponibili. Per ulteriori informazioni, consultare la documentazione relativa all’aggiornamento.
Per modificare il livello funzionale di un gruppo di distribuzione:
- Da Studio, seleziona Gruppi di distribuzione nel riquadro di sinistra.
- Seleziona un gruppo, quindi seleziona Modifica livello funzionale nella barra delle azioni. L’azione Modifica livello funzionale viene visualizzata solo se vengono rilevati VDA aggiornati.
Il display indica quali macchine, se presenti, non possono essere modificate al livello funzionale e il motivo. È quindi possibile annullare l’azione di modifica, risolvere i problemi della macchina e quindi eseguire nuovamente l’azione di modifica.
Una volta completata la modifica, è possibile ripristinare lo stato precedente delle macchine. Selezionare il gruppo di consegna, quindi selezionare Annulla modifica livello funzionale nella barra delle azioni.
Gestisci i gruppi di distribuzione dell’accesso remoto al PC
Se una macchina presente in un catalogo di macchine di Remote PC Access non è assegnata a un utente, la macchina viene temporaneamente assegnata a un gruppo di distribuzione associato a tale catalogo. Questa assegnazione temporanea consente di assegnare la macchina a un utente in un secondo momento.
L’associazione tra il gruppo di consegna e il catalogo della macchina ha un valore di priorità. La priorità determina a quale gruppo di consegna viene assegnata la macchina quando si registra nel sistema o quando un utente necessita dell’assegnazione di una macchina: più basso è il valore, più alta è la priorità. Se un catalogo di macchine con accesso remoto al PC ha più assegnazioni di gruppi di distribuzione, il software seleziona la corrispondenza con la priorità più alta. Utilizzare PowerShell SDK per impostare questo valore di priorità.
Al momento della creazione, i cataloghi delle macchine di Remote PC Access sono associati a un gruppo di distribuzione. Questa associazione significa che gli account macchina o le unità organizzative aggiunti al catalogo in un secondo momento possono essere aggiunti al gruppo di distribuzione. Questa associazione può essere attivata o disattivata.
Per aggiungere o rimuovere un’associazione al catalogo macchine di Remote PC Access con un gruppo di distribuzione:
- Da Studio, seleziona Gruppi di distribuzione nel riquadro di sinistra.
- Selezionare un gruppo di accesso PC remoto.
- Nella sezione Dettagli , seleziona la scheda Cataloghi macchine e quindi seleziona un catalogo Accesso PC remoto.
- Per aggiungere o ripristinare un’associazione, seleziona Aggiungi desktop. Per rimuovere un’associazione, seleziona Rimuovi associazione.
Cambia la licenza per un gruppo di consegna
Per modificare il diritto di licenza per un gruppo di distribuzione, attenersi alla seguente procedura:
-
Selezionare Gruppi di consegna nel riquadro di navigazione.
-
Seleziona un gruppo e poi clicca su Modifica nella barra delle azioni.
-
Nella pagina Assegnazione licenza , seleziona la licenza che vuoi che il gruppo utilizzi.
-
Fare clic su Applica per applicare le modifiche apportate e mantenere la finestra aperta. Oppure clicca su Salva per applicare le modifiche e chiudere la finestra.
Per ulteriori informazioni sui diritti a livello di gruppo di distribuzione, vedere Licenze multi-tipo.
Organizzare i gruppi di consegna utilizzando le cartelle
Crea cartelle per organizzare i gruppi di consegna e facilitarne l’accesso.
Mancia:
È possibile impostare la visualizzazione predefinita preferita (visualizzazione cartella o elenco) per il nodo Gruppi di consegna facendo clic sull’icona Cartella in alto a destra della barra delle azioni.
Ruoli richiesti
Per impostazione predefinita, per creare e gestire le cartelle del gruppo di recapito è necessario disporre del seguente ruolo integrato: Amministratore cloud, Amministratore completo o Amministratore del gruppo di recapito. Se necessario, è possibile personalizzare i ruoli per la creazione e la gestione delle cartelle dei gruppi di recapito. Per ulteriori informazioni, vedere Autorizzazioni richieste.
Crea una cartella del gruppo di consegna
Prima di iniziare, pianifica come organizzare i tuoi gruppi di consegna. Considera quanto segue:
- È possibile nidificare le cartelle fino a cinque livelli (esclusa la cartella radice predefinita).
- Una cartella può contenere gruppi di recapito e sottocartelle.
- Tutti i nodi di gestione in Studio (ad esempio i nodi Cataloghi macchine, Applicazionie Gruppi di distribuzione ) condividono un albero di cartelle nel back-end. Per evitare conflitti di nomi con altri nodi durante la ridenominazione o lo spostamento di cartelle, si consiglia di assegnare nomi diversi alle cartelle di primo livello in nodi diversi.
Per creare una cartella del gruppo di consegna, segui questi passaggi:
- Da Studio, seleziona Gruppi di distribuzione nel riquadro di sinistra.
- Nella gerarchia delle cartelle, seleziona una cartella e poi seleziona Crea cartella nella barra Azione .
- Inserisci un nome per la nuova cartella, quindi fai clic su Fatto.
Mancia:
Se si crea una cartella in una posizione non desiderata, è possibile trascinarla nella posizione corretta.
Sposta un gruppo di consegna
È possibile spostare un gruppo di recapito tra le cartelle. I passaggi dettagliati sono i seguenti:
-
Da Studio, seleziona Gruppi di distribuzione nel riquadro di sinistra.
-
Visualizza i gruppi per cartella. Puoi anche attivare Visualizza tutto sopra la gerarchia delle cartelle per visualizzare tutti i gruppi contemporaneamente.
-
Fare clic con il pulsante destro del mouse su un gruppo e quindi selezionare Sposta gruppo di consegna.
-
Seleziona la cartella in cui vuoi spostare il gruppo, quindi fai clic su Fatto.
Mancia:
È possibile trascinare un gruppo in una cartella.
Gestisci le cartelle del gruppo di consegna
È possibile eliminare, rinominare e spostare le cartelle del gruppo di consegna.
È possibile eliminare una cartella solo se essa e le sue sottocartelle non contengono gruppi di recapito.
Per gestire una cartella, segui questi passaggi:
-
Da Studio, seleziona Gruppi di distribuzione nel riquadro di sinistra.
-
Nella gerarchia delle cartelle, seleziona una cartella, quindi seleziona un’azione nella barra Azione in base alle tue esigenze:
- Per rinominare la cartella, seleziona Rinomina cartella.
- Per eliminare la cartella, seleziona Elimina cartella.
- Per spostare la cartella, seleziona Sposta cartella.
-
Seguire le istruzioni sullo schermo per completare i passaggi rimanenti.
Autorizzazioni richieste
Nella tabella seguente sono elencate le autorizzazioni necessarie per eseguire azioni sulle cartelle del gruppo di recapito.
| Azione | Autorizzazioni richieste |
|---|---|
| Crea cartelle di gruppo di consegna | Crea cartella gruppo di consegna |
| Elimina le cartelle del gruppo di consegna | Rimuovi cartella gruppo di consegna |
| Sposta le cartelle del gruppo di consegna | Sposta cartella gruppo di consegna |
| Rinomina le cartelle del gruppo di consegna | Modifica cartella gruppo di consegna |
| Sposta i gruppi di consegna nelle cartelle | Modifica cartella gruppo di consegna e modifica proprietà gruppo di consegna |
Gestisci la protezione delle app
Le seguenti informazioni integrano l’articolo Protezione delle app nella documentazione di Citrix Virtual Apps and Desktops. Per utilizzare la protezione delle app in una distribuzione Citrix DaaS, seguire le indicazioni generali contenute nell’articolo, tenendo presente i dettagli seguenti.
-
Da Studio, seleziona Gruppi di distribuzione nel riquadro di sinistra.
-
Seleziona un gruppo e poi seleziona Modifica nella barra delle azioni.
-
Nella pagina Protezione app , puoi vedere le seguenti opzioni:
Opzioni Descrizione Non applicare Selezionare questa opzione per non applicare l’impostazione. Applica a questo gruppo di consegna Selezionare le opzioni Anti-keylogging e/o Anti key capturing . Passa il mouse su ciascuna di queste impostazioni per leggere i dettagli nella descrizione comandi. Applicare contestualmente
Per applicare questa impostazione, configurare il criterio di accesso nella pagina Impostazioni criterio di accesso . - Fare clic su Criterio di accesso nel riquadro a sinistra e fare clic su Aggiungi.
- Nella pagina Aggiungi criterio , procedi come segue
- io. Inserisci un nome per la policy e configura le impostazioni come richiesto.
- ii. Nei campi Filtro e Valore , inserisci i dettagli e fai clic su Fatto. La nuova policy è elencata nella pagina Protezione app . Abilitare le impostazioni richieste per questa policy.
- iii. Clic Salvare.
- io. Inserisci un nome per la policy e configura le impostazioni come richiesto.
- Fare clic su Criterio di accesso nel riquadro a sinistra e fare clic su Aggiungi.
-
Nella pagina Gruppo di consegna , seleziona il Gruppo di consegna e fai clic sulla scheda Dettagli in basso. Vengono visualizzate le nuove impostazioni di Protezione app applicate.
-
È necessario disporre di un abbonamento Citrix Cloud valido e di diritti di protezione delle app validi. Per acquistare la funzionalità di protezione delle app, puoi contattare il tuo rappresentante commerciale Citrix.
-
La protezione delle app richiede attendibilità XML. Per abilitare l’attendibilità XML, vai su Impostazioni > Abilita l’attendibilità XML.
-
Per quanto riguarda l’anti-cattura dello schermo:
- Su Windows e macOS, solo la finestra del contenuto protetto è vuota. La protezione delle app è attiva quando una finestra protetta non è ridotta a icona.
- Su Linux, l’intera cattura è vuota. La protezione delle app è attiva indipendentemente dal fatto che una finestra protetta sia ridotta a icona o meno.
Modifica la capacità di sospensione per un gruppo di distribuzione
Rendere la capacità di sospensione obbligatoria o facoltativa per un gruppo di distribuzione:
-
Obbligatorio: il gruppo di distribuzione può includere solo le VM che supportano la sospensione.
-
Facoltativo: il gruppo di distribuzione può includere VM che possono o meno essere sospese.
Prima di iniziare
È possibile modificare la capacità di sospensione di un gruppo di distribuzione in Obbligatorio solo se tutte le VM presenti nel gruppo di distribuzione sono abilitate alla sospensione.
Per modificare la capacità di sospensione di un gruppo di recapito:
- Da Studio, vai a Gruppi di distribuzione nel riquadro di sinistra.
- Seleziona un gruppo, quindi fai clic su Modifica capacità di sospensione nella barra delle azioni.
Utenti
Nota:
L’opzione Lascia la gestione degli utenti a Citrix Cloud è stata rimossa. Per gestire le assegnazioni degli utenti per i gruppi di distribuzione esistenti impostati su Lascia la gestione degli utenti a Citrix Cloud, hai due opzioni: libreria Citrix Cloud o Studio. Per ulteriori informazioni sull’approccio Studio, vedere Gestire le assegnazioni degli utenti per i gruppi di distribuzione gestiti da Citrix Cloud Library.
Questo argomento comprende le seguenti sezioni:
- Modificare le impostazioni utente
- Aggiungere o rimuovere utenti
- Gestire le assegnazioni degli utenti per i gruppi di distribuzione gestiti da Citrix Cloud Library
- Gestire le assegnazioni degli utenti
Modificare le impostazioni utente in un gruppo di consegna
Il nome di questa pagina appare come Impostazioni utente o Impostazioni di base.
- Da Studio, seleziona Gruppi di distribuzione nel riquadro di sinistra.
- Seleziona un gruppo e poi seleziona Modifica nella barra delle azioni.
- Nella pagina Impostazioni utente , modifica una qualsiasi delle impostazioni nella tabella seguente.
- Seleziona Applica per applicare le modifiche apportate e mantenere la finestra aperta. Oppure seleziona OK per applicare le modifiche e chiudere la finestra.
| Collocamento | Descrizione |
|---|---|
| Descrizione | Il testo utilizzato da Citrix Workspace (o StoreFront) e visualizzato dagli utenti. |
| Abilita gruppo di consegna | Se il gruppo di recapito è abilitato. |
| Fuso orario
|
Il fuso orario in cui risiedono le macchine di questo gruppo di consegna. Questa impostazione mostra automaticamente il fuso orario impostato in Impostazioni > Data e ora per un gruppo di consegna appena creato. Se necessario, è possibile scegliere un fuso orario diverso per il gruppo di consegna. Il menu a tendina elenca i fusi orari supportati dal sito.
Nota: La modifica del fuso orario su un gruppo di distribuzione potrebbe comportare il riavvio delle macchine in quel gruppo di distribuzione. Per evitare ciò, assicurarsi di modificare le impostazioni del fuso orario al di fuori dell’orario di produzione. |
| Abilita ICA sicuro | Protegge le comunicazioni da e verso le macchine nel gruppo di consegna utilizzando SecureICA, che crittografa il protocollo ICA. Il livello predefinito è 128 bit. Il livello può essere modificato tramite l’SDK. Citrix consiglia di utilizzare più metodi di crittografia, come la crittografia TLS, quando si attraversano reti pubbliche. Inoltre, SecureICA non verifica l’integrità dei dati. |
| Numero massimo di desktop per utente | Quanti desktop può avere un utente. |
Aggiungere o rimuovere utenti in un gruppo di consegna
Per informazioni dettagliate sugli utenti, vedere Utenti.
- Da Studio, seleziona Gruppi di distribuzione nel riquadro di sinistra.
- Seleziona un gruppo, quindi seleziona Modifica gruppo di consegna nella barra delle azioni.
-
Nella pagina Utenti :
- Per aggiungere utenti, seleziona Aggiungi, quindi specifica gli utenti che desideri aggiungere.
- Per rimuovere utenti, seleziona uno o più utenti e poi seleziona Rimuovi.
- Selezionare o deselezionare la casella di controllo per consentire l’accesso agli utenti non autenticati.
- Seleziona Applica per applicare le modifiche apportate e mantenere la finestra aperta. Oppure seleziona OK per applicare le modifiche e chiudere la finestra.
Gestire le assegnazioni degli utenti per i gruppi di distribuzione gestiti da Citrix Cloud Library
Per gestire le assegnazioni degli utenti per i gruppi di distribuzione gestiti da Citrix Cloud Library, utilizzare Citrix Cloud Library o Studio.
Per eseguire questa operazione utilizzando Studio, attenersi alla seguente procedura:
- Da Studio, seleziona Gruppi di distribuzione nel riquadro di sinistra.
- Seleziona un gruppo di distribuzione gestito da Citrix Cloud, quindi seleziona Modifica nella barra delle azioni.
- Per limitare l’uso del desktop a determinati utenti, procedere come segue:
- Nella pagina Desktop o Regole di assegnazione desktop , seleziona il desktop e fai clic su Modifica. Viene visualizzata la pagina Modifica desktop con l’opzione Limita l’uso del desktop selezionata.
- Fai clic su Aggiungi, seleziona uno o più utenti in base alle tue esigenze, quindi fai clic su Fatto.
- Fare clic su OK.
- Per limitare l’uso delle applicazioni in questo gruppo a determinati utenti, fare clic su Regola di assegnazione applicazioni nel riquadro di sinistra e seguire i passaggi simili descritti nel passaggio 3 per aggiungere utenti.
Gestire le assegnazioni degli utenti
Gestire le assegnazioni degli utenti per le macchine in un gruppo di consegna. Quando vengono configurate regole di assegnazione desktop per il gruppo di distribuzione, le macchine vengono assegnate casualmente agli utenti al momento dell’avvio iniziale del desktop e rimangono assegnate agli utenti a meno che le loro assegnazioni utente non vengano modificate. Se si desidera assegnare manualmente una macchina non assegnata a utenti specifici o modificare l’assegnazione utente esistente per una macchina, seguire i passaggi descritti in questo argomento per apportare le modifiche. Utilizzando questi passaggi, è anche possibile modificare i nomi visualizzati nell’app Citrix Workspace per le macchine assegnate agli utenti.
I passaggi dettagliati sono i seguenti:
- Da Studio, seleziona Gruppi di distribuzione dal riquadro di sinistra.
- Seleziona un gruppo, quindi seleziona Modifica nella barra delle azioni.
-
Nel riquadro di sinistra, seleziona Assegnazione macchina. Per ogni macchina del gruppo vengono visualizzati i seguenti dettagli:
- Nome macchina: Mostra il nome di una macchina.
- Nome visualizzato: Mostra il nome visualizzato della macchina nell’app Citrix Workspace.
- Utenti: Mostra gli utenti assegnati a questa macchina. Se sono configurate regole di assegnazione del desktop, le macchine vengono assegnate casualmente agli utenti al momento dell’avvio iniziale del desktop e rimangono loro assegnate a meno che non vengano modificate le assegnazioni degli utenti.
-
Individua una macchina, quindi assegnale degli utenti o modificane l’assegnazione:
- Fare clic su Browser per navigare verso gli utenti.
- Nella colonna Utenti , immettere un elenco di nomi utente separati da punto e virgola.
- Fare clic su Importa da file CSV per importare i dettagli delle impostazioni utilizzando un file CSV.
-
(Facoltativo) Se la macchina è assegnata agli utenti, modificarne il nome visualizzato in base alle esigenze.
Nota:
Il campo Nome visualizzato è abilitato solo quando la macchina è assegnata agli utenti:
- Se la macchina è assegnata a un utente in base a una regola di assegnazione del desktop, questo campo mostra il nome visualizzato configurato in quella regola.
- Se la macchina viene assegnata manualmente agli utenti e il campo viene lasciato vuoto, il nome pubblicato del gruppo di distribuzione (se specificato) viene utilizzato come nome visualizzato della macchina. Se il nome pubblicato non è specificato, viene utilizzato il nome del gruppo di distribuzione. È possibile specificare nomi pubblicati per i gruppi di recapito solo tramite PowerShell.
- Selezionare Applica per applicare le modifiche e mantenere la finestra aperta. Oppure seleziona OK per applicare le modifiche e chiudere la finestra.
Macchine
- Cambiare le assegnazioni delle macchine agli utenti
- Abilitare la cache host locale per VDA in pool a sessione singola
- Aggiornare una macchina
- Aggiungere, modificare o rimuovere una restrizione di tag per un desktop
- Rimuovi una macchina
- Limitare l’accesso alle risorse
- Impedire agli utenti di connettersi a una macchina (modalità di manutenzione)
- Spegnere e riavviare le macchine
- Crea e gestisci pianificazioni di riavvio per le macchine
- Abilita una pianificazione di riavvio una tantum
- Gestire il carico delle macchine
- Gestisci la scalabilità automatica
Oltre alle funzionalità descritte in questo articolo, vedere Autoscale per informazioni sulla gestione proattiva dell’alimentazione delle macchine.
Modificare le assegnazioni delle macchine agli utenti in un gruppo di consegna
È possibile modificare le assegnazioni delle macchine con sistema operativo a sessione singola fornite con MCS. Non è possibile modificare le assegnazioni per macchine con sistema operativo multisessione o macchine fornite con Citrix Provisioning.
- Da Studio, seleziona Gruppi di distribuzione nel riquadro di sinistra.
- Seleziona un gruppo e poi seleziona Modifica nella barra delle azioni.
- Nella pagina Assegnazione macchina , specificare i nuovi utenti.
- Seleziona Applica per applicare le modifiche apportate e mantenere la finestra aperta. Oppure seleziona OK per applicare le modifiche e chiudere la finestra.
Abilitare la cache host locale per VDA in pool a sessione singola
Per impostazione predefinita, le macchine in pool a sessione singola gestite tramite alimentazione non sono disponibili in modalità cache host locale. È possibile ignorare il comportamento predefinito per ogni gruppo di consegna. I passaggi dettagliati sono i seguenti:
-
Da Studio, seleziona Gruppi di distribuzione nel riquadro di sinistra.
Nell’elenco dei gruppi, i gruppi contenenti macchine in pool a sessione singola fornite da MCS o Citrix Provisioning visualizzano un’icona di avviso.
- Seleziona un gruppo in base alle tue esigenze, quindi seleziona Modifica nella barra delle azioni.
- Nella pagina Cache host locale , seleziona Mantieni risorse disponibili.
- Seleziona Applica per applicare le modifiche apportate e mantenere la finestra aperta. Oppure seleziona OK per applicare le modifiche e chiudere la finestra.
In alternativa, è possibile ignorare il comportamento predefinito utilizzando i comandi di PowerShell. Per ulteriori informazioni, vedere Supporto per applicazioni e desktop.
Importante:
Abilitando l’accesso a macchine in pool a sessione singola gestite tramite alimentazione, i dati e le modifiche delle sessioni utente precedenti potrebbero essere presenti nelle sessioni successive.
Aggiorna una macchina in un gruppo di consegna
- Da Studio, seleziona Gruppi di distribuzione nel riquadro di sinistra.
- Seleziona un gruppo e poi seleziona Visualizza macchine nella barra delle azioni.
- Seleziona una macchina, quindi seleziona Aggiorna macchine nella barra delle azioni.
Per scegliere un’immagine diversa, seleziona Immagine e poi seleziona un’istantanea.
Per applicare le modifiche e notificare gli utenti della macchina, selezionare Notifica di distribuzione agli utenti finali. Quindi specificare:
- Quando aggiornare l’immagine: ora o al prossimo riavvio
- Tempo di distribuzione del riavvio (tempo totale per iniziare ad aggiornare tutte le macchine nel gruppo)
- Se gli utenti vengono avvisati del riavvio
- Il messaggio che gli utenti riceveranno
Aggiungere, modificare o rimuovere una restrizione di tag per un desktop
L’aggiunta, la modifica e la rimozione delle restrizioni dei tag possono avere effetti imprevisti sui desktop presi in considerazione per l’avvio. Rivedere le considerazioni e le cautele nei tag .
- Da Studio, seleziona Gruppi di distribuzione nel riquadro di sinistra.
- Seleziona un gruppo, quindi seleziona Modifica nella barra delle azioni.
- Nella pagina Desktop , seleziona il desktop e seleziona Modifica.
- Per aggiungere una restrizione tramite tag, seleziona Limita gli avvii alle macchine con il tag , quindi seleziona il tag.
-
Per modificare o rimuovere una restrizione di tag:
- Seleziona un tag diverso.
- Rimuovere la restrizione del tag deselezionando Limita gli avvii alle macchine con questo tag.
- Seleziona Applica per applicare le modifiche apportate e mantenere la finestra aperta. Oppure seleziona OK per applicare le modifiche e chiudere la finestra.
Rimuovere una macchina da un gruppo di consegna
La rimozione di una macchina la elimina dal gruppo di distribuzione. Non lo elimina dal catalogo macchine utilizzato dal gruppo di consegna. Pertanto, la macchina è disponibile per l’assegnazione a un altro gruppo di consegna.
Prima di poter rimuovere le macchine, è necessario spegnerle. Per impedire temporaneamente agli utenti di connettersi a una macchina mentre la stai rimuovendo, metti la macchina in modalità di manutenzione prima di spegnerla.
Le macchine potrebbero contenere dati personali, quindi prestare attenzione prima di assegnarle a un altro utente. Si potrebbe prendere in considerazione la possibilità di riprogettare la macchina.
- Da Studio, seleziona Gruppi di distribuzione nel riquadro di sinistra.
- Seleziona un gruppo e poi seleziona Visualizza macchine nella barra delle azioni.
- Assicurarsi che la macchina sia spenta.
- Selezionare la macchina, quindi selezionare Rimuovi dal gruppo di consegna nella barra delle azioni.
È anche possibile rimuovere una macchina da un gruppo di distribuzione tramite la connessione utilizzata dalla macchina.
Limitare l’accesso alle risorse in un gruppo di distribuzione
Tutte le modifiche apportate per limitare l’accesso alle risorse in un gruppo di distribuzione sostituiscono le impostazioni precedenti, indipendentemente dal metodo utilizzato. Si può:
-
Limita l’accesso per gli amministratori utilizzando ambiti di amministrazione delegati: Puoi creare e assegnare un ambito che consente agli amministratori di accedere a tutte le applicazioni e un altro ambito che fornisce l’accesso solo a determinate applicazioni. Per i dettagli, vedere Amministrazione delegata.
-
Limita l’accesso degli utenti tramite espressioni di criteri di accesso intelligenti: Puoi configurare regole di criteri di accesso per controllare l’accesso degli utenti a uno specifico gruppo di distribuzione. Esempi includono:
- Limita l’accesso a un sottoinsieme di utenti e specifica i dispositivi utente consentiti.
- Limita l’accesso agli utenti connessi tramite Workspace (anziché StoreFront).
- Limita l’accesso agli utenti connessi tramite un URL specifico dell’area di lavoro.
Questa sezione illustra come limitare l’accesso degli utenti ai gruppi di distribuzione tramite regole di policy di accesso:
- Informazioni sulle regole della politica di accesso
- Aggiungere regole di policy di accesso
- Gestire le regole dei criteri di accesso utilizzando Studio
- Aggiungere e perfezionare le regole dei criteri utilizzando PowerShell
Informazioni sulle regole della politica di accesso
È possibile configurare più regole di accesso per un gruppo di distribuzione. Le app e i desktop in un gruppo di distribuzione vengono visualizzati nello StoreFront o nell’area di lavoro di un utente quando la connessione dell’utente corrisponde a una qualsiasi regola dei criteri di accesso definita per il gruppo di distribuzione, indipendentemente dall’ordine.
Ogni regola può essere abilitata o disabilitata singolarmente. Una regola disabilitata viene ignorata quando viene valutata la policy di accesso.
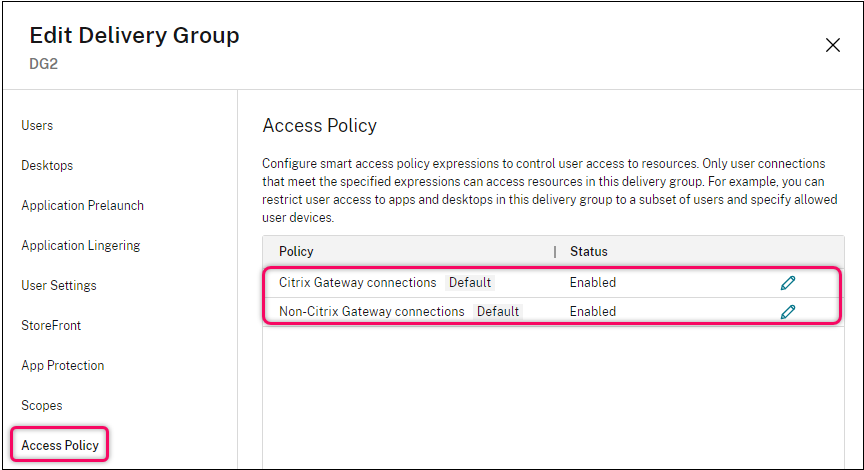
In Studio, l’elenco dei criteri di accesso include le seguenti regole predefinite dei criteri SmartAccess. Se necessario, puoi aggiungerne altri.
- Connessioni Citrix Gateway. Questa policy consente solo alle connessioni utente effettuate tramite Citrix Gateway di accedere alle risorse all’interno del gruppo di distribuzione. Anche le connessioni utente effettuate tramite Workspace quando sono abilitate le funzionalità Device Posture o Network Location sono considerate connessioni tramite Citrix Gateway.
- Connessioni gateway non Citrix. Questa policy consente solo alle connessioni utente effettuate non tramite Citrix Gateway di accedere alle risorse all’interno del gruppo di distribuzione.
Nota:
- Per evitare che le regole predefinite sostituiscano quelle appena configurate, è necessario disattivare le regole predefinite o perfezionarle per escludere i filtri utilizzati nel nuovo criterio.
- I criteri predefiniti non possono essere eliminati, ma possono essere disattivati. Per disabilitare una policy, fare clic sull’icona Modifica e quindi modificare lo stato della Policy in Disabilitata.
- L’elenco dei criteri mostra anche le regole aggiunte tramite comandi PowerShell. Tali criteri possono essere eliminati ma non modificati in Studio.
Aggiungere regole di accesso tramite Studio
Una regola di policy di accesso è composta da un set di filtri. Per maggiori informazioni sui filtri, vedere questo articolo. Quando si aggiunge una regola di criterio di accesso, è possibile aggiungere più filtri di condizione alla regola in base alle esigenze.
Per aggiungere un criterio per un gruppo di distribuzione tramite Studio, attenersi alla seguente procedura:
- Da Studio, seleziona Gruppi di distribuzione nel riquadro di sinistra.
- Seleziona un gruppo e poi clicca su Modifica nella barra delle azioni.
-
Nella pagina Criteri di accesso , fare clic su Aggiungi. Viene visualizzata la pagina Aggiungi criterio .
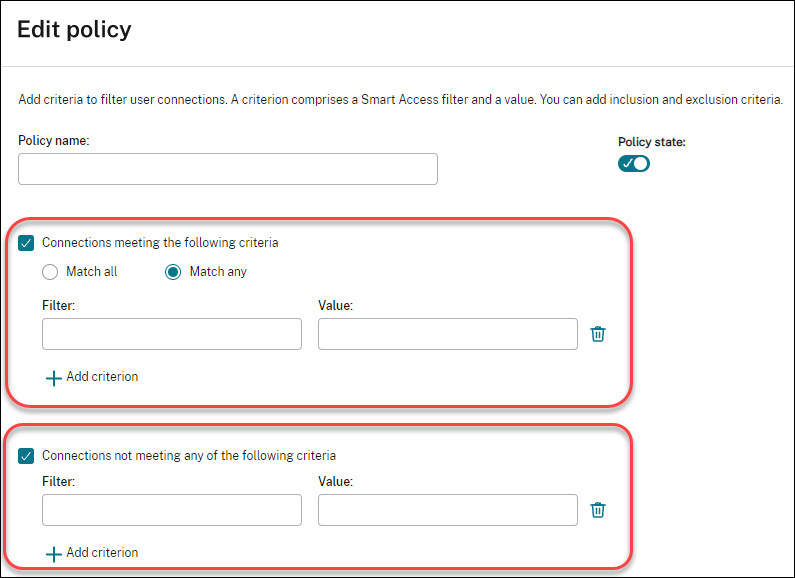
-
Nel campo Nome policy digitare un nome descrittivo per la policy. Il nome deve essere univoco nella tua distribuzione.
-
Per definire i criteri per le connessioni utente consentite, attenersi alla seguente procedura:
- Seleziona connessioni che soddisfano i seguenti criteri.
- Fai clic su Aggiungi criterio.
- Nel campo Filtro , digita il nome del filtro che desideri utilizzare. Nel campo Valore , digitare il valore desiderato per il filtro. Ad esempio, per consentire solo agli utenti connessi tramite Workspace (anziché StoreFront) di accedere alle risorse in questo gruppo di distribuzione, digitare
Citrix-Via-Workspaceper Filtro eVeroper Valore. - Per aggiungere altri criteri, ripetere i passaggi da bc a bc.
-
Seleziona la relazione tra i criteri:
- Corrisponde a qualsiasi. Consente l’accesso solo quando la connessione utente in arrivo soddisfa uno qualsiasi dei criteri di filtro configurati.
- Abbina tutti i. Consente l’accesso solo quando la connessione utente in arrivo soddisfa tutti i criteri di filtro configurati.
-
Per definire i criteri per le connessioni utente vietate, procedere come segue:
- Seleziona Connessioni che non soddisfano nessuno dei seguenti criteri.
- Fai clic su Aggiungi criterio.
- Nel campo Filtro , digita il nome del filtro che desideri utilizzare. Nel campo Valore , digitare il valore desiderato per il filtro. Ad esempio, per impedire agli utenti connessi tramite l’URL dell’area di lavoro
example.cloud.comdi accedere alle risorse in questo gruppo di distribuzione. DigitaCitrix.Workspace.UsingDomainper il filtro ** eexample.cloud.comper il valore**. -
Per aggiungere altri criteri, ripetere i passaggi da bc a bc.
Nota:
Le connessioni utente che soddisfano uno qualsiasi dei criteri configurati sono vietate dalle risorse di questo gruppo di distribuzione.
-
Fai clic su Fatto.
La nuova policy viene visualizzata nell’elenco delle policy.
-
Rivedere e perfezionare le regole predefinite della policy per evitare sovrapposizioni involontarie con le connessioni coperte da questa nuova policy. Per perfezionare le policy esistenti, utilizzare i seguenti metodi:
- Disattivare le regole di policy predefinite.
- Configurare le regole di policy predefinite per escludere i filtri SmartAccess aggiunti ai criteri di inclusione della nuova policy. Per ulteriori informazioni, vedere Gestire le regole dei criteri tramite Studio e Aggiungere e gestire le regole dei criteri di accesso tramite PowerShell.
Importante:
Come spiegato in Informazioni sulle regole dei criteri di accesso, quando la connessione di un utente corrisponde a una o più regole dei criteri in un gruppo di distribuzione, l’utente ottiene l’accesso alle sue risorse. Pertanto, dopo aver creato una regola, è necessario rivedere e perfezionare attentamente le regole esistenti per evitare sovrapposizioni involontarie con le connessioni coperte dalla nuova regola.
Gestire le regole dei criteri di accesso utilizzando Studio
È possibile utilizzare i criteri di inclusione ed esclusione per perfezionare le policy predefinite. Ad esempio, per limitare l’accesso a un sottoinsieme di tali connessioni, procedere come segue:
- Modifica una policy predefinita.
- Seleziona Connessioni che soddisfano uno dei seguenti criteri.
- Aggiungere, modificare o rimuovere le espressioni dei criteri SmartAccess per gli scenari di accesso utente consentiti.
Per ulteriori informazioni, consultare la documentazione di Citrix Gateway.
Aggiungere e gestire le regole dei criteri di accesso tramite PowerShell
È possibile utilizzare i seguenti cmdlet di PowerShell per aggiungere e gestire le regole dei criteri di accesso per i gruppi di recapito:
- Nuova regola di accesso ai broker
- Ottieni-BrokerAccessPolicyRule
- Imposta regola politica di accesso broker
- Rinomina-BrokerAccessPolicyRule
- Rimuovi-BrokerAccessPolicyRule
Per ulteriori informazioni, consultare gli articoli relativi nella Documentazione per sviluppatori Citrix.
Impedire agli utenti di connettersi a una macchina (modalità di manutenzione) in un gruppo di distribuzione
Quando è necessario interrompere temporaneamente le nuove connessioni alle macchine, è possibile attivare la modalità di manutenzione per una o tutte le macchine in un gruppo di distribuzione. È possibile farlo prima di applicare patch o di utilizzare strumenti di gestione.
- Quando un computer con sistema operativo multisessione è in modalità di manutenzione, gli utenti possono connettersi alle sessioni esistenti, ma non possono avviarne di nuove.
- Quando un computer con sistema operativo a sessione singola (o un PC che utilizza Remote PC Access) è in modalità di manutenzione, gli utenti non possono connettersi o riconnettersi. Le connessioni correnti rimangono attive finché non vengono disconnesse o disconnesse.
Per attivare o disattivare la modalità di manutenzione:
- Da Studio, seleziona Gruppi di distribuzione nel riquadro di sinistra.
- Seleziona un gruppo.
-
Per attivare la modalità di manutenzione per tutte le macchine nel gruppo di consegna, selezionare Attiva modalità di manutenzione nella barra delle azioni.
Per attivare la modalità di manutenzione per una macchina, seleziona Visualizza macchine nella barra delle azioni. Seleziona una macchina, quindi seleziona Attiva modalità manutenzione nella barra delle azioni.
- Per disattivare la modalità di manutenzione per una o tutte le macchine in un gruppo di distribuzione, seguire le istruzioni precedenti, ma selezionare Disattiva modalità di manutenzione nella barra delle azioni.
Le impostazioni di Connessione Desktop remoto (RDC) di Windows influiscono anche sulla modalità di manutenzione di un computer con sistema operativo multisessione. La modalità di manutenzione è attiva quando si verifica una delle seguenti situazioni:
- La modalità di manutenzione è attivata, come descritto in precedenza.
- RDC è impostato su Non consentire connessioni a questo computer.
- RDC non è impostato su Non consentire connessioni a questo computer e l’impostazione Modalità di accesso utente Configurazione host remoto è Consenti riconnessioni, ma impedisci nuovi accessi o Consenti riconnessioni, ma impedisci nuovi accessi finché il server non viene riavviato.
Puoi anche attivare o disattivare la modalità di manutenzione per:
- Una connessione che influisce sulle macchine che utilizzano quella connessione.
- Un catalogo di macchine, che interessa le macchine presenti in quel catalogo.
Arrestare e riavviare le macchine in un gruppo di consegna
Questa procedura non è supportata per i computer con accesso remoto al PC.
- Da Studio, seleziona Gruppi di distribuzione nel riquadro di sinistra.
- Seleziona un gruppo e poi seleziona Visualizza macchine nella barra delle azioni.
-
Selezionare la macchina e quindi selezionare una delle seguenti azioni nella barra delle azioni:
Nota:
- Le seguenti azioni si applicano solo alle macchine con gestione dell’alimentazione.
- A seconda dello stato della macchina, alcune opzioni potrebbero non essere disponibili.
- Spegnimento forzato: Spegne forzatamente la macchina e aggiorna l’elenco delle macchine.
- Riavvio: Richiede al sistema operativo di arrestarsi e quindi riavviare la macchina. Se il sistema operativo non riesce a soddisfare le richieste, la macchina rimane nello stato attuale.
- Riavvio forzato: Arresta forzatamente il sistema operativo e quindi riavvia la macchina.
- Sospendi: Mette in pausa la macchina senza spegnerla e aggiorna l’elenco delle macchine.
- Spegnimento: Richiede al sistema operativo di spegnersi.
Per le azioni non forzate, se la macchina non si spegne entro 10 minuti, viene spenta. Se Windows tenta di installare gli aggiornamenti durante l’arresto, c’è il rischio che il computer venga spento prima del completamento degli aggiornamenti.
Crea e gestisci pianificazioni di riavvio per le macchine in un gruppo di distribuzione
Nota:
- Quando si applica una pianificazione di riavvio a un gruppo di distribuzione con Autoscale abilitato, le relative macchine vengono semplicemente spente e lasciate in attesa che Autoscale le accenda.
- Quando le pianificazioni di riavvio vengono applicate a macchine con una sola sessione casuale, tali macchine vengono spente anziché riavviate, per risparmiare sui costi. Ti consigliamo di utilizzare Autoscale per accendere le macchine.
- La modifica del fuso orario in un gruppo di distribuzione potrebbe comportare il riavvio dei computer in quel gruppo di distribuzione. Per evitare ciò, assicurarsi di modificare le impostazioni del fuso orario al di fuori dell’orario di produzione.
Una pianificazione di riavvio specifica quando le macchine in un gruppo di distribuzione vengono riavviate periodicamente. È possibile creare una o più pianificazioni per un gruppo di consegne. Una pianificazione può influenzare:
- Tutte le macchine del gruppo.
- Una o più (ma non tutte) le macchine del gruppo. Le macchine sono identificate da un’etichetta che si applica alla macchina. Questo è chiamato restrizione del tag, perché il tag limita un’azione solo agli elementi (in questo caso, macchine) che hanno il tag.
Supponiamo, ad esempio, che tutte le tue macchine facciano parte di un gruppo di consegna. Si desidera che ogni macchina venga riavviata una volta alla settimana e che le macchine utilizzate dal team contabile vengano riavviate quotidianamente. Per ottenere questo risultato, è necessario impostare una pianificazione per tutte le macchine e un’altra pianificazione solo per le macchine in contabilità.
Un programma include il giorno e l’ora di inizio del riavvio, nonché la durata. La durata è “avviare tutte le macchine interessate contemporaneamente” oppure un intervallo che sarà probabilmente necessario per riavviare tutte le macchine interessate.
È possibile abilitare o disabilitare una pianificazione. Disattivare una pianificazione può essere utile durante i test, durante intervalli speciali o quando si preparano pianificazioni prima di averne bisogno.
Non è possibile utilizzare le pianificazioni per l’accensione o l’arresto automatici dalla console di gestione, ma solo per il riavvio.
Sovrapposizione di programma
Più pianificazioni possono sovrapporsi. Nell’esempio sopra, entrambe le pianificazioni interessano le macchine contabili. Domenica queste macchine potrebbero essere riavviate due volte. Il codice di pianificazione è progettato per evitare di riavviare la stessa macchina più spesso del previsto, ma non è possibile garantirlo.
- Se gli orari di avvio e di durata coincidono esattamente, è più probabile che le macchine vengano riavviate una sola volta.
- Quanto più gli orari di inizio e durata differiscono, tanto più è probabile che si verifichino più riavvii.
- Anche il numero di macchine interessate da una pianificazione influisce sulla probabilità di una sovrapposizione. Nell’esempio, la pianificazione settimanale che interessa tutte le macchine potrebbe avviare i riavvii più rapidamente della pianificazione giornaliera per le macchine contabili, a seconda della durata specificata per ciascuna.
Per un’analisi approfondita delle pianificazioni di riavvio, vedere Interni della pianificazione di riavvio.
Visualizza i programmi di riavvio
- Da Studio, seleziona Gruppi di distribuzione nel riquadro di sinistra.
- Seleziona un gruppo e poi seleziona Modifica nella barra delle azioni.
- Selezionare la pagina Pianificazione riavvio .
La pagina Pianificazione riavvio contiene le seguenti informazioni per ogni pianificazione configurata:
- Nome della pianificazione.
- Restrizione dei tag utilizzata, se presente.
- Con quale frequenza si verifica il riavvio della macchina.
- Se gli utenti della macchina ricevono una notifica.
- Se la pianificazione è abilitata. Disattivare una pianificazione può essere utile durante i test, durante intervalli speciali o quando si preparano pianificazioni prima di averne bisogno.
Aggiungi (applica) tag
Quando si configura una pianificazione di riavvio che utilizza una restrizione di tag, assicurarsi che il tag sia stato aggiunto (applicato) alle macchine interessate dalla pianificazione. Nell’esempio sopra, a ciascuna delle macchine utilizzate dal team contabile è stato applicato un tag. Per i dettagli, vedere Tag.
Sebbene sia possibile applicare più di un tag a una macchina, una pianificazione di riavvio può specificarne solo uno.
- Da Studio, seleziona Gruppi di distribuzione nel riquadro di sinistra.
- Selezionare il gruppo contenente le macchine da controllare tramite la programmazione.
- Seleziona Visualizza macchine e poi seleziona le macchine a cui vuoi aggiungere un tag.
- Seleziona Gestisci tag nella barra delle azioni.
- Se il tag esiste, seleziona la casella di controllo accanto al nome del tag. Se il tag non esiste, seleziona Crea e poi specifica il nome per il tag. Dopo aver creato il tag, seleziona la casella di controllo accanto al nome del tag appena creato.
- Selezionare Salva nella finestra di dialogo Gestisci tag .
Crea un programma di riavvio
- Da Studio, seleziona Gruppi di distribuzione nel riquadro di sinistra.
- Seleziona un gruppo e poi seleziona Modifica nella barra delle azioni.
- Nella pagina Riavvia pianificazione , seleziona Aggiungi.
-
Nella pagina Aggiungi pianificazione riavvio :
- Per abilitare la pianificazione, seleziona Sì. Per disattivare la pianificazione, selezionare No.
- Digitare un nome e una descrizione per la pianificazione.
- Per Limita al tag, applica una restrizione al tag.
- Per Includi macchine in modalità manutenzione, scegli se includere in questa pianificazione le macchine che sono in modalità manutenzione. Per utilizzare invece PowerShell, vedere Riavvii pianificati per macchine in modalità di manutenzione.
- Per Frequenza di riavvio, seleziona la frequenza con cui si verifica il riavvio: giornaliera, settimanale, mensile o una volta. Se selezioni Settimanale o Mensile, puoi specificare uno o più giorni specifici.
- Per Ripeti ogni, specifica la frequenza con cui desideri che venga eseguita la pianificazione.
- Per Data di inizio, specificare una data di inizio per la prima occorrenza della pianificazione.
- Per Inizia il riavvio alle, specifica, nel formato a 24 ore, l’ora del giorno in cui iniziare il riavvio.
- Per Durata del riavvio:
- Se non si desidera utilizzare il riavvio naturale, selezionare Riavvia tutte le macchine contemporaneamente o Riavvia tutte le macchine entro un periodo di tempo.
-
Se vuoi usare il riavvio naturale, seleziona Riavvia tutte le macchine dopo aver svuotato tutte le sessioni.
All’avvio di una pianificazione di riavvio configurata per utilizzare il riavvio naturale:
- Tutte le macchine inattive appartenenti al gruppo di consegna vengono riavviate immediatamente
- Ogni macchina appartenente alla consegna con una o più sessioni attive viene riavviata quando tutte le sessioni vengono disconnesse.
Nota:
È possibile utilizzare questa opzione sia per le macchine con gestione dell’alimentazione che per quelle senza.
- In Invia notifica agli utenti, scegli se visualizzare un messaggio di notifica sui computer interessati prima che venga avviato un riavvio. Per impostazione predefinita, non viene visualizzato alcun messaggio.
- Se si sceglie di visualizzare un messaggio 15 minuti prima dell’inizio del riavvio, è possibile scegliere (in Frequenza di notifica) di ripetere il messaggio ogni cinque minuti dopo il messaggio iniziale. Per impostazione predefinita, il messaggio non viene ripetuto.
-
Inserisci il titolo e il testo della notifica. Non esiste alcun testo predefinito.
If you want the message to include a countdown to restart, include the variable **%m%**. Unless you chose to restart all machines at the same time, the message appears on each machine at the appropriate time before the restart.
- Fare clic su Fatto per applicare le modifiche e chiudere la finestra Aggiungi pianificazione di riavvio .
- Fare clic su Applica per applicare le modifiche apportate e mantenere aperta la finestra Modifica gruppo di recapito . Oppure clicca su Salva per applicare le modifiche e chiudere la finestra.
Eseguire immediatamente una pianificazione di riavvio
Una pianificazione di riavvio specifica quando le macchine in un gruppo di distribuzione vengono riavviate regolarmente. È anche possibile eseguire immediatamente una pianificazione di riavvio per riavviare le macchine in quella pianificazione.
Per eseguire immediatamente una pianificazione di riavvio, attenersi alla seguente procedura:
- Da Studio, seleziona Gruppi di distribuzione nel riquadro di sinistra.
- Seleziona il gruppo di distribuzione applicabile e quindi seleziona Modifica nella barra delle azioni
- Nella pagina Riavvia pianificazione , seleziona una pianificazione che desideri eseguire, quindi seleziona Esegui pianificazione ora.
Nota:
- Non è possibile eseguire una pianificazione immediatamente se è configurata con l’impostazione Riavvia tutte le macchine dopo aver svuotato le sessioni .
- Puoi applicare Esegui pianificazione ora solo a una pianificazione alla volta.
- Dopo aver modificato una pianificazione, Esegui pianificazione ora non sarà più disponibile. Seleziona Applica per renderlo disponibile.
Modifica, rimuovi, abilita o disabilita una pianificazione di riavvio
- Da Studio, seleziona Gruppi di distribuzione nel riquadro di sinistra.
- Seleziona un gruppo e poi seleziona Modifica nella barra delle azioni.
- Nella pagina Riavvia pianificazione , seleziona la casella di controllo per una pianificazione.
- Per modificare una pianificazione, seleziona Modifica. Aggiorna la configurazione della pianificazione, seguendo le istruzioni in Crea una pianificazione di riavvio.
- Per abilitare o disabilitare una pianificazione, seleziona Modifica. Seleziona o deseleziona la casella di controllo Abilita pianificazione riavvio .
- Per rimuovere una pianificazione, seleziona Rimuovi. Conferma la rimozione. La rimozione di una pianificazione non influisce sui tag applicati alle macchine nelle macchine interessate.
Riavvii programmati ritardati a causa dell’interruzione del database
Nota:
Questa funzionalità è disponibile solo in PowerShell.
Se si verifica un’interruzione del database del sito prima dell’inizio di un riavvio pianificato per le macchine (VDA) in un gruppo di distribuzione, i riavvii inizieranno al termine dell’interruzione. Questa azione può avere effetti indesiderati.
Ad esempio, supponiamo che tu abbia pianificato che il riavvio di un gruppo di consegna avvenga durante le ore di non produzione (a partire dalle 3 del mattino). Un’interruzione del database del sito si verifica un’ora prima dell’inizio del riavvio programmato (2 di notte). L’interruzione dura sei ore (fino alle 8 del mattino). La pianificazione del riavvio inizia quando viene ripristinata la connessione tra Delivery Controller e il database del sito. Le ripartenze del VDA ora iniziano cinque ore dopo la programmazione originale. Questa azione potrebbe causare il riavvio dei VDA durante le ore di produzione.
Per evitare questa situazione, è possibile utilizzare il parametro MaxOvertimeStartMins per i cmdlet New-BrokerRebootScheduleV2 e Set-BrokerRebootScheduleV2 . Il valore specifica il numero massimo di minuti oltre l’orario di inizio pianificato entro cui può iniziare una pianificazione di riavvio.
-
Se la connessione al database viene ripristinata entro tale intervallo di tempo (tempo pianificato +
MaxOvertimeStartMins), il riavvio del VDA inizia. -
Se la connessione al database non viene ripristinata entro tale periodo di tempo, il riavvio del VDA non avrà luogo.
-
Se questo parametro viene omesso o ha valore zero, il riavvio pianificato inizia quando viene ripristinata la connessione al database, indipendentemente dalla durata dell’interruzione.
Per ulteriori informazioni, vedere la guida del cmdlet. Questa funzionalità è disponibile solo in PowerShell.
Riavvii programmati per macchine in modalità manutenzione
Per indicare se una pianificazione di riavvio influisce sulle macchine in modalità di manutenzione, utilizzare l’opzione IgnoreMaintenanceMode con i cmdlet BrokerRebootScheduleV2 .
Ad esempio, il cmdlet seguente crea una pianificazione che riavvia sia le macchine che sono in modalità di manutenzione sia quelle che non lo sono.
New-BrokerRebootSchedulev2 rebootSchedule1 -DesktopGroupName <myDesktopGroup> -IgnoreMaintenanceMode $true
Il seguente cmdlet modifica una pianificazione di riavvio esistente.
Set-BrokerRebootSchedulev2 rebootSchedule1 -IgnoreMaintenanceMode $true
Per ulteriori informazioni, vedere la guida del cmdlet.
Abilita una pianificazione di riavvio una tantum
Se si desidera abilitare la pianificazione di riavvio una tantum tramite PowerShell, utilizzare i seguenti comandi di PowerShell BrokerCatalogRebootSchedule per creare, modificare ed eliminare una pianificazione di riavvio:
Get-BrokerCatalogRebootScheduleNew-BrokerCatalogRebootScheduleSet-BrokerCatalogRebootScheduleRemove-BrokerCatalogRebootScheduleRename-BrokerCatalogRebootSchedule
Limitazioni:
- Viene creata una pianificazione di riavvio del catalogo associata a un catalogo senza fuso orario configurato, ma non si avvia.
- Quando viene creata una pianificazione di riavvio del catalogo, la pianificazione di riavvio viene eseguita solo sulle VM del catalogo appartenenti a un gruppo di distribuzione.
Esempio:
-
Per creare una pianificazione di riavvio delle VM nel catalogo denominato BankTellers con inizio il 3 febbraio 2022, tra le 2:00 e le 4:00.
New-BrokerCatalogRebootSchedule -Name BankTellers -CatalogName BankTellers -StartDate "2022-02-03" -StartTime "02:00" -Enabled $true -RebootDuration 120 <!--NeedCopy--> -
Per creare una pianificazione di riavvio delle VM nel catalogo con UID 17, a partire dal 3 febbraio 2022, tra l’1:00 e le 5:00 del mattino. Dieci minuti prima del riavvio, ogni macchina virtuale è impostata per visualizzare una finestra di messaggio con il titolo: ATTENZIONE: riavvio in sospesoe il messaggio: Salva il tuo lavoro, in ogni sessione utente.
New-BrokerCatalogRebootSchedule -Name 'Update reboot' -CatalogUid 17 -StartDate "2022-02-03" -StartTime "01:00" -Enabled $true -RebootDuration 240 -WarningTitle "WARNING: Reboot pending" -WarningMessage "Save your work" -WarningDuration 10 <!--NeedCopy--> -
Per rinominare il catalogo riavviare la pianificazione denominata Vecchio nome in Nuovo nome.
Rename-BrokerCatalogRebootSchedule -Name "Old Name" -NewName "New Name" <!--NeedCopy--> -
Per visualizzare tutte le pianificazioni di riavvio del catalogo con UID 1, quindi rinominare la pianificazione di riavvio del catalogo con UID 1 in Nuovo nome.
Get-BrokerCatalogRebootSchedule -Uid 1 | Rename-BrokerCatalogRebootSchedule -NewName "New Name" -PassThru <!--NeedCopy--> -
Per impostare la pianificazione del riavvio del catalogo denominata Contabilità per visualizzare un messaggio con il titolo AVVISO: riavvio in sospeso e il messaggio Salva il tuo lavoro, dieci minuti prima del riavvio di ogni VM. Il messaggio appare in ogni sessione utente su quella VM.
Set-BrokerCatalogRebootSchedule -Name Accounting -WarningMessage "Save your work" -WarningDuration 10 -WarningTitle "WARNING: Reboot pending" <!--NeedCopy--> -
Per visualizzare tutte le pianificazioni di riavvio disabilitate e quindi abilitare tutte le pianificazioni di riavvio disabilitate.
Get-BrokerCatalogRebootSchedule -Enabled $false | Set-BrokerCatalogRebootSchedule -Enabled $true <!--NeedCopy--> -
Per impostare la pianificazione del riavvio del catalogo con UID 17 per visualizzare il messaggio: Riavvio in %m% minuti in quindici, dieci e cinque minuti prima del riavvio di ciascuna VM.
Set-BrokerCatalogRebootSchedule 17 -WarningMessage "Rebooting in %m% minutes." -WarningDuration 15 -WarningRepeatInterval 5 <!--NeedCopy--> -
Per configurare il fuso orario per il catalogo denominato MyCatalog.
Set-BrokerCatalog -Name "MyCatalog" -TimeZone <TimeZone> <!--NeedCopy-->
Gestire il carico delle macchine nei gruppi di consegna
È possibile caricare e gestire solo macchine con sistema operativo multisessione.
La gestione del carico misura il carico del server e determina quale server selezionare in base alle condizioni ambientali correnti. Questa selezione si basa su:
-
Stato della modalità di manutenzione del server: Una macchina con sistema operativo multisessione viene presa in considerazione per il bilanciamento del carico solo quando la modalità di manutenzione è disattivata.
-
Indice di carico del server: Determina la probabilità che un server che fornisce macchine con sistema operativo multisessione riceva connessioni. L’indice è una combinazione di valutatori del carico: il numero di sessioni e le impostazioni per le metriche delle prestazioni quali l’utilizzo di CPU, disco e memoria. I valutatori del carico sono specificati nelle impostazioni della policy di gestione del carico.
Un indice di carico del server pari a 10000 indica che il server è completamente carico. Se non sono disponibili altri server, gli utenti potrebbero ricevere un messaggio che indica che il desktop o l’applicazione non sono al momento disponibili quando avviano una sessione.
È possibile monitorare l’indice di carico in Director (Monitor), tramite una ricerca Studio e tramite l’SDK.
Nelle visualizzazioni della console, per visualizzare la colonna Server Load Index (nascosta per impostazione predefinita), selezionare una macchina, fare clic con il pulsante destro del mouse su un’intestazione di colonna, quindi selezionare Seleziona colonna. Nella categoria Macchina **, seleziona **Indice di carico.
Nell’SDK, utilizzare il cmdlet
Get-BrokerMachine. Per i dettagli, vedere CTX202150. -
Impostazione della policy di tolleranza degli accessi simultanei: Numero massimo di richieste simultanee di accesso al server. (Questa impostazione equivale alla limitazione del carico nelle versioni 6.x di XenApp.)
Quando tutti i server raggiungono o superano il valore impostato per la tolleranza degli accessi simultanei, la richiesta di accesso successiva viene assegnata al server con il minor numero di accessi in sospeso. Se più server soddisfano questi criteri, viene selezionato il server con l’indice di carico più basso.
Gestisci la scalabilità automatica
Per impostazione predefinita, la scalabilità automatica è disabilitata per i gruppi di distribuzione. Per gestire la scalabilità automatica per un gruppo di distribuzione (se applicabile), attenersi alla seguente procedura:
- Da Studio, seleziona Gruppi di distribuzione nel riquadro di sinistra.
- Seleziona un gruppo, quindi seleziona Gestisci scalabilità automatica nella barra delle azioni. Viene visualizzata la finestra Gestisci scalabilità automatica .
- Configurare le impostazioni in base alle proprie esigenze. Per informazioni sulle impostazioni di Autoscale, vedere Autoscale.
- Seleziona Applica per applicare le modifiche apportate e mantenere la finestra aperta. Oppure seleziona Salva per applicare le modifiche e chiudere la finestra.
Sessioni
- Disconnettersi o disconnettere una sessione, oppure inviare un messaggio agli utenti
- Configurare il pre-avvio della sessione e il mantenimento della sessione
- Configurare il roaming della sessione
- Controlla la riconnessione della sessione quando disconnesso dalla macchina in modalità di manutenzione
Disconnetti o disconnetti una sessione oppure invia un messaggio agli utenti del gruppo di consegna
- Da Studio, seleziona Gruppi di distribuzione nel riquadro di sinistra.
- Seleziona un gruppo e poi seleziona Visualizza macchine nella barra delle azioni.
- Per disconnettere un utente da una sessione, seleziona la sessione o il desktop, quindi seleziona Disconnetti nella barra delle azioni. La sessione si chiude e la macchina diventa disponibile per altri utenti, a meno che non sia assegnata a un utente specifico.
- Per disconnettere una sessione, seleziona la sessione o il desktop, quindi seleziona Disconnetti nella barra delle azioni. Le applicazioni continuano a funzionare e la macchina rimane assegnata a quell’utente. L’utente può riconnettersi alla stessa macchina.
- Per inviare un messaggio agli utenti, seleziona la sessione, la macchina o l’utente, quindi seleziona Invia messaggio nella barra delle azioni. Inserisci il messaggio.
Configurare il preavvio della sessione e la permanenza della sessione in un gruppo di distribuzione
Queste funzionalità sono supportate solo su macchine con sistema operativo multisessione.
Le funzionalità di preavvio della sessione e di permanenza della sessione aiutano determinati utenti ad accedere rapidamente alle applicazioni:
- Avvio delle sessioni prima che vengano richieste (pre-avvio della sessione)
- Mantenere attive le sessioni dell’applicazione dopo che un utente chiude tutte le applicazioni (session linger)
Per impostazione predefinita, il pre-avvio della sessione e il mantenimento della sessione non vengono utilizzati. Una sessione inizia (viene avviata) quando un utente avvia un’applicazione e rimane attiva fino alla chiusura dell’ultima applicazione aperta nella sessione.
Considerazioni:
- Il gruppo di consegna deve supportare le applicazioni e le macchine devono eseguire un VDA per sistemi operativi multisessione, versione minima 7.6.
- Queste funzionalità sono supportate solo quando si utilizza l’app Citrix Workspace per Windows e richiedono inoltre una maggiore configurazione dell’app Citrix Workspace. Per istruzioni, cerca il preavvio della sessione nella documentazione del prodotto per la versione dell’app Citrix Workspace per Windows.
- L’app Citrix Workspace per HTML5 non è supportata.
- Quando si utilizza il preavvio della sessione, se il computer di un utente viene messo in modalità sospensione o ibernazione, il preavvio non funziona (indipendentemente dalle impostazioni del preavvio della sessione). Gli utenti possono bloccare i propri computer/sessioni. Tuttavia, se un utente si disconnette dall’app Citrix Workspace, la sessione viene terminata e il preavvio non è più valido.
- Quando si utilizza il preavvio della sessione, i computer client fisici non possono utilizzare le funzioni di gestione dell’alimentazione di sospensione o ibernazione. Gli utenti dei computer client possono bloccare le proprie sessioni, ma non devono disconnettersi.
- Le sessioni pre-avviate e persistenti consumano una licenza simultanea, ma solo quando si è connessi. Se si utilizza una licenza utente/dispositivo, la licenza dura 90 giorni. Per impostazione predefinita, le sessioni pre-avviate e persistenti inutilizzate si disconnettono dopo 15 minuti. Questo valore può essere configurato in PowerShell (cmdlet
New/Set-BrokerSessionPreLaunch). - Un’attenta pianificazione e un monitoraggio dei modelli di attività dei tuoi utenti sono essenziali per adattare queste funzionalità in modo che si completino a vicenda. Una configurazione ottimale bilancia i vantaggi della disponibilità anticipata delle applicazioni per gli utenti con i costi di mantenimento delle licenze in uso e delle risorse assegnate.
- È anche possibile configurare il preavvio della sessione per un orario programmato della giornata nell’app Citrix Workspace.
Per quanto tempo le sessioni pre-lanciate e persistenti inutilizzate rimangono attive
Esistono diversi modi per specificare per quanto tempo una sessione inutilizzata rimane attiva se l’utente non avvia un’applicazione: un timeout configurato e soglie di carico del server. Puoi configurarli tutti. L’evento che si verifica per primo determina la chiusura della sessione inutilizzata.
-
Timeout: Un timeout configurato specifica il numero di minuti, ore o giorni in cui una sessione pre-avviata o persistente inutilizzata rimane attiva. Se si configura un timeout troppo breve, le sessioni pre-avviate terminano prima di poter offrire all’utente il vantaggio di un accesso più rapido alle applicazioni. Se si configura un timeout troppo lungo, le connessioni utente in arrivo potrebbero essere negate perché il server non dispone di risorse sufficienti.
È possibile abilitare questo timeout solo dall’SDK (cmdlet
New/Set-BrokerSessionPreLaunch), non dalla console di gestione. Se si disabilita il timeout, questo non verrà visualizzato nella console per quel gruppo di recapito o nelle pagine Modifica gruppo di recapito . -
Soglie: La conclusione automatica delle sessioni pre-avviate e persistenti in base al carico del server garantisce che le sessioni restino aperte il più a lungo possibile, supponendo che le risorse del server siano disponibili. Le sessioni pre-avviate e persistenti inutilizzate non causano connessioni negate perché vengono terminate automaticamente quando sono necessarie risorse per nuove sessioni utente.
È possibile configurare due soglie: la percentuale media del carico di tutti i server nel gruppo di distribuzione e la percentuale massima del carico di un singolo server nel gruppo. Quando viene superata una soglia, le sessioni rimaste più a lungo nello stato di pre-lancio o in stato di attesa vengono terminate. Le sessioni vengono terminate una alla volta a intervalli di un minuto, finché il carico non scende sotto la soglia. Finché la soglia viene superata, non vengono avviate nuove sessioni di pre-lancio.
I server con VDA che non sono registrati presso un Controller e i server in modalità di manutenzione sono considerati completamente caricati. Un’interruzione non pianificata provoca la fine automatica delle sessioni di pre-avvio e di quelle persistenti, liberando capacità.
Per abilitare il preavvio della sessione
- Da Studio, seleziona Gruppi di distribuzione nel riquadro di sinistra.
- Seleziona un gruppo e poi seleziona Modifica nella barra delle azioni.
-
Nella pagina Preavvio applicazione , abilita il preavvio della sessione scegliendo quando avviare la sessione:
- Quando un utente avvia un’applicazione. Questa è l’impostazione predefinita. Il preavvio della sessione è disabilitato.
- Quando un utente del gruppo di distribuzione accede all’app Citrix Workspace per Windows.
- Quando qualcuno in un elenco di utenti e gruppi di utenti accede all’app Citrix Workspace per Windows. Se si sceglie questa opzione, assicurarsi di specificare anche gli utenti o i gruppi di utenti.
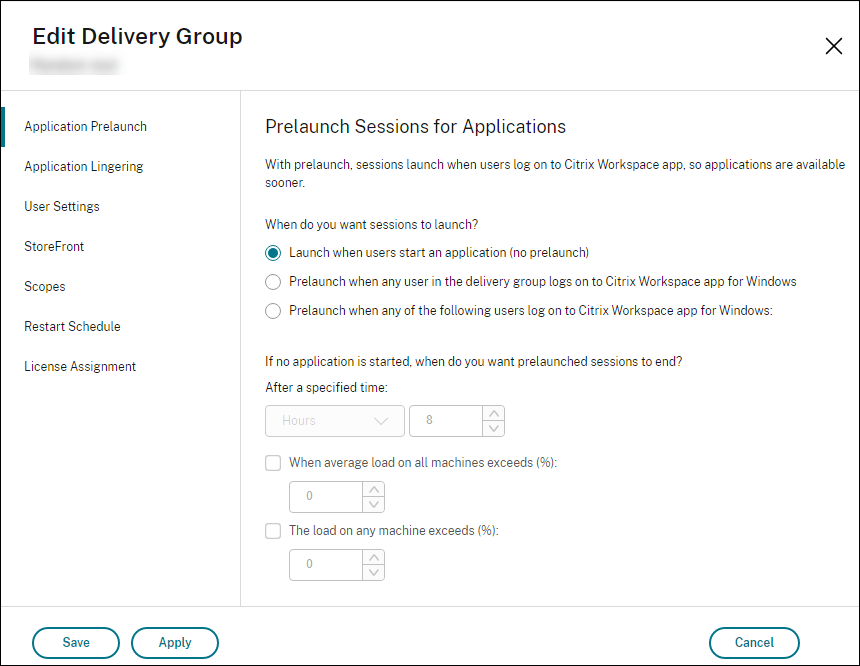
-
Una sessione pre-avviata viene sostituita da una sessione normale quando l’utente avvia un’applicazione. Se l’utente non avvia un’applicazione (la sessione pre-avviata non viene utilizzata), le seguenti impostazioni influiscono sulla durata di attività della sessione.
- Quando trascorre un intervallo di tempo specificato. È possibile modificare l’intervallo di tempo (1–99 giorni, 1–2376 ore o 1–142.560 minuti).
- Quando il carico medio su tutte le macchine del gruppo di consegna supera una percentuale specificata (1-99%).
- Quando il carico su una qualsiasi macchina del gruppo di consegna supera una percentuale specificata (1-99%).
Riepilogo: una sessione pre-avviata rimane attiva finché non si verifica uno dei seguenti eventi: un utente avvia un’applicazione, scade il tempo specificato o viene superata una soglia di carico specificata.
Per abilitare la sessione linger
- Da Studio, seleziona Gruppi di distribuzione nel riquadro di sinistra.
- Seleziona un gruppo e poi seleziona Modifica nella barra delle azioni.
-
Nella pagina Persistenza applicazione , abilita la persistenza della sessione selezionando Mantieni le sessioni attive fino a.
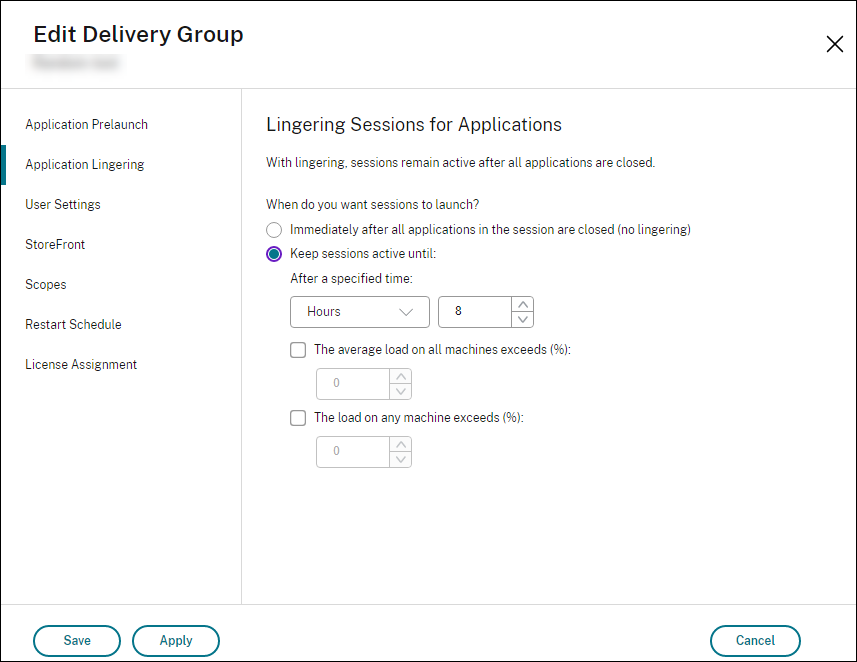
-
Diverse impostazioni determinano per quanto tempo una sessione persistente rimane attiva se l’utente non avvia un’altra applicazione.
- Quando trascorre un intervallo di tempo specificato. È possibile modificare l’intervallo di tempo: 1–99 giorni, 1–2376 ore o 1–142.560 minuti.
- Quando il carico medio su tutte le macchine del gruppo di consegna supera una percentuale specificata: 1–99%.
- Quando il carico su una qualsiasi macchina del gruppo di consegna supera una percentuale specificata: 1–99%.
Riepilogo: una sessione persistente rimane attiva finché non si verifica uno dei seguenti eventi: un utente avvia un’applicazione, scade il tempo specificato o viene superata una soglia di carico specificata.
Configurare il roaming della sessione
Per impostazione predefinita, il roaming di sessione è abilitato per i gruppi di distribuzione. Le sessioni si spostano tra i dispositivi client insieme all’utente. Quando l’utente avvia una sessione e poi passa a un altro dispositivo, viene utilizzata la stessa sessione e le applicazioni sono disponibili contemporaneamente su entrambi i dispositivi. È possibile visualizzare le applicazioni su più dispositivi. Le applicazioni vengono eseguite indipendentemente dal dispositivo e dall’esistenza o meno di sessioni correnti. Spesso seguono anche le stampanti e altre risorse assegnate all’applicazione. In alternativa, è possibile utilizzare anche PowerShell. Per ulteriori informazioni, vedere Roaming di sessione.
Configurare il roaming di sessione per le applicazioni
Per configurare il roaming di sessione per le applicazioni, seguire questi passaggi:
-
Da Studio, seleziona Gruppi di distribuzione nel riquadro di sinistra.
-
Seleziona un gruppo, quindi seleziona Modifica gruppo di consegna nella barra delle azioni.
-
Nella pagina Utenti , abilita il roaming di sessione selezionando la casella di controllo Le sessioni si muovono con gli utenti mentre si spostano tra i dispositivi .
- Se abilitata, se un utente avvia una sessione di un’applicazione e poi passa a un altro dispositivo, la stessa sessione viene utilizzata ed è disponibile su entrambi i dispositivi. Se disabilitata, la sessione non verrà più spostata tra i dispositivi.
-
Selezionare OK per applicare le modifiche e chiudere la finestra.
Configurare il roaming di sessione per i desktop
Per configurare il roaming di sessione per un desktop, seguire questi passaggi:
-
Da Studio, seleziona Gruppi di distribuzione nel riquadro di sinistra.
-
Seleziona un gruppo, quindi seleziona Modifica gruppo di consegna nella barra delle azioni.
-
Nella pagina Desktop , seleziona il desktop e seleziona Modifica.
-
Abilitare il roaming di sessione selezionando la casella di controllo Roaming di sessione .
- Se abilitata, se l’utente avvia il desktop e poi passa a un altro dispositivo, viene utilizzata la stessa sessione e le applicazioni sono disponibili su entrambi i dispositivi. Se disabilitata, la sessione non verrà più spostata tra i dispositivi.
-
Selezionare OK per applicare le modifiche e chiudere la finestra.
Controlla la riconnessione della sessione quando disconnesso dalla macchina in modalità di manutenzione
Nota:
Questa funzionalità è disponibile solo in PowerShell.
È possibile controllare se le sessioni disconnesse sui computer in modalità di manutenzione possono riconnettersi ai computer nel gruppo di distribuzione.
Prima della fine di maggio 2021, la riconnessione non era consentita per le sessioni desktop in pool a sessione singola che si erano disconnesse dai computer in modalità di manutenzione. Ora è possibile configurare un gruppo di distribuzione per consentire o vietare le riconnessioni (indipendentemente dal tipo di sessione) dopo la disconnessione da una macchina in modalità di manutenzione.
Quando si crea o si modifica un gruppo di distribuzione (New-BrokerDesktopGroup, Set-BrokerDesktopGroup), utilizzare il parametro -AllowReconnectInMaintenanceMode <boolean> per consentire o vietare le riconnessioni per le macchine che sono state disconnesse da una macchina in modalità di manutenzione.
- Se impostato su true, le sessioni possono riconnettersi alle macchine del gruppo.
- Se impostato su falso, le sessioni non possono riconnettersi alle macchine del gruppo.
Valori predefiniti:
- Sessione singola: disabilitato
- Multi-sessione: Abilitato
Avvia sessioni VDA unite ad Azure AD ibrido
Puoi avviare sessioni VDA ibride unite ad Azure AD dalla tua app Citrix Workspace utilizzando le tue credenziali di Azure AD.
Requisiti:
- Configurare l’accesso Single Sign-On per Azure Virtual Desktop utilizzando l’ID Microsoft Entra: vedere la documentazione Microsoft.
- Creare un oggetto Kerberos Server
- Versione VDA: 2305 o successiva
- App Workspace per Windows: 2305 o successiva
- Crea un catalogo unito ad Azure AD ibrido e pubblicalo nel gruppo di distribuzione. Per i requisiti per creare cataloghi aggiunti ad Azure Active Directory ibrido (HAAD), vedere Azure Active Directory ibrido aggiunto. Per informazioni sulla creazione di cataloghi aggiunti ad Azure Active Directory (AD) ibrido, vedere Pool di identità dell’identità del computer aggiunto ad Azure Active Directory ibrido.
-
Aggiungere i seguenti valori di registro sul client dopo l’aggiornamento alla versione 2305 o successiva:
HKEY_LOCAL_MACHINE\SOFTWARE\WOW6432Node\Citrix\Dazzle <!--NeedCopy-->- Tipo: Stringa / REG_SZ
- Nome: AADSSOOnabled
- Valore: vero
HKEY_CURRENT_USER\SOFTWARE\Citrix\Dazzle <!--NeedCopy-->- Tipo: Stringa / REG_SZ
- Nome: ClientId
- Valore: ClientID
E,
- Tipo: Stringa / REG_SZ
- Nome: RedirectUri
- Valore: URL di risposta
-
Impostare
MachineLogOnTypesuHybridAzureAd.Get-BrokerDesktopGroup -Name <dgName> | Set-BrokerDesktopGroup -MachineLogOnType "HybridAzureAd" <!--NeedCopy-->Nota:
Sono disponibili quattro tipi di
MachineLogOnType:ActiveDirectoryLocalMappedAccountAzureADHybridAzureAD
- Avvia la sessione dall’app Workspace utilizzando le tue credenziali di Azure AD.
Applicazioni
Visualizza le applicazioni in un gruppo di distribuzione e aggiungine altre se necessario.
- Da Studio, seleziona Gruppi di distribuzione nel riquadro di sinistra.
- Seleziona un gruppo. Se questo gruppo contiene applicazioni, nella barra delle azioni appare Visualizza applicazioni .
- Seleziona Visualizza applicazioni. Verrai indirizzato al nodo Applicazioni , dove verranno visualizzate tutte le applicazioni disponibili in questo gruppo.
- Per aggiungere altre applicazioni a questo gruppo, vai al nodo Gruppi di distribuzione , seleziona il gruppo e seleziona Aggiungi applicazioni nella barra delle azioni.
Risoluzione dei problemi
-
I VDA che non sono registrati con un Delivery Controller non vengono presi in considerazione quando si avviano sessioni negoziate. Ciò comporta il sottoutilizzo di risorse altrimenti disponibili. Esistono vari motivi per cui un VDA potrebbe non essere registrato, molti dei quali possono essere risolti dall’amministratore. La visualizzazione dei dettagli fornisce informazioni sulla risoluzione dei problemi nella procedura guidata di creazione del catalogo e dopo aver aggiunto un catalogo a un gruppo di distribuzione.
Dopo aver creato un gruppo di distribuzione, il riquadro dei dettagli per un gruppo di distribuzione indica il numero di macchine che si prevede vengano registrate ma che non lo sono. Ad esempio, una o più macchine sono accese e non in modalità di manutenzione, ma non sono attualmente registrate con un controller. Quando si visualizza una macchina “non registrata, ma dovrebbe esserlo”, consultare la scheda Risoluzione dei problemi nel riquadro dei dettagli per individuare possibili cause e azioni correttive consigliate.
Per messaggi sul livello funzionale, vedere versioni VDA e livelli funzionali.
Per informazioni sulla risoluzione dei problemi di registrazione VDA, vedereCTX136668.
- Nella visualizzazione di un gruppo di distribuzione, la versione VDA installata ** nel riquadro dei dettagli potrebbe differire dalla versione effettivamente installata sui computer. La schermata Programmi e funzionalità di Windows del computer mostra la versione VDA effettiva.
- Per le macchine con stato Stato di alimentazione sconosciuto , vedere CTX131267 per istruzioni.