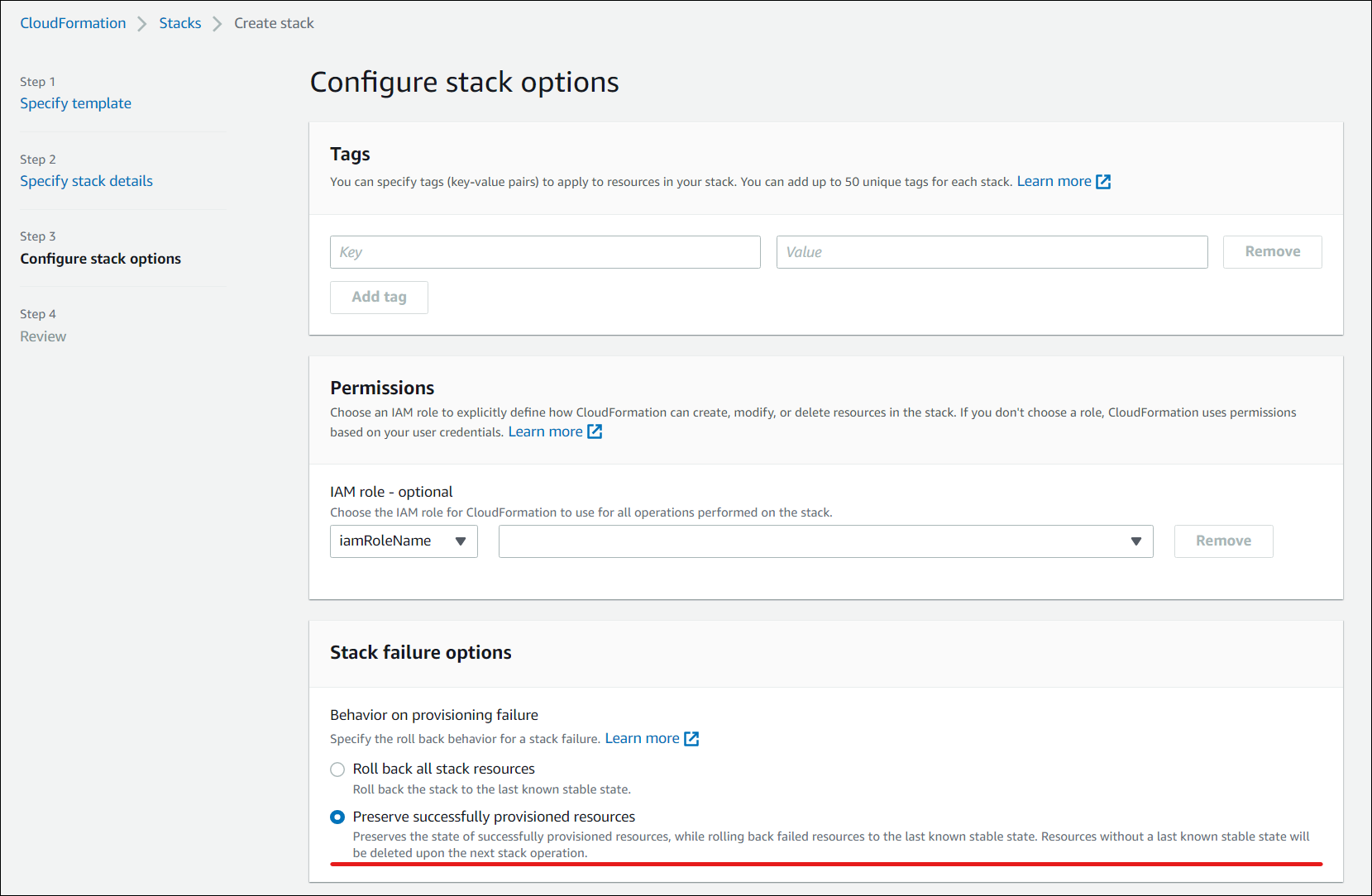Citrix DaaS per Amazon WorkSpaces Core
Introduzione
Questo articolo descrive come preparare e creare una distribuzione con Citrix for Amazon WorkSpaces Core. Amazon WorkSpaces Core risiede in Amazon Web Services (AWS).
Di seguito è riportata la rappresentazione dell’implementazione AWS e della sua gestione con Citrix DaaS:
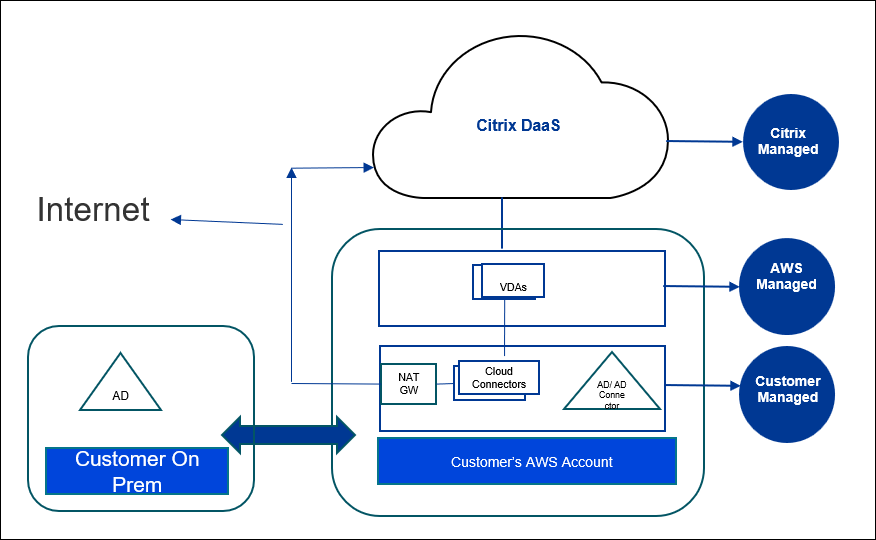
Preparare e creare una distribuzione
L’elenco di controllo per la distribuzione nella sezione Distribuzione rapida L’interfaccia contiene collegamenti alle procedure 1-5.
- Prima di iniziare, completare i prerequisiti in Citrix Cloud e AWS.
- Creare una posizione della risorsa in Citrix Cloud. (Questa procedura è inclusa anche come prerequisito.)
- Connetti il tuo account AWS. Questa procedura abilita le autorizzazioni in modo che Citrix DaaS possa connettersi ad AWS.
- Creare una connessione alla directory. Questa procedura consente di configurare una connessione che consente l’accesso ad Active Directory dell’organizzazione.
- Importare un’immagine. Questa procedura consente di creare un’esperienza desktop per gli utenti.
- Creare una distribuzione. Questa procedura specifica le macchine da distribuire e gli utenti che possono accedervi tramite Citrix Workspace.
Prima di iniziare
Assicurarsi di aver completato le attività seguenti prima di iniziare la preparazione e la creazione della distribuzione.
Esiste un’eccezione: la creazione di una posizione della risorsa in Citrix Cloud è elencata come prerequisito. È anche la prima procedura nell’elenco di controllo per la distribuzione. Pertanto, se si crea la posizione della risorsa come parte dei prerequisiti, ignorare tale procedura nella sequenza dell’elenco di controllo. Allo stesso modo, completa la procedura nell’elenco di controllo se non l’hai fatto prima.
Prerequisiti per completare in Citrix Cloud
- Creare un account Citrix Cloud e abbonarsi a Citrix DaaS.
- Creazione di una posizione della risorsa Citrix Cloud. Questa procedura è collegata anche nell’interfaccia di distribuzione rapida.
Prerequisiti per completare in AWS
- Crea un account utente AWS. L’account deve avere:
- Autorizzazioni del ruolo per il client API Citrix.
- Autorizzazioni per l’accesso a livello di codice. Per ulteriori informazioni, vedere Autorizzazioni di accesso programmatico dell’account AWS.
- Creare il ruolo workspaces_DefaultRole. Per ulteriori informazioni, vedere Creare il ruolo workspaces_DefaultRole.
- In your Active Directory:
- Utilizzare l’opzione AD Connector per archiviare e gestire le informazioni. Per maggiori dettagli, vedere Connettore AD.
- Creare un’unità organizzativa in cui vengono create le macchine virtuali. L’unità organizzativa deve disporre di un criterio Citrix per la comunicazione con i connettori cloud e Citrix Cloud. Per ulteriori informazioni, vedere la sezione Riferimento.
- Impostare un criterio di gruppo per la configurazione di Citrix Cloud Connector:
- Scaricare la console di gestione dei criteri di gruppo più recente fornita da Citrix (CitrixGroupPolicyManagement_64.msi) dal Sito di download di Citrix.
- Installare il file MSI (nel computer deve essere installato il runtime di Visual Studio 2015). Allora creare un criterio Citrix che contiene il Impostazione dei criteri dei controller. Questa impostazione specifica gli indirizzi del Cloud Connector.
- Creare o utilizzare un gateway NAT esistente. Per ulteriori informazioni, vedere Gateway NAT.
- Creare o utilizzare uno o più gruppi di sicurezza esistenti che consentano a Citrix Cloud Connectors di comunicare con le macchine virtuali distribuite. Per ulteriori informazioni, vedere Controlla il traffico verso le tue risorse AWS utilizzando i gruppi di sicurezza
-
Apri un ticket di AWS Support per abilitare BYOL sul tuo account. Per iniziare, contatta il tuo account manager o rappresentante di vendita AWS oppure contatta il Centro di supporto AWS. Il tuo contatto verificherà e abiliterà BYOL. Per ulteriori informazioni, vedere Abilita BYOL per il tuo account BYOL utilizzando la console Amazon WorkSpaces.
Nota:
Le versioni Windows 10 N e Windows 11 N non sono attualmente supportate per BYOL.
- L’utilizzo della funzionalità Citrix DaaS per Amazon WorkSpaces Core abiliterà automaticamente la funzione BYOP (Bring Your Own Protocol) in AWS WorkSpaces Core.
- Disporre di licenze Windows 10 sufficienti per i desktop che verranno creati. Per ulteriori informazioni, vedere Bring Your Own Windows Desktop License.
Preparazione generale
Esaminare ogni procedura prima di iniziare. Vantaggio: questo aiuterà a completare facilmente i processi.
Crea una posizione di risorsa
Si crea una posizione della risorsa in Citrix Cloud.
- La posizione di una risorsa contiene due o più Cloud Connector che comunicano con Citrix Cloud. I server su cui si installano i Cloud Connector devono trovarsi in un VPC EC2, essere aggiunti a un dominio e disporre di connettività Internet. I Cloud Connector devono trovarsi nello stesso VPC della directory che intendi utilizzare.
- Per ulteriori informazioni sui Cloud Connector, consulta Connettore Citrix Cloud e come eseguirne il provisioning.
- Il percorso della risorsa può contenere anche i server Active Directory. Per ulteriori informazioni, vedere Connessione di Active Directory a Citrix Cloud.
Connetti il tuo account AWS
Questa procedura abilita le autorizzazioni per Citrix DaaS per connettersi ad AWS.
Per creare AssumeRole per AWS WorkSpaces Core, procedi nel seguente modo:
- In Citrix DaaS, sotto Amministrare > Distribuzione rapida > Accountclic Connetti l’account.
-
Nel Connetti l’account AWS pagina, sotto Confermare i prerequisiticlic Scarica il modello AWS CloudFormation. Dopo aver scaricato il modello, fare clic su Prossimo.
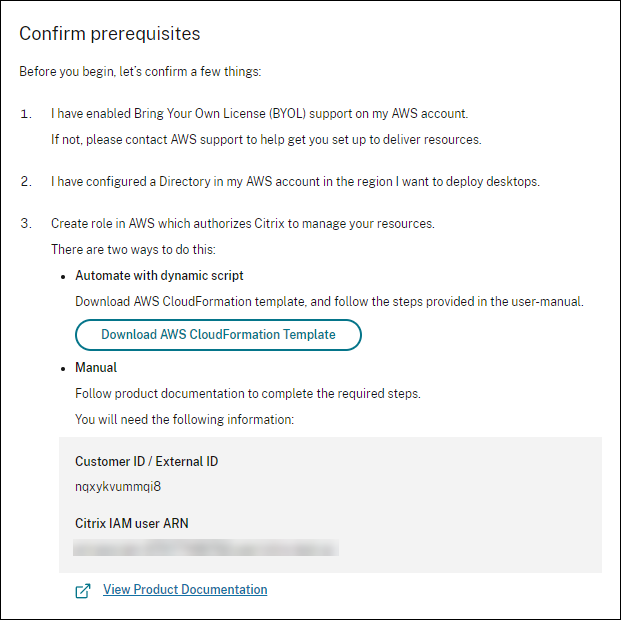
- Per caricare il modello, consulta Creazione di AssumeRole per l’integrazione di AWS Workspace Core.
-
Nel Autenticare l’account pagina, aggiungi il tag Nome risorsa Amazon (ARN) generati nel ID ruolo , fornire un nome nel campo Nome e fare clic su Prossimo. Le Scegli la regione si apre la pagina.
ID ruolo corrisponde all’ARN del ruolo che autorizzerà Citrix a gestire le risorse. L’ID ruolo è disponibile nella console di gestione AWS accedendo a IAM > Ruoli.
Se si utilizza il
Formazione nuvolosa, quindi vai a CloudFormation e fai clic sullo stack corrispondente utilizzato per creare il ruolo. Passare alla pagina Risorse e fare clic sulla risorsa con LogicalIDCitrixAssumeRuolo.Nota:
Non è possibile collegare due account nella stessa regione per lo stesso account AWS.
-
Sul Scegli la regione , selezionare l’area in cui si desidera distribuire i desktop e fare clic su Prossimo.
Nota:
Se scegli un’area in cui non è configurato il BYOL, il tuo account ha accesso solo alle immagini di tenancy predefinite e alla tenancy di connessione alla directory condivisa. Dopo la configurazione di BYOL in questa regione, l’account avrà accesso alle immagini dall’ambiente EC2 e alla tenancy di connessione alla directory dedicata.
- Il passaggio viene visualizzato solo quando si seleziona un’area abilitata per BYOL. Sul Configurare il supporto BYOL , per configurare il supporto BYOL è necessaria un’interfaccia di rete di gestione connessa a una rete Amazon sicura. Selezionare un intervallo di indirizzi IP da cercare per l’uso come interfaccia. Quindi selezionare Visualizza blocchi CIDR disponibili. Se i blocchi CIDR sono disponibili nell’intervallo di ricerca selezionato, selezionare un blocco CIDR disponibile. Un messaggio conferma quando si seleziona correttamente un intervallo di indirizzi di ricerca e un blocco CIDR disponibile. Fai clic su Avanti.
- Nel Sommario , rivedere le informazioni specificate. È possibile tornare alle pagine precedenti. Al termine, fai clic su Finire. Il completamento del processo di connessione potrebbe richiedere diverse ore.
Creazione di AssumeRole per l’integrazione di AWS Workspace Core
- Nella finestra del browser, apri il file Servizi Web Amazon e accedi.
- Nel Ricerca di campo, di tipo formazione di nuvole e premere Entrare.
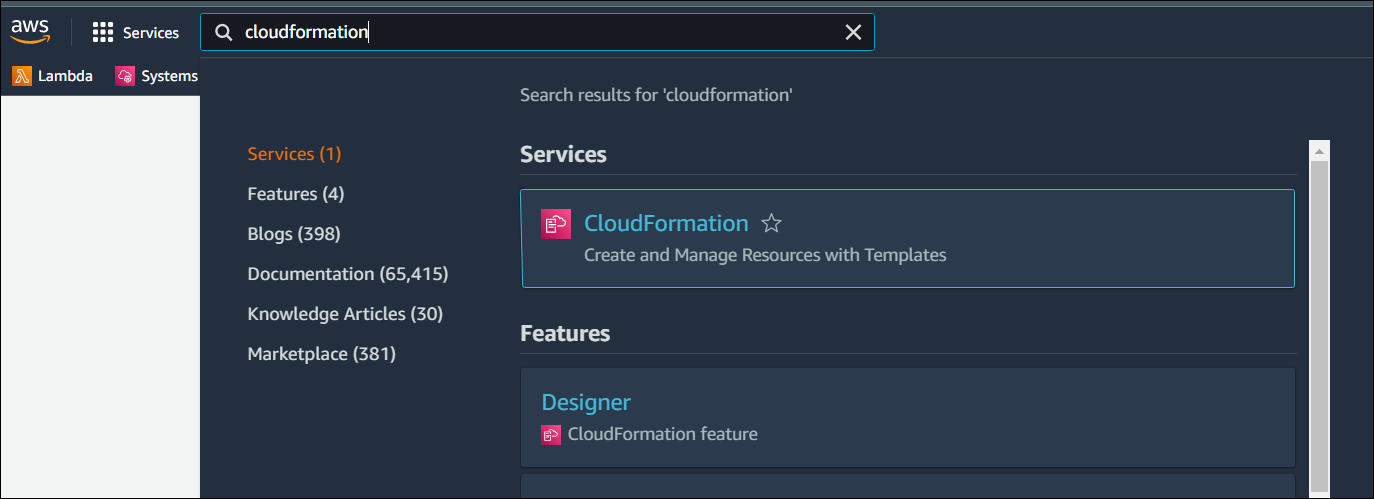
- Sotto Servizi selezionare Formazione nuvolosa. Le Pile si apre la finestra.
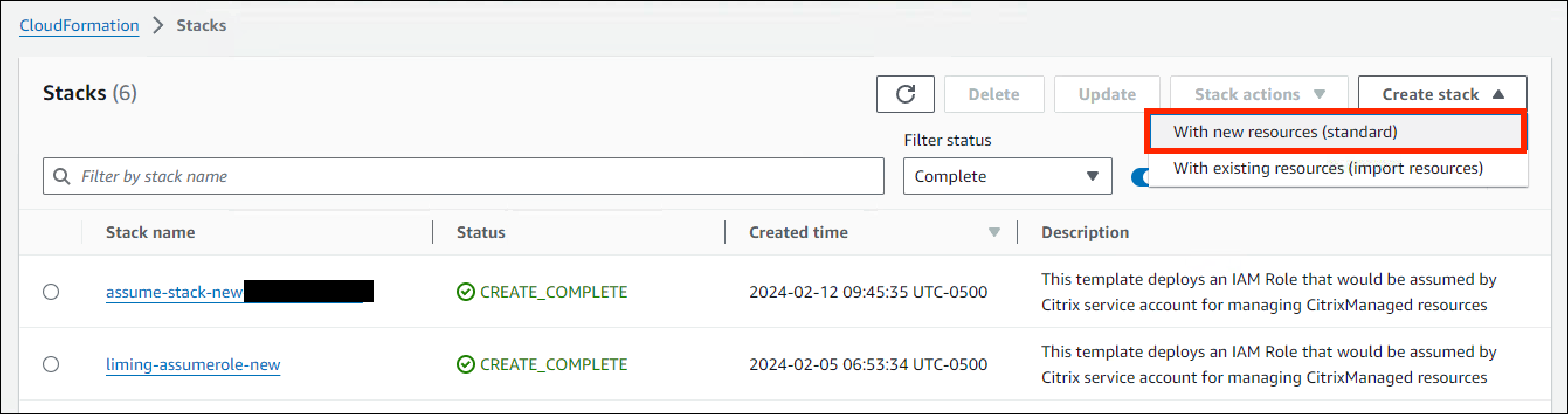
- Clic Crea stack > Con nuove risorse (standard) nell’angolo in alto a destra. Le Crea stack si apre la finestra.
- Sotto Prerequisito: preparare il modelloselezionare Il modello è pronto.
- Sotto Specificare il modelloclic Caricare un file modello > Scegli il file e fare clic su Prossimo. Le Specificare i dettagli dello stack si apre.
- Nel Specificare i dettagli dello stack riquadro, fornire un Nome stack e AssumeNomeRuolo e fare clic su Prossimo. Le Configurare le opzioni dello stack si apre.
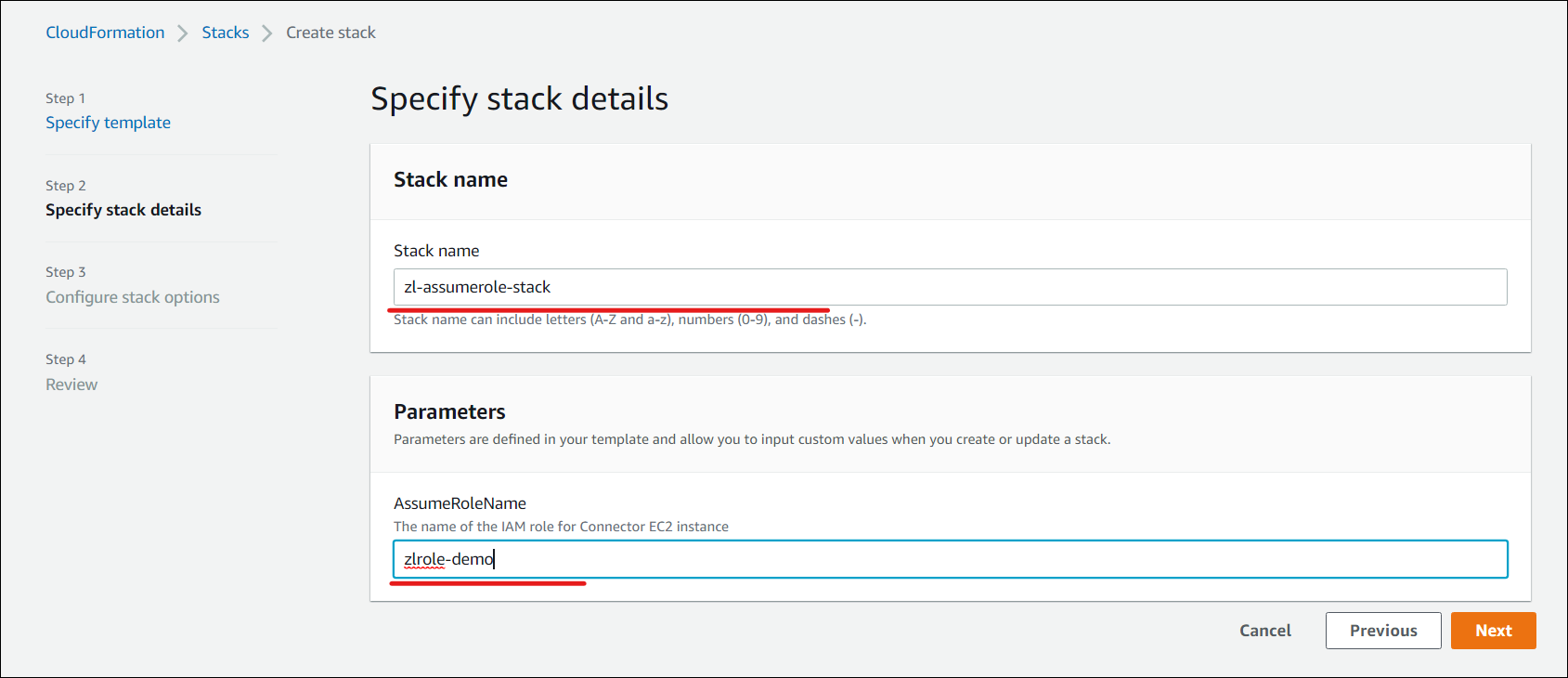
Nota:
Nel Configurare le opzioni dello stack , selezionare l’icona Conservare le risorse di cui è stato eseguito correttamente il provisioning opzione. Questa opzione mantiene lo stato delle risorse di cui è stato eseguito correttamente il provisioning. Le risorse senza un ultimo stato stabile noto vengono eliminate alla successiva operazione dello stack.
Nel Funzionalità finestra pop-up, selezionare l’icona Riconosco che AWS CloudFormation potrebbe creare risorse IAM con nomi personalizzati e fare clic su Crea stack.
La creazione dello stack potrebbe non riuscire alla fine perché workspace_DefaultRole è già stato creato. Ciò non pregiudica il AssumereRuolo creazione.
- Le Avvenimenti mostra lo stato dello stack creato.
- Nel Risorse , selezionare l’ID fisico corrispondente alla scheda AssumereRuolo creato.

- Nel riquadro Riepilogo viene visualizzato il Nome risorsa Amazon (ARN) generato.
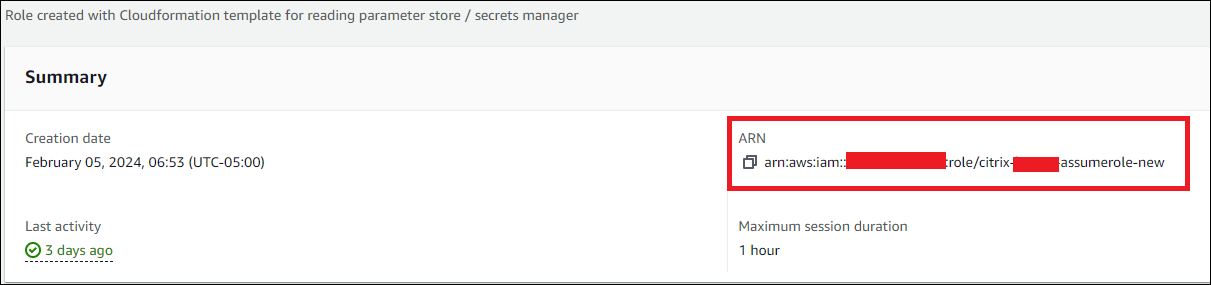
- Riprendere la procedura dal passaggio 4 in Connetti il tuo account AWS
Creare una connessione alla directory
Nota:
Annulla la registrazione della directory AWS all’inizio di questa fase. Dopo aver creato una connessione directory con Citrix DaaS, la directory selezionata viene registrata per creare Amazon WorkSpaces con Citrix DaaS.
Questa procedura consente di creare una connessione che consente l’accesso ad Active Directory dell’organizzazione.
Prerequisiti:
- Una posizione della risorsa contenente due Cloud Connector.
- Un gruppo di sicurezza.
- Un’unità organizzativa in Active Directory.
Per informazioni dettagliate sui prerequisiti, vedere Prima di iniziare.
È possibile avviare questa procedura da una delle due posizioni seguenti:
- Un link nell’elenco di controllo per iniziare.
- Da Studio, selezionare Distribuzione rapida nel riquadro di sinistra, Connessioni directory nell’ambito del Nucleo di Amazon WorkSpaces sezione. Quindi selezionare Crea connessione directory.
Segui il Crea connessione directory sequenza:
- Connetti directory: Seleziona l’account dal menu a discesa. Seleziona uno dei seguenti Dedicato o Condiviso per la locazione.
-
Posizione della risorsa: Seleziona l’account e la directory. L’account selezionato deve avere almeno una directory.
- Selezionare due subnet in cui verranno distribuiti i computer desktop. Le subnet devono trovarsi nelle zone di disponibilità appropriate.
- Specificare un nome descrittivo per questa connessione.
- Al termine, fai clic su Prossimo.
-
Impostazioni della macchina virtuale: Le impostazioni selezionate si applicano a tutte le macchine virtuali che usano questa connessione alla directory.
- L’unità organizzativa selezionata deve corrispondere all’unità organizzativa di destinazione dei Criteri di gruppo Citrix.
- Selezionare un gruppo di sicurezza.
- Indicare se si desidera concedere privilegi di amministratore a ciascun utente assegnato alle macchine virtuali.
Importare un’immagine
Questa procedura consente di creare un’esperienza desktop per gli utenti. Ora puoi importare due tipi di immagini:
- Immagine EC2: per importare questa immagine, il prerequisito è installare Citrix Virtual Delivery Agent e tutti i relativi driver. L’immagine deve essere preparata anche per BYOL. Uno script BYOL è disponibile all’indirizzo: BYOLChecker.zip.
- Immagine dell’area di lavoro: per importare questa immagine, il prerequisito è installare Citrix Virtual Delivery Agent e tutti i relativi driver.
Per importare l’immagine, segui i passaggi:
- In Web Studio > Distribuzione rapida > Nucleo di Amazon WorkSpacesclic Immagini.
- In Le mie immaginiclic Importa immagine.
- Prerequisiti: Fornisce i dettagli dei prerequisiti per l’immagine EC2 e l’immagine dell’area di lavoro. Clic Successiva: Scegliere l’immagine.
-
Scegli immagine
- Specificare un nome descrittivo per l’immagine.
- Seleziona un account.
- Nel Immagine è possibile selezionare il tipo di immagini EC2 o WSI.
- Se si seleziona EC2, quindi scegli l’applicazione da installare dal menu Applicazione menu a discesa e fare clic su Successiva: Riepilogo. Le immagini di tipo EC2 supportano solo sessioni singole.
- Se si seleziona WSI, quindi assicurati che il supporto della sessione e il processo di acquisizione siano allineati con la configurazione dell’immagine. Tuttavia, una mancata corrispondenza non sovrascrive le impostazioni dell’immagine, ma può causare un errore di distribuzione a causa di incompatibilità. Selezionare il supporto della sessione come singola o multisessione.
- Fornisci una descrizione e fai clic su Successiva: Riepilogo.
- Fai clic su Avanti. Le Sommario si apre la pagina.
-
Nel Sommario Esamina le informazioni fornite e fai clic su Importa immagine.
Nota:
L’importazione di un’immagine potrebbe richiedere diverse ore.
- Seleziona un’immagine e fai clic su vedi dettagli. La pagina dei dettagli mostra le opzioni selezionate durante la creazione delle immagini, ad esempio Account, Supporto sessione, Tenancy, Applicazioni e altre.
Nota:
Quando si crea un’installazione client, nella finestra di dialogo Immagine e prestazioni pagina:
- Se il Connessione alla directory selected ha una tenancy dedicata, quindi le immagini elencate sono solo sessioni singole. Nel Desktop È possibile scegliere di creare desktop con o senza l’assegnazione di utenti.
- Se la connessione alla directory selezionata ha una tenancy condivisa, le immagini elencate sono sia a sessione singola che a sessione multipla. Se si seleziona un’immagine con più sessioni, nella finestra di dialogo Desktop pagina, solo Creare desktop senza assegnare utenti è abilitata.
Requisiti per le immagini di tenancy dedicate
- Le immagini devono essere Windows 10 Pro o Windows 11 Pro.
- Eseguire lo script BYOLChecker durante la preparazione dell’immagine.
- L’immagine può essere impostata solo nel supporto di una singola sessione.
- Quando si crea un’immagine AMI in EC2, lo snapshot non deve essere crittografato.
- Il protocollo di inserimento predefinito durante l’importazione delle immagini è regolare. Tuttavia, i clienti possono optare per il protocollo di inserimento grafico G4DN, che installa driver aggiuntivi e richiede macchine di livello superiore.
- Durante l’importazione delle immagini, i clienti possono aggiungere un’applicazione per ufficio da installare. In questo modo la creazione dell’area di lavoro verrà limitata alla distribuzione di utenti preassegnati.
- Le immagini richiedono che la connessione alla directory sia impostata come dedicata.
- È possibile creare distribuzioni a sessione singola preassegnate o distribuzioni a sessione singola disaccoppiate (in pool).
Requisiti per le immagini di tenancy predefinite o condivise
- Selezionare il bundle BYOP di Windows Server per creare un’area di lavoro.
- L’area di lavoro deve essere non crittografata e solo l’elemento Sempre attivo è supportata.
- Connettersi all’area di lavoro dal connettore usando l’indirizzo IP privato tramite RDP e accedere con le stesse credenziali utente a cui è assegnata l’area di lavoro. L’immagine non può essere salvata se sulla macchina sono presenti più profili utente.
- Installare VDA ed eseguire l’applicazione di controllo delle immagini.
- Il VDA può essere configurato come sessione singola o multisessione.
- Riavvia l’area di lavoro e salvala come immagine.
- Dopo aver salvato, l’immagine può essere importata nell’ambiente Citrix.
- Il protocollo di inserimento predefinito durante l’importazione delle immagini è regolare. Tuttavia, se il bundle di base era basato su G4DN, è possibile optare per il protocollo di acquisizione grafico G4DN.
- Le immagini richiedono che la connessione alla directory sia impostata come condivisa.
- Se l’immagine è stata configurata e salvata come sessione singola, è possibile creare distribuzioni a sessione singola preassegnate o distribuzioni a sessione singola disaccoppiate (in pool).
- Se l’immagine è stata configurata e salvata come multisessione, è possibile creare solo distribuzioni multisessione disaccoppiate (in pool).
Compatibilità del sistema operativo, del tipo di directory e della sessione
| Immagine | Supporto per le sessioni | AWS Directory Tenancy | Tipo di distribuzione | Persistenza |
|---|---|---|---|---|
| Windows Desktop 11 Pro | Sessione singola | Dedicato | Dedicato o in pool | Persistente |
| Windows Desktop 10 Pro | Sessione singola | Dedicato | Dedicato o in pool | Persistente |
| Versione di Windows Server 2022 | Multi-sessione | Condiviso | Pool | Persistente |
| Versione di Windows Server 2022 | Sessione singola | Condiviso | Dedicato o in pool | Persistente |
| Windows Server 2019 | Multi-sessione | Condiviso | Pool | Persistente |
| Windows Server 2019 | Sessione singola | Condiviso | Dedicato o in pool | Persistente |
Nota:
Tutte le istanze sono persistenti e, utilizzando la funzione pool, le istanze vengono assegnate in base al primo utilizzo. Il provisioning delle istanze rimane senza un utente assegnato. Quando un utente accede per la prima volta, tale istanza viene assegnata all’utente per tutti gli accessi futuri.
Integra l’immagine di Microsoft Office 2019 durante l’importazione di un’immagine
Per integrare l’immagine di Microsoft Office 2019 durante l’importazione di un’immagine:
- In Web Studio > Distribuzione rapida > Nucleo di Amazon WorkSpacesclic Immagini.
- In Le mie immaginiclic Importa immagine.
- In Importa immagine > Prerequisiticlic Successiva: Scegli immagine.
- In Importa immagine > Scegli l’immagine:
- Seleziona un account dal menu Conto menu a discesa.
- Selezionare un’AMI dal menu AMI menu a discesa.
- Inserisci il nome dell’immagine nel menu Nome campo.
- Seleziona l’icona Includi Microsoft Office 2019 Professional Plus nell’immagine.
- Inserisci una descrizione nel campo Descrizione campo.
- In Importa immagine > Scegli immagineclic Successiva: Riepilogo.
- In Scegli immagine > Sommario, garantire che Selezionato appare per Microsoft Office 2019.
- In Le mie immaginiclic Importa immagine. Viene visualizzato lo stato delle immagini distribuite di recente importazione fino al completamento dell’operazione di importazione.
- In Le mie immagini, selezionare l’immagine distribuita di recente e fare clic su vedi dettagli.
- Nel Dettaglio pannello, il Microsoft Office 2019 Visualizzazioni dei campi Incluso.
Nota:
Sono compatibili solo le seguenti versioni del sistema operativo:
- Windows 10 versione 21H2 (aggiornamento di dicembre 2021)
- Windows 10 versione 22H2 (aggiornamento di novembre 2022)
- Windows 10 Enterprise LTSC 2019 (1809) (1809)
- Windows 10 Enterprise LTSC 2021 (21H2) (21H2)
- Windows 11 versione 22H2 (versione di ottobre 2022)
Creazione di un’immagine personalizzata da un’istanza dell’area di lavoro esistente
Per creare un’immagine personalizzata per un utente:
- In Web Studio > Distribuzione rapida > Nucleo di Amazon WorkSpacesselezionare Distribuzioni.
- Selezionare la distribuzione contenente le macchine che si desidera gestire e fare clic su Vedi dettagli.
-
Nel Spiegamento sotto il riquadro Gli utenti , selezionare l’icona Utente il cui stato dell’area di lavoro è disponibile e fare clic su Crea un’immagine personalizzata.
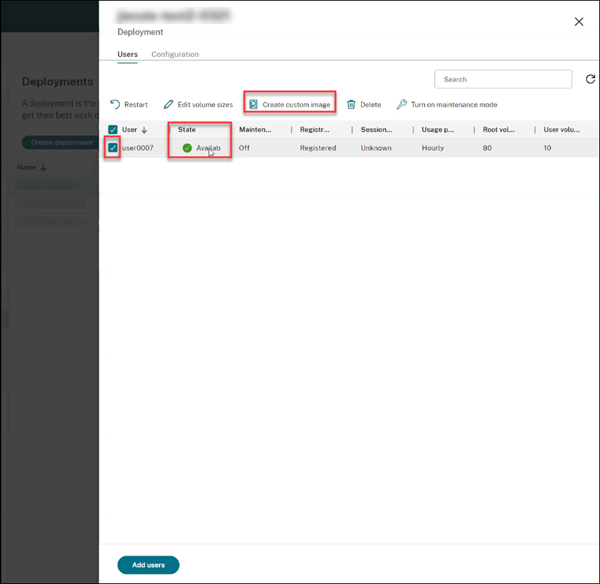
Nota:
È possibile creare un’immagine personalizzata solo per la distribuzione il cui stato dell’area di lavoro è disponibile.
-
Nel Crea un’immagine personalizzata lastra:
- Verificare il Proprietà dell’immagine, Sistema operativo e Conto informazioni dell’utente selezionato.
- Si noti il messaggio di avviso che indica il tempo in cui la distribuzione desktop sarà in modalità di manutenzione durante il processo.
- Compila i campi obbligatori come Nome immagine e Descrizione. Le Nome immagine suggerisce i caratteri consentiti per i nomi delle immagini.
- Fai clic su Crea. Le Immagini Viene visualizzata la finestra del nodo.
- Fare clic sull’icona Aggiornare bottone. L’immagine personalizzata appena creata viene elencata con l’icona Stato come In sospeso.
- Selezionare l’immagine personalizzata e fare clic su vedi dettagli. Viene visualizzata la finestra Immagine con dettagli quali Stato, Conto, ID, Sistema operativoe Descrizione.
- Fare clic su Distribuzioni nella barra di navigazione a sinistra. Le Stato della nuova distribuzione viene visualizzato come Aggiornamento.
-
Selezionare la nuova distribuzione e fare clic su Vedi dettagli.
- Nel Spiegamento riquadro, il Manutenzione La scheda viene visualizzata come Su.
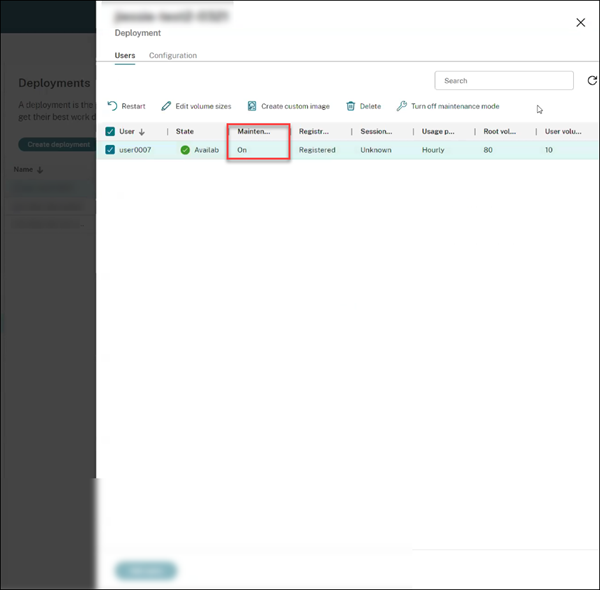
Come best practice:
- Utilizza un Virtual Private Cloud (VPC) separato che non è connesso all’ambiente di produzione.
- Per Windows WorkSpaces, evitare di configurare oggetti Criteri di gruppo (GPO) prima di creare l’immagine. Per ulteriori informazioni, vedere Procedure consigliate.
- Utilizza un connettore AD dedicato per la creazione di immagini.
- Utilizzare un’unità organizzativa dedicata in Active Directory per la creazione di immagini. Per ulteriori informazioni, vedere Best practice per la creazione di immagini BYOL per Amazon WorkSpaces.
Creare una distribuzione
Una distribuzione è un gruppo di desktop a cui gli utenti possono accedere dal proprio Citrix Workspace. Questa procedura specifica le caratteristiche delle macchine virtuali da distribuire come desktop e quali utenti di Active Directory possono utilizzarle.
Nota:
Il nome del computer viene impostato da Amazon al momento della creazione dell’area di lavoro e viene utilizzato come identificatore per garantire dati accurati dell’area di lavoro. Non è possibile modificare il nome del computer utilizzando Citrix DaaS for Amazon Workspaces Core.
Prerequisiti
Completa tutti i passaggi elencati in Preparare e creare una distribuzione.
- In Web Studio > Distribuzione rapida > Nucleo di Amazon WorkSpaces > Distribuzioniclic Creare una distribuzione.
- Nel Immagine e prestazioni pagina
- se si seleziona una tenancy dedicata, come connessione alla directory, l’elenco a discesa dell’immagine elenca le immagini con tenancy dedicata. Le immagini con tenancy dedicata supportano solo sessioni singole.
- se si seleziona una tenancy condivisa come connessione alla directory, nell’elenco a discesa Immagine vengono elencate le immagini con tenancy predefinita. Le immagini con tenancy condivisa supportano sia sessioni singole che multiple.
- Seleziona l’icona Prestazione e Dimensioni del volume della radice. Clic Successiva: Crittografia.
-
Codifica:Nel Seleziona la preferenza della chiave di crittografia sezione:
- Le Utilizzo della chiave KMS gestita da AWS è selezionata per impostazione predefinita. Questo crittografa sia il volume root che quello utente ed è gestito da AWS.
- Se si seleziona l’icona Utilizzare la chiave gestita dal cliente , assicurarsi di creare prima la chiave in Gestione delle chiavi AWS. Una volta creata, inserisci la chiave nel file Alias chiave e fare clic su Successiva: Desktop.
Nota:
Le chiavi di crittografia possono essere trovate nella sezione Servizio di gestione delle chiavi (KMS) console sotto Chiavi gestite da AWS o Chiavi gestite dal cliente.
-
Desktop:
- È stata aggiunta una nuova opzione per selezionare Crea desktop senza assegnare utenti. Se si seleziona questa opzione, si consiglia di configurare la posizione del profilo utente in modo che venga archiviato sull’unità D: o in una posizione esterna. Per impostazione predefinita, il profilo utente viene memorizzato sull’unità C:. Se si ricostruisce WorkSpace, i dati utente e le impostazioni presenti sull’unità C: andranno persi. Specificare il numero di desktop che si desidera aggiungere alla distribuzione. Le Tipo di assegnazione desktop per questa opzione è Pool casuale non assegnato. Clic Successiva: Riepilogo.
Nota:
Le Creare desktop senza assegnare utenti non è disponibile per le immagini con applicazioni fornite da AWS. Pertanto, è necessario assegnare gli utenti durante la creazione dei desktop.
- Se si seleziona l’opzione Assegnazione di utenti durante la creazione di desktop , cerca e seleziona gli utenti a cui sarà consentito accedere ai desktop. Se si desidera personalizzare le dimensioni del volume per un utente, selezionare Modificare le dimensioni dell’utente e del volume root, quindi specificare le dimensioni. Le Tipo di assegnazione desktop per questa opzione è Statico preassegnato. Clic Successiva: Riepilogo.
- Sommario: Rivedi le informazioni che hai fornito e fornisci un Nome della distribuzione. Clic Creare una distribuzione. Le Spiegamento mostra il nuovo Desktop con i dettagli del desktop assegnato.
- Nuova sincronizzazione: fare clic su Nuova sincronizzazione per una distribuzione in stato In sospeso o se il numero di macchine elencate in una distribuzione non corrisponde al numero di macchine elencate in AWS.
- Selezionare una distribuzione e fare clic su Vedi dettagli. La pagina dei dettagli della distribuzione mostra tre schede:
- Desktop: Selezionare un desktop per visualizzare le impostazioni da modificare.
- Applicazioni: questa scheda consente di aggiungere nuove applicazioni ed eliminare le applicazioni esistenti. Per ulteriori informazioni sull’aggiunta di applicazioni a una distribuzione esistente, vedere Passaggio 6. Applicazioni.
- Gli utenti: questa scheda è disponibile solo per le distribuzioni non assegnate per assegnare utenti o gruppi all’avvio del desktop. Clic Aggiungere. Aggiornare le impostazioni richieste e fare clic su Trova ora. È possibile selezionare più di un utente dalla tabella e fare clic su Ok > Fatto. È possibile aggiungere altri utenti ed eliminare un utente esistente selezionando le opzioni appropriate.
- Configurazione: questa scheda mostra il tipo di assegnazione del desktop selezionato. Se si tratta di un desktop non assegnato, allora il Tipo di assegnazione desktop è Pool casuale non assegnato.
Integrare le app di Microsoft 365 per Windows
Per integrare Microsoft 365 Apps, vedere Microsoft 365 Apps for enterprise è ora disponibile sui servizi Amazon WorkSpaces e Microsoft 365 Bring Your Own License (BYOL).
Gestire i computer in una distribuzione
Oltre alle funzioni di gestione della macchina descritte in Gestione dei cataloghi delle macchine, per alcune azioni, è possibile selezionare i computer da gestire da una distribuzione.
Per gestire i computer in una distribuzione:
- In Web Studio > Distribuzione rapida > Nucleo di Amazon WorkSpacesselezionare Distribuzioni.
- Nel Distribuzioni selezionare la distribuzione contenente i computer che si desidera gestire.
- Clic Mostra dettagli.
- Nel Dettagli sulla distribuzione selezionare il computer che si desidera gestire.
- Dalle azioni visualizzate, selezionare l’azione che si desidera eseguire sulla macchina:
- Clic Modifica le dimensioni del volume per modificare la dimensione del volume della macchina.
- Clic Cancellare per eliminare la macchina dalla distribuzione e AWS. Se una macchina si trova in un gruppo di consegna, può essere eliminata solo se è in modalità di manutenzione.
- Clic Attiva/disattiva la modalità di manutenzione per attivare la modalità di manutenzione (se è disattivata) o disattivata (se è attiva) per la macchina.
Aggiungere applicazioni a una distribuzione
Per aggiungere applicazioni a una distribuzione esistente:
- In Web Studio > Distribuzione rapida > Nucleo di Amazon WorkSpaces, selezionare Distribuzioni.
- Nel riquadro Distribuzioni selezionare la distribuzione a cui si desidera aggiungere le applicazioni.
- Fare clic su Aggiungi applicazioni. Viene visualizzato il riquadro Aggiungi applicazione.
- Fare clic sul menu Aggiungi e selezionare una delle seguenti fonti per aggiungere le applicazioni:
- Dal menu Start
- Manualmente
- Pacchetti applicativi
- Esistente
- Gruppo di applicazioni
Per ulteriori informazioni sull’aggiunta di applicazioni a una distribuzione esistente, vedere Passaggio 6. Applicazioni.
Riferimento
Autorizzazioni di accesso programmatico dell’account AWS
L’account utente AWS deve disporre di determinate autorizzazioni di accesso programmatico per effettuare chiamate API al livello di risorse AWS. L’accesso a livello di codice crea un ID chiave di accesso e una chiave di accesso segreta. È possibile creare una policy contenente queste autorizzazioni nella cartella Console IAM. Come mostrato nella grafica seguente, è possibile utilizzare l’editor visuale (aggiungendo i permessi uno per uno) o il JSON (aggiungendo lo snippet sottostante). Per ulteriori informazioni, vedere Creazione di un utente IAM nell’account AWS.
-
Sul Editor visuale , aggiungi le autorizzazioni una per una.
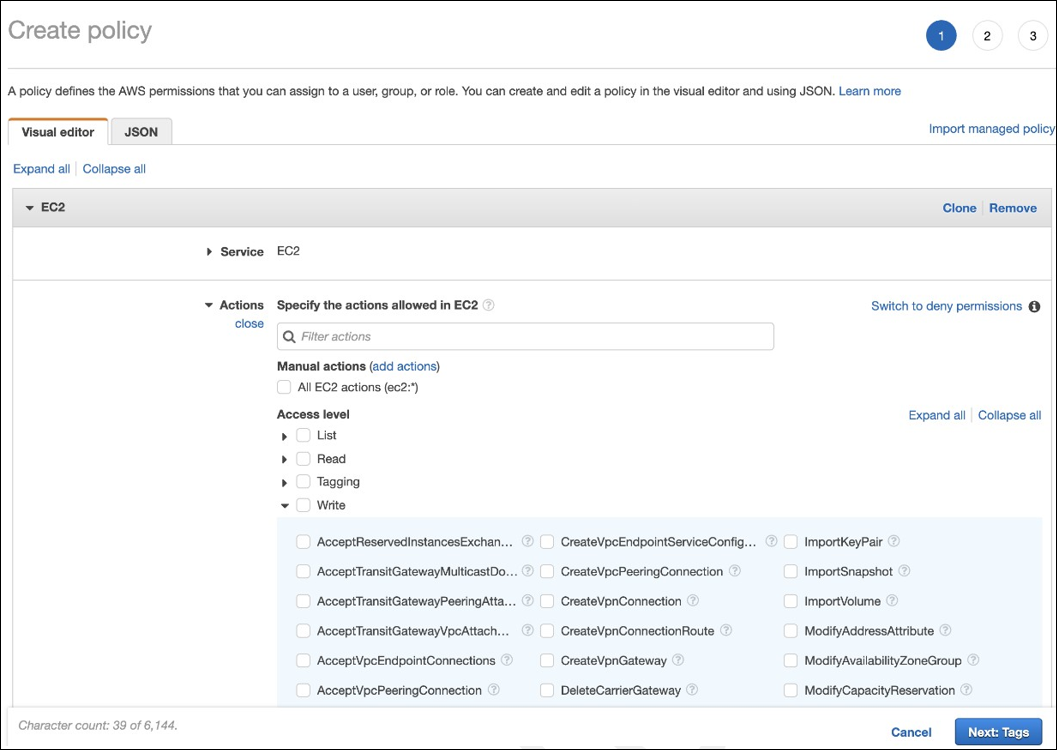
-
Sul JSON , aggiungi il frammento mostrato dopo l’immagine seguente.
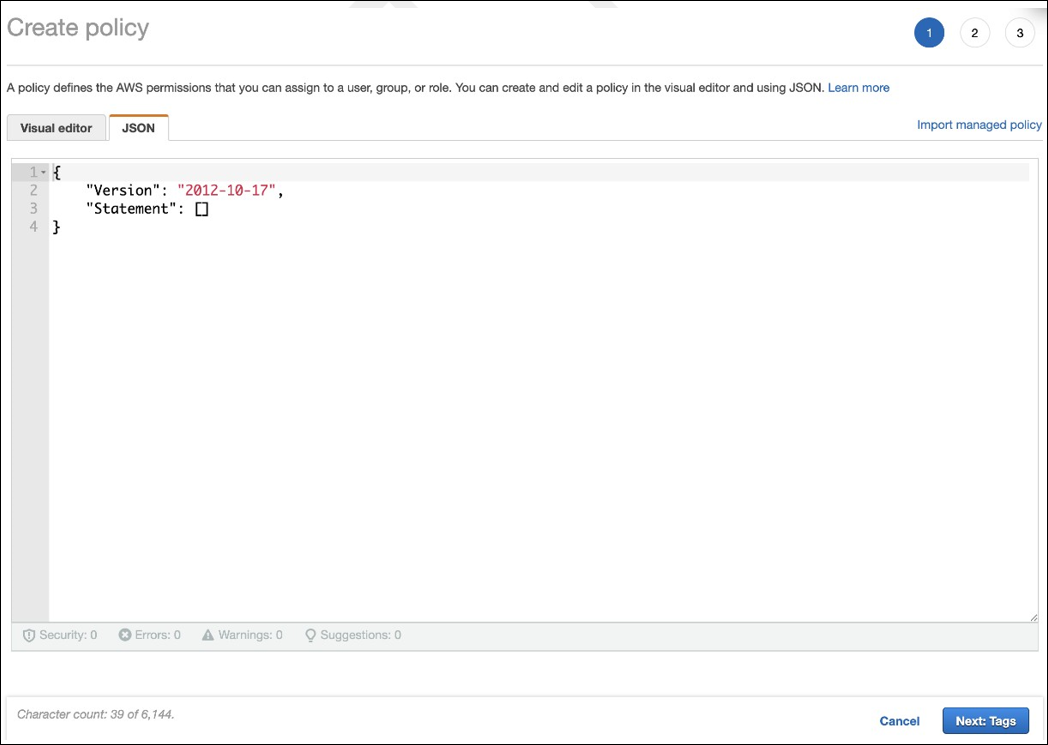
Autorizzazioni richieste
{
"Version": "2012-10-17",
"Statement": [
{
"Sid": "VisualEditor0",
"Effect": "Allow",
"Action": [
"workdocs:DeregisterDirectory",
"workdocs:RegisterDirectory",
"workdocs:AddUserToGroup",
"ec2:ImportInstance",
"ec2:DescribeImages",
"ec2:DescribeImageAttribute"
"ec2:CreateKeyPair",
"ec2:DescribeKeyPairs",
"ec2:ModifyImageAttribute",
"ec2:DescribeVpcs",
"ec2:DescribeSubnets",
"ec2:RunInstances",
"ec2:DescribeSecurityGroups",
"ec2:CreateTags",
"ec2:DescribeRouteTables",
"ec2:DescribeInternetGateways",
"ec2:CreateSecurityGroup",
"ec2:DescribeInstanceTypes",
"servicequotas:ListServices",
"servicequotas:GetRequestedServiceQuotaChange",
"servicequotas:ListTagsForResource",
"servicequotas:GetServiceQuota",
"servicequotas:GetAssociationForServiceQuotaTemplate",
"servicequotas:ListAWSDefaultServiceQuotas",
"servicequotas:ListServiceQuotas",
"servicequotas:GetAWSDefaultServiceQuota",
"servicequotas:GetServiceQuotaIncreaseRequestFromTemplate",
"servicequotas:ListServiceQuotaIncreaseRequestsInTemplate",
"servicequotas:ListRequestedServiceQuotaChangeHistory",
"servicequotas:ListRequestedServiceQuotaChangeHistoryByQuota",
"sts:DecodeAuthorizationMessage",
"ds:*",
"workspaces:*",
"iam:GetRole",
"iam:GetContextKeysForPrincipalPolicy",
"iam:SimulatePrincipalPolicy"
],
"Resource": "*"
}
]
}
In questo articolo
- Introduzione
- Preparare e creare una distribuzione
- Prima di iniziare
- Crea una posizione di risorsa
- Connetti il tuo account AWS
- Creare una connessione alla directory
- Importare un’immagine
- Creare una distribuzione
- Integrare le app di Microsoft 365 per Windows
- Gestire i computer in una distribuzione
- Aggiungere applicazioni a una distribuzione
- Riferimento