-
Pianificare e costruire una distribuzione
-
-
Pool di identità di diversi tipi di join di identità del computer
-
Pool di identità dell'identità del computer aggiunto ad Active Directory locale
-
Pool di identità dell'identità del computer aggiunto ad Azure Active Directory
-
Pool di identità dell'identità del computer aggiunto ad Azure Active Directory ibrido
-
Pool di identità dell'identità del computer abilitata per Microsoft Intune
-
Pool di identità dell'identità del computer non appartenente a un dominio
-
-
Esegui il backup o la migrazione della configurazione
-
Configurazione di backup e ripristino
-
Backup e ripristino con Studio
-
Backup e ripristino tramite lo strumento di configurazione automatizzata
-
-
Cmdlet dello strumento di configurazione automatizzata per la migrazione
-
Cmdlet dello strumento di configurazione automatizzato per il backup e il ripristino
-
Risoluzione dei problemi di configurazione automatizzata e informazioni aggiuntive
-
-
Migrare i carichi di lavoro tra le posizioni delle risorse utilizzando Image Portability Service
-
-
-
This content has been machine translated dynamically.
Dieser Inhalt ist eine maschinelle Übersetzung, die dynamisch erstellt wurde. (Haftungsausschluss)
Cet article a été traduit automatiquement de manière dynamique. (Clause de non responsabilité)
Este artículo lo ha traducido una máquina de forma dinámica. (Aviso legal)
此内容已经过机器动态翻译。 放弃
このコンテンツは動的に機械翻訳されています。免責事項
이 콘텐츠는 동적으로 기계 번역되었습니다. 책임 부인
Este texto foi traduzido automaticamente. (Aviso legal)
Questo contenuto è stato tradotto dinamicamente con traduzione automatica.(Esclusione di responsabilità))
This article has been machine translated.
Dieser Artikel wurde maschinell übersetzt. (Haftungsausschluss)
Ce article a été traduit automatiquement. (Clause de non responsabilité)
Este artículo ha sido traducido automáticamente. (Aviso legal)
この記事は機械翻訳されています.免責事項
이 기사는 기계 번역되었습니다.책임 부인
Este artigo foi traduzido automaticamente.(Aviso legal)
这篇文章已经过机器翻译.放弃
Questo articolo è stato tradotto automaticamente.(Esclusione di responsabilità))
Translation failed!
Backup e ripristino con Studio
Questo articolo descrive le azioni che è possibile eseguire sul nodo Backup e ripristino disponibile nel riquadro sinistro della console Gestisci DaaS.
Backup e ripristino consente all’amministratore di eseguire backup dallo Studio.
Crea backup su richiesta
- Accedi a Citrix Cloud.
- Fare clic sul riquadro DaaS .
- Dal menu a sinistra, seleziona Backup e ripristino.
- Nella scheda Backup e ripristino , fare clic su Crea backup.
-
Nella pagina Crea backup , inserisci le note e fai clic su Crea backup.
Viene visualizzata un’attività di riepilogo che mostra i componenti di backup sottoposti a backup a nome dell’amministratore che avvia il backup.
- Una volta completato correttamente il backup, questo viene elencato come voce di riga nella scheda Backup e ripristino .
- Seleziona un backup specifico per visualizzare maggiori informazioni sul backup nella scheda Dettagli .
Per eliminare un backup, fai clic con il pulsante destro del mouse sul backup e fai clic su Elimina backup.
Aggiungi un backup
Citrix archivia gli ultimi 30 backup. Quando si creano più di 30 backup, il sistema elimina i vecchi backup nell’ordine in cui sono stati creati. Per ogni nuovo backup creato oltre il limite di 30 backup, il sistema elimina il backup creato per primo. Il backup tramite PIN viene utilizzato per impedire l’eliminazione automatica di un particolare backup. Puoi aggiungere fino a 5 backup. Nel caso in cui siano presenti backup bloccati, conserviamo tutti i backup bloccati oltre a 30 backup, ovvero al massimo puoi conservare 35 backup: 30 non bloccati e 5 backup bloccati.
- Fare clic con il pulsante destro del mouse su un backup per aggiungerlo.
Crea backup pianificati
Crea un programma di backup in linea con i requisiti della tua organizzazione per automatizzare i processi di backup e ripristino. I backup vengono eseguiti in background con la frequenza selezionata (giornaliera, settimanale, mensile o con altra frequenza appropriata).
- Vai alla scheda pianificazione e seleziona Crea pianificazione.
-
Nella pagina Crea programma , inserisci quanto segue:
- Abilita questa pianificazione. Selezionare sì per abilitare questa pianificazione di backup.
- Nome. Immettere un nome per la pianificazione del backup.
- Descrizione. Inserisci una descrizione.
- Fuso orario. Seleziona il fuso orario desiderato.
- Frequenza. Selezionare la frequenza con cui eseguire il backup.
- Si ripete ogni. Inserire il numero di giorni dopo i quali la pianificazione deve essere ripetuta.
- Data di inizio. Inserisci la data di inizio.
- Inizia il backup da. Inserisci l’ora in cui desideri che inizi il backup nel formato 24 ore.
- Seleziona Fatto.
Limita i backup pianificati
È possibile limitare i backup pianificati a uno al giorno per evitare backup identici.
- Vai alla pagina Impostazioni della scheda Backup e ripristino nodo.
- Clic Cambiare in Backup pianificati scatola.
- Cambia l’interruttore per abilitare il limite dei backup pianificati a uno al giorno.
Blocco automatico dei backup pianificati
I backup pianificati con Auto-Pin bloccano automaticamente i backup creati in base alla pianificazione selezionata. È possibile selezionare solo una pianificazione per il blocco automatico.
Utilizzando i backup pianificati con aggiunta automatica è possibile conservare un massimo di sei backup pianificati. Quando viene raggiunto il limite massimo, il backup aggiunto automaticamente meno recente viene eliminato.
Nota:
Citrix memorizza fino a sei backup automatici. Il sistema elimina i backup precedenti nell’ordine in cui sono stati creati dopo il sesto backup. Per ogni nuovo backup creato oltre al limite di sei backup, il sistema elimina il backup creato per primo.
- Vai alla pagina Impostazioni della scheda Backup e ripristino nodo.
- Seleziona un backup pianificato per l’aggiunta automatica.
- Cambia l’interruttore per abilitare le pianificazioni bloccate automaticamente.
- Selezionare un programma e fare clic su Salvare.
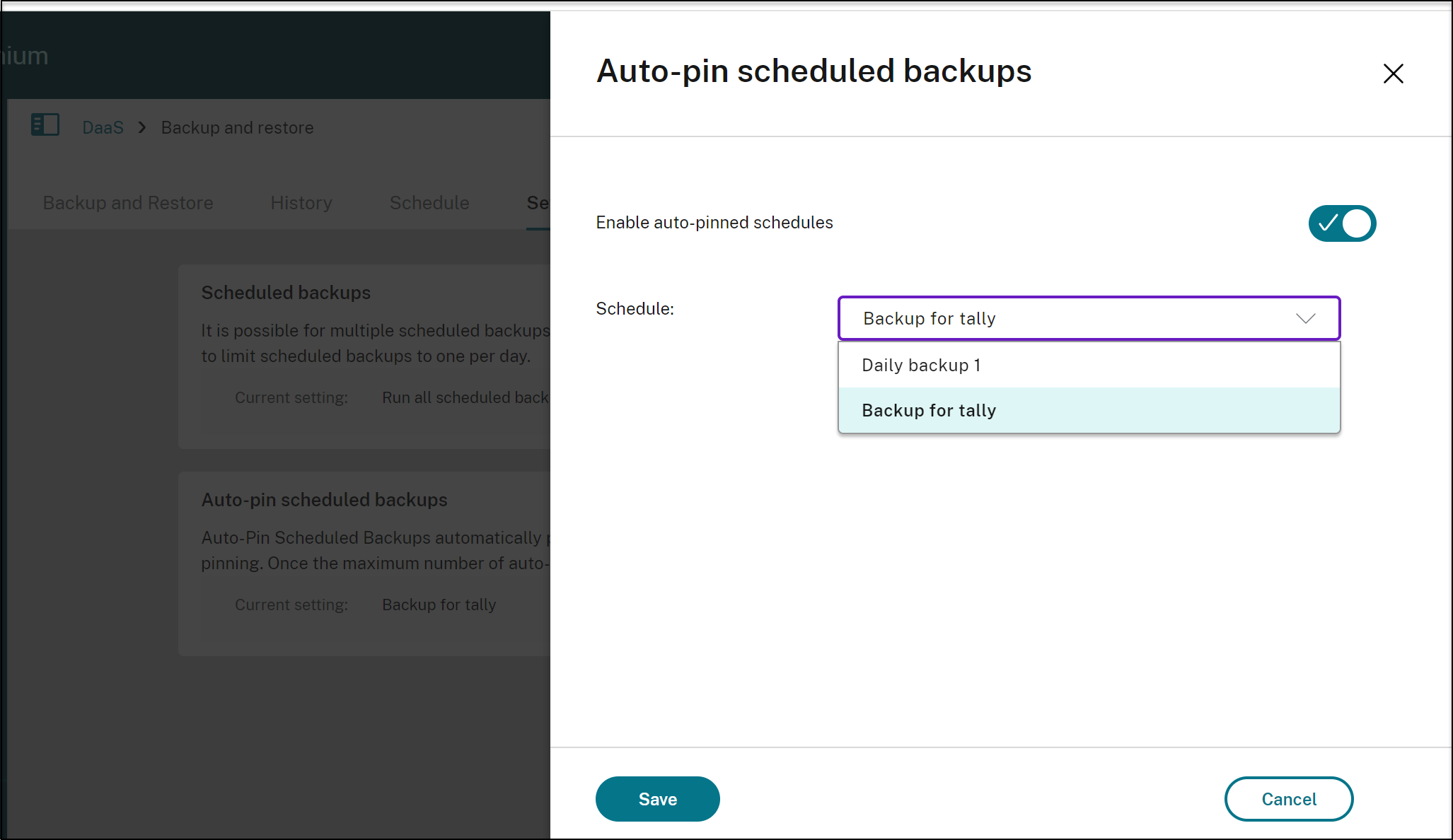
Ripristinare
Questa funzionalità consente agli amministratori di ripristinare le configurazioni del sito dai backup. Ti consentiamo di ripristinare un componente alla volta.
Nota:
- Ripristinando un solo componente alla volta si garantisce che non vi siano conflitti durante il ripristino dovuti alle dipendenze tra i componenti.
- Il flusso di lavoro per il ripristino delle connessioni host è diverso da quello degli altri componenti, in quanto è necessario immettere il segreto ogni volta che si tenta di ripristinare la connessione host. Dopo aver fatto clic su Ripristina backup, è necessario visualizzare una finestra di dialogo per immettere il segreto. Ad esempio, per Azure, immettere il segreto alfanumerico dell’applicazione utilizzato per creare la connessione.
- Fare clic con il pulsante destro del mouse su un backup specifico dall’elenco e fare clic su Ripristina backup.
-
Nella finestra Ripristina backup , immettere quanto segue:
- Componenti: Seleziona i componenti che vuoi ripristinare.
-
Filtri: Specifica i nomi dei membri che desideri ripristinare in un elenco separato da virgole. Ad esempio, filtrando per la parola chrome vengono ripristinati solo gli oggetti con il nome chrome. Allo stesso modo, la frase
chrripristina gli oggetti che iniziano conchr.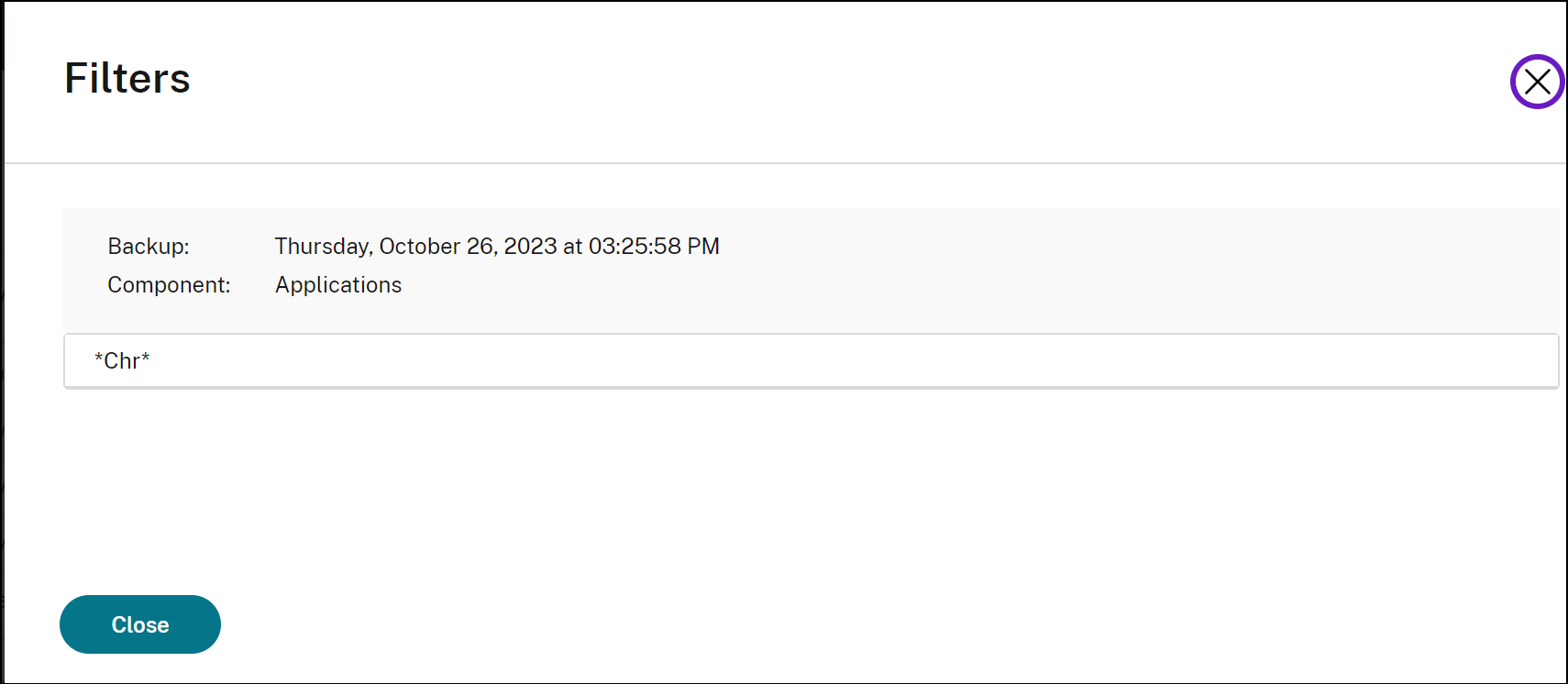
Per visualizzare i membri del componente, seleziona un backup e vai a Dettagli > Componenti. Seleziona un componente e fai clic su Visualizza i membri del componente.
-
Modalità di controllo: Scegli sì per confermare cosa deve essere ripristinato quando viene eseguita un’operazione di ripristino effettiva. Questa opzione pre-valuta tutto il necessario per un ripristino senza effettivamente attivarlo. Ad esempio, visualizza l’elenco delle applicazioni che verranno ripristinate quando viene eseguito il processo di ripristino per il componente applicazioni.
Nota:
La modalità di controllo non esegue il ripristino effettivo. Questa opzione non controlla inoltre eventuali dipendenze tra i componenti. Per risultati ottimali, consigliamo di utilizzare la modalità di controllo su un componente alla volta.
-
Tipo di ripristino: Scegli uno dei due:
- Manca solo: utilizzare questo tipo di ripristino per aggiungere componenti e membri a un sito. Questa opzione non modifica i componenti e i membri esistenti anche se il backup ripristinato ha configurazioni diverse.
- Mancanti e in aggiornamento quelli esistenti: utilizzare questo tipo di ripristino per aggiungere e aggiornare i componenti di un sito. Questa opzione aggiorna i componenti e i membri esistenti con le configurazioni del backup se entrambi hanno configurazioni diverse.
- Note: Inserisci eventuali note.
-
Seleziona Ripristina.
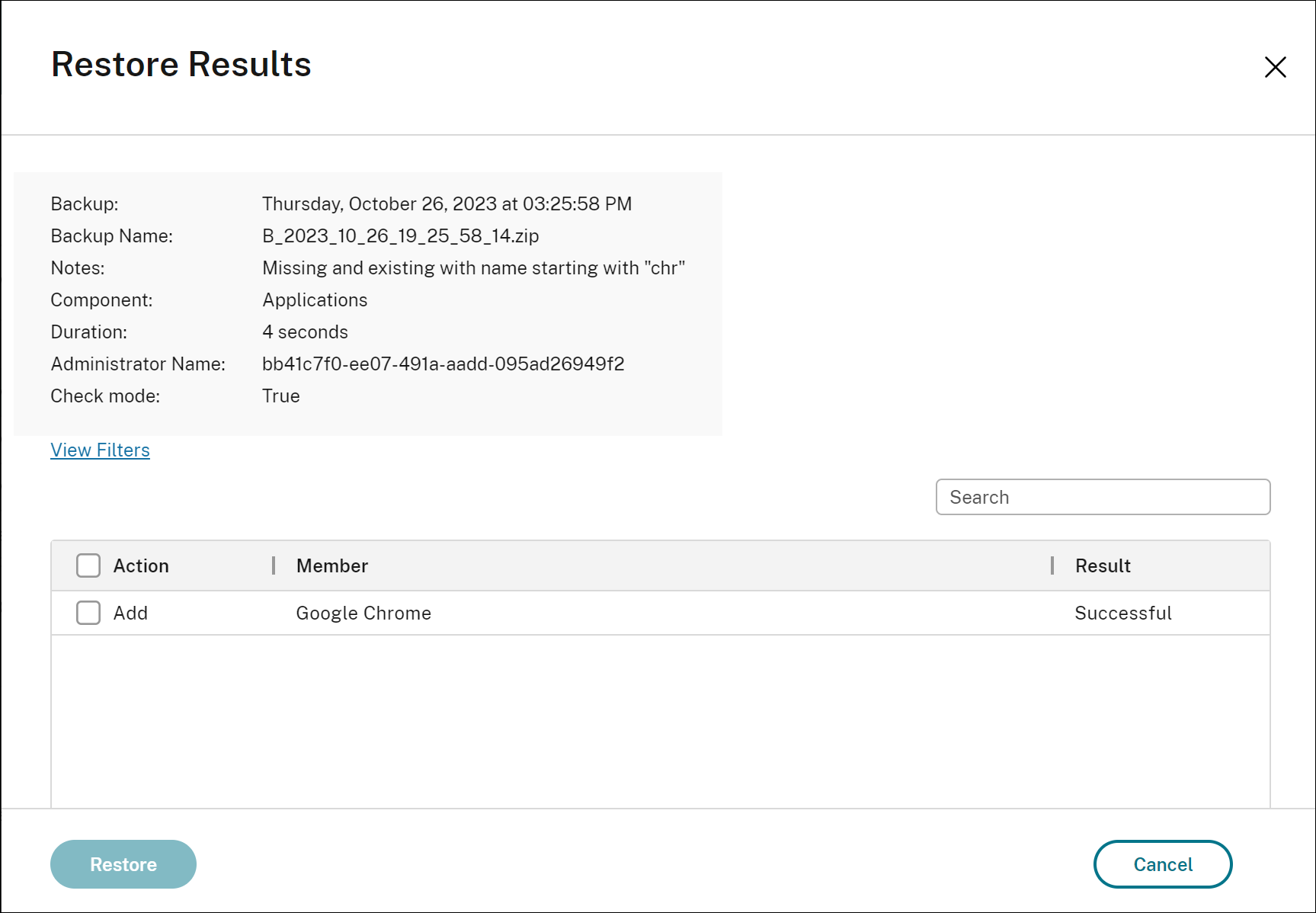
I risultati del ripristino vengono elencati nella finestra Ripristina una volta completata l’azione di ripristino. Tutte le azioni di ripristino sono elencate nella scheda Cronologia ** .
Storia
Puoi tenere traccia di tutte le azioni di backup e ripristino nella scheda Cronologia ** .
In Azionipuoi vedere tutti i backup eliminati e la cronologia dei backup.
Per visualizzare i dettagli di un backup:
- Vai alla scheda Cronologia .
- Seleziona un’azione di backup e fai clic su Visualizza dettagli.
I risultati del backup forniscono i seguenti dettagli:
- Durata
- Note
- Nome amministratore
- Componenti sottoposti a backup
Utilizza la barra di ricerca nell’angolo in alto a destra della pagina Cronologia per cercare un backup specifico. Ad esempio: puoi cercare i backup eseguiti da un particolare amministratore o in un giorno specifico.
This Preview product documentation is Citrix Confidential.
You agree to hold this documentation confidential pursuant to the terms of your Citrix Beta/Tech Preview Agreement.
The development, release and timing of any features or functionality described in the Preview documentation remains at our sole discretion and are subject to change without notice or consultation.
The documentation is for informational purposes only and is not a commitment, promise or legal obligation to deliver any material, code or functionality and should not be relied upon in making Citrix product purchase decisions.
If you do not agree, select I DO NOT AGREE to exit.