Agregar aplicaciones
Al agregar aplicaciones a XenMobile, estas se pueden gestionar vía la administración de aplicaciones móviles (MAM). XenMobile simplifica la entrega de aplicaciones, la gestión de licencias de software, la configuración y la administración del ciclo de vida de las aplicaciones.
Habilitar aplicaciones para MDX es una etapa importante en la preparación de la mayoría de los tipos de aplicaciones para su distribución a los dispositivos de los usuarios. Para ver una introducción a MDX, consulte Acerca de MDX Toolkit y la Introducción al SDK de MAM.
- Citrix recomienda habilitar aplicaciones para MDX con la ayuda del SDK de MAM. Si no, puede seguir empaquetando aplicaciones para MDX hasta que el MDX Toolkit quede obsoleto y se retire. Consulte Elementos retirados.
- No puede utilizar MDX Toolkit para empaquetar aplicaciones móviles de productividad de Citrix. Obtenga los archivos MDX de las aplicaciones móviles de productividad desde las descargas de Citrix.
Al agregar aplicaciones a la consola de XenMobile, puede hacer lo siguiente:
- Configurar las opciones de las aplicaciones
- Opcionalmente, puede organizar las aplicaciones en categorías para organizarlas en Secure Hub
- Opcionalmente, puede definir flujos de trabajo para que se requiera aprobación antes de permitir a los usuarios acceder a una aplicación
- Implementar las aplicaciones a los usuarios
En este artículo, se describen los flujos de trabajo generales para agregar aplicaciones. Consulte los siguientes artículos para conocer datos concretos de cada plataforma:
Tipos y funciones de aplicaciones
En esta tabla se resumen los tipos de aplicaciones que se pueden implementar con XenMobile.
| Tipo de aplicación | Fuentes | Notas | Consulte |
|---|---|---|---|
| MDX | Aplicaciones iOS y Android desarrolladas internamente para los usuarios. Aplicaciones móviles de productividad de Citrix. | Desarrolle aplicaciones iOS o Android con el SDK de MAM o empaquételas con MDX Toolkit. Para las aplicaciones móviles de productividad, descargue los archivos MDX de la tienda pública de descargas de Citrix. A continuación, agregue las aplicaciones a XenMobile. | Agregar una aplicación MDX |
| Tienda pública de aplicaciones | Aplicaciones gratuitas o de pago provenientes de tiendas públicas de aplicaciones, como Google Play o el App Store de Apple. | Cargue las aplicaciones, habilítelas para MDX y, a continuación, agréguelas a XenMobile. | Agregar una aplicación de la tienda pública de aplicaciones |
| Web y SaaS | La red interna (aplicaciones web) o una red pública (SaaS). | Citrix Workspace ofrece inicio de sesión único SSO móvil a aplicaciones SaaS nativas desde dispositivos iOS y Android inscritos en MDM. O bien, use conectores de aplicación SAML. | Agregar una aplicación web o SaaS |
| Empresarial | Aplicaciones privadas, incluidas las aplicaciones Win32, que no están habilitadas para MDX. Aplicaciones privadas de Android Enterprise que están habilitadas para MDX. Las aplicaciones de empresa residen en ubicaciones de red de entrega de contenido o servidores de XenMobile. | Agregue las aplicaciones a XenMobile. | Agregar una aplicación de empresa |
| Enlace web | Direcciones web de Internet, direcciones web de intranet o aplicaciones web que no requieren inicio SSO. | Configure enlaces web en XenMobile. | Agregar un enlace web |
Al planificar la distribución de aplicaciones, tenga en cuenta los siguiente:
- Acerca de las instalaciones silenciosas
- Acerca de aplicaciones obligatorias y opcionales
- Acerca de las categorías de aplicaciones
- Habilitar aplicaciones de Microsoft 365
- Aplicar flujos de trabajo
- Personalizar la marca en la tienda de aplicaciones y Citrix Secure Hub
Acerca de las instalaciones silenciosas
Citrix ofrece la instalación y la actualización de versiones de manera silenciosa de aplicaciones iOS, Android Enterprise y Samsung. La instalación silenciosa significa que no se pide a los usuarios que instalen las aplicaciones que usted implementa en el dispositivo. Las aplicaciones se instalan automáticamente en segundo plano.
Requisitos previos para implementar la instalación silenciosa:
- Para iOS, coloque el dispositivo iOS administrado en modo supervisado. Para obtener más información, consulte Directiva de importación de perfiles de iOS y macOS.
- Para Android Enterprise, las aplicaciones se instalan en el perfil de trabajo de Android del dispositivo. Para obtener más información, consulte Android Enterprise.
-
Para dispositivos Samsung, habilite Samsung Knox en el dispositivo.
Para ello, configure la directiva de clave de licencia MDM de Samsung para que genere claves de licencia ELM y Knox de Samsung. Para obtener más información, consulte Directivas de claves de licencia para la administración de dispositivos móviles (MDM) Samsung.
Acerca de aplicaciones obligatorias y opcionales
Cuando se agregan aplicaciones a un grupo de entrega, se puede elegir si serán opcionales u obligatorias. Citrix recomienda implementar aplicaciones con la opción Requerido.
-
Las aplicaciones necesarias se instalan silenciosamente en los dispositivos del usuario, lo que minimiza la interacción con ellas. Tener esta función habilitada también permite que las aplicaciones se actualicen automáticamente.
-
Las aplicaciones opcionales permiten a los usuarios elegir qué aplicaciones instalar, pero los usuarios deben iniciar la instalación manualmente a través de Secure Hub.
Para las aplicaciones marcadas como obligatorias, los usuarios reciben inmediatamente actualizaciones en situaciones como estas:
- Se carga una nueva aplicación y se marca como obligatoria.
- Se marca una aplicación existente como obligatoria.
- Un usuario elimina una aplicación obligatoria.
- Hay una actualización de Secure Hub disponible.
Requisitos para la implementación forzosa de las aplicaciones obligatorias
- XenMobile Server 10.6 (versión mínima)
- Secure Hub 10.5.15 para iOS y 10.5.20 para Android (versiones mínimas)
- SDK de MAM o MDX Toolkit 10.6 (versión mínima)
-
Propiedad personalizada de servidor: force.server.push.required.apps
La implementación forzosa de aplicaciones obligatorias está inhabilitada de forma predeterminada. Para habilitar la función, cree una propiedad de servidor de clave personalizada. Establezca Clave y Nombre simplificado con force.server.push.required.apps y establezca el Valor en true.
- Después de actualizar XenMobile Server y Secure Hub: los usuarios que tengan dispositivos inscritos deberán cerrar la sesión y, a continuación, iniciarla una vez en Secure Hub para obtener las actualizaciones de la implementación de aplicaciones obligatorias.
Ejemplos
En estos ejemplos se muestra la secuencia de agregar la aplicación llamada Citrix Secure Tasks a un grupo de entrega y, a continuación, implementar ese grupo de entrega.
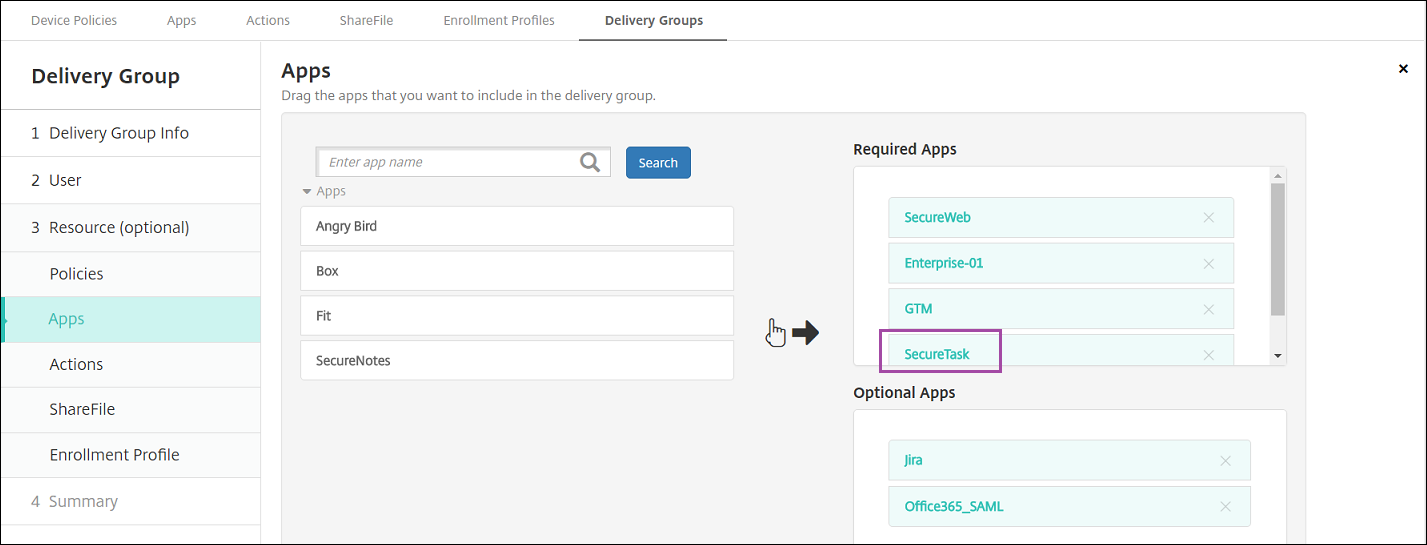
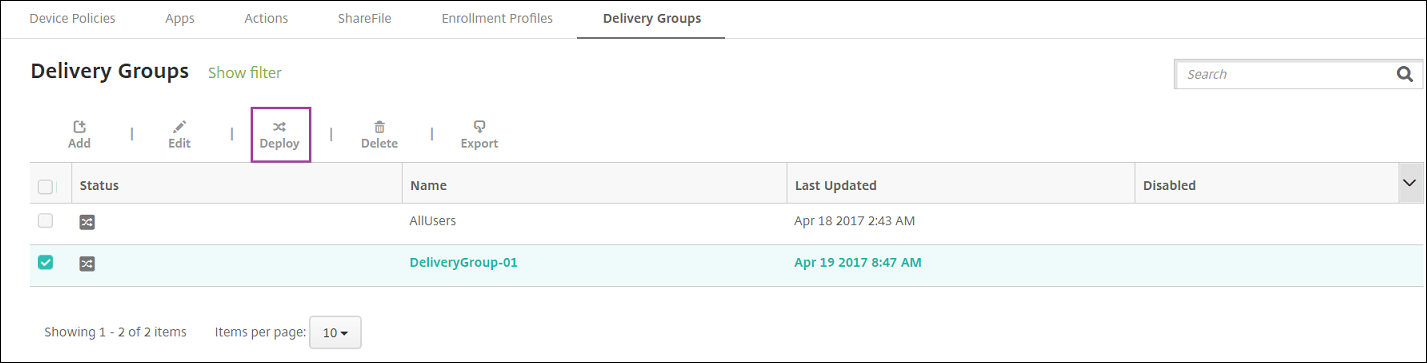
Una vez implementada la aplicación de ejemplo, Citrix Secure Tasks, en el dispositivo del usuario, Secure Hub pide al usuario que instale la aplicación.
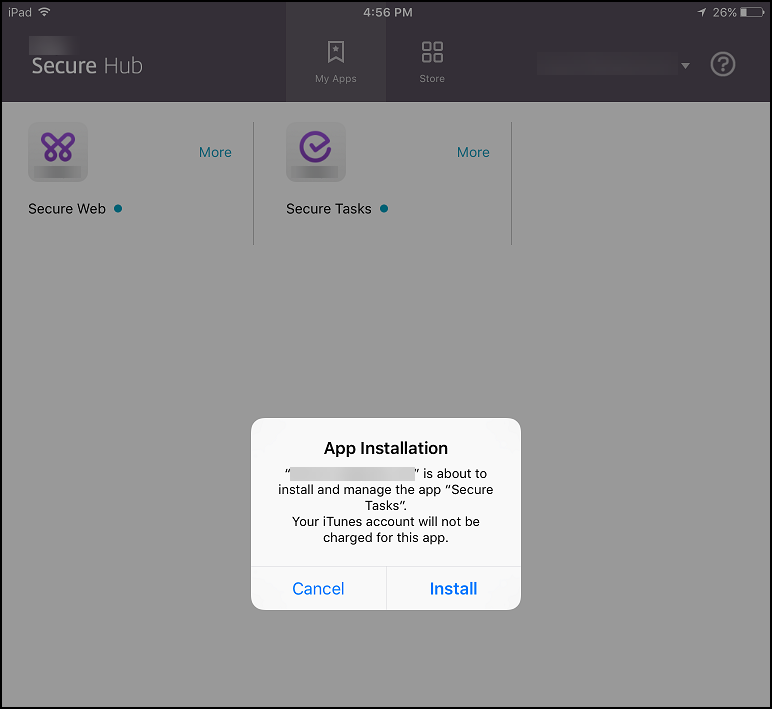
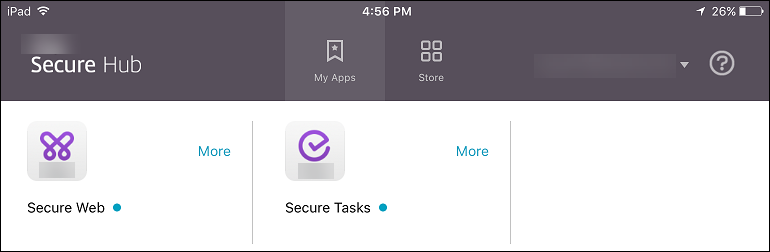
Importante:
Las aplicaciones obligatorias habilitadas con MDX, incluidas las aplicaciones de empresa y las aplicaciones de tiendas públicas, se actualizan de versión de inmediato. La actualización se produce incluso si configura una directiva MDX para un periodo de gracia de actualización de la aplicación y el usuario elige actualizar la aplicación más tarde.
Flujo de trabajo en iOS para aplicaciones obligatorias de empresa y tienda pública
- Implemente la aplicación de XenMobile Apps durante la inscripción inicial. La aplicación obligatoria se instala en el dispositivo.
- Actualice la aplicación en la consola de XenMobile.
- Utilice la consola de XenMobile para implementar las aplicaciones obligatorias.
- Se actualiza la aplicación en la pantalla de inicio. Y, para las aplicaciones de tiendas públicas, la actualización de versión se inicia automáticamente. No se solicita la actualización a los usuarios.
- Los usuarios abren la aplicación desde la pantalla de inicio. Las aplicaciones se actualizan de versión inmediatamente, aunque establezca un período de gracia de actualización y el usuario toque actualizar la aplicación más tarde
Flujo de trabajo en Android para aplicaciones obligatorias de empresa
- Implemente la aplicación de XenMobile Apps durante la inscripción inicial. La aplicación obligatoria se instala en el dispositivo.
- Utilice la consola de XenMobile para implementar las aplicaciones obligatorias.
- Se actualiza la versión de la aplicación. (los dispositivos Nexus solicitan instalar las actualizaciones, mientras que los dispositivos Samsung realizan una instalación silenciosa).
- Los usuarios abren la aplicación desde la pantalla de inicio. Las aplicaciones se actualizan de versión inmediatamente, aunque establezca un período de gracia de actualización y el usuario toque actualizar la aplicación más tarde (los dispositivos Samsung llevan a cabo una instalación silenciosa).
Flujo de trabajo en Android para aplicaciones obligatorias de tienda pública
- Implemente la aplicación de XenMobile Apps durante la inscripción inicial. La aplicación obligatoria se instala en el dispositivo.
- Actualice la aplicación en la consola de XenMobile.
- Utilice la consola de XenMobile para implementar las aplicaciones obligatorias. O bien, abra la tienda de Secure Hub en el dispositivo. Aparece el icono de actualización en el almacén.
- La actualización de versión comienza automáticamente. (Los dispositivos Nexus piden a los usuarios que instalen la actualización.)
- Abra la aplicación desde la pantalla de inicio. Se actualiza la versión de la aplicación. No se pide el período de gracia a los usuarios (los dispositivos Samsung llevan a cabo una instalación silenciosa).
Desinstalar una aplicación cuando está configurada como obligatoria
Puede permitir que los usuarios desinstalen una aplicación configurada como obligatoria. Para ello, vaya a Configurar > Grupos de entrega y mueva la aplicación de Aplicaciones obligatorias a Aplicaciones opcionales.
Recomendado: Use un grupo de entrega específico para cambiar temporalmente una aplicación a opcional, de modo que usuarios concretos puedan desinstalarla. Entonces, puede cambiar una aplicación obligatoria a opcional, implementarla en ese grupo de entrega y desinstalarla de esos dispositivos. Después de eso, si quiere que en las inscripciones futuras de ese grupo de entrega se requiera la aplicación, puede volver a establecerla como obligatoria.
Organizar aplicaciones (Android Enterprise)
Cuando los usuarios inician sesión en Secure Hub, reciben una lista de las aplicaciones, los enlaces web y las tiendas que haya configurado en el servidor de XenMobile. En Android Enterprise, puede organizar estas aplicaciones en colecciones para permitir que los usuarios accedan solo a determinadas aplicaciones, almacenes o enlaces web. Por ejemplo, crea una colección Finanzas y, a continuación, agrega aplicaciones a la colección que solo pertenecen al ámbito financiero. O bien puede configurar una colección llamada Ventas y asignarle aplicaciones de ventas.
-
En la consola de XenMobile Server, haga clic en Configurar > Aplicaciones > Organizar aplicaciones. Aparece la ventana Google Play Store administrado.
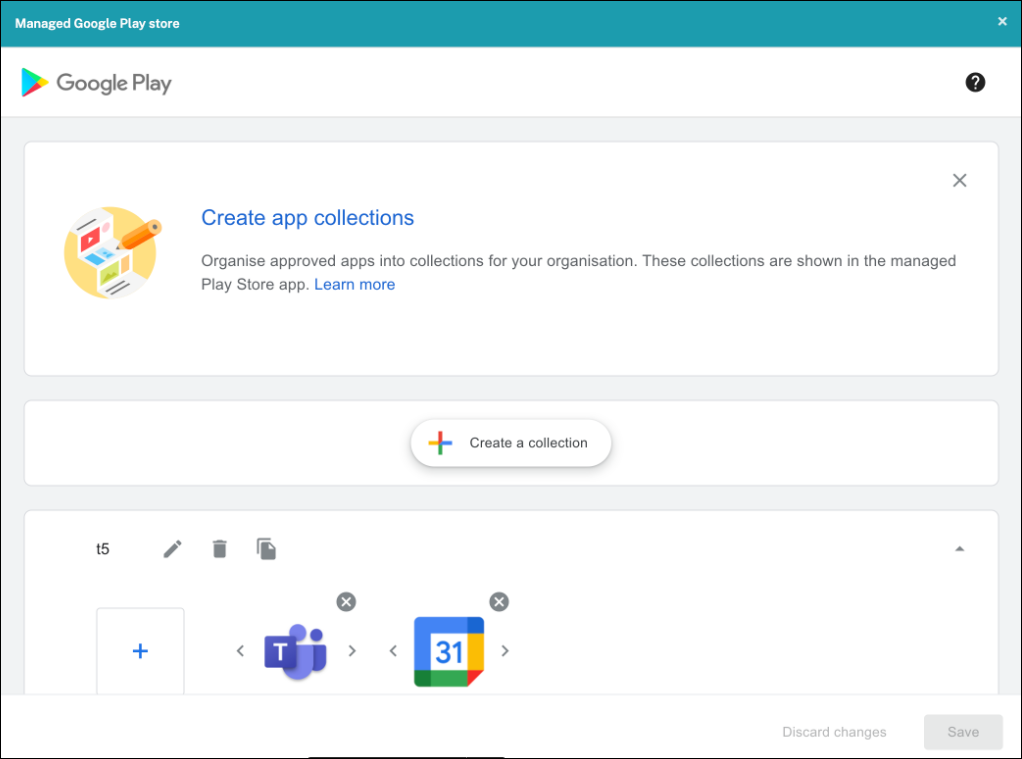
-
Haga clic en Crear una colección y seleccione las aplicaciones que quiere agregar a esa colección.
-
Cuando haya terminado de agregar colecciones, haga clic en Guardar.
Nota:
Los administradores de TI deben aprobar una aplicación antes de que se pueda agregar a una colección en la ventana Google Play Store administrado. Un administrador de TI puede aprobar una aplicación desde https://play.google.com/work. En una versión futura, no necesitará aprobar una aplicación antes de agregarla a una colección.
Acerca de las categorías de aplicaciones
Cuando los usuarios inician sesión en Secure Hub, reciben una lista de las aplicaciones, los enlaces web y las tiendas que haya configurado en XenMobile. Puede usar categorías de aplicaciones para que los usuarios accedan solo a determinadas aplicaciones, tiendas o enlaces web. Por ejemplo, puede crear una categoría llamada Finanzas y agregar a esa categoría aplicaciones que solo pertenezcan al ámbito financiero. O bien puede configurar una categoría llamada Ventas y asignarle aplicaciones de ventas.
Al configurar o modificar una aplicación, un enlace web o un almacén, puede agregarla a una o varias de las categorías configuradas.
-
En la consola de XenMobile, haga clic en Configurar > Aplicaciones > Categoría. Aparecerá el cuadro de diálogo Categorías.
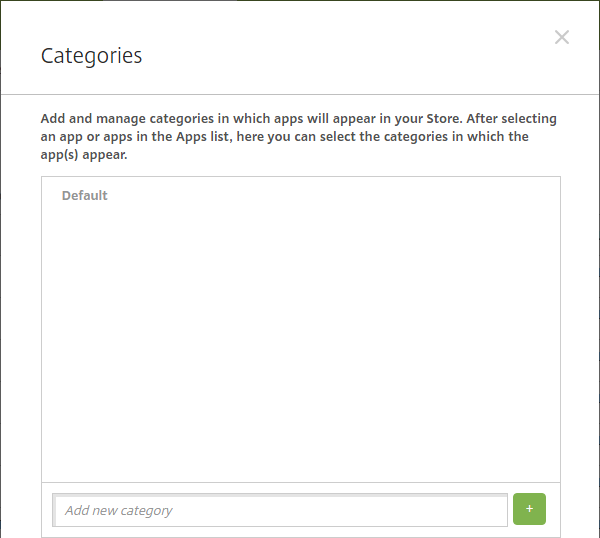
-
Para agregar cada categoría, lleve a cabo lo siguiente:
- Escriba el nombre de la categoría que quiere agregar en el campo Agregar nueva categoría, situado en la parte inferior del cuadro de diálogo. Por ejemplo, puede escribir “Aplicaciones de empresa” para crear una categoría que contenga las aplicaciones de la empresa.
- Haga clic en el signo más (+) para agregar la categoría. La categoría recién creada se agregará y aparecerá en el cuadro de diálogo Categorías.
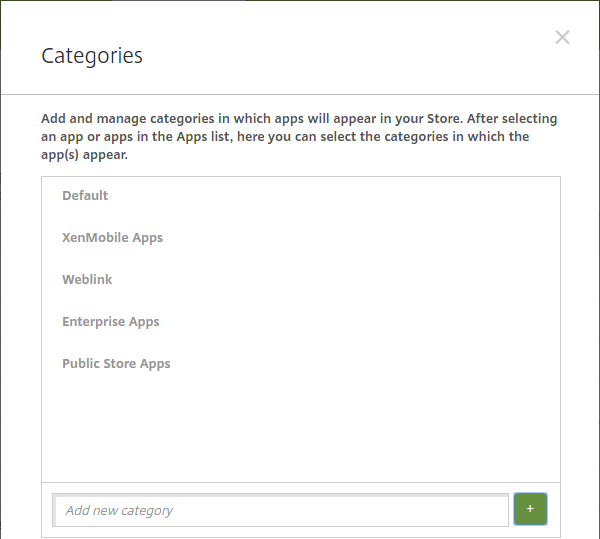
-
Cuando haya terminado de agregar categorías, cierre el cuadro de diálogo Categorías.
-
En la página Aplicaciones, puede colocar una aplicación existente en una categoría nueva.
- Seleccione la aplicación que quiera categorizar.
- Haga clic en Edit. Aparecerá la página Información de la aplicación.
- En la lista Categoría de la aplicación, aplique la nueva categoría marcando la casilla de la categoría en cuestión. Desmarque las casillas de aquellas categorías existentes que no quiera aplicar a la aplicación.
- Haga clic en la ficha Asignaciones de grupo de entrega o haga clic en Siguiente en las páginas restantes de la configuración de la aplicación.
- Haga clic en Guardar en la página Asignaciones de grupo de entrega para aplicar la nueva categoría. La nueva categoría se aplicará a la aplicación y aparecerá en la tabla Aplicaciones.
Agregar una aplicación MDX
Tras recibir un archivo MDX para una aplicación iOS o Android, puede cargar la aplicación en XenMobile. Después de cargar la aplicación, puede definir sus datos y configuraciones de directiva. Para obtener más información sobre las directivas de aplicaciones que están disponibles para cada tipo de plataforma de dispositivos, consulte:
-
En la consola de XenMobile, haga clic en Configurar > Aplicaciones. Aparecerá la página Aplicaciones.
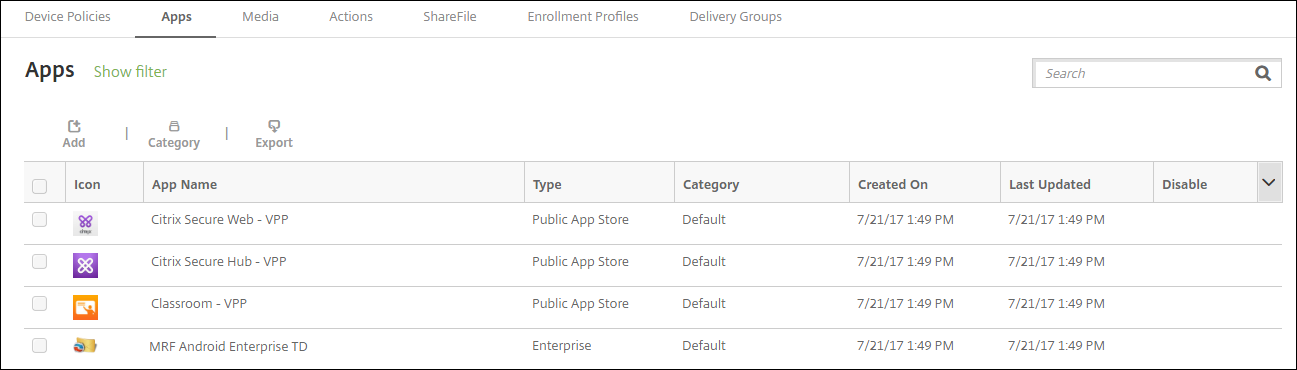
-
Haga clic en Agregar. Aparecerá el cuadro de diálogo Agregar aplicación.

-
Haga clic en MDX. Aparecerá la página Información de la aplicación MDX.
-
En el panel Información de la aplicación, escriba la información siguiente:
- Nombre: Introduzca un nombre descriptivo para la aplicación. Este nombre figurará en Nombre de la aplicación, en la tabla Aplicaciones.
- Descripción: Escriba, si quiere, una descripción de la aplicación.
- Categoría de la aplicación: En la lista, puede hacer clic en la categoría a la que se agregará la aplicación. Para obtener más información acerca de las categorías de aplicaciones, consulte Acerca de las categorías de aplicaciones.
-
Haga clic en Siguiente. Aparecerá la página de las plataformas de la aplicación.
-
En Plataformas, seleccione las plataformas que quiera agregar. Si solo va a configurar una plataforma, desmarque las demás.
-
Para seleccionar un archivo MDX para cargarlo, haga clic en Cargar y vaya a la ubicación del archivo.
-
En la página Detalles de la aplicación, configure lo siguiente:
- Nombre de archivo: Escriba el nombre del archivo asociado a la aplicación.
- Descripción de la aplicación: Escriba una descripción de la aplicación.
- Versión de la aplicación: Si quiere, escriba el número de versión de la aplicación.
- ID del paquete: Escriba el ID del paquete de la aplicación, obtenido de Google Play Store administrado.
- Versión mínima de SO: Si quiere, escriba la versión más antigua del sistema operativo que se puede ejecutar en el dispositivo para utilizar la aplicación.
- Versión máxima de SO: Si quiere, escriba la versión más reciente del sistema operativo que debe ejecutar el dispositivo para utilizar la aplicación.
- Dispositivos excluidos: Si quiere, escriba el fabricante o los modelos de los dispositivos en los que no se puede ejecutar la aplicación.
- Quitar aplicación si se quita el perfil MDM: Seleccione si quiere quitar la aplicación de un dispositivo iOS cuando se quite el perfil de MDM. El valor predeterminado es activado.
- Impedir copia de seguridad de datos de la aplicación: Seleccione si impedir que los usuarios realicen copias de seguridad de los datos de la aplicación en dispositivos iOS. El valor predeterminado es activado.
- Seguimiento del producto: Especifique qué tipo de seguimiento de producto quiere enviar a los dispositivos iOS. Si tiene un seguimiento diseñado para prueba, puede seleccionarlo y asignárselo a sus usuarios. El valor predeterminado es Producción.
- Forzar administración de la aplicación: Si se instala una aplicación como no administrada, seleccione si solicitar a los usuarios permiso para administrarla en dispositivos iOS no supervisados. El valor predeterminado es activado.
- Aplicación implementada mediante las compras por volumen: Seleccione si quiere implementar la aplicación a través de las compras por volumen de Apple. Si está activado, se implementa una versión MDX de la aplicación y se utiliza las compras por volumen para implementar la aplicación, Secure Hub muestra solo la instancia de compras por volumen. El valor predeterminado es desactivado.
-
Configure las directivas MDX. Las directivas MDX varían según la plataforma. Además, estas directivas incluyen opciones para tales áreas de directiva como autenticación, seguridad de los dispositivos y restricciones a aplicaciones. En la consola, se ofrece información descriptiva sobre cada una de las directivas.
-
Configurar las reglas de implementación. Para obtener información, consulte Reglas de implementación.
-
Expanda Configuración del almacén.

- Preguntas frecuentes sobre aplicaciones: Haga clic en Agregar nueva pregunta y respuesta para crear una pregunta frecuente para la aplicación.
- Agregar capturas de pantalla para teléfonos/tabletas: Agrega capturas de pantalla que aparecen en la tienda de aplicaciones.
- Permitir puntuación de aplicaciones: Permite a los usuarios calificar la aplicación en la tienda de aplicaciones.
- Permitir comentarios de aplicaciones: Permite a los usuarios dejar comentarios sobre la aplicación en la tienda de aplicaciones.
-
Haga clic en Siguiente. Aparecerá la página Aprobaciones.
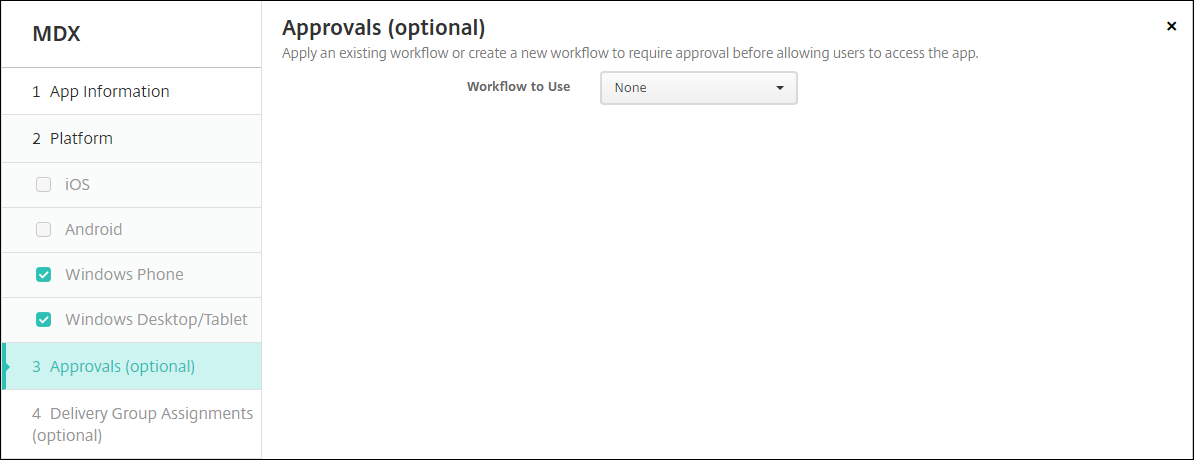
Para utilizar flujos de trabajo que requieran aprobación antes de permitir que los usuarios accedan a la aplicación, consulte Aplicar flujos de trabajo. Si no quiere configurar flujos de trabajo de aprobación, vaya directamente al paso siguiente.
-
Haga clic en Siguiente. Aparecerá la página Asignación de grupos de entrega.
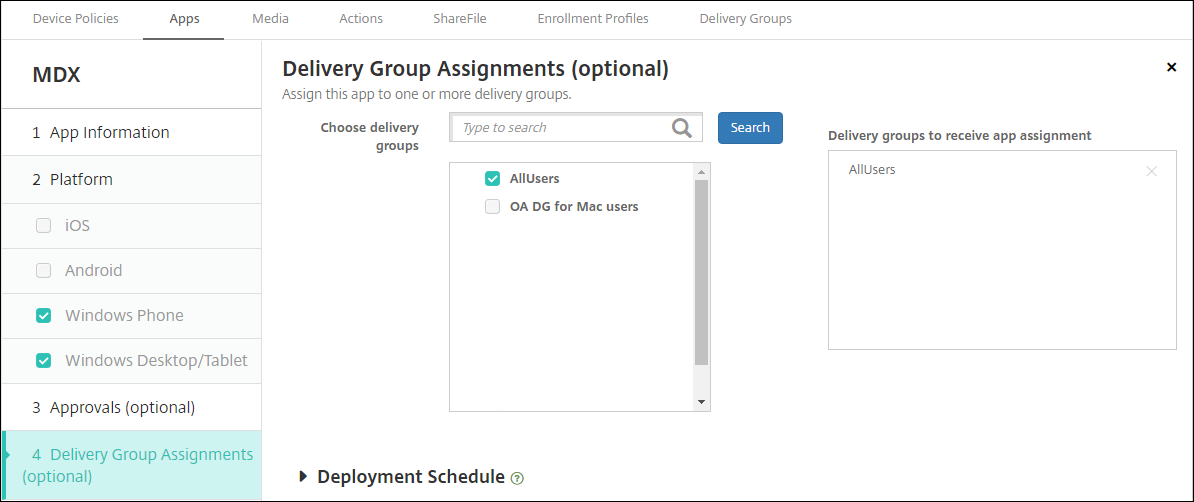
-
Junto a Elegir grupos de entrega, escriba el nombre de un grupo de entrega para buscarlo, o bien seleccione un grupo o varios de la lista. Los grupos que seleccione aparecerán en la lista Grupos de entrega a recibir asignaciones de aplicaciones.
-
Expanda Programación de implementación y, a continuación, configure estos parámetros:
- Implementar: Elija si quiere implementar la aplicación en los dispositivos. El valor predeterminado es activado.
- Programación de implementación: Elija si quiere implementar la aplicación Ahora o Más tarde. Si selecciona Más tarde, configure una fecha y hora para implementar la aplicación. El valor predeterminado es Ahora.
- Condición de implementación: Seleccione En cada conexión para implementar la aplicación cada vez que se conecte el dispositivo. Elija Solo cuando haya fallado la implementación anterior para implementar la aplicación cuando el dispositivo no haya recibido previamente la aplicación. El valor predeterminado es En cada conexión.
La opción Implementar para conexiones permanentes se aplica una vez configurada la clave de implementación en segundo plano para la programación en Parámetros > Propiedades de servidor.
La programación de implementaciones que configure es la misma para todas las plataformas. Todos los cambios que se realicen se aplicarán a todas las plataformas, excepto la opción Implementar para conexiones permanentes.
-
Haga clic en Guardar.
Agregar una aplicación de la tienda pública de aplicaciones
Se pueden agregar a XenMobile tanto aplicaciones gratuitas como de pago, que estén disponibles en una tienda pública de aplicaciones, como App Store de Apple o Google Play.
Puede configurar ciertos parámetros para obtener los nombres y las descripciones de las aplicaciones desde Apple App Store. Cuando obtiene la información de la aplicación, facilitada desde la tienda, XenMobile sobrescribe el nombre y la descripción existentes. Configure manualmente la información de la aplicación de Google Play Store.
Cuando agrega una aplicación de pago proveniente de una tienda pública a Android Enterprise, puede ver el estado de las licencias de compra en bloque. Ese estado está compuesto por la cantidad total de las licencias disponibles, la cantidad actualmente en uso y la dirección de correo electrónico de cada usuario que consume cada licencia. El plan de compra en bloque de Android Enterprise simplifica el proceso de encontrar, comprar y distribuir aplicaciones y otros datos en masa para una organización.
Configure información sobre la aplicación y elija las plataformas en las que entregarla:
-
En la consola de XenMobile, haga clic en Configurar > Aplicaciones > Agregar. Aparecerá el cuadro de diálogo Agregar aplicación.

-
Haga clic en Tienda pública de aplicaciones. Aparecerá la página Información de la aplicación.
-
En el panel Información de la aplicación, escriba la información siguiente:
- Nombre: Escriba un nombre descriptivo para la aplicación. Este nombre figurará en Nombre de la aplicación, en la tabla Aplicaciones.
- Descripción: Escriba, si quiere, una descripción de la aplicación.
- Categoría de la aplicación: En la lista, puede hacer clic en la categoría a la que se agregará la aplicación. Para obtener más información acerca de las categorías de aplicaciones, consulte Acerca de las categorías de aplicaciones.
-
Haga clic en Siguiente. Aparecerá la página de las plataformas de la aplicación.
-
En Plataformas, seleccione las plataformas que quiera agregar. Si solo va a configurar una plataforma, desmarque las demás.
A continuación, configure los parámetros de la aplicación para cada plataforma. Consulte:
- Configurar parámetros de aplicación para aplicaciones de Google Play
- Aplicaciones administradas de la tienda de aplicaciones
- Configurar parámetros de aplicación para aplicaciones iOS
Cuando termine de configurar los parámetros de una plataforma, defina las reglas de implementación de esa plataforma y los parámetros de tienda de aplicaciones.
-
Configurar las reglas de implementación. Para obtener información, consulte Reglas de implementación.
-
Expanda Configuración del almacén.

- Preguntas frecuentes sobre aplicaciones: Haga clic en Agregar nueva pregunta y respuesta para crear una pregunta frecuente para la aplicación.
- Agregar capturas de pantalla para teléfonos/tabletas: Agrega capturas de pantalla que aparecen en la tienda de aplicaciones.
- Permitir puntuación de aplicaciones: Permite a los usuarios calificar la aplicación en la tienda de aplicaciones.
- Permitir comentarios de aplicaciones: Permite a los usuarios dejar comentarios sobre la aplicación en la tienda de aplicaciones.
Configurar parámetros de aplicación para aplicaciones de Google Play
Nota:
Para que todas las aplicaciones de Google Play Store sean accesibles desde Google Play administrado, utilice la propiedad de servidor Acceder a todas las aplicaciones en Google Play Store de XenMobile. Consulte Propiedades de servidor. Al establecer esta propiedad en true, se permiten las aplicaciones de la tienda pública de Google Play para todos los usuarios de Android Enterprise. A continuación, puede usar la directiva Restricciones para controlar el acceso a estas aplicaciones.
La configuración de las aplicaciones de Google Play Store requiere pasos diferentes a los de otras plataformas. Debe configurar manualmente la información de la aplicación de Google Play Store.
-
Compruebe que Google Play esté marcado en Plataformas.
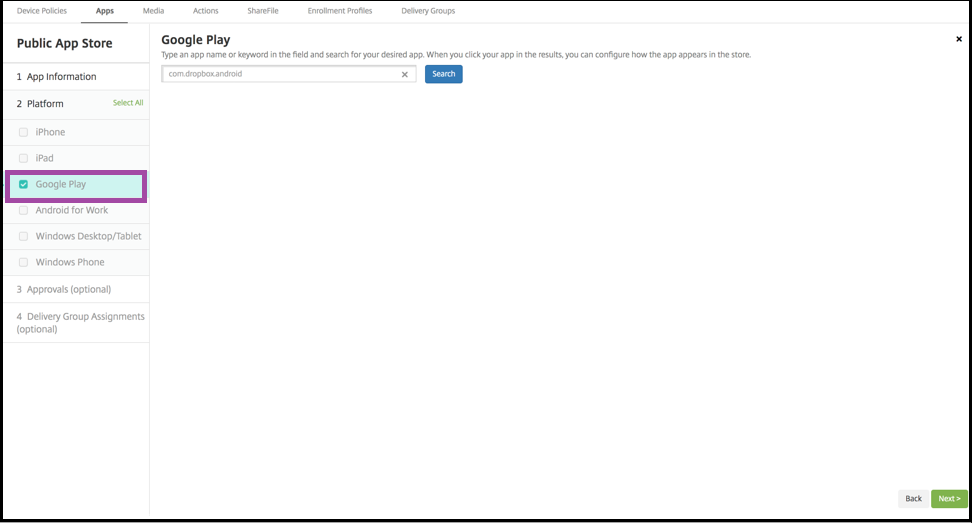
-
Vaya a Google Play Store. Desde Google Play Store, copie el ID del paquete. El ID está en la URL de la aplicación.
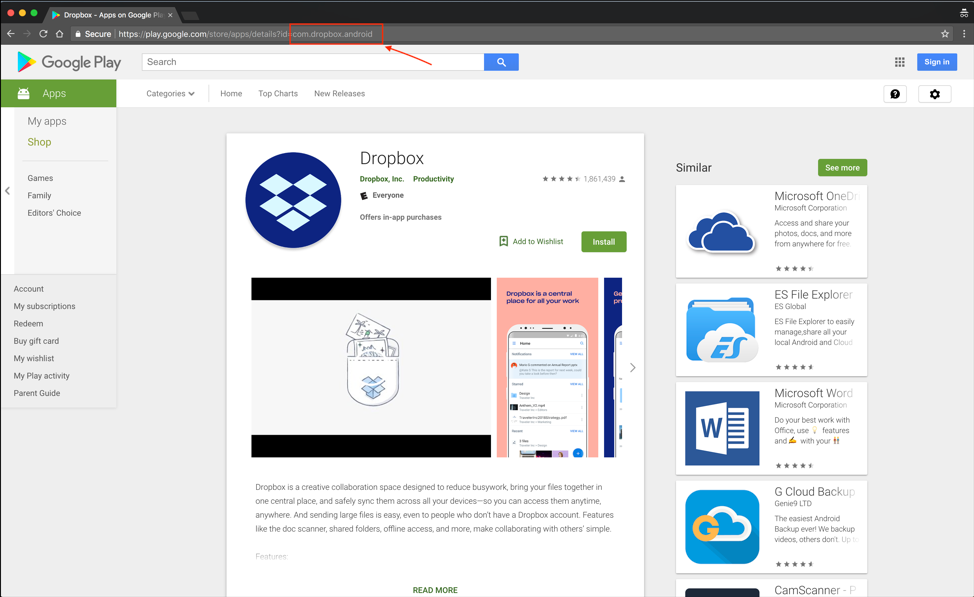
-
Al agregar una aplicación de tienda pública en la consola de XenMobile Server, pegue el ID del paquete en la barra de búsqueda. Haga clic en Search.
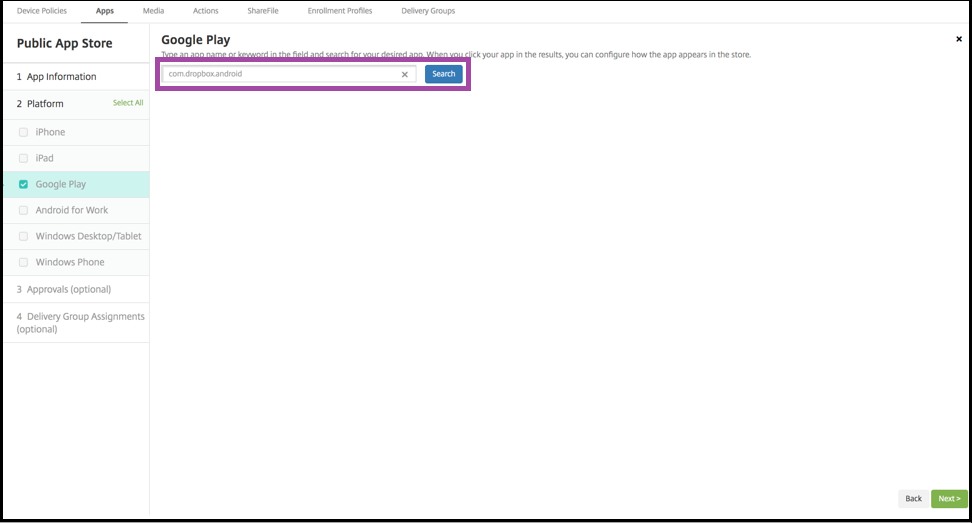
-
Si el ID del paquete es válido, aparece una interfaz de usuario que le permite introducir los detalles de la aplicación.
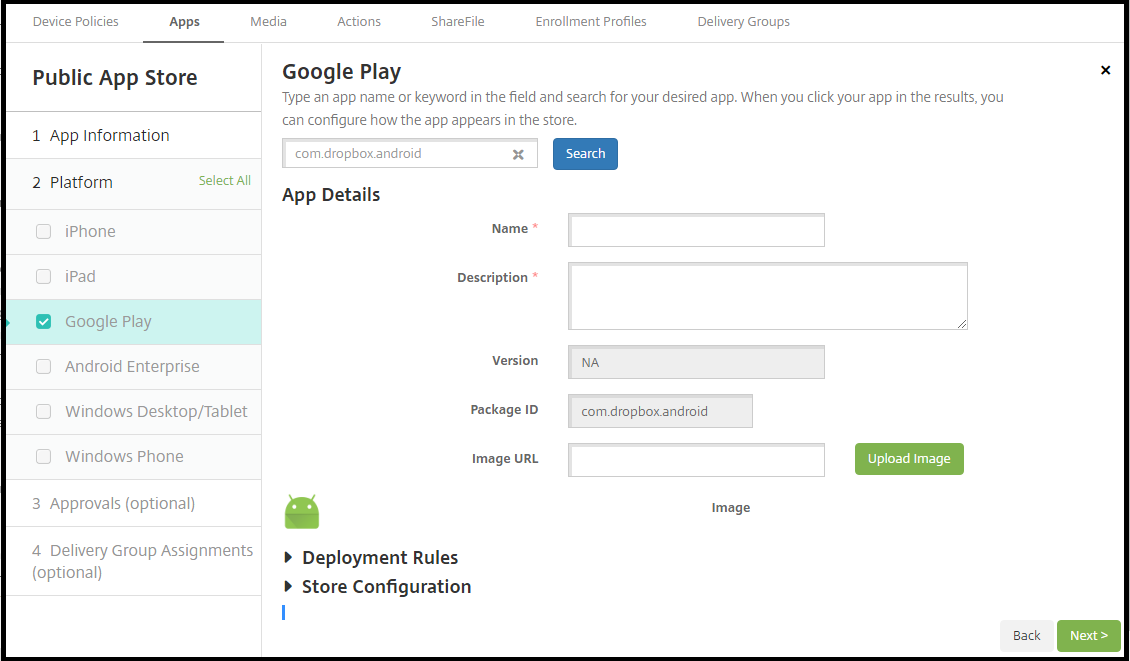
-
Puede configurar la URL de la imagen para que aparezca con la aplicación en el almacén. Para usar la imagen de Google Play Store:
-
Vaya a Google Play Store. Haga clic con el botón secundario en la imagen de la aplicación y copie la dirección de la imagen.
-
Pegue la dirección de la imagen en el campo URL de imagen.
-
Haga clic en Cargar imagen. La imagen aparece junto a Imagen.
-
Si no configura ninguna imagen, aparecerá la imagen genérica de Android con la aplicación.
Configurar parámetros de aplicación para aplicaciones iOS
-
Introduzca el nombre de la aplicación en el cuadro de búsqueda y haga clic en Buscar. Aparecerán las aplicaciones que coincidan con los criterios de búsqueda. Aparecerán las aplicaciones que coincidan con los criterios de búsqueda.
En la siguiente imagen, se muestran los resultados de la búsqueda podio en aplicaciones de un teléfono iPhone.
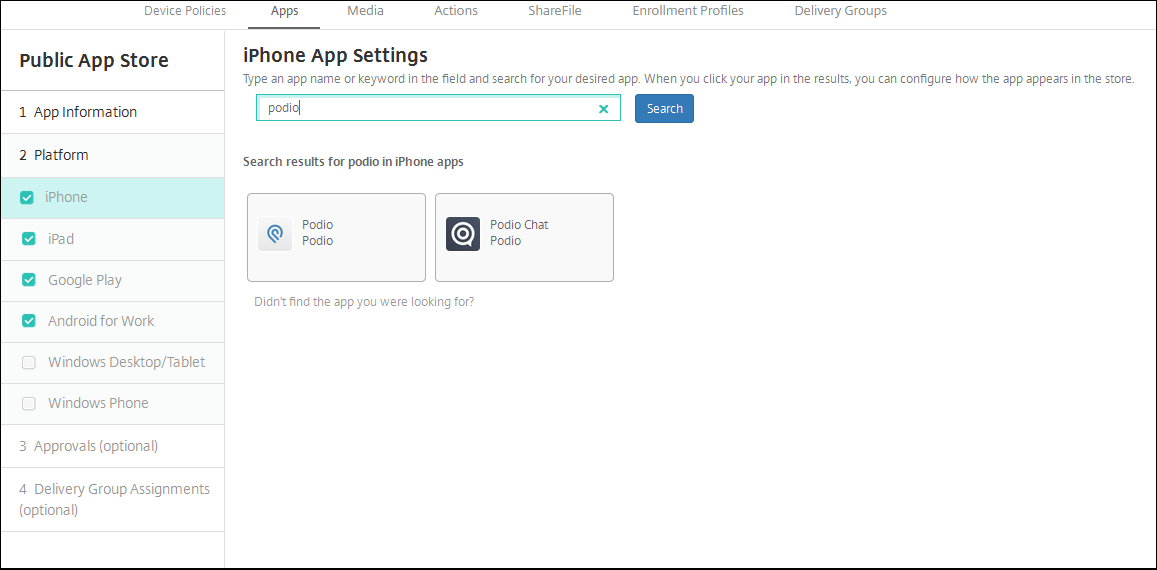
-
Haga clic en la aplicación que quiera agregar.
-
Los campos Detalles de la aplicación aparecen rellenos con información relativa a la aplicación seleccionada (incluido el nombre, la descripción, el número de versión y la imagen asociada).
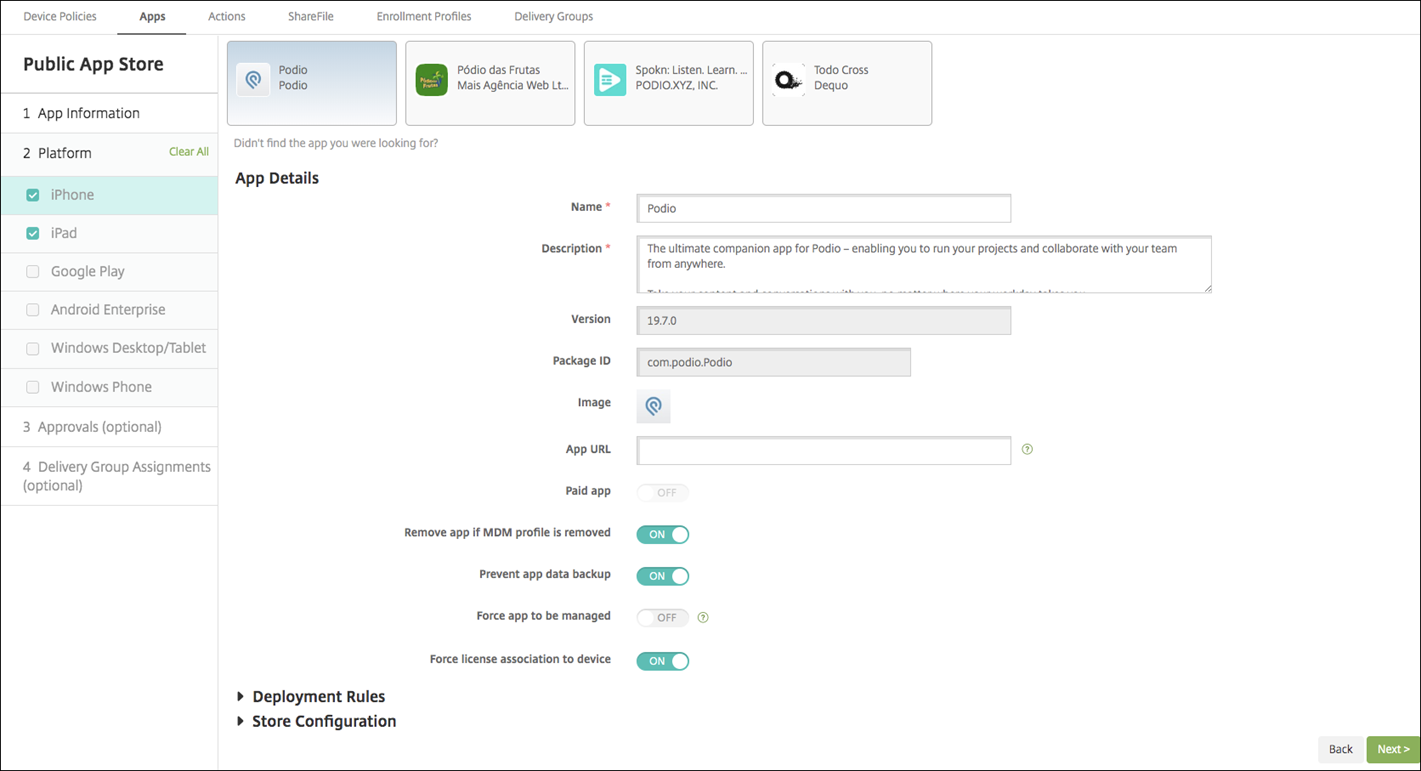
-
Configure estos parámetros:
- Si fuera necesario, cambie el nombre y la descripción de la aplicación.
- Aplicación de pago: Este campo está preconfigurado y no se puede cambiar.
- Quitar aplicación si se quita el perfil MDM: Seleccione si quiere quitar la aplicación cuando se quite el perfil de MDM. El valor predeterminado es activado.
- Impedir copia de seguridad de datos de la aplicación: Seleccione si quiere impedir que la aplicación realice copias de seguridad de los datos. El valor predeterminado es activado.
- Seguimiento del producto: Especifique qué tipo de seguimiento de producto quiere enviar a los dispositivos de usuario. Si tiene un seguimiento diseñado para prueba, puede seleccionarlo y asignárselo a sus usuarios. El valor predeterminado es Producción.
- Forzar administración de la aplicación: Si se instala una aplicación no administrada, seleccione si solicitar a los usuarios permiso para administrarla en dispositivos no supervisados. El valor predeterminado es desactivado. Disponible en iOS 9.0 y versiones posteriores.
- Forzar asociación de licencia con el dispositivo: Seleccione si quiere asociar una aplicación (desarrollada con la opción de asociación a un dispositivo habilitada) a un dispositivo en lugar de a un usuario. Disponible en iOS 9 y versiones posteriores. Si la aplicación que ha elegido no admite la asignación a un dispositivo, este campo no se puede cambiar.
-
Configurar las reglas de implementación. Para obtener información, consulte Reglas de implementación.
-
Expanda Configuración del almacén.

- Preguntas frecuentes sobre aplicaciones: Haga clic en Agregar nueva pregunta y respuesta para crear una pregunta frecuente para la aplicación.
- Agregar capturas de pantalla para teléfonos/tabletas: Agrega capturas de pantalla que aparecen en la tienda de aplicaciones.
- Permitir puntuación de aplicaciones: Permite a los usuarios calificar la aplicación en la tienda de aplicaciones.
- Permitir comentarios de aplicaciones: Permite a los usuarios dejar comentarios sobre la aplicación en la tienda de aplicaciones.
-
Para iPhone o iPad, expanda Compras por volumen.
-
Si quiere habilitar XenMobile para aplicar una licencia de compras por volumen a la aplicación, en la lista Licencia de compras por volumen, haga clic en Cargar un archivo de licencia de compras por volumen.
-
En el cuadro de diálogo que aparece, importe la licencia.
La tabla “Asignación de licencias” muestra la cantidad de licencias de la aplicación que están en uso, frente al total de las licencias disponibles.
Puede desvincular las licencias de compras por volumen de un usuario en particular. Si lo hace, finaliza las asignaciones y libera licencias.
-
-
Para Android Enterprise, expanda la sección Compra en bloque.
La tabla “Asignación de licencias” muestra la cantidad de licencias de la aplicación que están en uso, frente al total de las licencias disponibles.
Puede seleccionar un usuario y hacer clic en Desasociar para poner fin a su asignación de licencia y liberar esa licencia para otro usuario. No obstante, solo puede desasociar la licencia si el usuario no forma parte de un grupo de entrega que contiene esa aplicación en concreto.
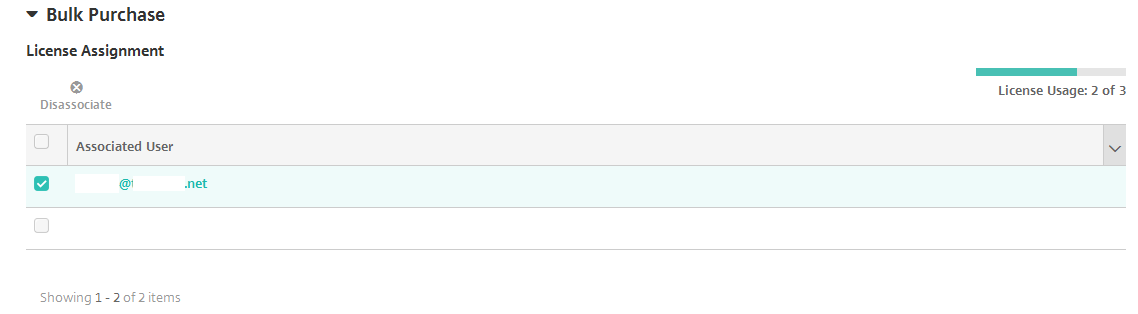
-
Después de completar los parámetros de Compras por volumen o Compra en bloque, haga clic en Siguiente. Aparecerá la página Aprobaciones.
Para utilizar flujos de trabajo que requieran aprobación antes de permitir que los usuarios accedan a la aplicación, consulte Aplicar flujos de trabajo. Si no necesita flujos de trabajo de aprobación, vaya al siguiente paso.
-
Haga clic en Siguiente. Aparecerá la página Asignación de grupos de entrega.
-
Junto a Elegir grupos de entrega, escriba el nombre de un grupo de entrega para buscarlo, o bien seleccione un grupo o varios de la lista. Los grupos que seleccione aparecerán en la lista Grupos de entrega a recibir asignaciones de aplicaciones.
-
Expanda Programación de implementación y, a continuación, configure estos parámetros:
- Implementar: Elija si quiere implementar la aplicación en los dispositivos. El valor predeterminado es activado.
- Programación de implementación: Elija si quiere implementar la aplicación Ahora o Más tarde. Si selecciona Más tarde, configure una fecha y hora para implementar la aplicación. El valor predeterminado es Ahora.
- Condición de implementación: Seleccione En cada conexión para implementar la aplicación cada vez que se conecte el dispositivo. Elija Solo cuando haya fallado la implementación anterior para implementar la aplicación cuando el dispositivo no haya recibido previamente la aplicación. El valor predeterminado es En cada conexión.
La opción Implementar para conexiones permanentes se aplica una vez configurada la clave de implementación en segundo plano para la programación en Parámetros > Propiedades de servidor.
La programación de implementaciones que configure es la misma para todas las plataformas. Todos los cambios que se realicen se aplicarán a todas las plataformas, excepto la opción Implementar para conexiones permanentes.
-
Haga clic en Guardar.
Agregar una aplicación web o SaaS
Con la consola de XenMobile, es posible ofrecer Single Sign-On (SSO) a los usuarios, para sus aplicaciones móviles, de empresa, web y SaaS. Puede habilitar aplicaciones para SSO. Para ello, debe utilizar plantillas de conectores de aplicaciones. Para obtener una lista de los tipos de conectores disponibles en XenMobile, consulte Tipos de conectores de aplicaciones. También puede crear su propio conector en XenMobile cuando agregue una aplicación web o SaaS.
Si una aplicación solo está disponible para SSO, tras guardar los parámetros anteriores, la aplicación aparece en la ficha Aplicaciones de la consola de XenMobile.
-
En la consola de XenMobile, haga clic en Configurar > Aplicaciones > Agregar. Aparecerá el cuadro de diálogo Agregar aplicación.

-
Haga clic en Web y SaaS. Aparecerá la página Información de la aplicación.
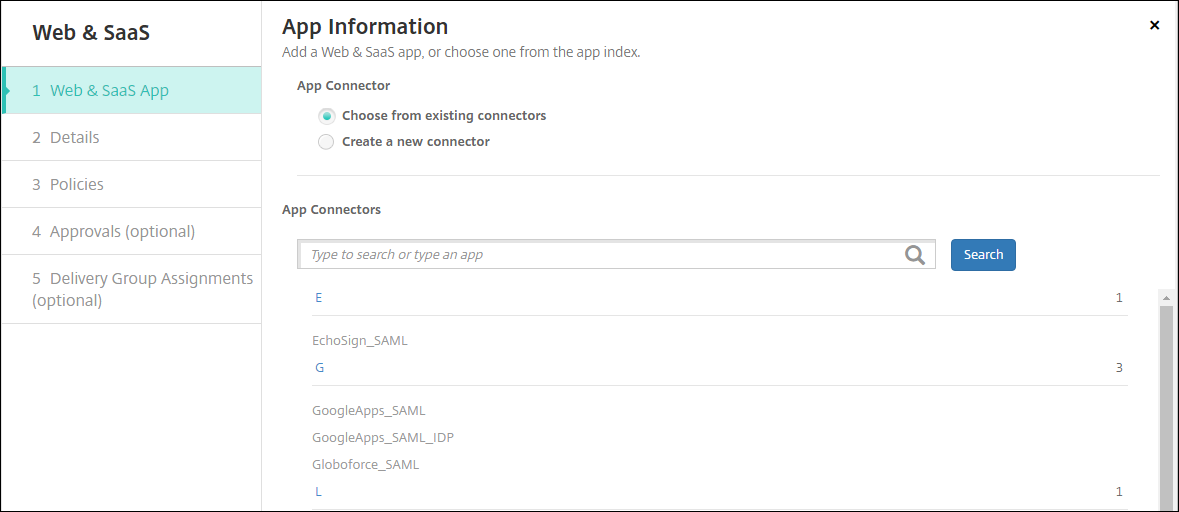
-
Configure un conector de aplicación nuevo o existente, como se muestra a continuación.
Para configurar un conector de aplicación existente
-
En la página Información de la aplicación, la opción Elegir entre los conectores existentes ya está seleccionada, como se muestra anteriormente. En la lista Conectores de aplicación, haga clic en el conector que quiera usar. Aparecerá la información del conector de aplicación.
-
Configure estos parámetros:
- Nombre de la aplicación: Acepte el nombre que ya aparece o escriba uno nuevo.
- Descripción de la aplicación: Acepte la descripción que ya aparece o escriba una propia.
- URL: Acepte la URL que ya aparece o escriba la dirección web de la aplicación. Según el conector que elija, este campo puede contener un marcador de posición que se debe reemplazar antes de pasar a la siguiente página.
- Nombre de dominio: Si corresponde, escriba el nombre de dominio de la aplicación. Este campo es obligatorio.
- Aplicación alojada en la red interna: Seleccione si la aplicación se ejecuta en un servidor de la red interna. Si los usuarios se conectan desde una ubicación remota a la aplicación interna, deben hacerlo a través de Citrix Gateway. Si activa esta opción, se agrega la palabra clave VPN a la aplicación y se permite a los usuarios conectarse a través de Citrix Gateway. El valor predeterminado es desactivado.
- Categoría de la aplicación: En la lista, si quiere, haga clic en una categoría que se va a aplicar a la aplicación.
- Aprovisionamiento de cuentas de usuario: Seleccione si quiere crear cuentas de usuario para la aplicación. Si usa el conector Globoforce_SAML, debe habilitar esta opción para garantizar una integración correcta del inicio de sesión SSO.
- Si habilita Aprovisionamiento de cuentas de usuario, configure los siguientes parámetros:
-
Cuenta de servicio
- Nombre de usuario: Escriba el nombre del administrador de la aplicación. Este campo es obligatorio.
- Contraseña: Escriba la contraseña del administrador de la aplicación. Este campo es obligatorio.
-
Cuenta de usuario
- Cuando finalizan los derechos del usuario: En la lista, haga clic en la acción que se debe realizar cuando los usuarios ya no pueden acceder a la aplicación. La opción predeterminada es Inhabilitar la cuenta.
-
Regla de nombre de usuario
- Para agregar cada regla de nombre de usuario, haga lo siguiente:
- Atributos del usuario: En la lista, haga clic en el atributo de usuario que quiere agregar a la regla.
- Longitud (caracteres): En la lista, haga clic en la cantidad de caracteres del atributo de usuario que se usarán en la regla de nombre de usuario. El valor predeterminado es Todo.
- Regla: Cada atributo de usuario que agregue se adjunta automáticamente a la regla de nombre de usuario.
- Para agregar cada regla de nombre de usuario, haga lo siguiente:
-
Cuenta de servicio
-
Requisito de contraseña
- Longitud: Escriba la longitud mínima de la contraseña de usuario. El valor predeterminado es 8.
-
Caducidad de contraseña
- Validez (días): Escriba la cantidad de días durante los que la contraseña será válida. Cualquier valor entre 0 y 90 es válido. El valor predeterminado es 90.
- Restablecer automáticamente la contraseña cuando caduque: Seleccione si quiere restablecer la contraseña automáticamente cuando esta caduque. El valor predeterminado es desactivado. Si no habilita este campo, los usuarios no pueden abrir la aplicación después de que caduquen sus contraseñas.
Para configurar un nuevo conector de aplicaciones
-
En la página Información de la aplicación, seleccione Crear un nuevo conector. Aparecerán los campos de información del conector de aplicaciones.
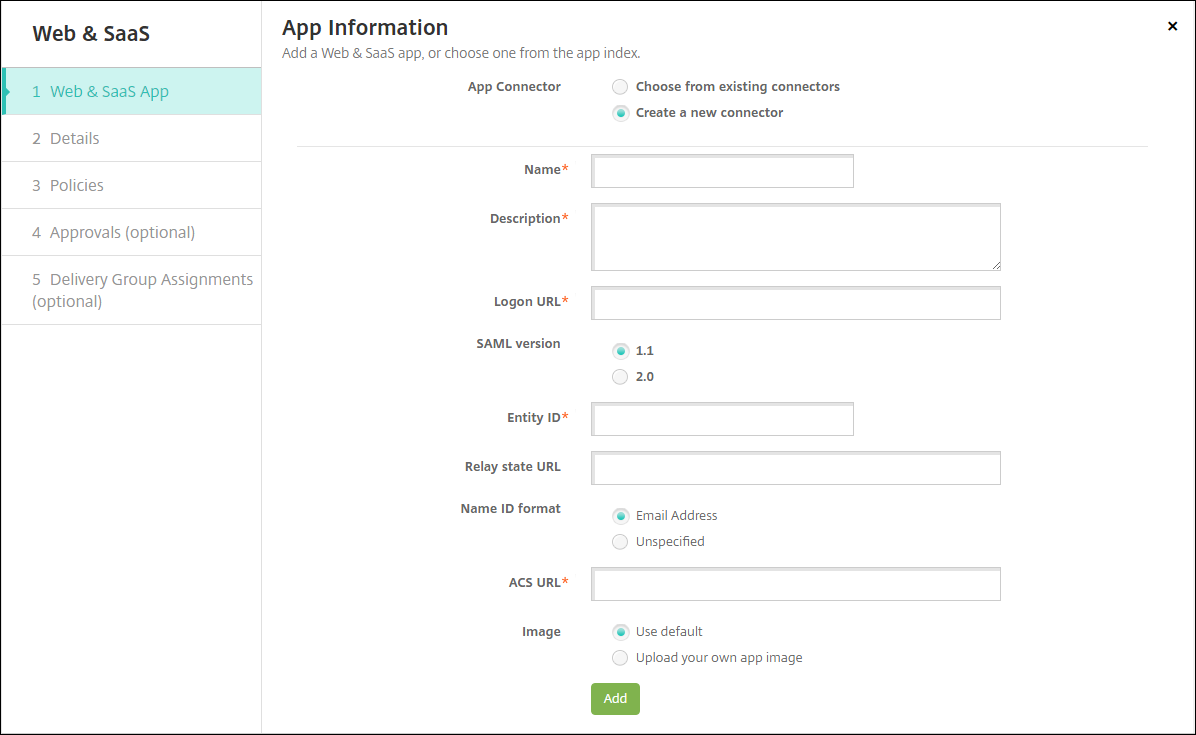
-
Configure estos parámetros:
- Nombre: Escriba un nombre para el conector. Este campo es obligatorio.
- Descripción: Escriba una descripción para el conector. Este campo es obligatorio.
-
URL de inicio de sesión: Escriba o copie y pegue la URL donde los usuarios inician sesión en el sitio. Por ejemplo, si la aplicación que quiere agregar tiene una página de inicio de sesión, abra un explorador web y vaya a la página de inicio de sesión de la aplicación, que puede ser
https://www.example.com/logon. Este campo es obligatorio. - Versión SAML: Seleccione 1.1 o 2.0. El valor predeterminado es 1.1.
- ID de entidad: Escriba la identidad de la aplicación SAML.
- URL de estado del relé: Escriba la dirección web de la aplicación SAML. Esta es la URL de respuesta de la aplicación.
- Formato de ID de nombre: Seleccione Correo electrónico o No especificado. El valor predeterminado es Correo electrónico.
- URL de ACS: Escriba la URL del servicio de aserción de consumidor (ACS) del proveedor de identidades o de servicios. La URL del servicio ACS proporciona a los usuarios Single Sign-On (SSO).
-
Imagen: Seleccione si usar la imagen predeterminada de Citrix o cargar su propia imagen de la aplicación. El valor predeterminado es “Usar predeterminada”.
- Si quiere cargar su propia imagen, haga clic en Examinar, vaya a la ubicación del archivo y selecciónelo. El archivo debe ser PNG. No se puede cargar archivos JPEG o GIF. Cuando se agrega un gráfico personalizado, no se puede modificar más tarde.
- Cuando haya terminado, haga clic en Agregar. Aparecerá la página Detalles.
-
Haga clic en Siguiente. Aparecerá la página Directiva de aplicación.
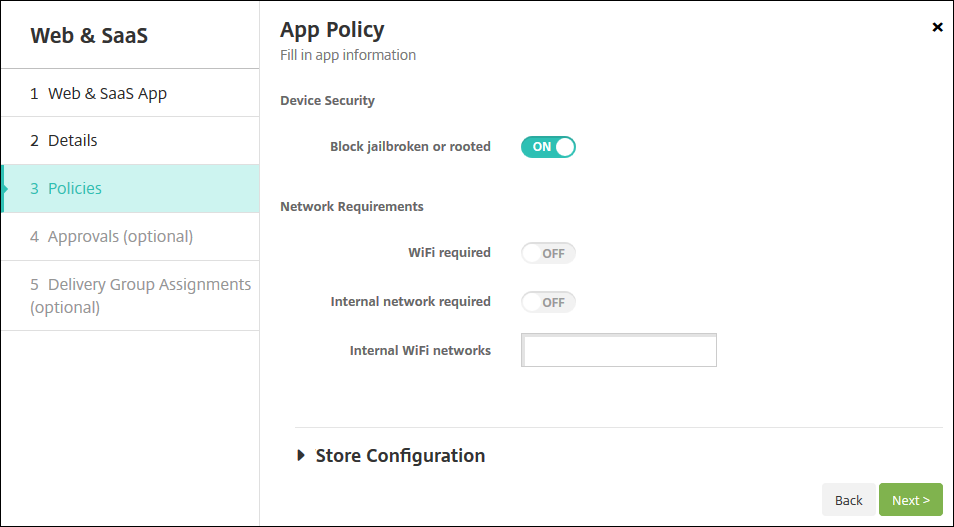
- Configure estos parámetros:
- Seguridad del dispositivo
- Bloquear si está liberado por jailbreak o rooting: Seleccione si impedir que los dispositivos liberados por jailbreak o por rooting accedan a la aplicación. De forma predeterminada está activado.
- Requisitos de la red
- Se requiere Wi-Fi: Seleccione si se necesita una conexión Wi-Fi para ejecutar la aplicación. De forma predeterminada está desactivado.
- Se requiere red interna: Seleccione si se necesita una red interna para ejecutar la aplicación. De forma predeterminada está desactivado.
- Redes Wi-Fi internas: Si habilitó la opción Se requiere Wi-Fi, escriba las redes inalámbricas internas que se van a usar.
-
Configurar las reglas de implementación. Para obtener información, consulte Reglas de implementación.
-
Expanda Configuración del almacén.

- Preguntas frecuentes sobre aplicaciones: Haga clic en Agregar nueva pregunta y respuesta para crear una pregunta frecuente para la aplicación.
- Agregar capturas de pantalla para teléfonos/tabletas: Agrega capturas de pantalla que aparecen en la tienda de aplicaciones.
- Permitir puntuación de aplicaciones: Permite a los usuarios calificar la aplicación en la tienda de aplicaciones.
- Permitir comentarios de aplicaciones: Permite a los usuarios dejar comentarios sobre la aplicación en la tienda de aplicaciones.
-
Haga clic en Siguiente. Aparecerá la página Aprobaciones.
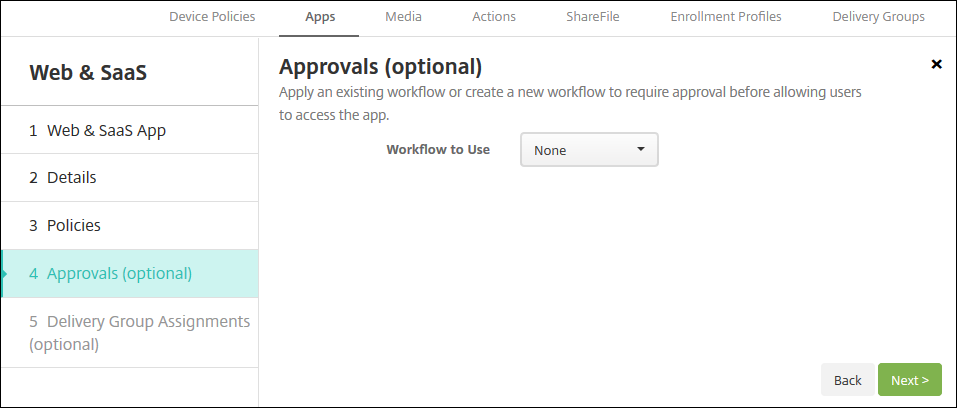
Para utilizar flujos de trabajo que requieran aprobación antes de permitir que los usuarios accedan a la aplicación, consulte Aplicar flujos de trabajo.
-
Haga clic en Siguiente. Aparecerá la página Asignación de grupos de entrega.
-
Junto a Elegir grupos de entrega, escriba para buscar un grupo de entrega o seleccione un grupo o varios. Los grupos que seleccione aparecerán en la lista Grupos de entrega a recibir asignaciones de aplicaciones.
-
Expanda Programación de implementación y, a continuación, configure estos parámetros:
- Implementar: Elija si quiere implementar la aplicación en los dispositivos. El valor predeterminado es activado.
- Programación de implementación: Elija si quiere implementar la aplicación Ahora o Más tarde. Si selecciona Más tarde, configure una fecha y hora para implementar la aplicación. El valor predeterminado es Ahora.
- Condición de implementación: Seleccione En cada conexión para implementar la aplicación cada vez que se conecte el dispositivo. Elija Solo cuando haya fallado la implementación anterior para implementar la aplicación cuando el dispositivo no haya recibido previamente la aplicación. El valor predeterminado es En cada conexión.
La opción Implementar para conexiones permanentes se aplica una vez configurada la clave de implementación en segundo plano para la programación en Parámetros > Propiedades de servidor.
La programación de implementaciones que configure es la misma para todas las plataformas. Todos los cambios que se realicen se aplicarán a todas las plataformas, excepto la opción Implementar para conexiones permanentes.
- Haga clic en Guardar.
Agregar una aplicación de empresa
Las aplicaciones empresariales de XenMobile representan aplicaciones nativas que no están preparadas con el SDK de MAM o MDX Toolkit. Esas aplicaciones no contienen las directivas asociadas a las aplicaciones MDX. Puede cargar una aplicación de empresa en la ficha Apps de la consola de XenMobile. Las aplicaciones de empresa admiten las siguientes plataformas (y sus tipos de archivo correspondientes):
- iOS (archivo IPA)
- Android (archivo APK)
- Samsung Knox (archivo APK)
- Android Enterprise (archivo APK)
- Consulte también Aplicaciones privadas habilitadas para MDX.
No se admite la opción de agregar aplicaciones descargadas desde Google Play como aplicaciones de empresa. En vez de ello, agregue las aplicaciones de Google Play Store como aplicaciones provenientes del tienda pública de aplicaciones. Consulte Agregar una aplicación de la tienda pública de aplicaciones.
-
En la consola de XenMobile, haga clic en Configurar > Aplicaciones > Agregar. Aparecerá el cuadro de diálogo Agregar aplicación.

-
Haga clic en Empresa. Aparecerá la página Información de la aplicación.
-
En el panel Información de la aplicación, escriba la información siguiente:
- Nombre: Escriba un nombre descriptivo para la aplicación. Este nombre figurará en “Nombre de la aplicación”, en la tabla “Aplicaciones”.
- Descripción: Escriba, si quiere, una descripción de la aplicación.
- Categoría de la aplicación: En la lista, puede hacer clic en la categoría a la que se agregará la aplicación. Para obtener más información acerca de las categorías de aplicaciones, consulte Acerca de las categorías de aplicaciones.
-
Haga clic en Siguiente. Aparecerá la página de las plataformas de la aplicación.
-
En Plataformas, seleccione las plataformas que quiera agregar. Si solo va a configurar una plataforma, desmarque las demás.
-
Elija un archivo que cargar correspondiente a la plataforma seleccionada. Para ello, haga clic en Cargar y vaya a la ubicación del archivo.
-
Haga clic en Siguiente. Aparecerá la página de información referente a la aplicación para la plataforma pertinente.
-
Configure los parámetros para el tipo de plataforma, como:
- Nombre de archivo: Si quiere, escriba un nuevo nombre para la aplicación.
- Descripción de la aplicación: Si quiere, indique una nueva descripción de la aplicación.
- Versión de la aplicación: Este campo no se puede cambiar.
- Versión mínima de SO: Si quiere, escriba la versión más antigua del sistema operativo que se puede ejecutar en el dispositivo para utilizar la aplicación.
- Versión máxima de SO: Si quiere, escriba la versión más reciente del sistema operativo que debe ejecutar el dispositivo para utilizar la aplicación.
- Dispositivos excluidos: Si quiere, escriba el fabricante o los modelos de los dispositivos en los que no se puede ejecutar la aplicación.
- ID del paquete: Identificador único de la aplicación.
- Quitar aplicación si se quita el perfil MDM: Seleccione si quiere quitar la aplicación de un dispositivo cuando se quite el perfil de MDM. El valor predeterminado es activado.
- Impedir copia de seguridad de datos de la aplicación: Seleccione si quiere impedir que la aplicación realice copias de seguridad de los datos. El valor predeterminado es activado.
- Forzar administración de la aplicación: Si instala una aplicación no administrada, seleccione Sí para solicitar a los usuarios de dispositivos no supervisados permiso para administrarla. Si el usuario acepta la solicitud, la aplicación se administrará.
-
Configurar las reglas de implementación. Para obtener información, consulte Reglas de implementación.
-
Expanda Configuración del almacén.

- Preguntas frecuentes sobre aplicaciones: Haga clic en Agregar nueva pregunta y respuesta para crear una pregunta frecuente para la aplicación.
- Agregar capturas de pantalla para teléfonos/tabletas: Agrega capturas de pantalla que aparecen en la tienda de aplicaciones.
- Permitir puntuación de aplicaciones: Permite a los usuarios calificar la aplicación en la tienda de aplicaciones.
- Permitir comentarios de aplicaciones: Permite a los usuarios dejar comentarios sobre la aplicación en la tienda de aplicaciones.
-
Haga clic en Siguiente. Aparecerá la página Aprobaciones.
Para utilizar flujos de trabajo que requieran aprobación antes de permitir que los usuarios accedan a la aplicación, consulte Aplicar flujos de trabajo. Si no necesita flujos de trabajo de aprobación, vaya al siguiente paso.
-
Haga clic en Siguiente. Aparecerá la página Asignación de grupos de entrega.
-
Junto a Elegir grupos de entrega, escriba el nombre de un grupo de entrega para buscarlo, o bien seleccione un grupo o varios de la lista. Los grupos que seleccione aparecerán en la lista Grupos de entrega a recibir asignaciones de aplicaciones.
-
Expanda Programación de implementación y, a continuación, configure estos parámetros:
- Implementar: Elija si quiere implementar la aplicación en los dispositivos. El valor predeterminado es activado.
- Programación de implementación: Elija si quiere implementar la aplicación Ahora o Más tarde. Si selecciona Más tarde, configure una fecha y hora para implementar la aplicación. El valor predeterminado es Ahora.
- Condición de implementación: Seleccione En cada conexión para implementar la aplicación cada vez que se conecte el dispositivo. Elija Solo cuando haya fallado la implementación anterior para implementar la aplicación cuando el dispositivo no haya recibido previamente la aplicación. El valor predeterminado es En cada conexión.
La opción Implementar para conexiones permanentes se aplica una vez configurada la clave de implementación en segundo plano para la programación en Parámetros > Propiedades de servidor.
La programación de implementaciones que configure es la misma para todas las plataformas. Todos los cambios que se realicen se aplicarán a todas las plataformas, excepto la opción Implementar para conexiones permanentes.
-
Haga clic en Guardar.
Agregar un enlace web
Un enlace web es una dirección web a un sitio de Internet o de intranet. Un enlace web también puede apuntar a una aplicación web que no requiere autenticación SSO. Una vez configurado el enlace web, este aparece como un icono en la tienda de aplicaciones. Cuando los usuarios inician sesión en Secure Hub, el enlace aparece con la lista de aplicaciones y escritorios disponibles.
Puede configurar enlaces web desde la ficha Apps de la consola de XenMobile. Una vez configurado el enlace web, aparece como un icono de enlace en la lista de la tabla Aplicaciones. Cuando los usuarios inician sesión en Secure Hub, el enlace aparece con la lista de aplicaciones y escritorios disponibles.
Para agregar el enlace, debe proporcionar la siguiente información:
- Nombre del enlace
- Descripción del enlace
- Dirección web (URL)
- Categoría
- Rol
- Imagen en formato PNG (optativo)
-
En la consola de XenMobile, haga clic en Configurar > Aplicaciones > Agregar. Aparecerá el cuadro de diálogo Agregar aplicación.

-
Haga clic en Enlace web. Aparecerá la página Información de la aplicación.
-
En el panel Información de la aplicación, escriba la información siguiente:
Nombre: Escriba un nombre descriptivo para la aplicación. Este nombre figurará en “Nombre de la aplicación”, en la tabla “Aplicaciones”. Descripción: Escriba, si quiere, una descripción de la aplicación. Categoría de la aplicación: En la lista, puede hacer clic en la categoría a la que se agregará la aplicación. Para obtener más información acerca de las categorías de aplicaciones, consulte Acerca de las categorías de aplicaciones.
-
Haga clic en Siguiente. Aparecerá la página de las plataformas de la aplicación.
-
En Plataformas, seleccione Otras plataformas para agregar una aplicación web para iOS y Android (AD heredado), o seleccione Android Enterprise. Desmarque la casilla que no quiera agregar.
-
Si selecciona Otras plataformas, vaya al siguiente paso para configurar los parámetros.
-
Si selecciona Android Enterprise, haga clic en el botón Cargar para abrir Google Play Store administrado. No es necesario registrarse con una cuenta de desarrollador para publicar una aplicación web. Haga clic en el icono Más situado en la esquina inferior derecha para continuar.
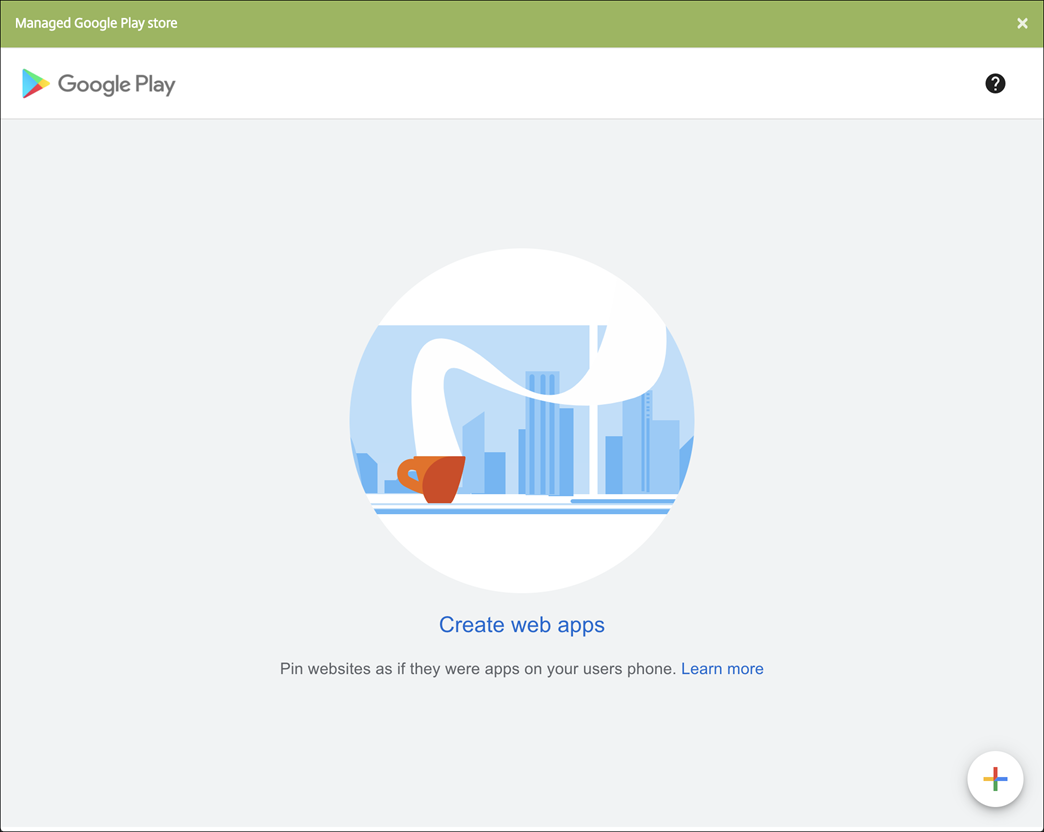
Configure estos parámetros:
- Título: Escriba el nombre de la aplicación web.
- URL: Indique la dirección web de la aplicación.
- Pantalla: Indique cómo mostrar la aplicación web en los dispositivos de usuario. Las opciones disponibles son: Pantalla completa, Independiente e Interfaz de usuario mínima.
- Icono: Cargue su propia imagen para representar la aplicación web.
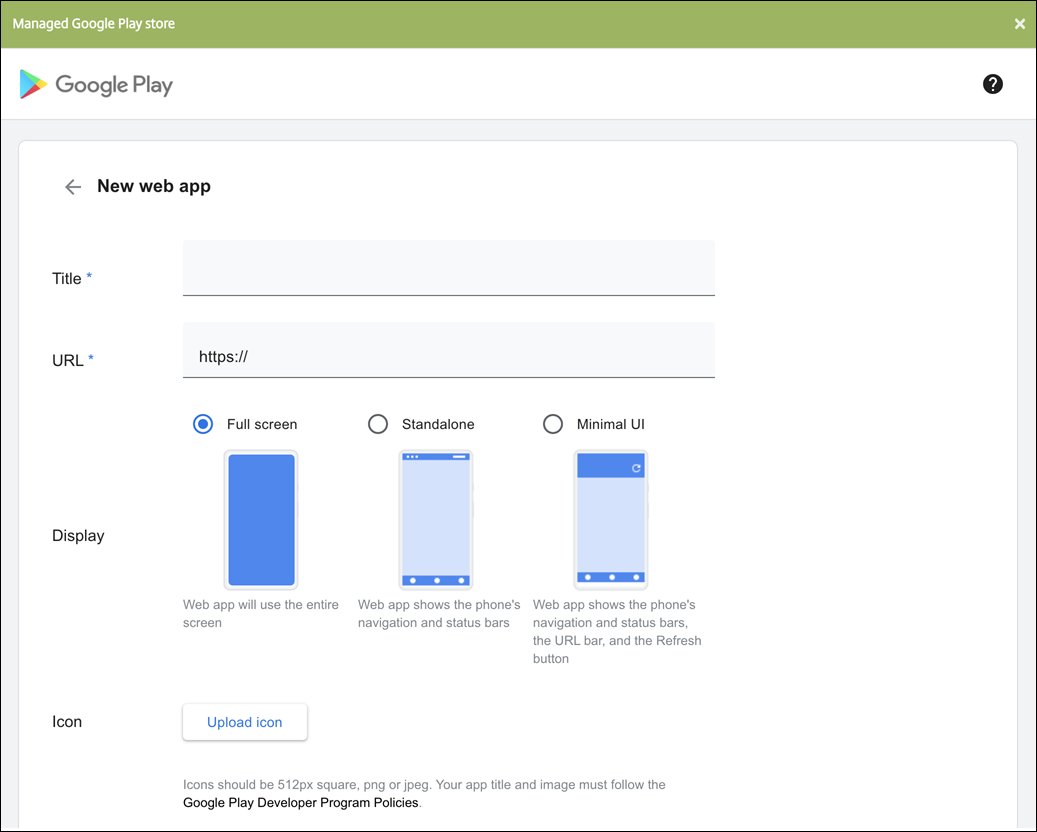
Cuando haya terminado, haga clic en Crear. La aplicación web puede tardar hasta 10 minutos en publicarse.
-
-
Para plataformas que no sean Android Enterprise, configure estas opciones:
- Nombre de la aplicación: Acepte el nombre que ya aparece o escriba uno nuevo.
- Descripción de la aplicación: Acepte la descripción que ya aparece o escriba una propia.
- URL: Acepte la URL que ya aparece o escriba la dirección web de la aplicación. Según el conector que elija, este campo puede contener un marcador de posición que se debe reemplazar antes de pasar a la siguiente página.
- Aplicación alojada en la red interna: Seleccione si la aplicación se ejecuta en un servidor de la red interna. Si los usuarios se conectan desde una ubicación remota a la aplicación interna, deben hacerlo a través de Citrix Gateway. Si activa esta opción, se agrega la palabra clave VPN a la aplicación y se permite a los usuarios conectarse a través de Citrix Gateway. El valor predeterminado es desactivado.
- Categoría de la aplicación: En la lista, si quiere, haga clic en una categoría que se va a aplicar a la aplicación.
-
Imagen: Seleccione si usar la imagen predeterminada de Citrix o cargar su propia imagen de la aplicación. El valor predeterminado es “Usar predeterminada”.
- Si quiere cargar su propia imagen, haga clic en Examinar, vaya a la ubicación del archivo y selecciónelo. El archivo debe ser PNG. No se puede cargar archivos JPEG o GIF. Cuando se agrega un gráfico personalizado, no se puede modificar más tarde.
-
Configurar las reglas de implementación. Para obtener información, consulte Reglas de implementación.
-
Expanda Configuración del almacén.

- Preguntas frecuentes sobre aplicaciones: Haga clic en Agregar nueva pregunta y respuesta para crear una pregunta frecuente para la aplicación.
- Agregar capturas de pantalla para teléfonos/tabletas: Agrega capturas de pantalla que aparecen en la tienda de aplicaciones.
- Permitir puntuación de aplicaciones: Permite a los usuarios calificar la aplicación en la tienda de aplicaciones.
- Permitir comentarios de aplicaciones: Permite a los usuarios dejar comentarios sobre la aplicación en la tienda de aplicaciones.
-
Haga clic en Siguiente. Aparecerá la página Asignación de grupos de entrega.
-
Junto a Elegir grupos de entrega, escriba el nombre de un grupo de entrega para buscarlo, o bien seleccione un grupo o varios de la lista. Los grupos que seleccione aparecerán en la lista Grupos de entrega a recibir asignaciones de aplicaciones.
-
Expanda Programación de implementación y, a continuación, configure estos parámetros:
- Implementar: Elija si quiere implementar la aplicación en los dispositivos. El valor predeterminado es activado.
- Programación de implementación: Elija si quiere implementar la aplicación Ahora o Más tarde. Si selecciona Más tarde, configure una fecha y hora para implementar la aplicación. El valor predeterminado es Ahora.
- Condición de implementación: Seleccione En cada conexión para implementar la aplicación cada vez que se conecte el dispositivo. Elija Solo cuando haya fallado la implementación anterior para implementar la aplicación cuando el dispositivo no haya recibido previamente la aplicación. El valor predeterminado es En cada conexión.
La opción Implementar para conexiones permanentes se aplica una vez configurada la clave de implementación en segundo plano para la programación en Parámetros > Propiedades de servidor.
La programación de implementaciones que configure es la misma para todas las plataformas. Todos los cambios que se realicen se aplicarán a todas las plataformas, excepto la opción Implementar para conexiones permanentes.
-
Haga clic en Guardar.
Habilitar aplicaciones de Microsoft 365
Puede abrir el contenedor MDX para permitir a Secure Mail, Secure Web y Citrix Files que transfieran documentos y datos a las aplicaciones de Microsoft Office 365. Para obtener más información, consulte Permitir la interacción segura con aplicaciones Office 365.
Aplicar flujos de trabajo
Configure estos parámetros para asignar o crear un flujo de trabajo:
-
Flujo de trabajo para usar: En la lista, haga clic en un flujo de trabajo existente o haga clic en Crear un flujo de trabajo. El valor predeterminado es Ninguno.
Si selecciona Crear un flujo de trabajo configure los siguientes parámetros:
- Nombre: Escriba un nombre único para el flujo de trabajo.
- Descripción: Si quiere, escriba una descripción del flujo de trabajo.
- Plantillas de correo electrónico de aprobación: En la lista, seleccione la plantilla de aprobación por correo electrónico que se va a asignar al flujo de trabajo. Cuando haga clic en el icono con forma de ojo situado a la derecha de este campo, aparecerá un cuadro de diálogo en el que puede obtener una vista previa de la plantilla.
-
Niveles de aprobación administrativa: En la lista, seleccione la cantidad de niveles de aprobación administrativa necesarios para este flujo de trabajo. El valor predeterminado es 1 nivel. Las opciones posibles son:
- No se necesita
- 1 nivel
- 2 niveles
- 3 niveles
- Seleccionar dominio de Active Directory: En la lista, seleccione el dominio correspondiente de Active Directory que se va a usar para el flujo de trabajo.
- Buscar aprobadores adicionales requeridos: Escriba el nombre de la persona obligatoria adicional en el campo de búsqueda y, a continuación, haga clic en Buscar. Los nombres se originan en Active Directory.
-
Cuando el nombre aparezca en el campo, marque la casilla situada al lado. El nombre y la dirección de correo electrónico aparecen en la lista Aprobadores adicionales requeridos seleccionados.
Para quitar a una persona de la lista Aprobadores adicionales requeridos seleccionados, realice una de las siguientes acciones:
- Haga clic en Buscar para ver una lista de todos los usuarios del dominio seleccionado.
- Escriba un nombre completo o parcial en el cuadro de búsqueda y, a continuación, haga clic en Buscar para limitar los resultados de la búsqueda.
- Las personas de la lista Aprobadores adicionales requeridos seleccionados tienen marcas de verificación junto a sus nombres en la lista de resultados de la búsqueda. Desplácese por la lista y desmarque la casilla situada junto a cada nombre que quiera quitar.
Personalizar la marca en la tienda de aplicaciones y Citrix Secure Hub
Puede definir el modo en que las aplicaciones aparecen en la tienda y agregar un logotipo para personalizar Secure Hub y la tienda de aplicaciones. Las funciones de personalización de marca están disponibles para dispositivos iOS y Android.
Antes de comenzar, compruebe que la imagen de personalización de marca está preparada y se puede acceder a ella.
La imagen personalizada debe cumplir los siguientes requisitos:
- El archivo debe estar en formato PNG.
- Use un texto o logotipo blancos puros con un fondo transparente de 72 ppp.
- El logotipo de empresa no debe superar el alto o el ancho de 170 píxeles x 25 píxeles (1x) ni 340 píxeles x 50 píxeles (2x).
- Asigne a los archivos el nombre Header.png y
Header@2x.png. - Cree un archivo ZIP con los archivos, no una carpeta con los archivos en ella.
-
En la consola de XenMobile Server, haga clic en el icono con forma de engranaje situado en la esquina superior derecha. Aparecerá la página Parámetros.
-
En Cliente, haga clic en Personalización de marca del cliente. Aparecerá la página Personalización de marca del cliente.
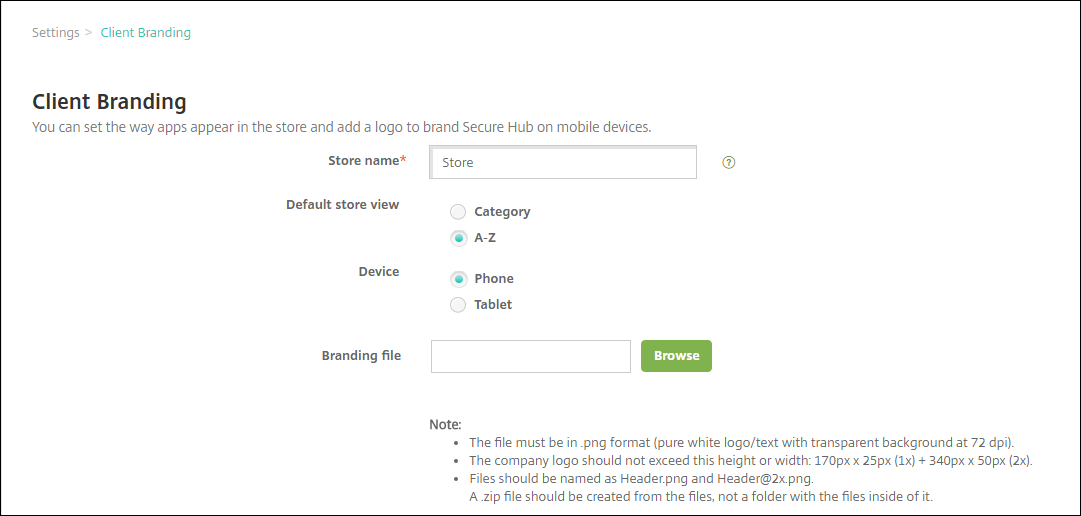
Configure los siguientes parámetros:
-
Nombre del almacén: El nombre de almacén que aparecerá en la información de la cuenta de usuario. Si cambia el nombre, también se cambia la URL que se usa para acceder a los servicios del almacén. Por lo general, no es necesario cambiar el nombre predeterminado.
Importante:
El nombre del almacén solo puede contener caracteres alfanuméricos.
- Vista predeterminada de almacén: Seleccione Categoría o A-Z. El valor predeterminado es A-Z.
- Opción de dispositivo: Seleccione Teléfono o Tableta. El valor predeterminado es Teléfono.
- Archivo de marca: Seleccione un archivo o un ZIP con las imágenes que se van a usar para la personalización de marca. Para ello, haga clic en Examinar y vaya a la ubicación del archivo.
-
Nombre del almacén: El nombre de almacén que aparecerá en la información de la cuenta de usuario. Si cambia el nombre, también se cambia la URL que se usa para acceder a los servicios del almacén. Por lo general, no es necesario cambiar el nombre predeterminado.
-
Haga clic en Guardar.
En este artículo
- Tipos y funciones de aplicaciones
- Acerca de las instalaciones silenciosas
- Acerca de aplicaciones obligatorias y opcionales
- Organizar aplicaciones (Android Enterprise)
- Acerca de las categorías de aplicaciones
- Agregar una aplicación MDX
- Agregar una aplicación de la tienda pública de aplicaciones
- Agregar una aplicación web o SaaS
- Agregar una aplicación de empresa
- Agregar un enlace web
- Habilitar aplicaciones de Microsoft 365
- Aplicar flujos de trabajo
- Personalizar la marca en la tienda de aplicaciones y Citrix Secure Hub