Opciones de la interfaz de línea de comandos
Para una instalación local de XenMobile Server, puede acceder a las opciones de línea de comandos de este modo:
- Desde el hipervisor en el que instaló XenMobile: en el hipervisor, seleccione la máquina virtual importada de XenMobile, inicie la vista del símbolo del sistema e inicie sesión en su cuenta de administrador de XenMobile. Para obtener información más detallada, consulte la documentación de su hipervisor.
- Si SSH está habilitado en el firewall, mediante SSH: inicie sesión en su cuenta de administrador de XenMobile.
Puede realizar varias tareas de configuración y solución de problemas desde la línea de comandos. La siguiente imagen muestra el menú superior de la interfaz de la línea de comandos.
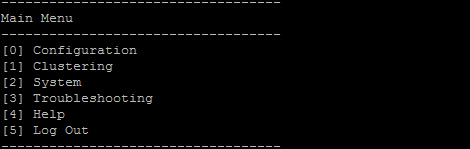
Opciones del menú Configuración
Estos son ejemplos del menú Configuración y los parámetros que aparecen en cada opción.
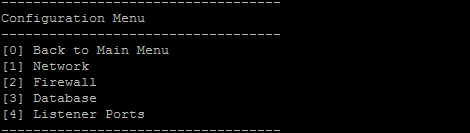
[1] Red
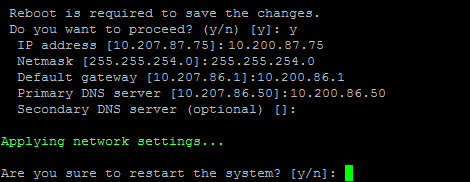
[2] Firewall
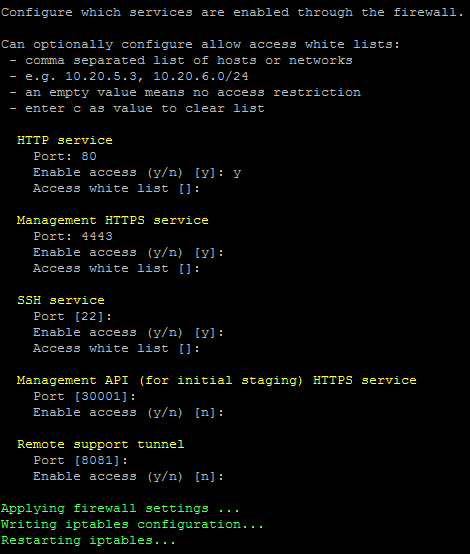
[3] Base de datos
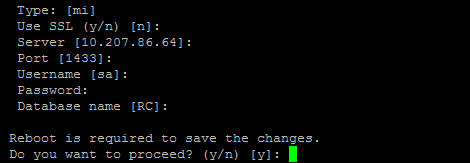
[4] Puertos de escucha
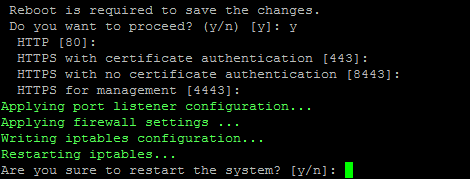
Opciones de Clustering
A continuación, dispone de ejemplos del menú Clústeres y los parámetros que aparecen en cada opción.
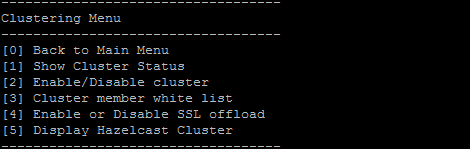
[1] Mostrar estado de clúster
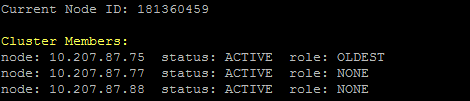
[2] Habilitar o inhabilitar clúster
Si opta por habilitar el uso de clústeres, aparecerá el siguiente mensaje:
To enable real-time communication between cluster members, please open port 80 using the Firewall menu option in CLI menu. Also configure Access white list under Firewall settings for restricted access.
Si opta por inhabilitar el uso de clústeres, aparecerá el siguiente mensaje:
You have chosen to disable clustering. Access to port 80 is not needed. Please disable it.
[3] Lista de miembros de clúster permitidos
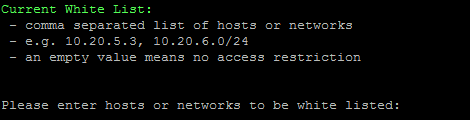
[4] Habilitar o inhabilitar descarga de SSL
Si opta por habilitar o inhabilitar la descarga de SSL, aparecerá el siguiente mensaje:
Enabling SSL offload opens port 80 for everyone. Please configure Access white list under Firewall settings for restricted access.
[5] Mostrar clúster Hazelcast
Si opta por ver el clúster Hazelcast, aparecerán las siguientes opciones:
Hazelcast Cluster Members (Miembros del clúster Hazelcast):
[Lista de direcciones IP]
Nota:
Si uno de los nodos configurados no forma parte del clúster, reinicie ese nodo.
Opciones de System
Desde el menú System, puede ver o configurar información a nivel del sistema, reiniciar o apagar el servidor, o bien acceder a Advanced Settings.
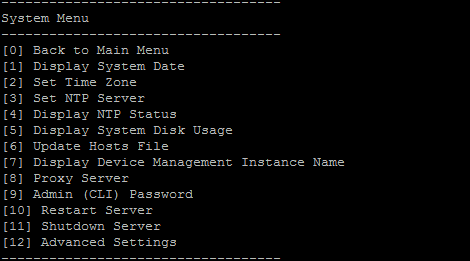
Establecer un servidor NTP permite especificar información de ese servidor. Para evitar problemas de zona horaria al sincronizar el tiempo de XenMobile con un hipervisor, apunte XenMobile a un servidor NTP. Después de cambiar esta opción, reinicie todos los servidores del clúster.
También puede comprobar el espacio en disco con el elemento de menú [5] Mostrar uso de disco del sistema.
Acerca del apagado de nodos del servidor
Cuando se apaga un solo nodo de servidor en un clúster, los otros nodos generalmente pueden manejar la carga de trabajo si cumplen los requisitos que se indican en Escalabilidad y rendimiento. El impacto puede variar en función del número de nodos que estén inactivos simultáneamente, el número total de usuarios y el tiempo que los nodos estén inactivos.
- Los usuarios podrán seguir accediendo a Secure Hub y al almacén.
- Los usuarios podrán seguir accediendo a las aplicaciones administradas implementadas e iniciarlas si uno de los nodos disponibles puede gestionar el número de usuarios. Las conexiones pueden ser más lentas, lo que resulta en comprobaciones de dispositivos más lentas.
- Las directivas de dispositivo siguen funcionando, a no ser que todos los nodos estén inactivos. Dependiendo de los recursos y del número de dispositivos, las directivas pueden implementarse más lentamente.
[12] Parámetros avanzados
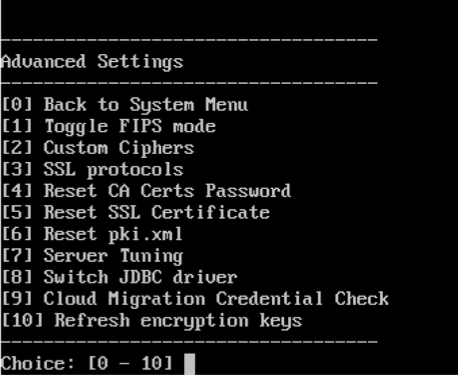
Las opciones de protocolos SSL toman todos los protocolos permitidos como valor predeterminado. Después de la solicitud New SSL protocols to enable, escriba los protocolos que quiere habilitar. XenMobile inhabilita los protocolos que no se incluyan en la respuesta. Por ejemplo: Para inhabilitar TLSv1, escriba TLSv1.2,TLSv1.1 y, a continuación, escriba y para reiniciar el servidor de XenMobile Server.
Las opciones de Server Tuning contienen los parámetros: tiempo de espera de la conexión al servidor, cantidad máxima de conexiones (por puerto) y cantidad máxima de subprocesos (por puerto).
Las opciones de Switch JDBC driver son: jTDS y Microsoft JDBC. El controlador predeterminado es jTDS. Para obtener información sobre cómo cambiar al controlador JDBC de Microsoft, consulte Controladores de SQL Server.
Opciones para la solución de problemas
A continuación, dispone de ejemplos del menú Troubleshooting (Solución de problemas) y los parámetros que aparecen en cada opción.
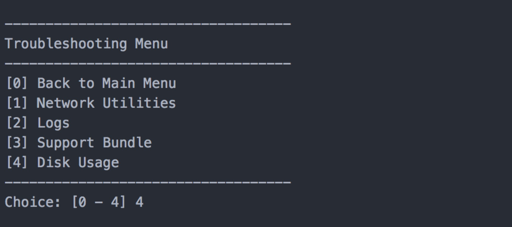
[1] Utilidades de red
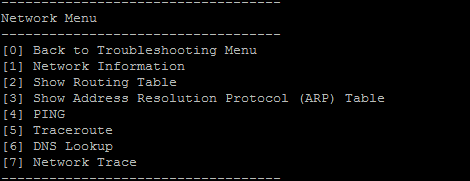
[2] Registros
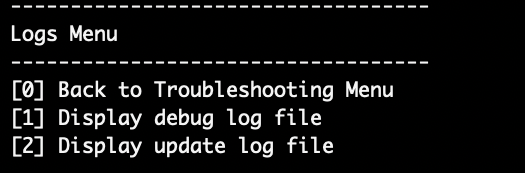
[3] Paquete de asistencia
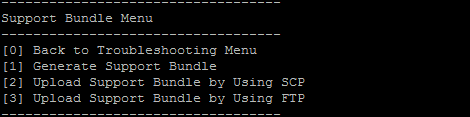
[4] Uso del disco
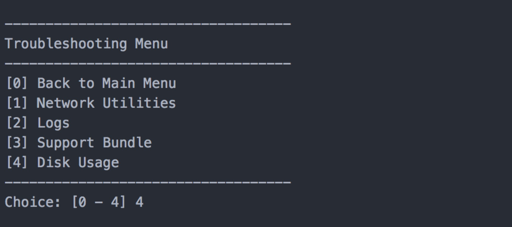
Para cargar un paquete de asistencia mediante Citrix Files como sitio FTP
Antes de iniciar la carga de un paquete de asistencia, configure los siguientes requisitos previos en Citrix Files:
-
Verifique los detalles de inicio de sesión de FTP.
a. En un explorador web, abra https://citrix.sharefile.com.
b. Haga clic en Personal Settings y luego en Advanced connections.
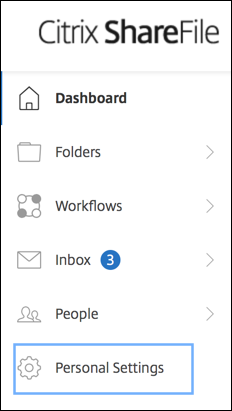
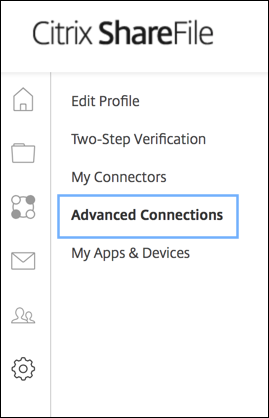
c. En la información sobre el servidor FTP, compruebe que aparece un ID de usuario alfanumérico para el nombre de usuario, junto con los datos de subdominio/nombre de usuario predeterminados.
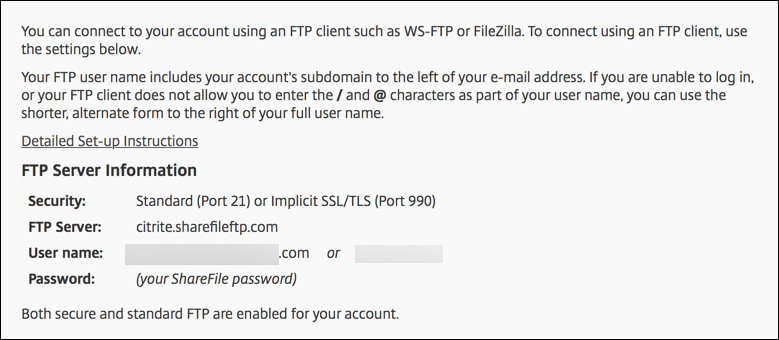
Notas:
- El archivo que está cargando desde XenMobile es un cliente FTP basado en CLI Linux. Como consecuencia, no se pueden introducir los caracteres de barra invertida (\) y arroba (@) como parte del nombre de usuario.
- Si no ve el ID de usuario alfanumérico, puede solicitar este ID de usuario a su administrador de ShareFile o al servicio de asistencia de ShareFile.
-
Compruebe que el servidor de Citrix Files está habilitado para la comunicación FTP, además de la FTPS. Se recomienda que los administradores de ShareFile permitan la apertura de las cuentas de usuario para la comunicación FTP. No obstante, en ocasiones solo se permite la comunicación FTPS.
Un usuario con derechos de administrador puede comprobar y habilitar esta configuración. Para ello, debe hacer clic en Parámetros, Parámetros de administración, Preferencias avanzadas y, por último, en Habilitar herramientas de ShareFile. Compruebe que la casilla de verificación Habilitar esté activada en Aplicaciones externas> Acceso FTP.
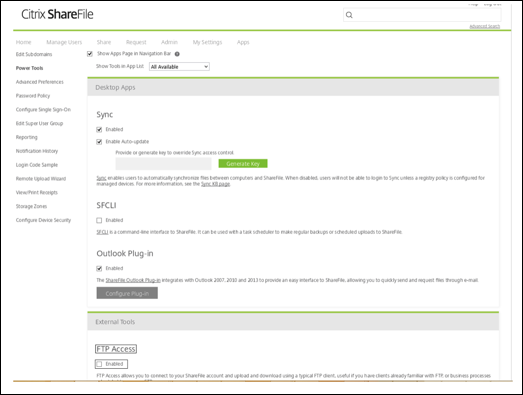
-
Cree una carpeta compartida para que el cliente FTP la utilice como directorio para la carga de archivos. Haga clic en Inicio, luego en Carpetas y, por último, en Carpetas personales.
-
En el extremo derecho, haga clic en el icono de suma (+), haga clic en Crear carpeta e introduzca un nombre para la carpeta.
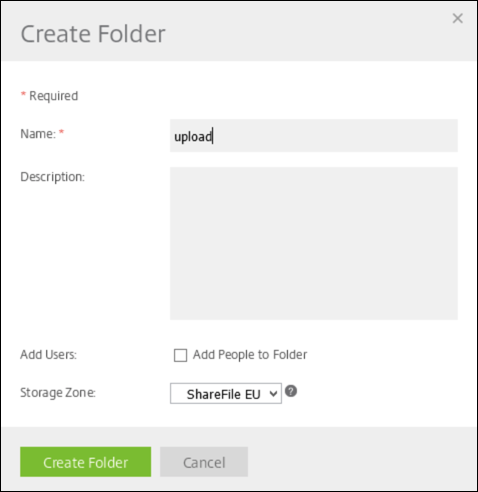
-
En la CLI de XenMobile Server, en Main Menu, seleccione Troubleshooting > Support Bundle. A continuación, en Support Bundle Menu, seleccione Generate Support Bundle.
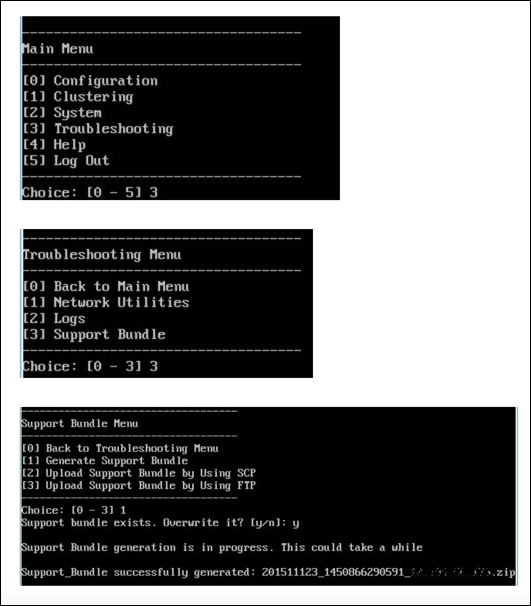
Nota:
Si existe un paquete de asistencia, escriba y cuando se le pregunte para anular dicho paquete.
-
Cargue el paquete de asistencia en el servidor FTP:
a. Seleccione Upload Support Bundle by using FTP.
b. Cuando se le indique que introduzca el host remoto (Enter remote host), escriba el nombre de su servidor FTP. Si se utiliza Citrix Files como servidor FTP, escriba el nombre de la empresa seguido del nombre del sitio FTP de Citrix Files. Por ejemplo, citrix.sharefileftp.com.
c. Cuando se le pida que introduzca el nombre de usuario remoto (Enter remote user name), escriba el ID de usuario alfanumérico.
d. Cuando se le pida que introduzca la contraseña de usuario remoto (Enter remote user password), escriba su contraseña.
e. Cuando se le solicite que introduzca el directorio remoto (Enter remote directory), escriba el nombre de la carpeta compartida creada en Citrix Files y, a continuación, presione Entrar.
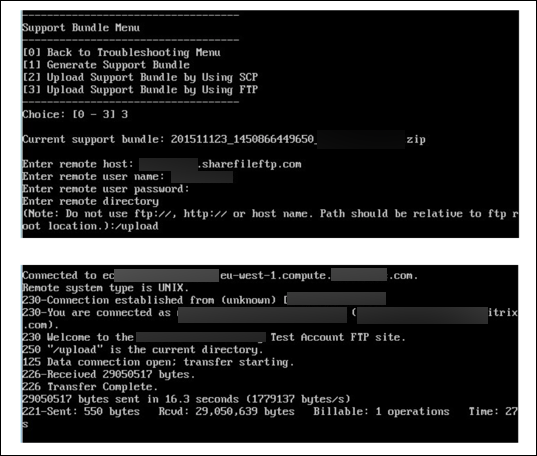
Puede ver el paquete de asistencia cargado en la carpeta compartida creada en Citrix Files.
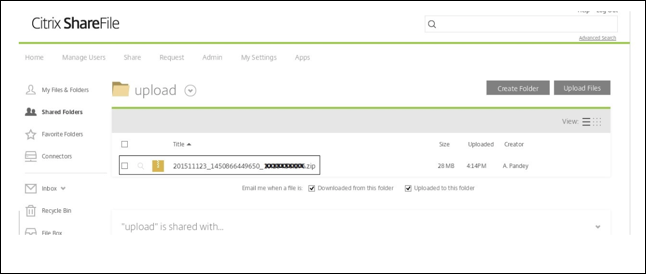
Para obtener más información sobre FTP de Citrix Files, consulte este artículo de Citrix Support Knowledge Center.
Para comprobar el espacio en disco
Puede comprobar el espacio en disco del sistema en la CLI de la siguiente manera:
- En el menú principal, seleccione el menú Sistema.
-
En el menú Sistema, seleccione la opción Mostrar uso de disco del sistema.
Aparecerá la información del sistema de archivos.
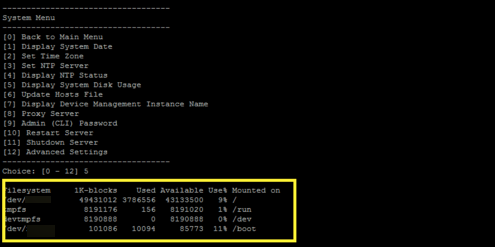
Para realizar una limpieza de autoservicio del disco
Puede limpiar el disco en la CLI de la siguiente manera:
-
En el menú Solución de problemas, seleccione Uso del disco. La lista Uso del disco tiene las siguientes opciones:
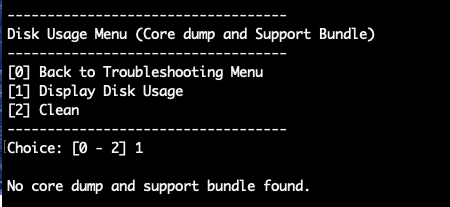
-
Escriba 1 para listar el archivo de volcado principal y los archivos de tipo paquetes de asistencia. Si no existen archivos, aparecerá un error que indica que no se han encontrado archivos de volcado principal ni de paquetes de asistencia.
-
Escriba 2 para limpiar el archivo de volcado principal y el archivo del paquete de asistencia analizados.