Directiva de redes
La directiva de redes permite administrar cómo los usuarios conectan sus dispositivos a redes Wi-Fi. Para ello, debe definir los siguientes elementos:
- Tipos y nombres de red
- Directivas de autenticación y seguridad
- Uso de servidor proxy
- Otros datos relacionados con Wi-Fi
Para agregar o configurar esta directiva, vaya a Configurar > Directivas de dispositivo. Para obtener más información, consulte Directivas de dispositivo.
Requisitos previos
Antes de crear una directiva, complete lo siguiente:
- Cree los grupos de entrega que va a utilizar.
- Averigüe el nombre y el tipo de red.
- Averigüe los métodos de autenticación o los tipos de seguridad que va a utilizar.
- Averigüe cualquier información del servidor proxy que pueda necesitar.
- Instalar los certificados de CA necesarios.
- Obtenga todas las claves compartidas necesarias.
- Cree una entidad PKI para la autenticación por certificado.
- Configure proveedores de credenciales.
Para obtener más información, consulte Autenticación y sus apartados.
Parámetros de iOS
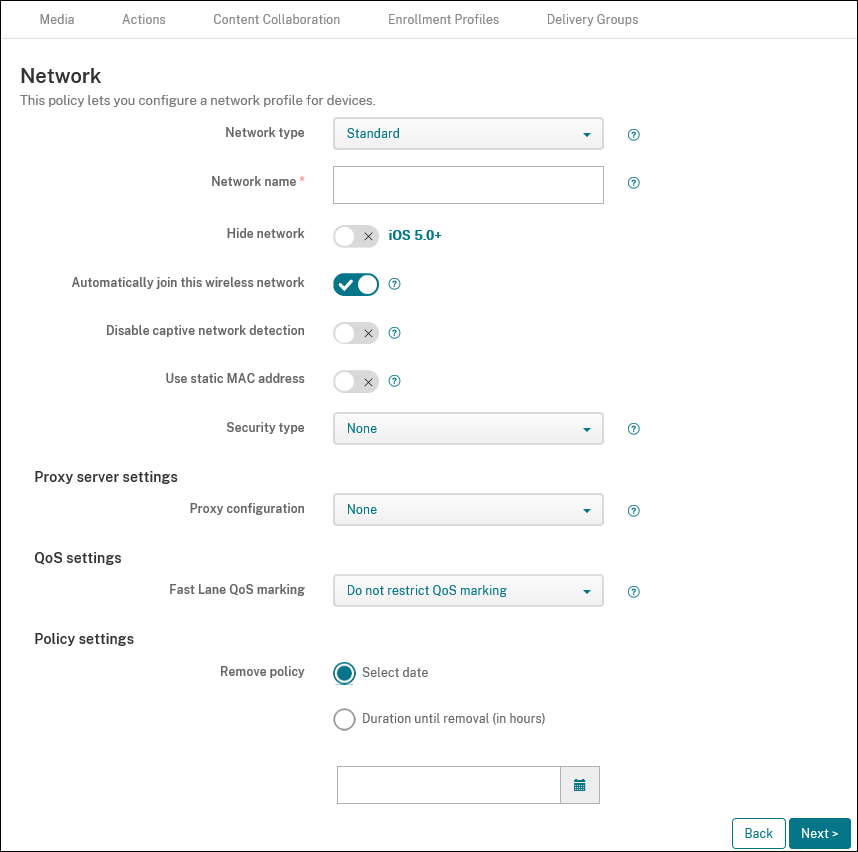
- Tipo de red: En la lista, haga clic en Estándar, Hotspot antiguo o Hotspot 2.0 para establecer el tipo de red que quiere usar.
- Nombre de la red: Escriba el SSID que se muestra en la lista de redes disponibles del dispositivo. No se aplica a Hotspot 2.0.
- Ocultar red: Elija si la red está oculta o no.
- Conectarse automáticamente a esta red inalámbrica: Elija si un dispositivo se una a la red automáticamente o no. Si un dispositivo está conectado a otra red, no se une a esta. El usuario debe desconectarse de la red anterior antes de que el dispositivo se pueda conectar automáticamente. De forma predeterminada, está activado.
- Inhabilitar detección de red cautiva: El asistente de red cautiva ayuda a los usuarios a acceder a redes de suscripción o con puntos de acceso Wi-Fi. Normalmente, estas redes se encuentran en cafeterías, hoteles y otros lugares públicos. Si está activado, los dispositivos pueden conectarse a redes cautivas, pero el usuario deberá abrir un explorador e iniciar sesión manualmente. De forma predeterminada, está desactivado.
- Usar dirección MAC estática: Las direcciones MAC son identificadores únicos que un dispositivo transmite dentro de una red. Para aumentar la privacidad, los dispositivos iOS e iPadOS pueden usar una dirección MAC diferente cada vez que se conectan a una red. Si está activado, el dispositivo utiliza siempre la misma dirección MAC cuando se conecta a esta red. Si está desactivado, el dispositivo utiliza una dirección MAC diferente cada vez que se conecta a esta red. De forma predeterminada, está desactivado.
-
Tipo de seguridad. En la lista, haga clic en el tipo de seguridad que quiere usar. No se aplica a Hotspot 2.0.
- Ninguna. No requiere ninguna configuración adicional.
- WEP
- WPA/WPA2/WPA3 Personal
- Cualquiera (Personal)
- WEP Enterprise
- WPA/WPA2/WPA3 Enterprise: Para la versión más reciente de Windows 10, configure el protocolo SCEP (Simple Certificate Enrollment Protocol) para usar WPA2 Enterprise. Así, Citrix Endpoint Management puede enviar el certificado a los dispositivos para autenticarse en el servidor Wi-Fi. Para configurar SCEP, vaya a la página Distribución en Parámetros > Proveedores de credenciales. Para obtener más información, consulte Proveedores de credenciales.
- Cualquiera (Enterprise)
En las siguientes secciones aparecen las opciones que usted configura para cada uno de los tipos de conexión mencionados.
-
Parámetros del servidor proxy
- Configuración de proxy. En la lista, elija Ninguno, Manual o Automático para seleccionar cómo se enruta la conexión VPN a través de un servidor proxy y, a continuación, configure las opciones adicionales. El valor predeterminado es Ninguno, que no requiere ninguna configuración adicional.
- Si selecciona Manual, configure los siguientes parámetros:
- Nombre de host o dirección IP: Escriba el nombre de host o la dirección IP del servidor proxy.
- Puerto. Escriba el número de puerto del servidor proxy.
- Nombre de usuario: Si quiere, escriba un nombre de usuario para la autenticación en el servidor proxy.
- Contraseña: Si quiere, escriba una contraseña para la autenticación en el servidor proxy.
- Si hace clic en Automático, configure los siguientes parámetros:
- URL del servidor: Escriba la dirección URL del archivo PAC que define la configuración de proxy.
- Permitir conexión directa si no se puede acceder al archivo PAC: Elija si permitir que los usuarios se conecten directamente al destino si no se puede acceder al archivo PAC. De forma predeterminada, está activado.
-
Marcado Fastlane QoS: Si no restringe el marcado QoS en una red Wi-Fi compatible con Cisco Fast Lane QoS, todas las aplicaciones tendrán autorización para usar el marcado L2 y L3. Si quiere restringir el marcado QoS, especifique las aplicaciones que pueden usar marcado L2 y L3.
- Habilitar marcado QoS: Si restringe el marcado QoS, use esta configuración para inhabilitarlo completamente o para incluir solo ciertas aplicaciones. Si está desactivado, inhabilita el marcado QoS por completo. Si está activado, configure una lista de aplicaciones que pueden usar el marcado QoS. De forma predeterminada, está activado.
- Permitir llamadas de audio/vídeo de Apple: Elija si las aplicaciones de llamada de audio y vídeo pueden usar el marcado QoS. Si está desactivado, la calidad de las llamadas de audio y vídeo puede verse afectada.
- Permitir aplicaciones específicas: Agregue un ID de paquete de aplicación a esta lista para permitir que la aplicación use el marcado QoS.
-
Parámetros de Hotspot 2.0
- Nombre de operador mostrado: Nombre descriptivo transmitido por el dispositivo Hotspot. Los usuarios pueden ver este nombre en su lista de redes Wi-Fi disponibles.
- Nombre de dominio: El nombre de dominio usado para la negociación de Hotspot 2.0.
- Permitir la conexión con redes asociadas de itinerancia: Si está activado, los dispositivos que salen de su red local pueden conectarse a redes asociadas.
- Identificadores de organización de Roaming Consortium (OI): Agregue una lista de identificadores de organización a los que puede acceder el dispositivo. Un identificador de organización (OI) de Roaming Consortium pertenece a una organización con métodos de autenticación compartidos. Si la zona hotspot que configure no está disponible, el dispositivo se conecta a un OI de Roaming Consortium incluido aquí.
-
Nombres de territorio NAI (Network Access Identifier): Configure una lista de nombres de territorio utilizados para identificar a los usuarios en una red de roaming. Una NAI transmite en el formato
user@realm. - Códigos MCC (Mobile Country Code) y MNC (Mobile Network Configuration): Un código MCC consta de tres dígitos que identifican el país de una red. El código MNC consta de 2 o 3 dígitos únicos. Cuando se utilizan conjuntamente, los códigos MCC/MNC identifican de forma única a un operador de red móvil.
-
Configuraciones de directivas
-
Quitar directiva: Elija un método para programar la eliminación de directivas. Las opciones disponibles son Seleccionar fecha y Demora hasta la eliminación (en horas).
- Seleccionar fecha: Haga clic en el calendario para seleccionar la fecha específica de la eliminación.
- Demora hasta la eliminación (en horas): Introduzca un número, en horas, hasta que tenga lugar la eliminación de la directiva.
- Permitir al usuario quitar la directiva: Puede seleccionar cuándo los usuarios pueden quitar la directiva de su dispositivo. Seleccione Siempre, Código de acceso requerido o Nunca en el menú. Si selecciona Código de acceso requerido, introduzca un código en el campo Código de acceso para la eliminación. No disponible para iOS.
-
Quitar directiva: Elija un método para programar la eliminación de directivas. Las opciones disponibles son Seleccionar fecha y Demora hasta la eliminación (en horas).
Parámetros de iOS para WPA, WPA Personal, Cualquiera (Personal)
Contraseña: Si quiere, escriba una contraseña. Si deja este campo en blanco, los usuarios pueden recibir un aviso para introducir la contraseña al iniciar sesión.
Parámetros de iOS para WEP Enterprise, WPA Enterprise, WPA2 Enterprise, WPA3 Enterprise, Cualquiera (Enterprise)
Al elegir uno de estos tipos de seguridad, los parámetros de EAP aparecen después de Parámetros de QoS.
Importante:
Si selecciona el tipo de seguridad WPA2 Enterprise, debe permitir al menos un protocolo EAP.
- Protocolos EAP permitidos: Habilite los tipos de EAP que quiera admitir y, a continuación, configure los parámetros asociados. Está desactivado de forma predeterminada para cada uno de los tipos de EAP disponibles.
- Autenticación interna (TTLS). Solo es necesario cuando se habilita TTLS. En la lista, seleccione el método de autenticación interna que quiere usar. Las opciones son: PAP, CHAP, MSCHAP o MSCHAPv2. El valor predeterminado es MSCHAPv2.
-
EAP-FAST con PAC: Elija si quiere utilizar credenciales de acceso protegido (PAC).
- Si selecciona Usar PAC, elija si quiere usar unas credenciales PAC de aprovisionamiento.
- Si selecciona Aprovisionar PAC, elija si quiere permitir un protocolo anónimo de enlace TLS entre el cliente del usuario final y Citrix Endpoint Management.
- Aprovisionar PAC anónimamente
- Si selecciona Aprovisionar PAC, elija si quiere permitir un protocolo anónimo de enlace TLS entre el cliente del usuario final y Citrix Endpoint Management.
- Si selecciona Usar PAC, elija si quiere usar unas credenciales PAC de aprovisionamiento.
-
Autenticación:
- Nombre de usuario: Escriba un nombre de usuario.
- Contraseña por conexión. Seleccione si quiere requerir una contraseña cada vez que los usuarios inicien sesión.
- Contraseña: Si quiere, escriba una contraseña. Si deja este campo en blanco, los usuarios pueden recibir un aviso para introducir la contraseña al iniciar sesión.
- Credencial de identidad (PKI o almacén de claves): En la lista, haga clic en el tipo de credencial de identidad. El valor predeterminado es Ninguno.
- Identidad externa: Opción requerida solamente cuando se habilita PEAP, TTLS o EAP-FAST. Escriba el nombre de usuario que será visible externamente. Puede aumentar la seguridad si escribe un término genérico como “anónimo” para que no pueda verse el nombre del usuario.
- Requerir certificado TLS. Elija si quiere requerir un certificado TLS.
-
Confianza
-
Certificados de confianza. Para agregar cada certificado de confianza, haga clic en Agregar y haga lo siguiente:
- Aplicación. En la lista, elija la aplicación que quiere agregar.
- Haga clic en Guardar para guardar el certificado, o bien en Cancelar para cancelar la operación.
-
Nombres de certificado de servidor de confianza. Para agregar cada nombre común de los certificados de confianza del servidor, haga clic en Agregar y haga lo siguiente:
- Certificado. Escriba el nombre del certificado de servidor. Puede usar comodines para especificar el nombre, como wpa.*.ejemplo.com.
- Haga clic en Guardar para guardar el nombre del certificado, o bien en Cancelar para cancelar la operación.
-
Certificados de confianza. Para agregar cada certificado de confianza, haga clic en Agregar y haga lo siguiente:
- Permitir excepciones en la confianza. Elija si quiere que el cuadro de diálogo de confianza en el certificado aparezca en los dispositivos de los usuarios cuando un certificado no sea de confianza. De forma predeterminada, está activado.
Parámetros de macOS
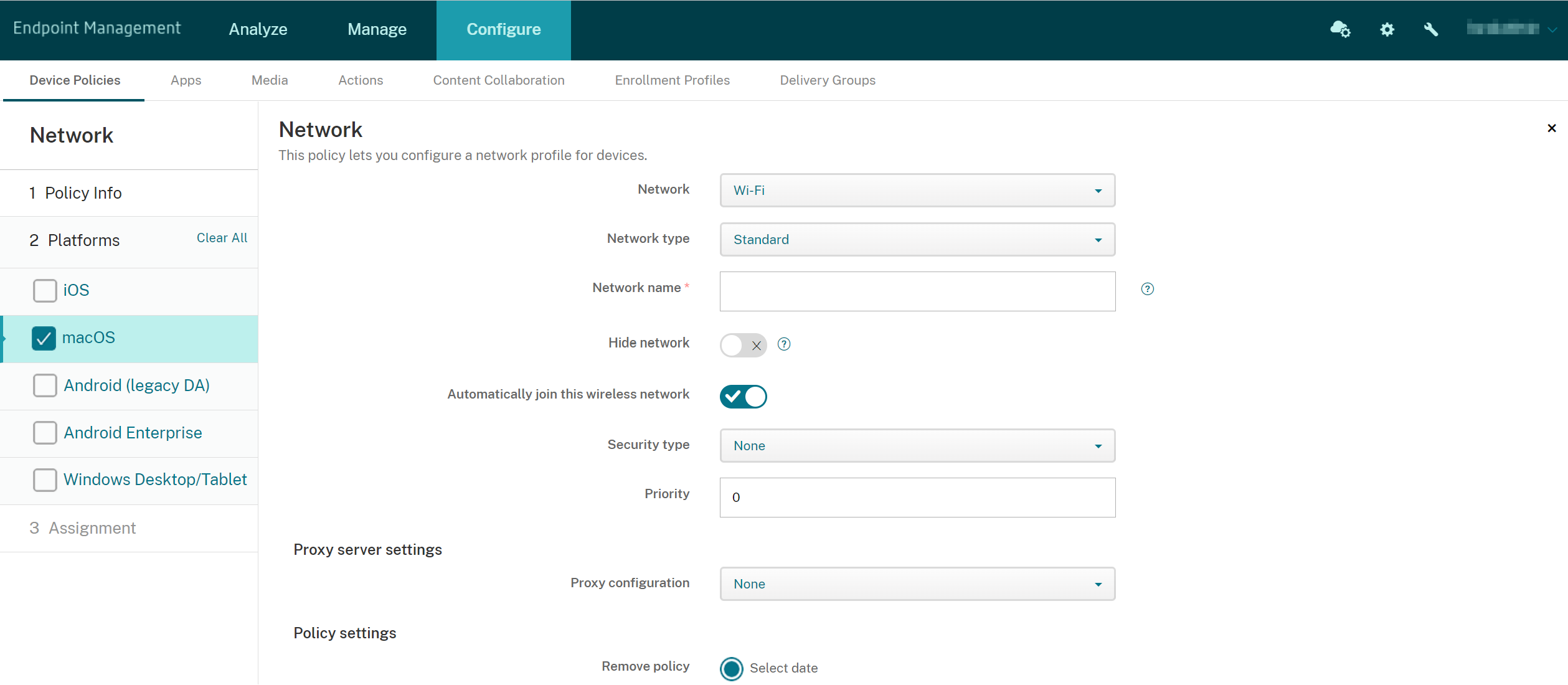
-
Red: En la lista, elija la opción de red que quiere utilizar. El valor predeterminado es Wi-Fi.
- Wi-Fi
- Ethernet global
- Primera Ethernet activa
- Segunda Ethernet activa
- Tercera Ethernet activa
- Primera Ethernet
- Segunda Ethernet
- Tercera Ethernet
- Tipo de red: En la lista, haga clic en Estándar, Hotspot antiguo o Hotspot 2.0 para establecer el tipo de red que quiere usar.
- Nombre de la red: Escriba el SSID que se muestra en la lista de redes disponibles del dispositivo. No se aplica a Hotspot 2.0.
- Ocultar red: Elija si la red está oculta o no.
- Conectarse automáticamente a esta red inalámbrica: Seleccione si se conecta a la red automáticamente o no. Si un dispositivo ya está conectado a otra red, no se une a esta. El usuario debe desconectarse de la red anterior antes de que el dispositivo se pueda conectar automáticamente. De forma predeterminada, está activado.
-
Tipo de seguridad. En la lista, haga clic en el tipo de seguridad que quiere usar. No se aplica a Hotspot 2.0.
- Ninguna. No requiere ninguna configuración adicional.
- WEP
- WPA o WPA2 Personal
- Cualquiera (Personal)
- WEP Enterprise
- WPA o WPA2 Enterprise
- Cualquiera (Enterprise)
En las siguientes secciones aparecen las opciones que usted configura para cada uno de los tipos de conexión mencionados.
- Prioridad: En el caso de varias redes, escriba un número para definir la prioridad de la conexión de red. El dispositivo primero se conecta a la red con el número de prioridad más bajo. Se aceptan números negativos. El valor predeterminado es 0.
-
Parámetros del servidor proxy
- Configuración de proxy. En la lista, elija Ninguno, Manual o Automático para seleccionar cómo se enruta la conexión VPN a través de un servidor proxy y, a continuación, configure las opciones adicionales. El valor predeterminado es Ninguno, que no requiere ninguna configuración adicional.
- Si selecciona Manual, configure los siguientes parámetros:
- Nombre de host o dirección IP: Escriba el nombre de host o la dirección IP del servidor proxy.
- Puerto. Escriba el número de puerto del servidor proxy.
- Nombre de usuario: Si quiere, escriba un nombre de usuario para la autenticación en el servidor proxy.
- Contraseña: Si quiere, escriba una contraseña para la autenticación en el servidor proxy.
- Si hace clic en Automático, configure los siguientes parámetros:
- URL del servidor: Escriba la dirección URL del archivo PAC que define la configuración de proxy.
- Permitir conexión directa si no se puede acceder al archivo PAC: Elija si permitir que los usuarios se conecten directamente al destino si no se puede acceder al archivo PAC. De forma predeterminada, está activado.
-
Parámetros de Hotspot 2.0
- Nombre de operador mostrado: Nombre descriptivo transmitido por el dispositivo Hotspot. Los usuarios pueden ver este nombre en su lista de redes Wi-Fi disponibles.
- Nombre de dominio: El nombre de dominio usado para la negociación de Hotspot 2.0.
- Permitir la conexión con redes asociadas de itinerancia: Si está activado, los dispositivos que salen de su red local pueden conectarse a redes asociadas.
- Identificadores de organización de Roaming Consortium (OI): Agregue una lista de identificadores de organización a los que puede acceder el dispositivo. Un identificador de organización (OI) de Roaming Consortium pertenece a una organización con métodos de autenticación compartidos. Si la zona hotspot que configure no está disponible, el dispositivo se conecta a un OI de Roaming Consortium incluido aquí.
-
Nombres de territorio NAI (Network Access Identifier): Configure una lista de nombres de territorio utilizados para identificar a los usuarios en una red de roaming. Una NAI transmite en el formato
user@realm. - Códigos MCC (Mobile Country Code) y MNC (Mobile Network Configuration): Un código MCC consta de tres dígitos que identifican el país de una red. El código MNC consta de 2 o 3 dígitos únicos. Cuando se utilizan conjuntamente, los códigos MCC/MNC identifican de forma única a un operador de red móvil.
-
Configuraciones de directivas
-
Quitar directiva: Elija un método para programar la eliminación de directivas. Las opciones disponibles son Seleccionar fecha y Demora hasta la eliminación (en horas).
- Seleccionar fecha: Haga clic en el calendario para seleccionar la fecha específica de la eliminación.
- Demora hasta la eliminación (en horas): Introduzca un número, en horas, hasta que tenga lugar la eliminación de la directiva.
- Permitir al usuario quitar la directiva: Puede seleccionar cuándo los usuarios pueden quitar la directiva de su dispositivo. Seleccione Siempre, Código de acceso requerido o Nunca en el menú. Si selecciona Código de acceso requerido, introduzca un código en el campo Código de acceso para la eliminación.
- Ámbito del perfil: Seleccione si esta directiva se aplica a un usuario o a todo el sistema. El valor predeterminado es Usuario. Esta opción solo está disponible para macOS 10.7 y versiones posteriores.
-
Quitar directiva: Elija un método para programar la eliminación de directivas. Las opciones disponibles son Seleccionar fecha y Demora hasta la eliminación (en horas).
Parámetros de macOS para WPA, WPA Personal, WPA 2 Personal, Cualquiera (Personal)
- Contraseña: Si quiere, escriba una contraseña. Si deja este campo en blanco, los usuarios pueden recibir un aviso para introducir la contraseña al iniciar sesión.
Parámetros de macOS para WEP Enterprise, WPA Enterprise, WPA2 Enterprise, Cualquiera (Enterprise)
-
Modo de conexión: Si está activado, elija el modo de conexión que quiere utilizar cuando el usuario se une a la red. De forma predeterminada, está desactivado.
- Sistema: Si esta opción está marcada, el dispositivo utiliza las credenciales del sistema para autenticar al usuario. De forma predeterminado está vacío.
- Ventana de inicio de sesión: Si esta opción está marcada, el dispositivo utiliza las mismas credenciales introducidas en la ventana de inicio de sesión para autenticar al usuario. De forma predeterminado está vacío.
Al elegir uno de estos tipos de seguridad, los parámetros de EAP aparecen después de Parámetros de QoS.
Importante:
Si selecciona el tipo de seguridad WPA2 Enterprise, debe permitir al menos un protocolo EAP.
- Protocolos EAP permitidos: Habilite los tipos de EAP que quiera admitir y, a continuación, configure los parámetros asociados. Está desactivado de forma predeterminada para cada uno de los tipos de EAP disponibles.
- Autenticación interna (TTLS). Solo es necesario cuando se habilita TTLS. En la lista, seleccione el método de autenticación interna que quiere usar. Las opciones son: PAP, CHAP, MSCHAP o MSCHAPv2. El valor predeterminado es MSCHAPv2.
-
EAP-FAST con PAC: Elija si quiere utilizar credenciales de acceso protegido (PAC).
- Si selecciona Usar PAC, elija si quiere usar unas credenciales PAC de aprovisionamiento.
- Si selecciona Aprovisionar PAC, elija si quiere permitir un protocolo anónimo de enlace TLS entre el cliente del usuario final y Citrix Endpoint Management.
- Aprovisionar PAC anónimamente
- Si selecciona Aprovisionar PAC, elija si quiere permitir un protocolo anónimo de enlace TLS entre el cliente del usuario final y Citrix Endpoint Management.
- Si selecciona Usar PAC, elija si quiere usar unas credenciales PAC de aprovisionamiento.
-
Autenticación:
-
Usar autenticación de Active Directory: Elija si habilitar la autenticación de Active Directory. Disponible para macOS 10.7 y versiones posteriores. Para que esta opción esté disponible, siga estos pasos:
- Establezca PEAP como el protocolo EAP.
- Establezca el ámbito del perfil en Sistema. Puede usar esta opción de configuración solamente al aplicar la directiva a todo el sistema.
- Nombre de usuario: Escriba un nombre de usuario.
- Contraseña por conexión. Seleccione si quiere requerir una contraseña cada vez que los usuarios inicien sesión.
- Contraseña: Si quiere, escriba una contraseña. Si deja este campo en blanco, los usuarios pueden recibir un aviso para introducir la contraseña al iniciar sesión.
- Credencial de identidad (PKI o almacén de claves): En la lista, haga clic en el tipo de credencial de identidad. El valor predeterminado es Ninguno.
- Identidad externa: Opción requerida solamente cuando se habilita PEAP, TTLS o EAP-FAST. Escriba el nombre de usuario que será visible externamente. Puede aumentar la seguridad si escribe un término genérico como “anónimo” para que no pueda verse el nombre del usuario.
- Requerir certificado TLS. Elija si quiere requerir un certificado TLS.
-
Usar autenticación de Active Directory: Elija si habilitar la autenticación de Active Directory. Disponible para macOS 10.7 y versiones posteriores. Para que esta opción esté disponible, siga estos pasos:
-
Confianza
-
Certificados de confianza. Para agregar cada certificado de confianza, haga clic en Agregar y haga lo siguiente:
- Aplicación. En la lista, elija la aplicación que quiere agregar.
- Haga clic en Guardar para guardar el certificado, o bien en Cancelar para cancelar la operación.
-
Nombres de certificado de servidor de confianza. Para agregar cada nombre común de los certificados de confianza del servidor, haga clic en Agregar y haga lo siguiente:
- Certificado. Escriba el nombre del certificado de servidor que quiere agregar. Puede usar comodines para especificar el nombre, como wpa.*.ejemplo.com.
- Haga clic en Guardar para guardar el nombre del certificado, o bien en Cancelar para cancelar la operación.
-
Certificados de confianza. Para agregar cada certificado de confianza, haga clic en Agregar y haga lo siguiente:
- Permitir excepciones en la confianza. Elija si quiere que el cuadro de diálogo de confianza en el certificado aparezca en los dispositivos de los usuarios cuando un certificado no sea de confianza. De forma predeterminada, está activado.
Parámetros de Android Enterprise
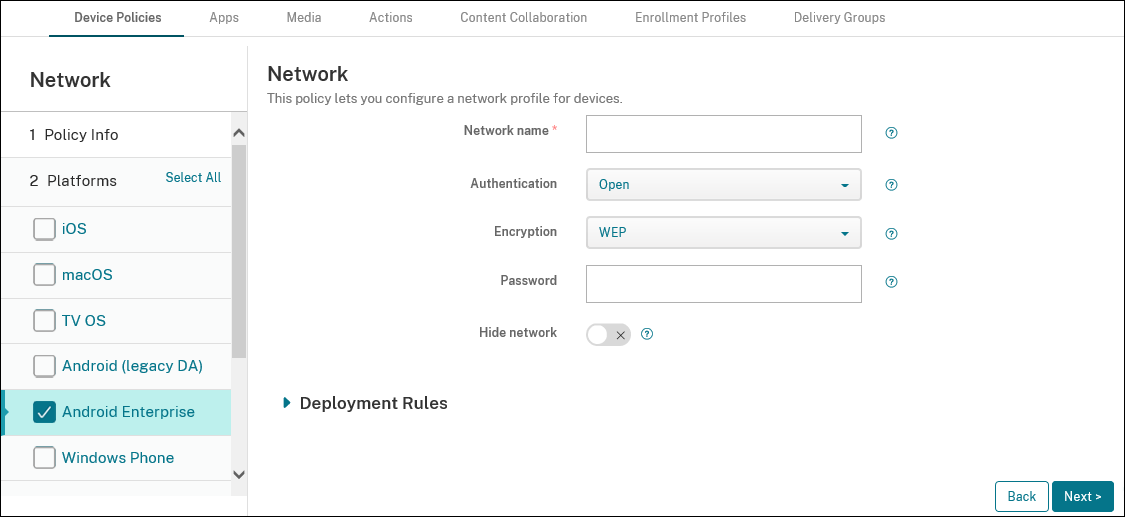
- Nombre de la red: Escriba el SSID que se muestra en la lista de redes disponibles del dispositivo del usuario.
-
Autenticación: En la lista, elija el tipo de seguridad que se va a utilizar en la conexión Wi-Fi.
- Abierta
- Compartida
- WPA
- WPA-PSK
- WPA2
- WPA2-PSK
- 802.1x EAP
En las siguientes secciones aparecen las opciones que usted configura para cada uno de los tipos de conexión mencionados. El valor predeterminado es Abierta.
Parámetros de Android Enterprise para red abierta y compartida
- Cifrado: En la lista, elija Inhabilitado o WEP. El valor predeterminado es WEP.
- Contraseña: Si quiere, escriba una contraseña.
- Ocultar red: Elija si la red está oculta o no.
Parámetros de Android Enterprise para WPA, WPA-PSK, WPA2, WPA2-PSK
- Cifrado: En la lista, elija TKIP o AES. El valor predeterminado es TKIP.
- Contraseña: Si quiere, escriba una contraseña.
- Ocultar red: Elija si la red está oculta o no.
Parámetros de 802.1x para Android Enterprise
- Tipo de EAP: En la lista, elija PEAP, TLS o TTLS. El valor predeterminado es PEAP.
- Contraseña: Si quiere, escriba una contraseña.
- Autenticación fase 2: En la lista, elija Ninguna, PAP, MSCHAP, MSCHAPPv2 o GTC. El valor predeterminado es PAP.
- Identidad: Escriba el nombre de usuario y el dominio opcionales.
- Anónimo: Escriba el nombre de usuario opcional que será visible externamente. Puede aumentar la seguridad si escribe un término genérico como “anónimo” para que no pueda verse el nombre del usuario.
- Certificado de CA: En la lista, elija el certificado que se va a utilizar.
-
Dominio: escriba el nombre de dominio requerido. Para obtener más información, consulte [Dominio](https://developer.android.com/reference/android/net/wifi/WifiEnterpriseConfig#setDomainSuffixMatch(java.lang.String).
Nota:
Al configurar la directiva de Wi-Fi en dispositivos con Android 13 o una versión posterior, es obligatorio actualizar los campos de Certificado de CA y Dominio. Si no se actualizan, se produce un error en la configuración.
- Credencial de identidad: En la lista, elija la credencial de identidad que se va a usar. El valor predeterminado es Ninguno.
- Ocultar red: Elija si la red está oculta o no.
Parámetros de Android (AD heredado)
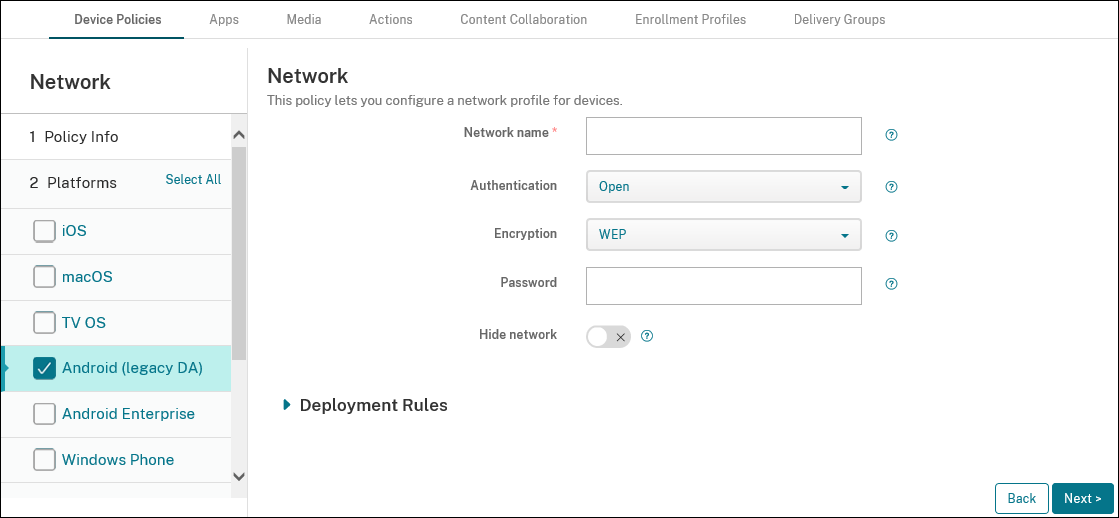
- Nombre de la red: Escriba el SSID que se muestra en la lista de redes disponibles del dispositivo del usuario.
-
Autenticación: En la lista, elija el tipo de seguridad que se va a utilizar en la conexión Wi-Fi.
- Abierta
- Compartida (solo Android Enterprise)
- WPA (solo Android Enterprise)
- WPA-PSK (solo Android Enterprise)
- WPA2
- WPA2-PSK
- 802.1x EAP
En las siguientes secciones aparecen las opciones que usted configura para cada uno de los tipos de conexión mencionados.
Parámetros de Android para red abierta y compartida
- Cifrado: En la lista, elija Inhabilitado o WEP. El valor predeterminado es WEP.
- Contraseña: Si quiere, escriba una contraseña.
- Ocultar red: Elija si la red está oculta o no.
Parámetros de Android para WPA, WPA-PSK, WPA2, WPA2-PSK
- Cifrado: En la lista, elija TKIP o AES. El valor predeterminado es TKIP.
- Contraseña: Si quiere, escriba una contraseña.
- Ocultar red: Elija si la red está oculta o no.
Parámetros de Android para 802.1x
- Tipo de EAP: En la lista, elija PEAP, TLS o TTLS. El valor predeterminado es PEAP.
- Contraseña: Si quiere, escriba una contraseña.
- Autenticación fase 2: En la lista, elija Ninguna, PAP, MSCHAP, MSCHAPPv2 o GTC. El valor predeterminado es PAP.
- Identidad: Escriba el nombre de usuario y el dominio opcionales.
- Anónimo: Escriba el nombre de usuario opcional que será visible externamente. Puede aumentar la seguridad si escribe un término genérico como “anónimo” para que no pueda verse el nombre del usuario.
- Certificado de CA: En la lista, elija el certificado que se va a utilizar.
- Credencial de identidad: En la lista, elija la credencial de identidad que se va a usar. El valor predeterminado es Ninguno.
- Ocultar red: Elija si la red está oculta o no.
Parámetros de escritorios y tabletas Windows
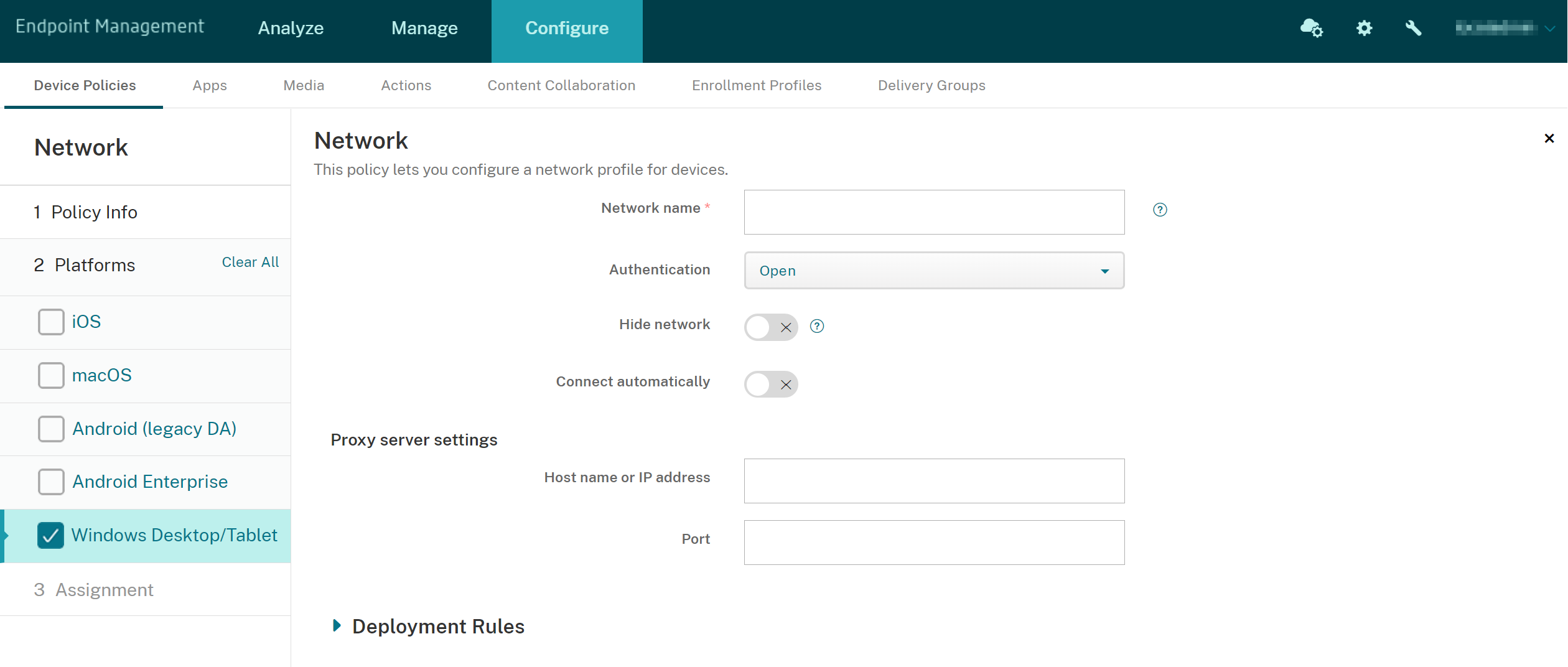
- Nombre de la red: SSID que se muestra en la lista de redes disponibles.
-
Autenticación: en la lista desplegable, haga clic en el tipo de seguridad que quiere usar con la conexión Wi-Fi.
- Abierta
- WPA Personal
- WPA2 Personal
- WPA Enterprise
- WPA-2 Enterprise: Para la versión más reciente de Windows 10, configure SCEP para que use WPA-2 Enterprise. La configuración de SCEP permite a Citrix Endpoint Management enviar el certificado a los dispositivos para autenticarse en el servidor Wi-Fi. Para configurar SCEP, vaya a la página Distribución en Parámetros > Proveedores de credenciales. Para obtener más información, consulte Proveedores de credenciales.
En las siguientes secciones aparecen las opciones que usted configura para cada uno de los tipos de conexión mencionados.
Parámetros abiertos de Windows 10 y Windows 11
- Ocultar red: Elija si la red está oculta o no.
- Conectar automáticamente: Elija si establecer conexión con la red de forma automática.
Parámetros de WPA Personal y WPA-2 Personal para Windows 10 y Windows 11
- Cifrado: En la lista, elija AES o TKIP para establecer el tipo de cifrado. El valor predeterminado es AES.
- Clave compartida: Proporcione la clave de cifrado para el método seleccionado.
- Ocultar red: Elija si la red está oculta o no.
- Conectar automáticamente: Elija si establecer conexión con la red de forma automática.
Parámetros de WPA-2 Enterprise para Windows 10 y Windows 11
- Cifrado: En la lista, elija AES o TKIP para establecer el tipo de cifrado. El valor predeterminado es AES.
- Tipo de EAP: En la lista, elija PEAP-MSCHAPv2 o TLS para establecer el tipo de EAP. El valor predeterminado es PEAP-MSCHAPv2.
- Ocultar red: Elija si la red está oculta o no.
- Conectar automáticamente: Elija si establecer conexión con la red de forma automática.
- ¿Habilitar SCEP?: Elija si enviar el certificado a los dispositivos de usuario mediante SCEP.
- Proveedor de credenciales para SCEP: En la lista, seleccione el proveedor de credenciales del protocolo SCEP. El valor predeterminado es Ninguno.